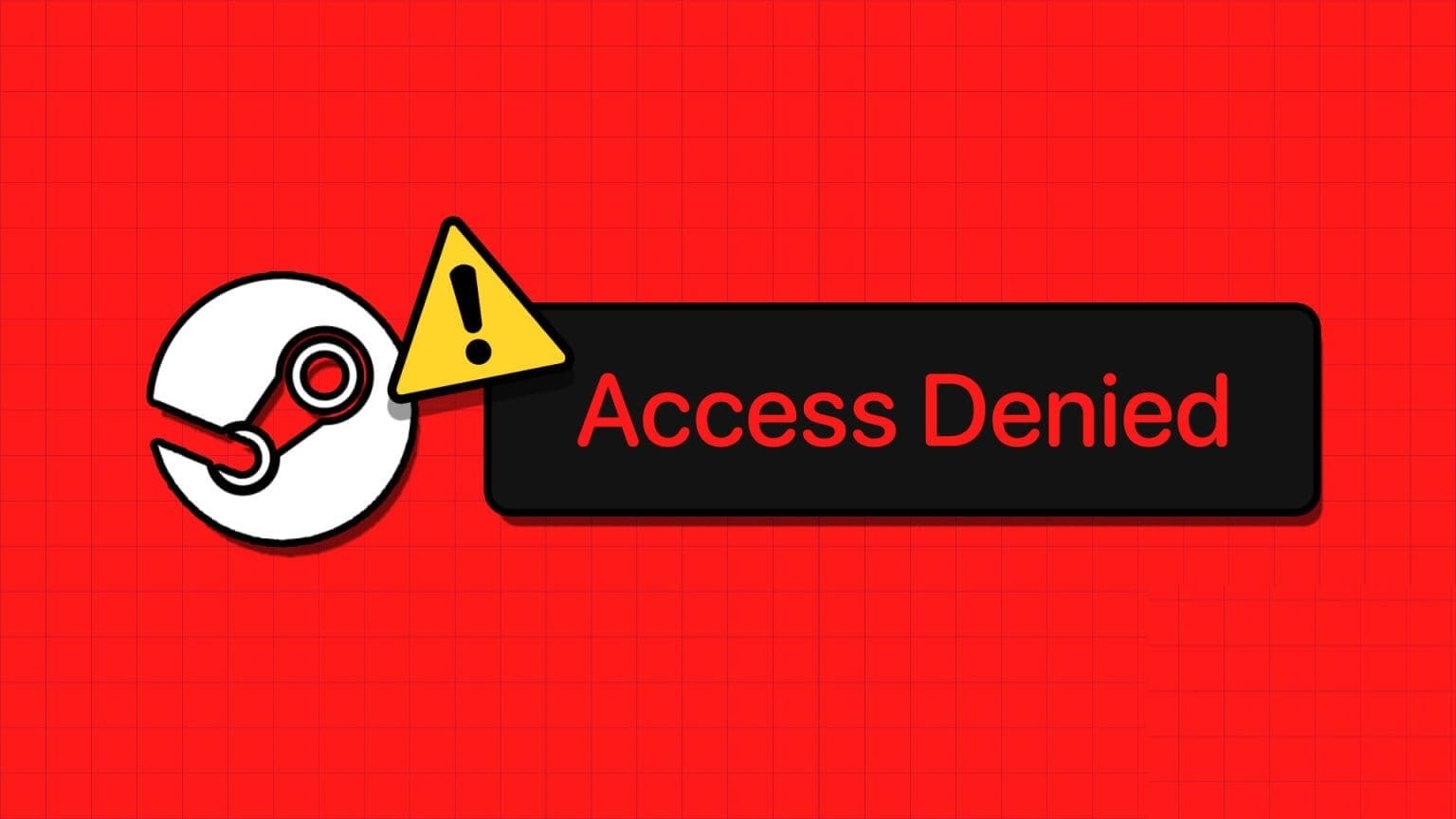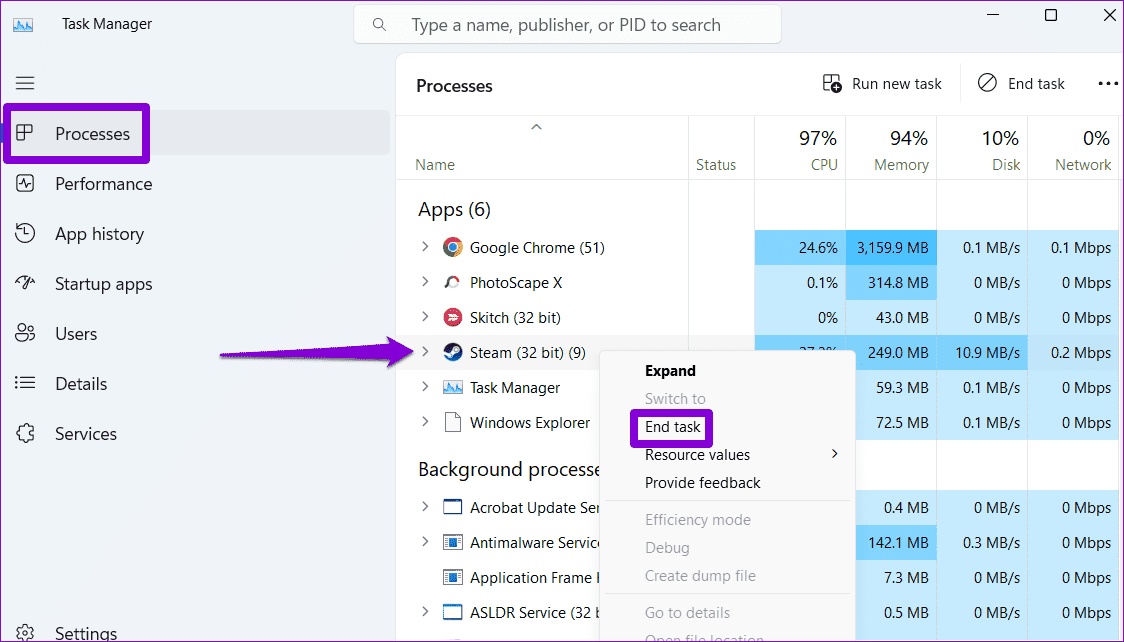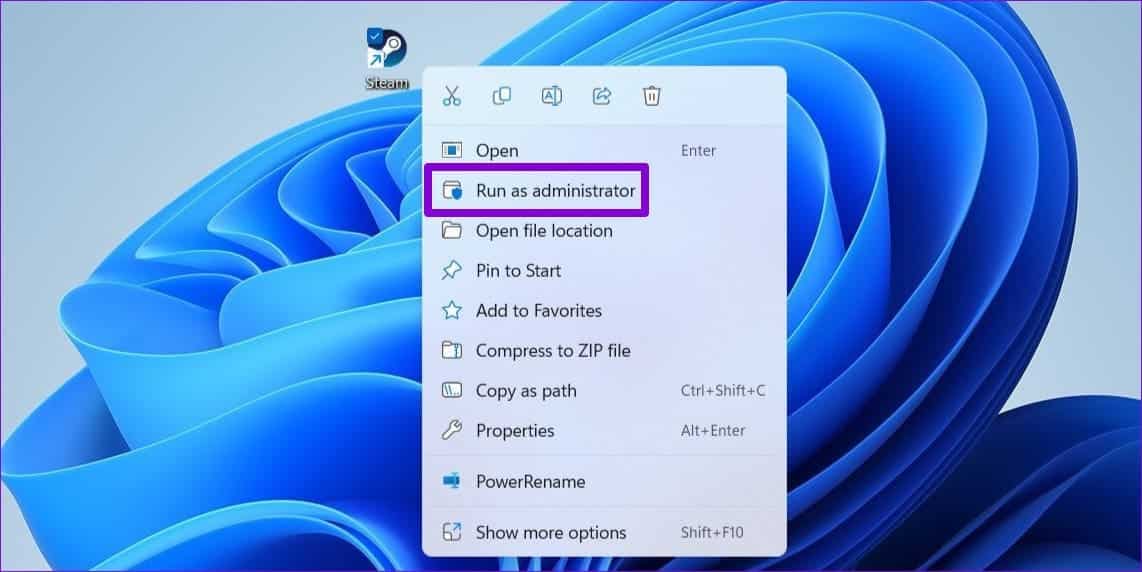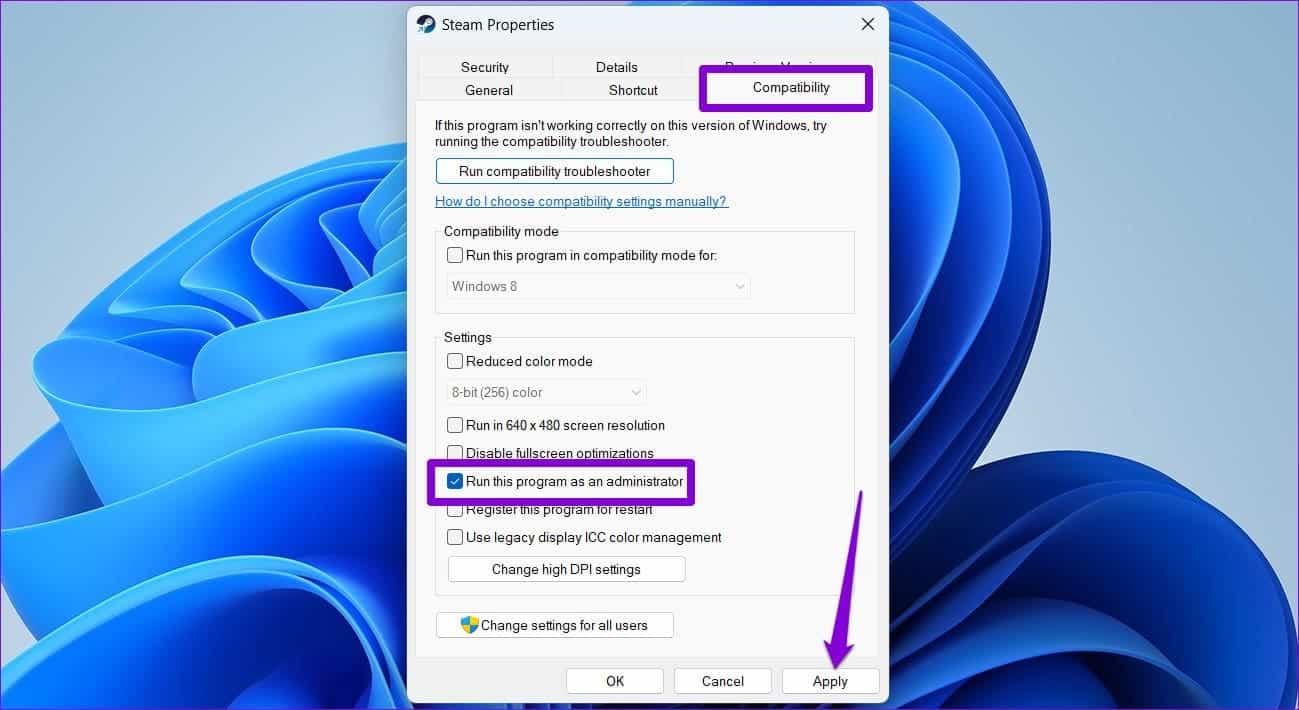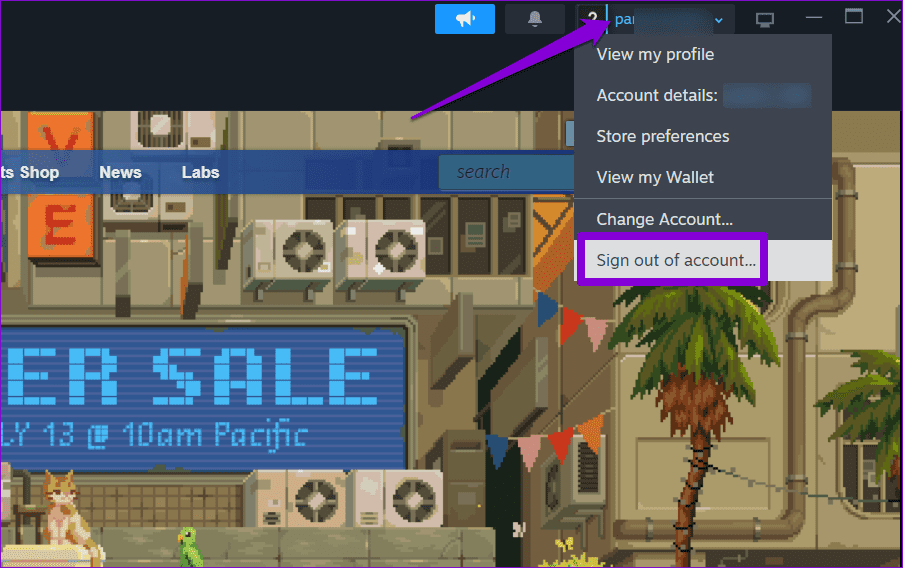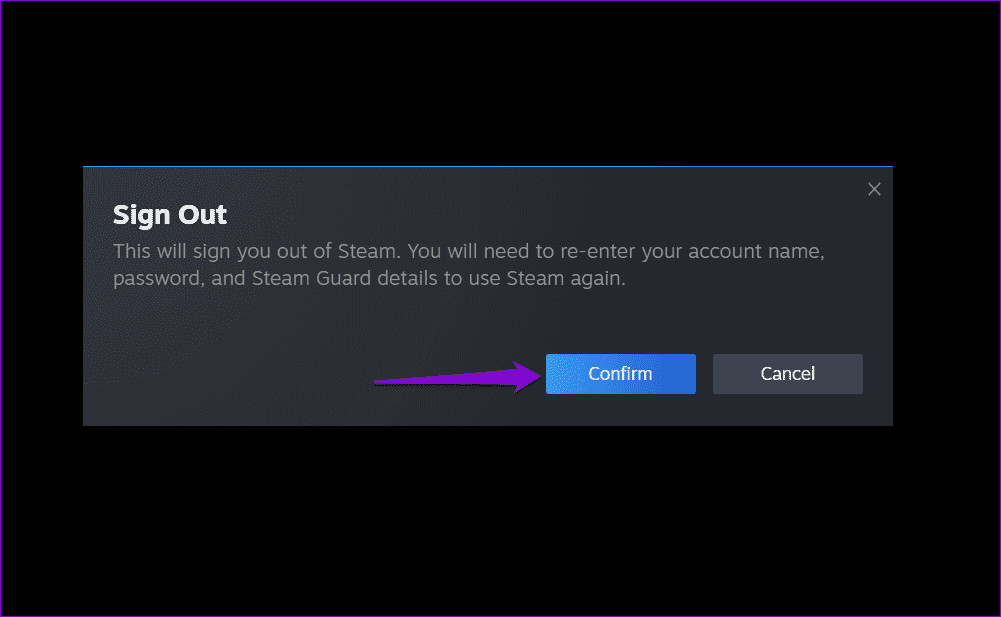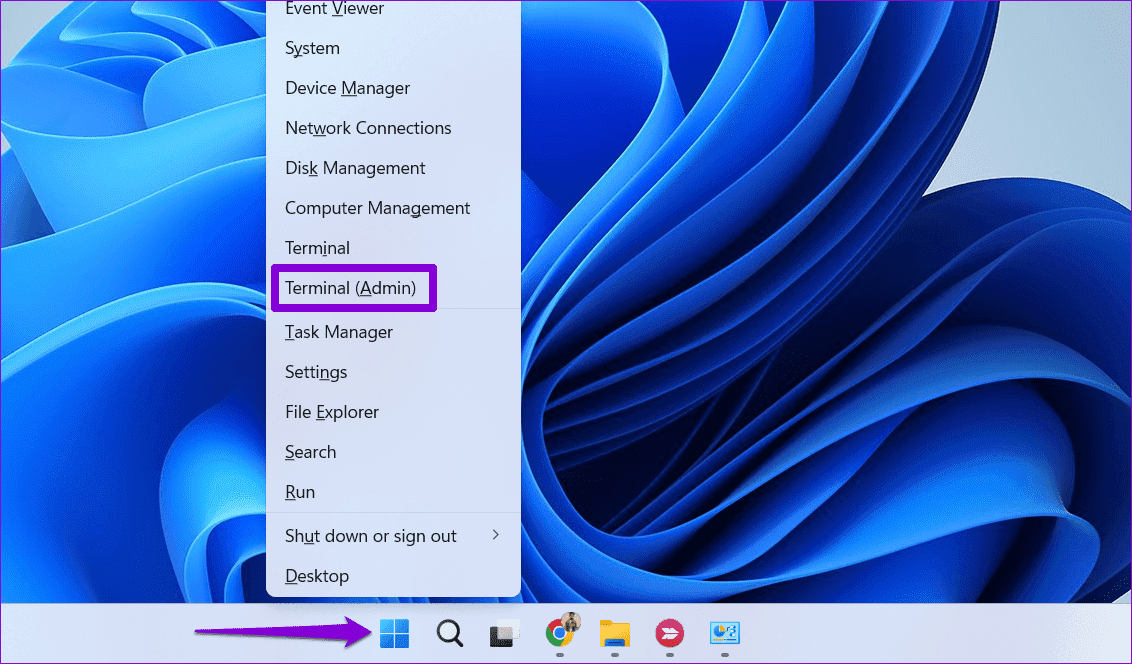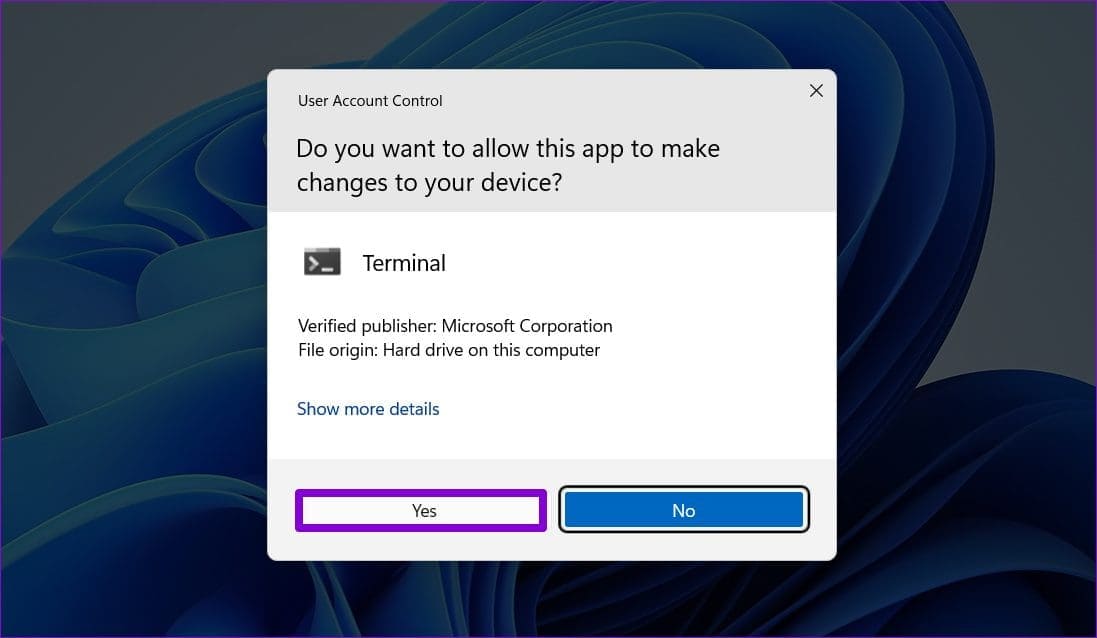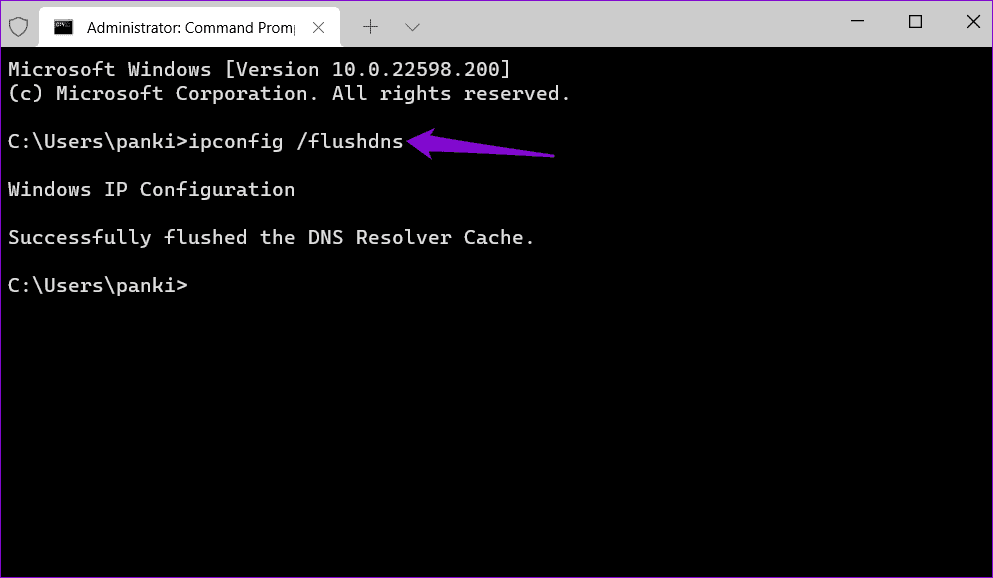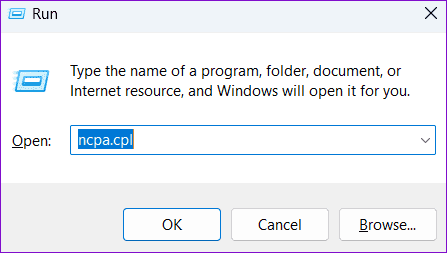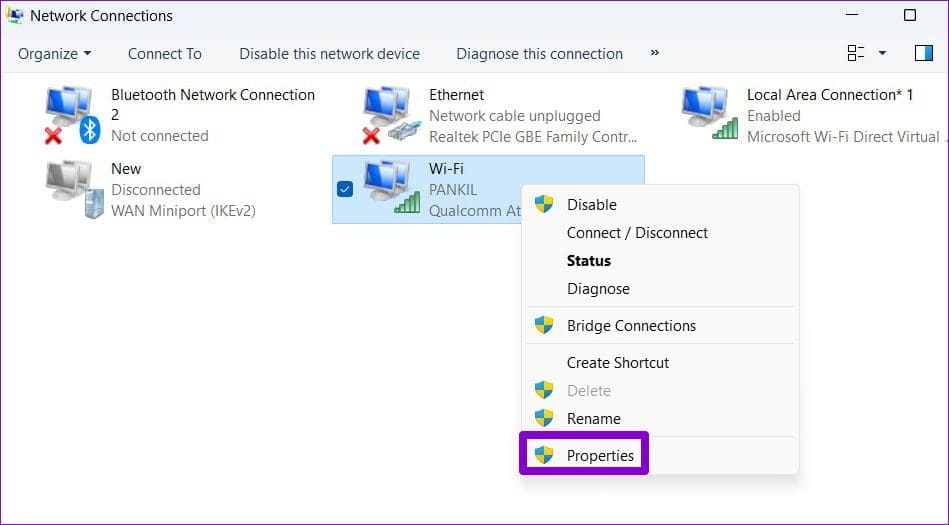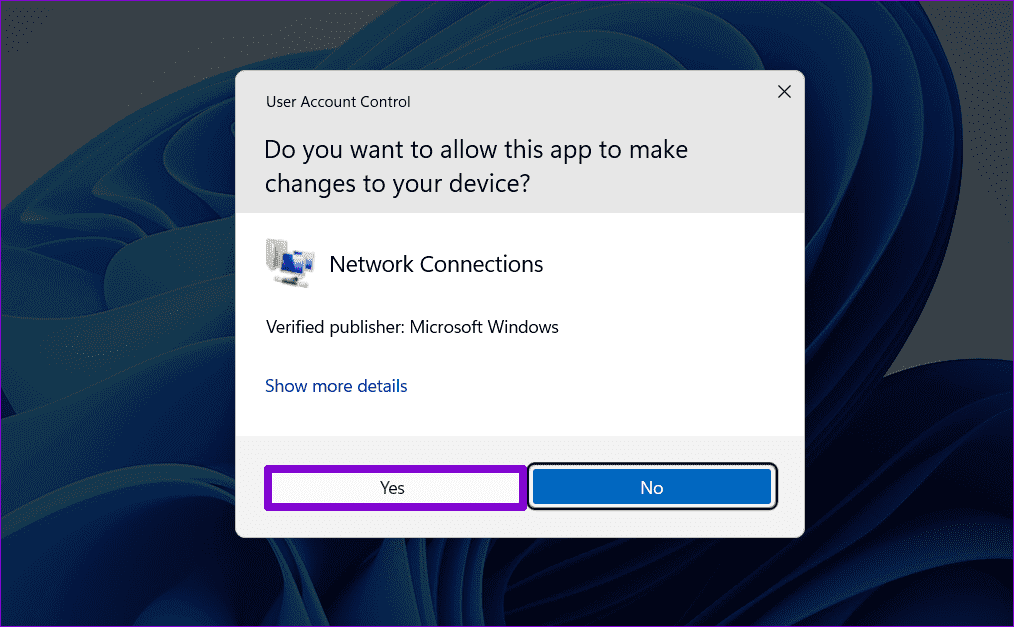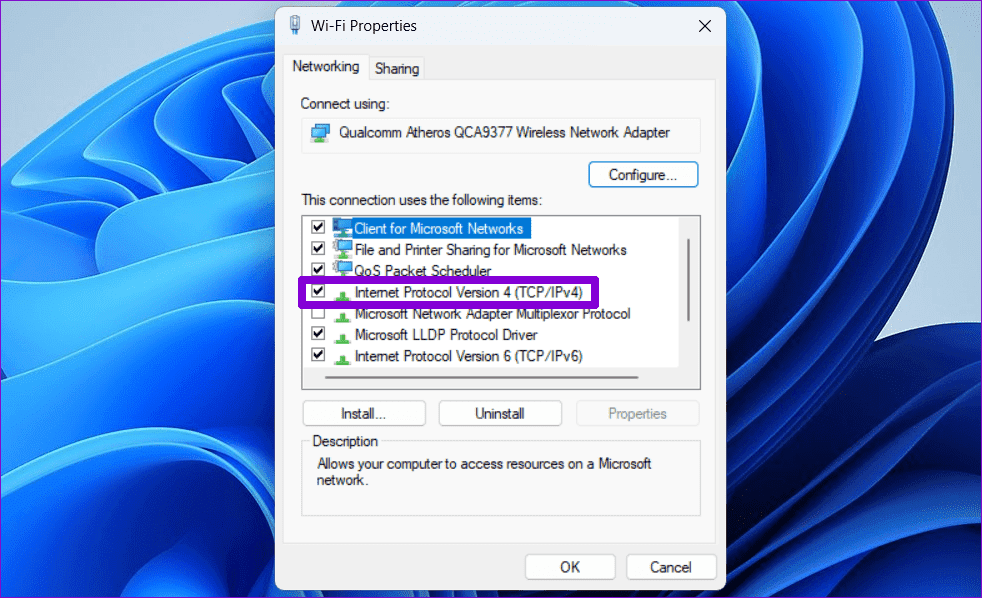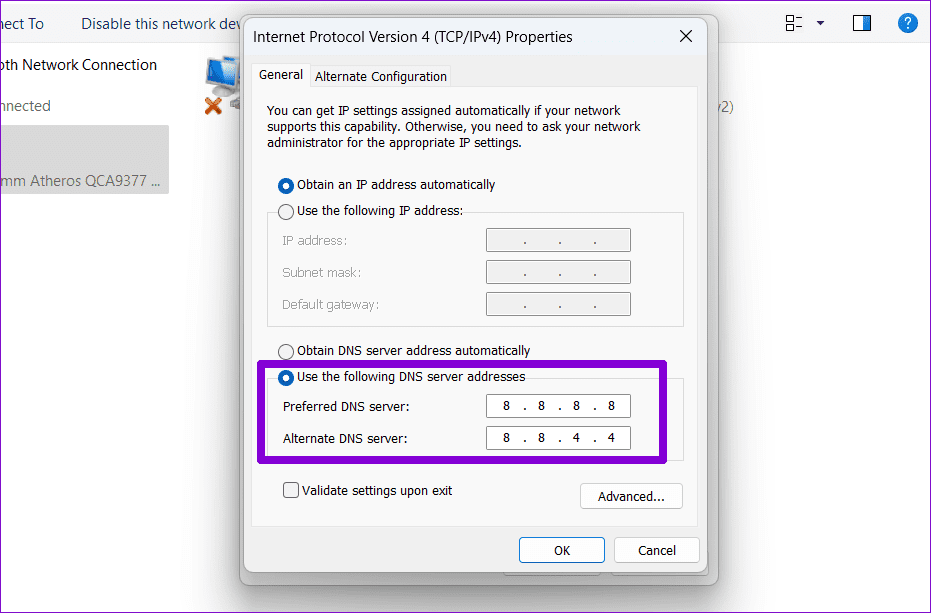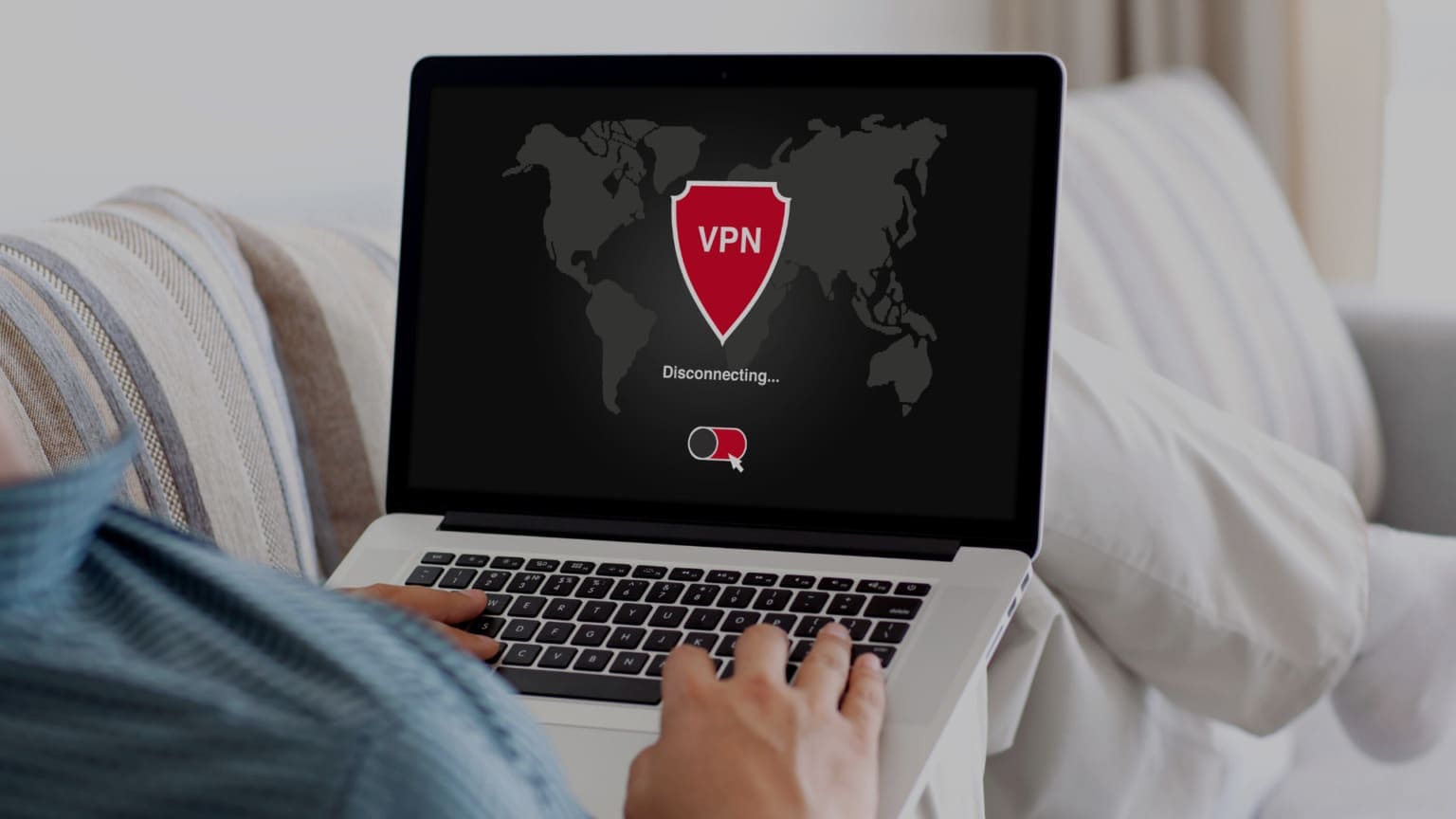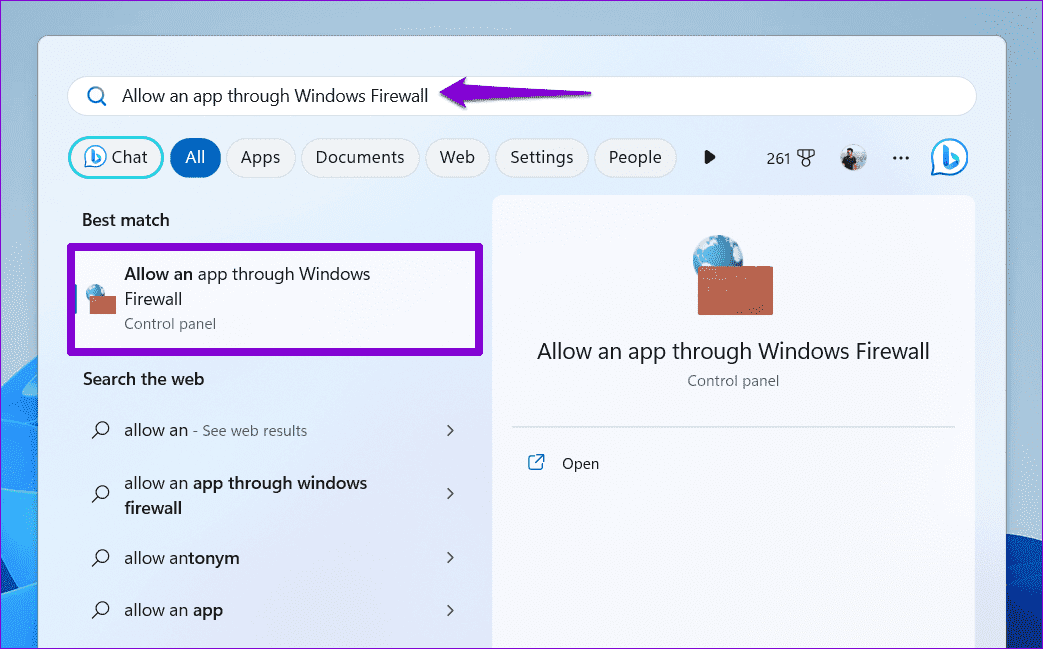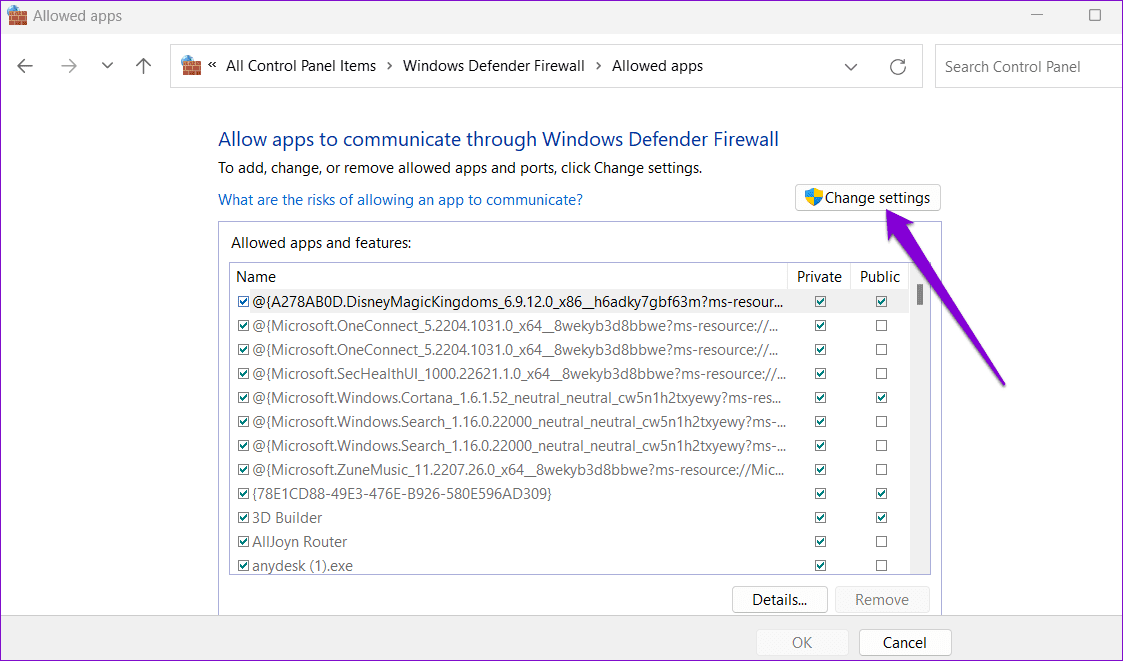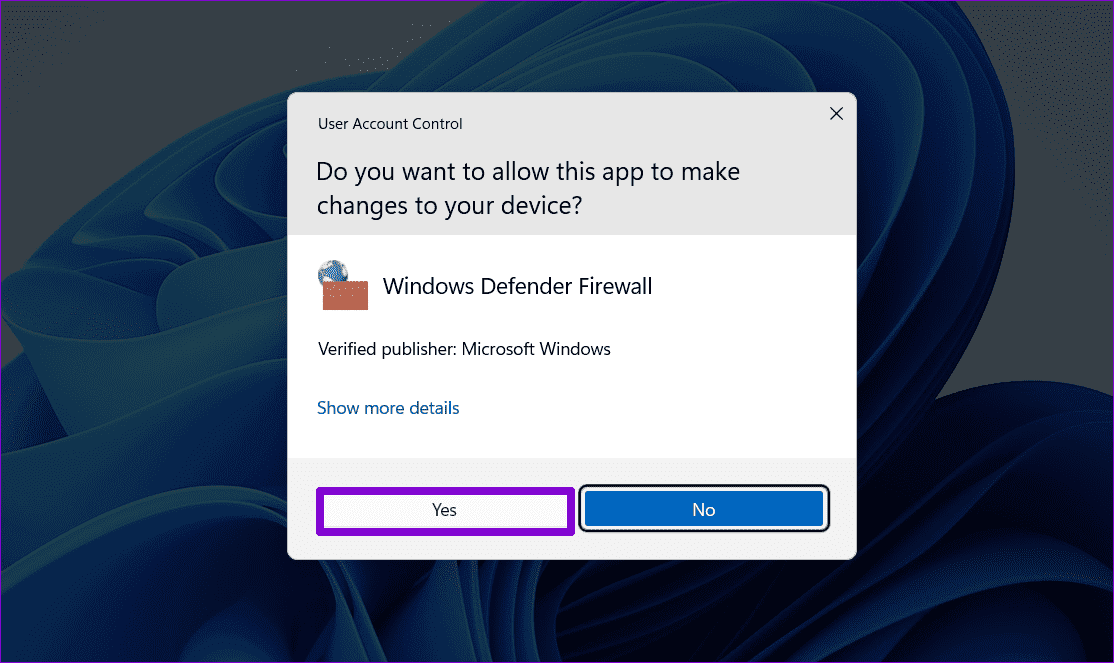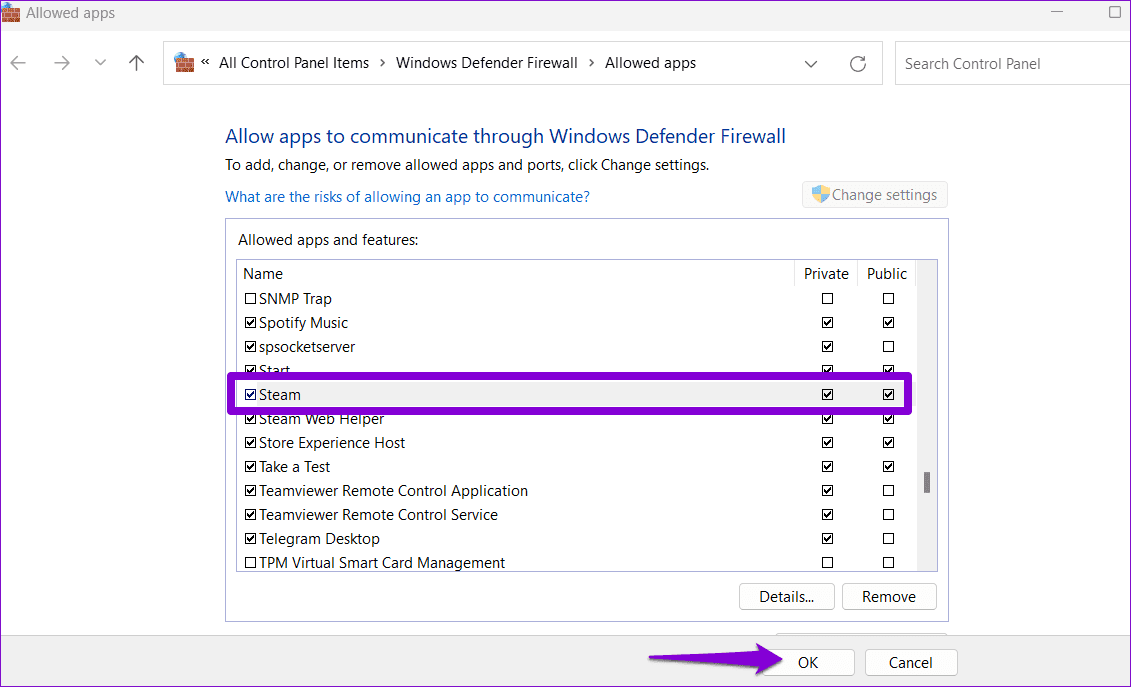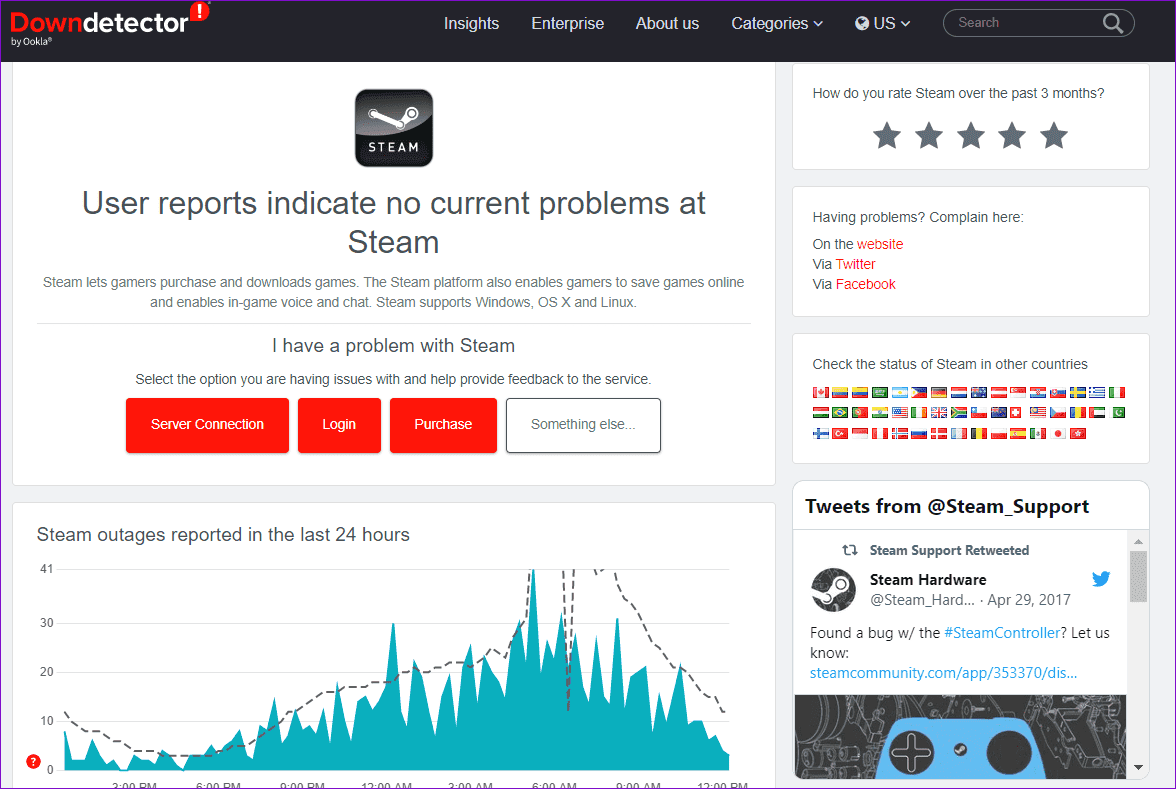أفضل 7 طرق لإصلاح خطأ رفض الوصول في Steam على Windows
يعد متجر Steam بمثابة جنة افتراضية للاعبين ، حيث يقدم مجموعة كبيرة من الألعاب وميزات المجتمع الأخرى. ومع ذلك ، قد لا تتمكن من عرض أي من ذلك إذا أصبح Steam صعبًا وعرض رسالة خطأ تم رفض الوصول على جهاز الكمبيوتر الذي يعمل بنظام Windows. إذا لم تتمكن من الوصول إلى Steam بسبب هذا الخطأ ، فسيساعدك هذا الدليل.
يمكن أن تنشأ هذه الاضطرابات من عوامل مختلفة ، بما في ذلك الأذونات غير الكافية وذاكرة التخزين المؤقت DNS التالفة وإعدادات جدار حماية Windows والمزيد. إذا كنت لا تعرف سبب المشكلة ، فقد قمنا بتجميع قائمة ببعض الحلول الفعالة لإصلاح خطأ تم رفض وصول Steam على Windows.
1. تشغيل Steam كمسؤول
قد يؤدي عدم وجود أذونات ذات صلة إلى قيام Steam بإظهار خطأ تم رفض الوصول على جهاز الكمبيوتر الذي يعمل بنظام Windows. أولاً ، أغلق عميل Steam وافتحه مرة أخرى كمسؤول.
اضغط على اختصار لوحة المفاتيح Ctrl + Shift + Esc لفتح إدارة المهام. في علامة التبويب العمليات ، انقر بزر الماوس الأيمن على Steam وحدد خيار إنهاء المهمة.
انقر بزر الماوس الأيمن على اختصار تطبيق Steam وحدد تشغيل كمسؤول من قائمة السياق.
إذا ساعدت هذه الطريقة في إصلاح الخطأ ، فيمكنك إعداد Steam ليتم تشغيله دائمًا باستخدام حقوق المسؤول على جهاز الكمبيوتر الخاص بك. حدد اختصار تطبيق Steam واضغط على Alt + Enter اختصار لوحة المفاتيح لفتح خصائصه.
في نافذة Steam Properties ، حدد علامة التبويب Compatibility. ثم حدد مربع الاختيار “تشغيل هذا البرنامج كمسؤول” واضغط على تطبيق.
2. قم بتسجيل الخروج وتسجيل الدخول مرة أخرى
يمكن أن تمنعك المشكلات الخاصة بالحساب من الوصول إلى Steam وتؤدي إلى حدوث أخطاء مماثلة. يمكنك محاولة تسجيل الخروج من تطبيق Steam وإعادة تسجيل الدخول لمعرفة ما إذا كان ذلك يساعدك.
الخطوة 1: افتح Steam على جهاز الكمبيوتر الخاص بك ، وانقر فوق اسم المستخدم الخاص بك في الزاوية اليمنى العليا ، وحدد “تسجيل الخروج من الحساب”.
الخطوة 2: حدد “تأكيد” للمتابعة.
قم بتسجيل الدخول مرة أخرى إلى حساب Steam الخاص بك ومعرفة ما إذا كنت لا تزال تحصل على خطأ تم رفض الوصول.
3. مسح ذاكرة التخزين المؤقت لنظام أسماء النطاقات DNS
يعد مسح ذاكرة التخزين المؤقت لنظام أسماء النطاقات (أو نظام اسم المجال) شيئًا آخر يمكنك تجربته عندما يعرض Steam خطأ تم رفض الوصول أو يفشل في التحقق من اختبار CAPTCHA. سيساعد ذلك في حل أي مشكلات ناجمة عن بيانات DNS القديمة أو التالفة.
لمسح ذاكرة التخزين المؤقت لـ DNS على Windows:
الخطوة 1: انقر بزر الماوس الأيمن على أيقونة ابدأ وحدد Terminal (Admin) من القائمة.
الخطوة 2: حدد نعم عند ظهور موجه التحكم في حساب المستخدم (UAC).
إلى الخطوة 3: اكتب ipconfig / flushdns في وحدة التحكم واضغط على Enter.
أعد تشغيل الكمبيوتر بعد ذلك وتحقق مما إذا كانت المشكلة لا تزال قائمة.
4. قم بتغيير خادم DNS
يمكن أن تساهم مشكلات خادم DNS الافتراضي الذي يقدمه مزود خدمة الإنترنت الخاص بك أيضًا في خطأ رفض الوصول في Steam. لتجنب ذلك ، حاول استخدام خادم DNS مختلف على Windows باتباع الخطوات أدناه.
الخطوة 1: اضغط على اختصار لوحة مفاتيح Windows + R لفتح مربع الحوار Run. في الحقل Open ، اكتب ncpa.cpl ، واضغط على Enter.
الخطوة 2: في نافذة Network Connections (اتصالات الشبكة) ، انقر بزر الماوس الأيمن على اتصالك بالإنترنت وحدد خصائص.
إلى الخطوة 3: حدد نعم عند ظهور موجه التحكم في حساب المستخدم (UAC).
الخطوة 4: انقر نقرًا مزدوجًا فوق الخيار “بروتوكول الإنترنت الإصدار 4 (TCP / IPv4)”.
الخطوة 5: حدد الخيار “استخدام عناوين خادم DNS التالية”. في الحقول النصية بجوار خادم DNS المفضل وخادم DNS البديل ، أدخل 8.8.8.8 و 8.8.4.4 ، على التوالي. ثم انقر فوق “موافق“.
5. قم بتوصيل أو قطع اتصال VPN
أبلغ العديد من المستخدمين على Reddit عن إصلاح خطأ رفض الوصول في Steam باستخدام اتصال VPN على Windows. يمكنك أيضًا إعطاء هذه الطريقة لقطة.
من ناحية أخرى ، إذا كنت تستخدم بالفعل اتصال VPN ، فحاول إيقاف تشغيله. قد يقيد Steam وصولك إلى المتجر إذا حدد اتصالك بالشبكة على أنه مريب.
6. السماح بالـ Steam من خلال جدار حماية WINDOWS
قد يفشل Steam في الاتصال بالإنترنت وعرض أخطاء غير عادية إذا كان جدار حماية Windows يحظره على جهاز الكمبيوتر الخاص بك. لإصلاح ذلك ، تحتاج إلى السماح لـ Steam بالعمل عبر جدار حماية Windows.
الخطوة 1: اضغط على اختصار لوحة مفاتيح Windows + S للوصول إلى قائمة البحث. اكتب اسمح لأحد التطبيقات من خلال جدار حماية Windows واضغط على Enter.
الخطوة 2: انقر فوق الزر تغيير الإعدادات.
إلى الخطوة 3: حدد نعم عند ظهور موجه التحكم في حساب المستخدم (UAC).
الخطوة 4: حدد موقع Steam في القائمة وحدد خانات الاختيار الخاصة والعامة المجاورة لها. ثم انقر فوق “موافق“.
7. تحقق مما إذا كان Steam معطلا
تمامًا مثل أي خدمة أخرى ، فإن Steam عرضة لأخطاء عرضية من جانب الخادم. عندما يحدث هذا ، قد يُظهر Steam سلوكًا غير طبيعي ويفشل في التحميل. لإلغاء هذا الاحتمال ، يمكنك زيارة Downdetector والتحقق من حالة خوادم Steam.
إذا واجه الآخرون مشكلات مماثلة ، فانتظر Steam لإصلاح المشكلة من نهايتها. كن مطمئنًا ، عادةً ما تكون الشركات سريعة في حل المشكلات المتعلقة بالخادم على الفور. لذلك ، لا داعي للقلق ، لأن انتظار الحل يكون قصيرًا في العادة.
من الإحباط إلى المرح
يجب أن تساعد إحدى النصائح المذكورة أعلاه في إصلاح خطأ رفض الوصول في Steam لنظام التشغيل Windows واستعادة وصولك. ومع ذلك ، إذا لم ينجح شيء ، فقد تكون المشكلة متعلقة بتثبيت خاطئ أو ملفات تالفة. في هذه الحالة ، فإن أفضل خيار لك هو إلغاء تثبيت Steam وتثبيته مرة أخرى.