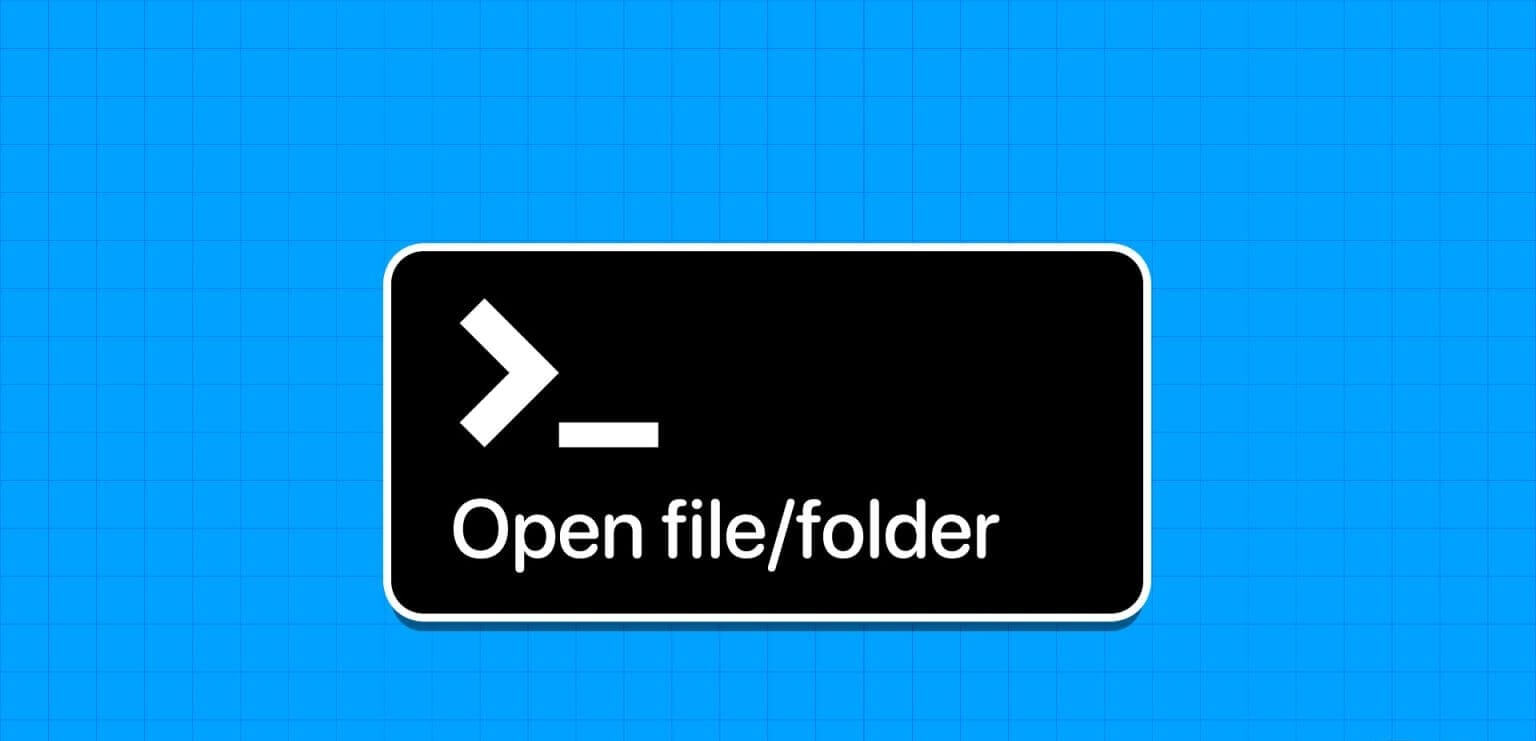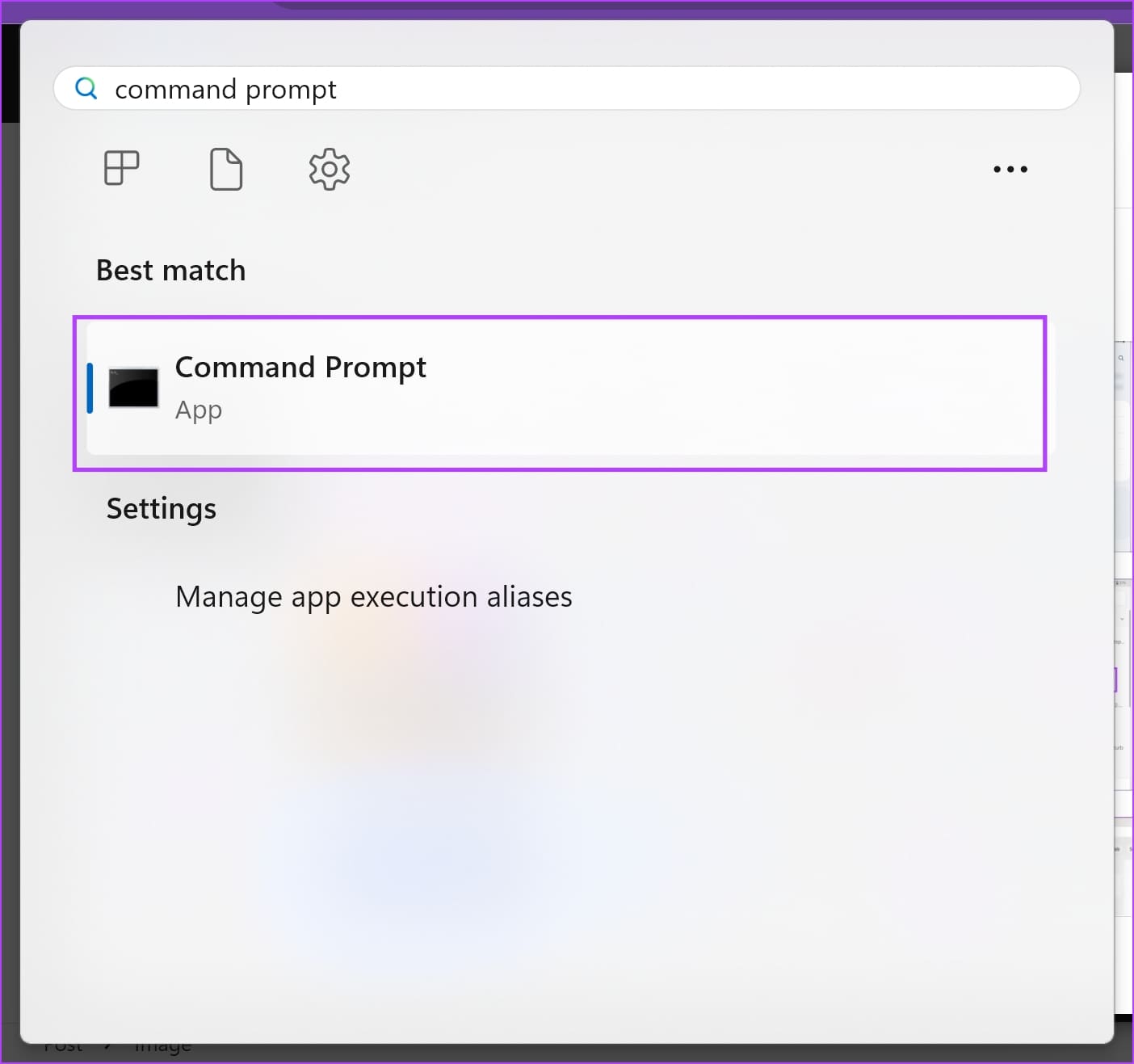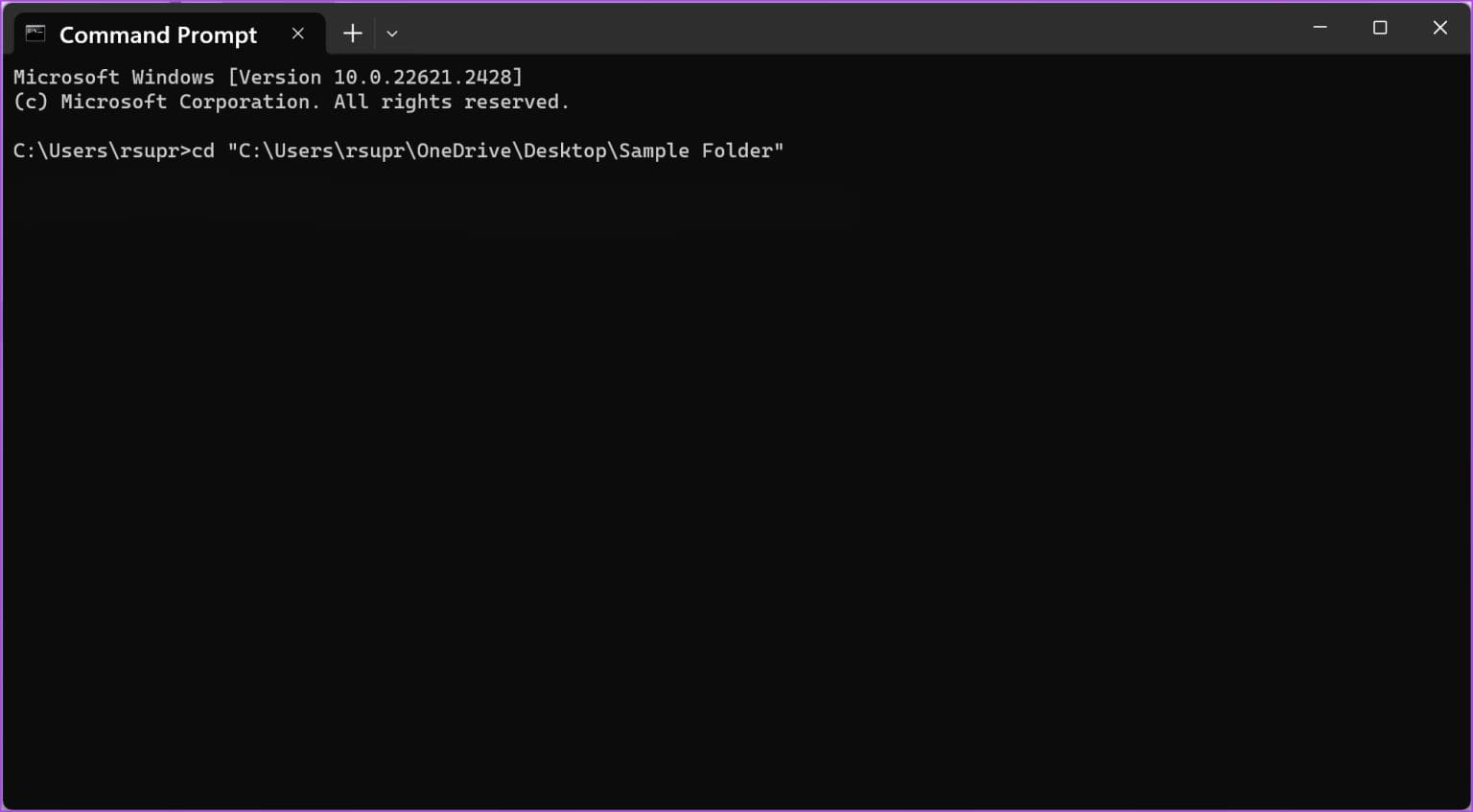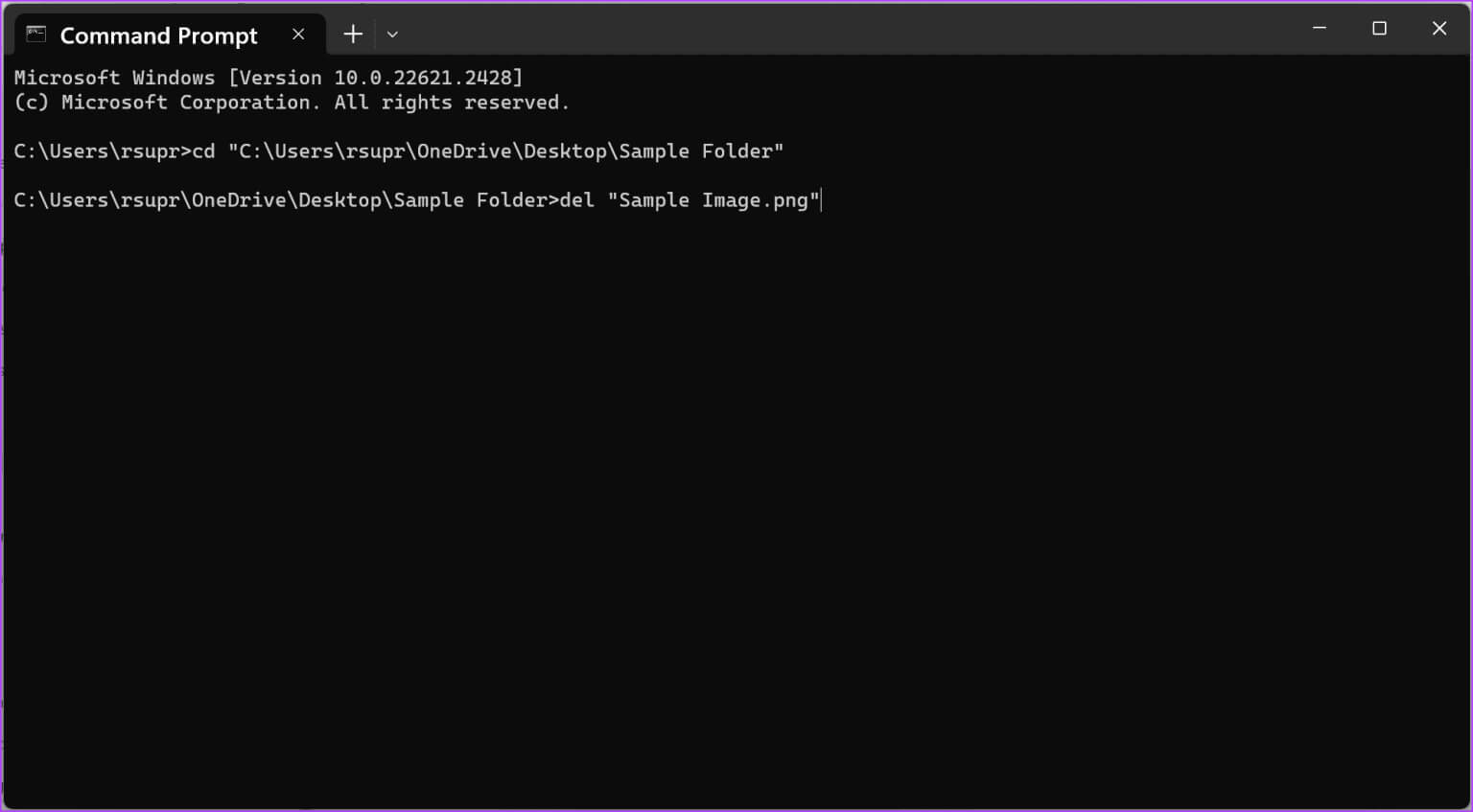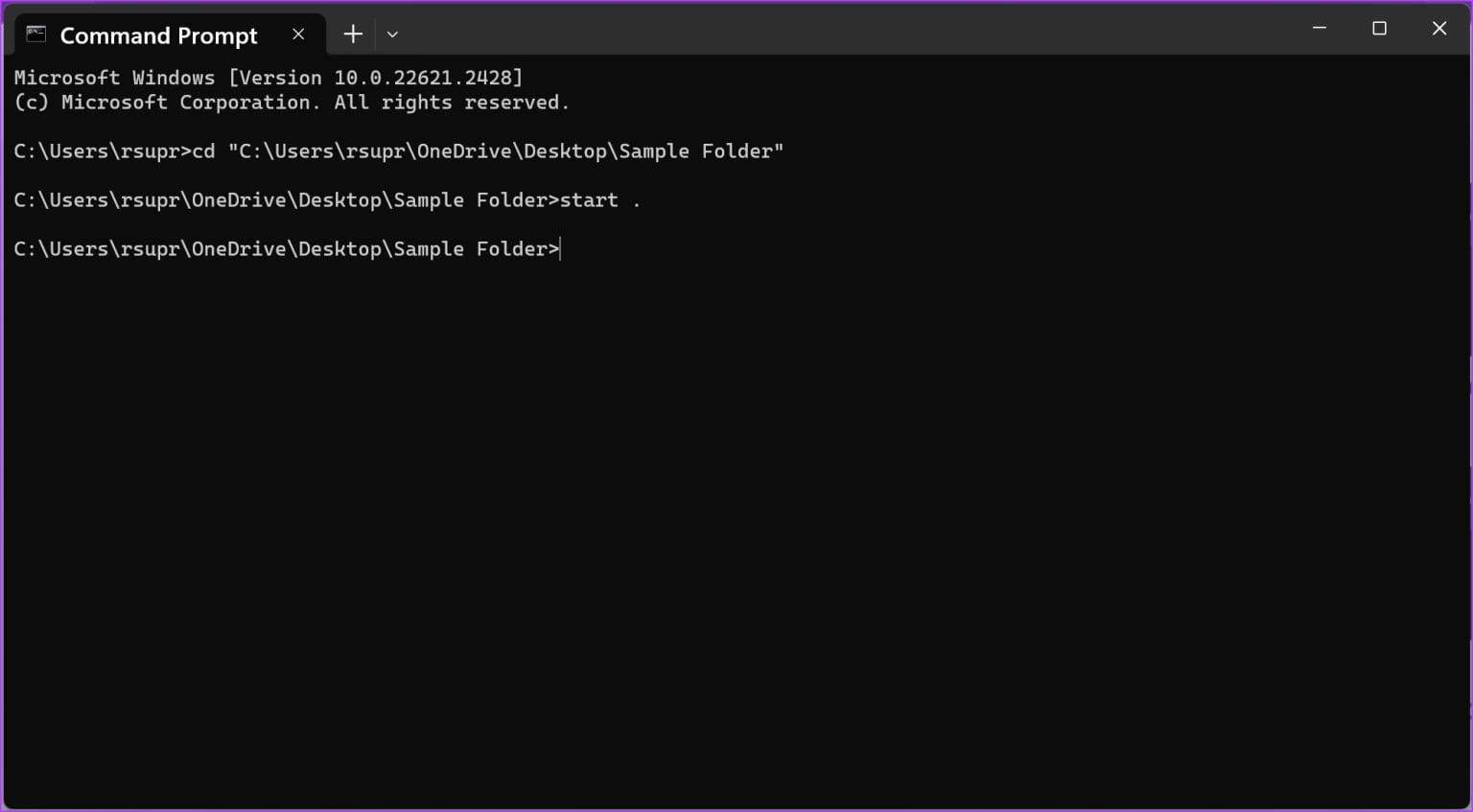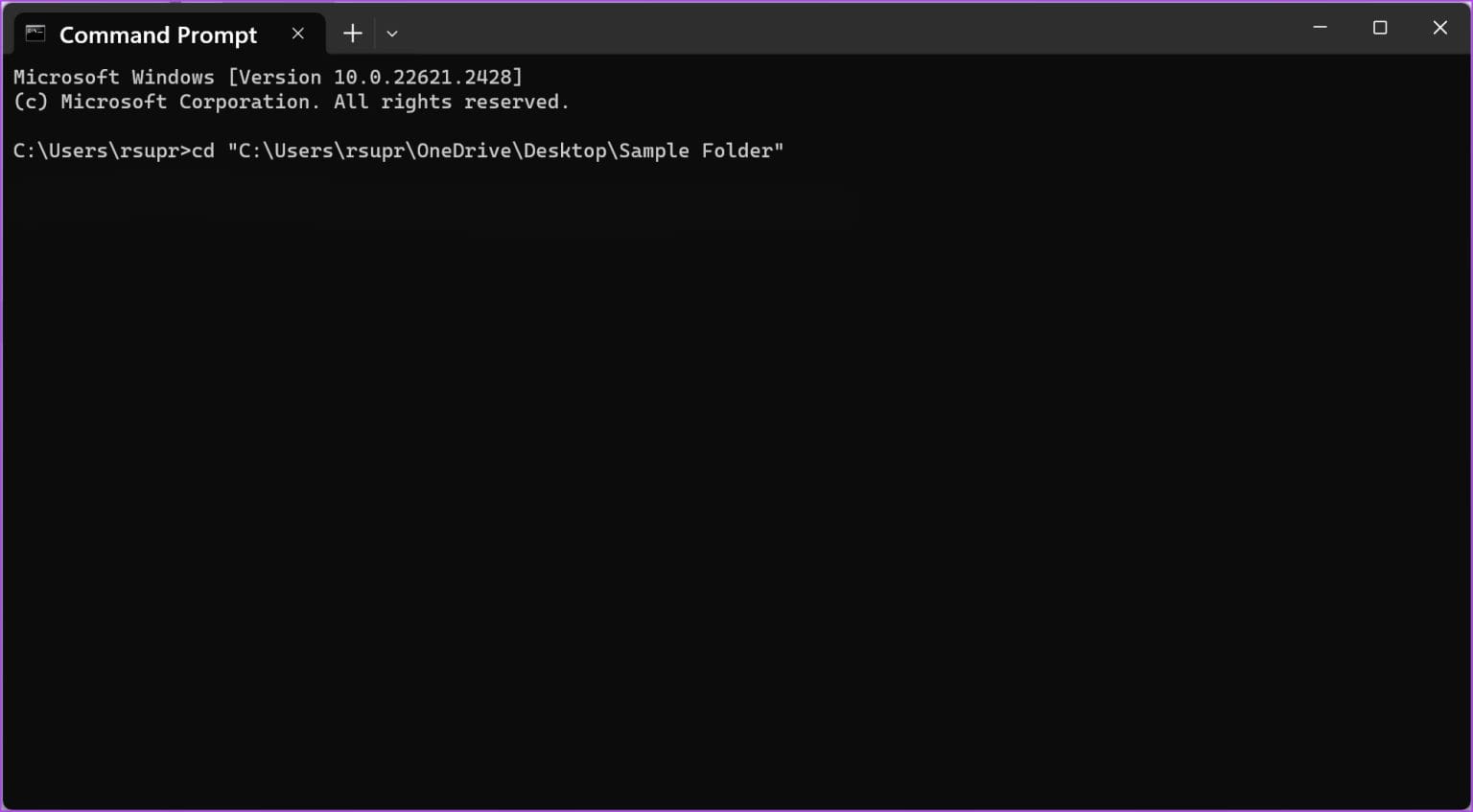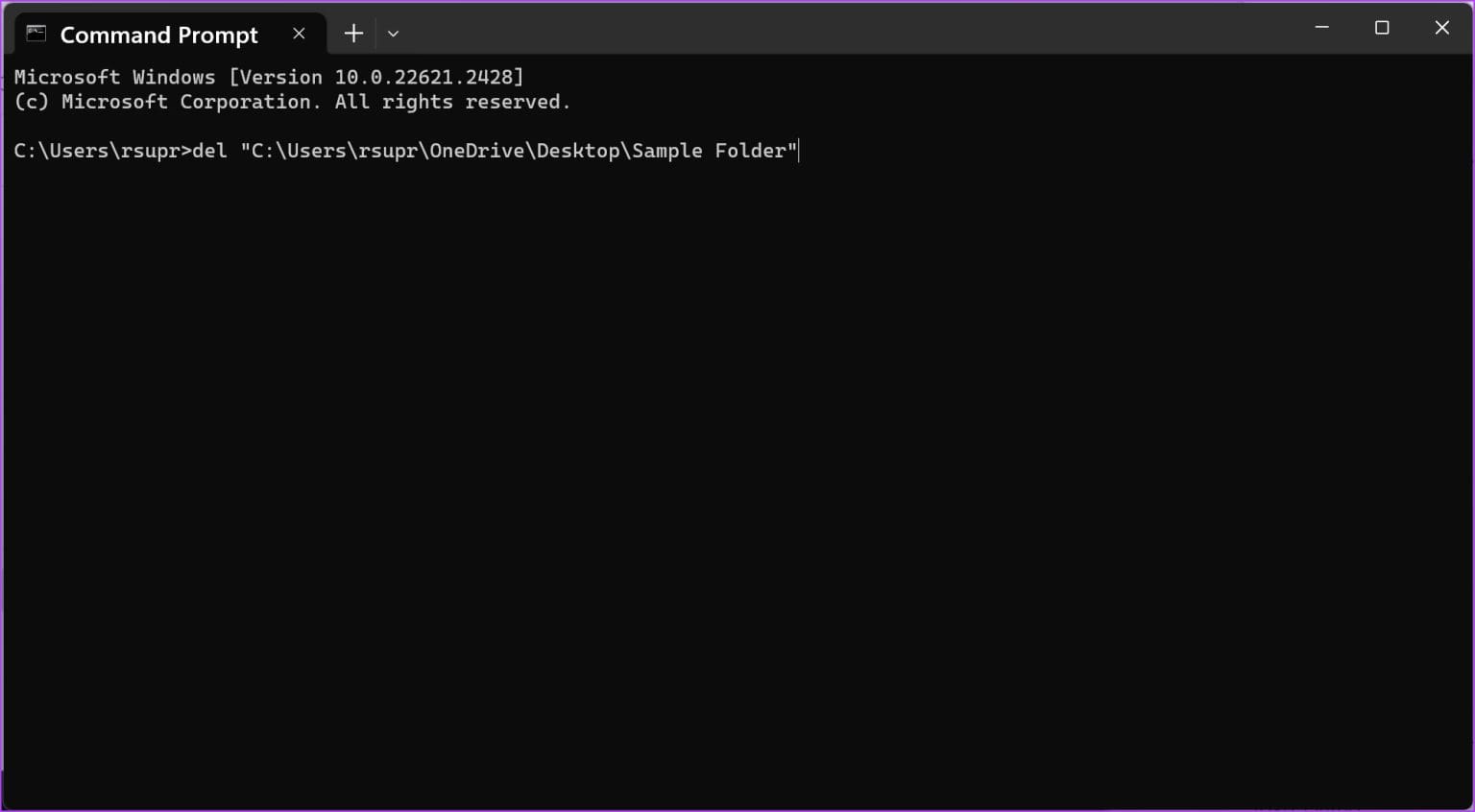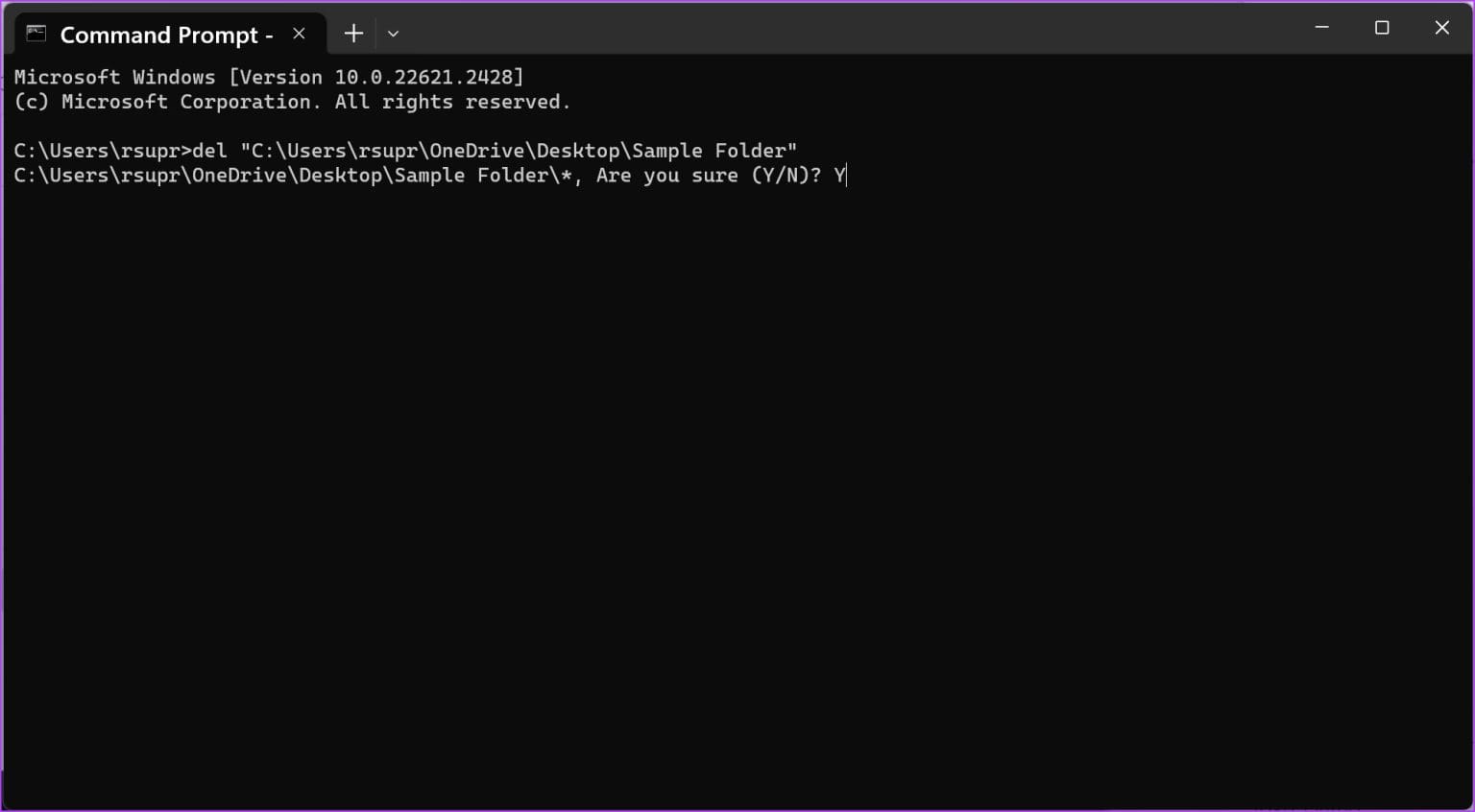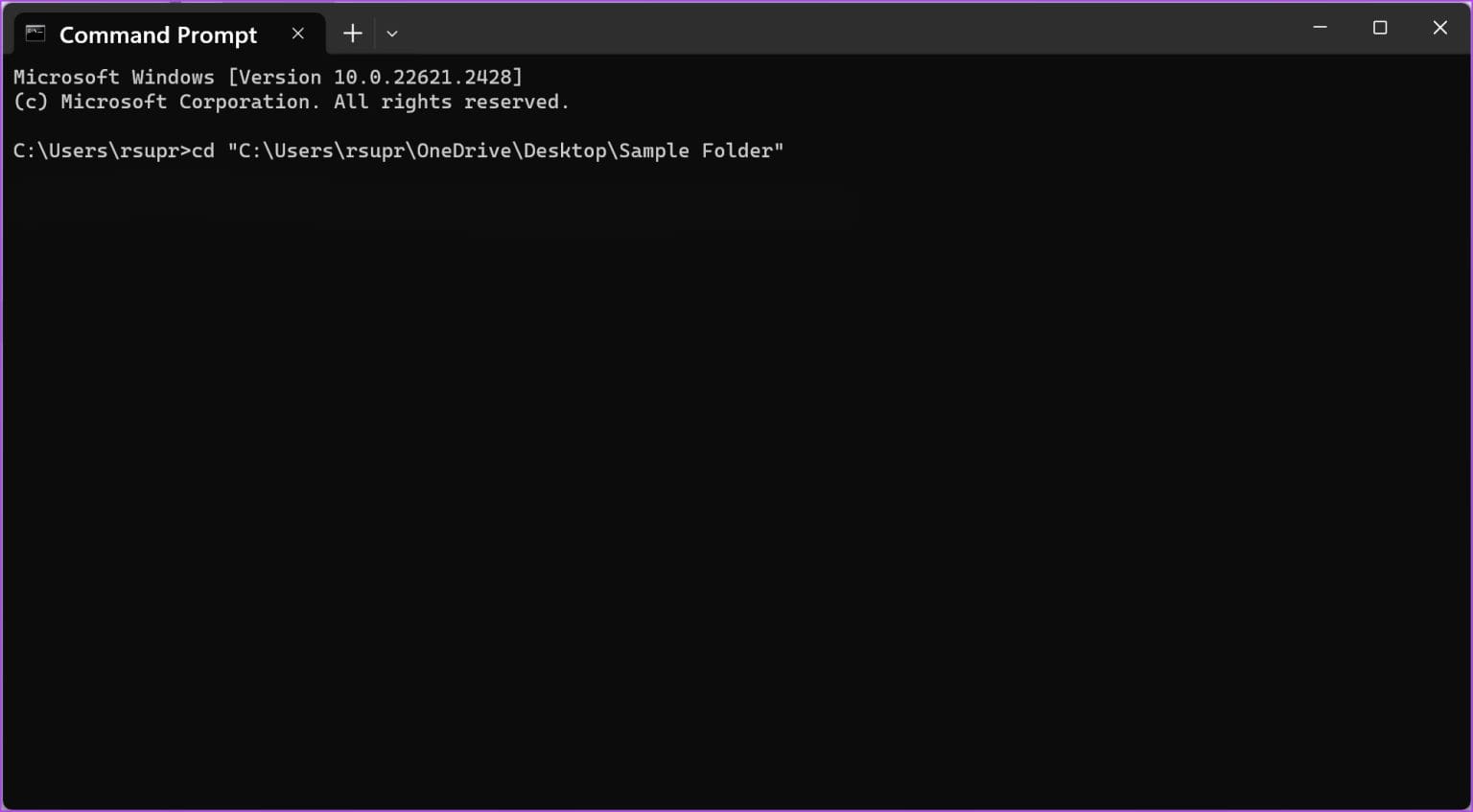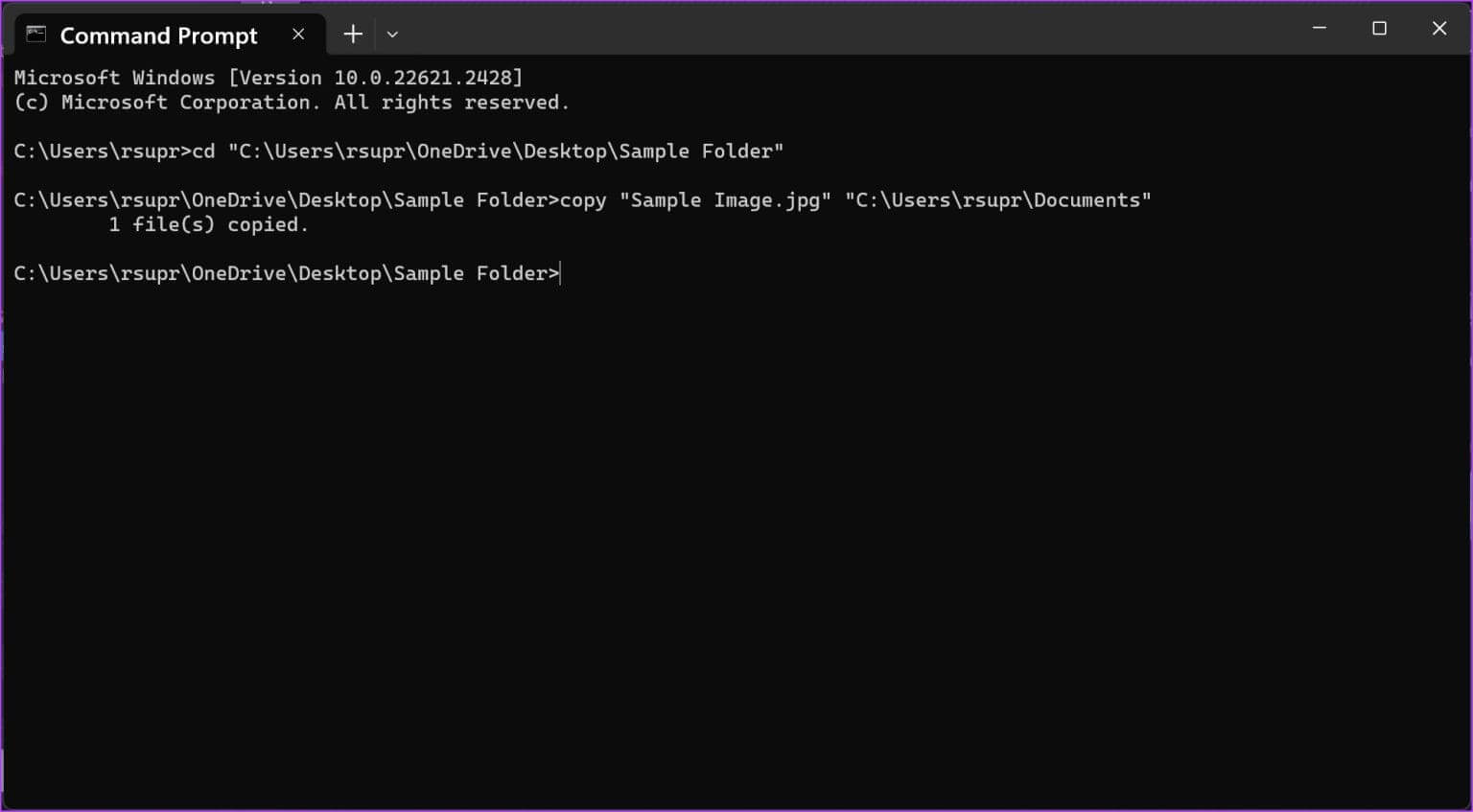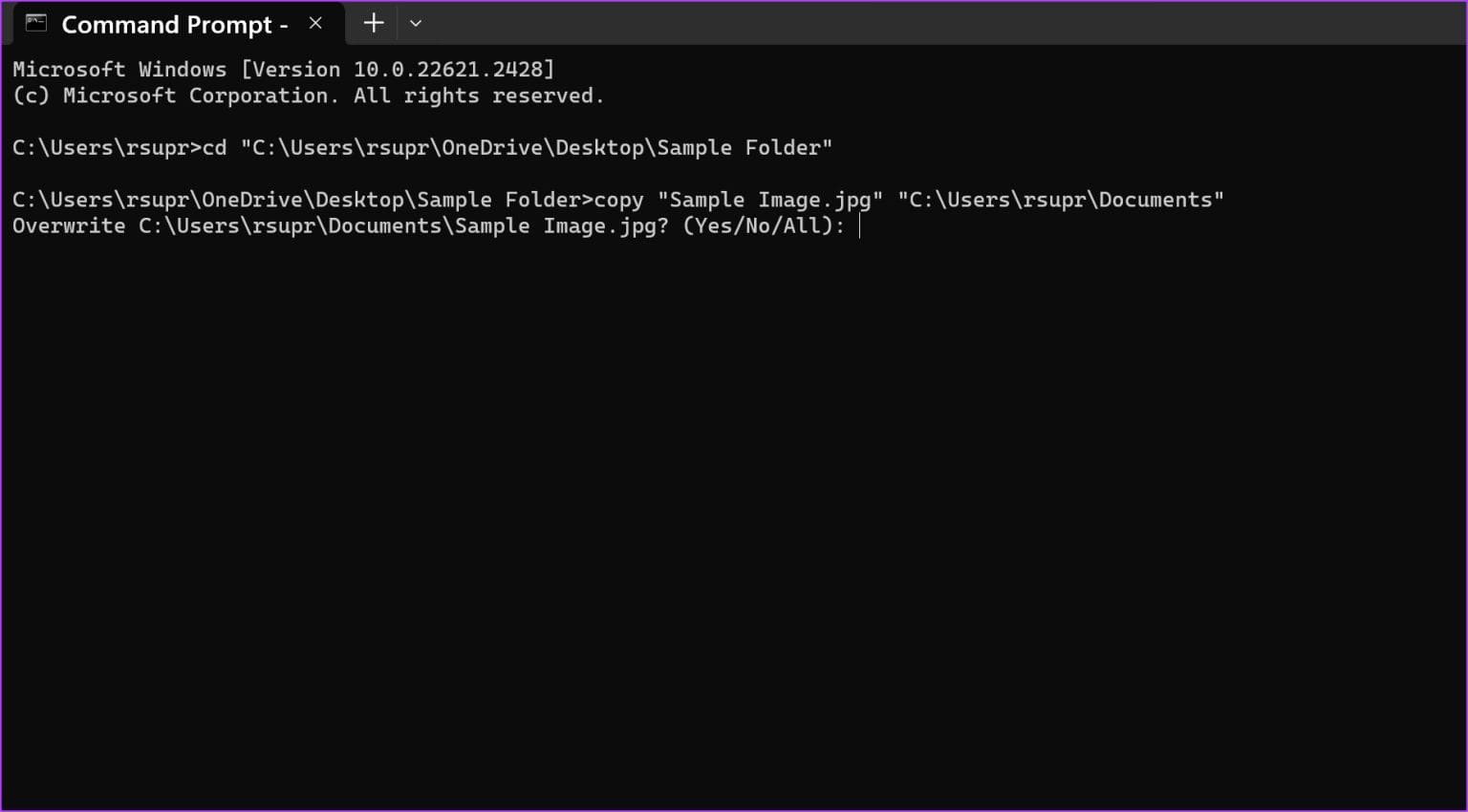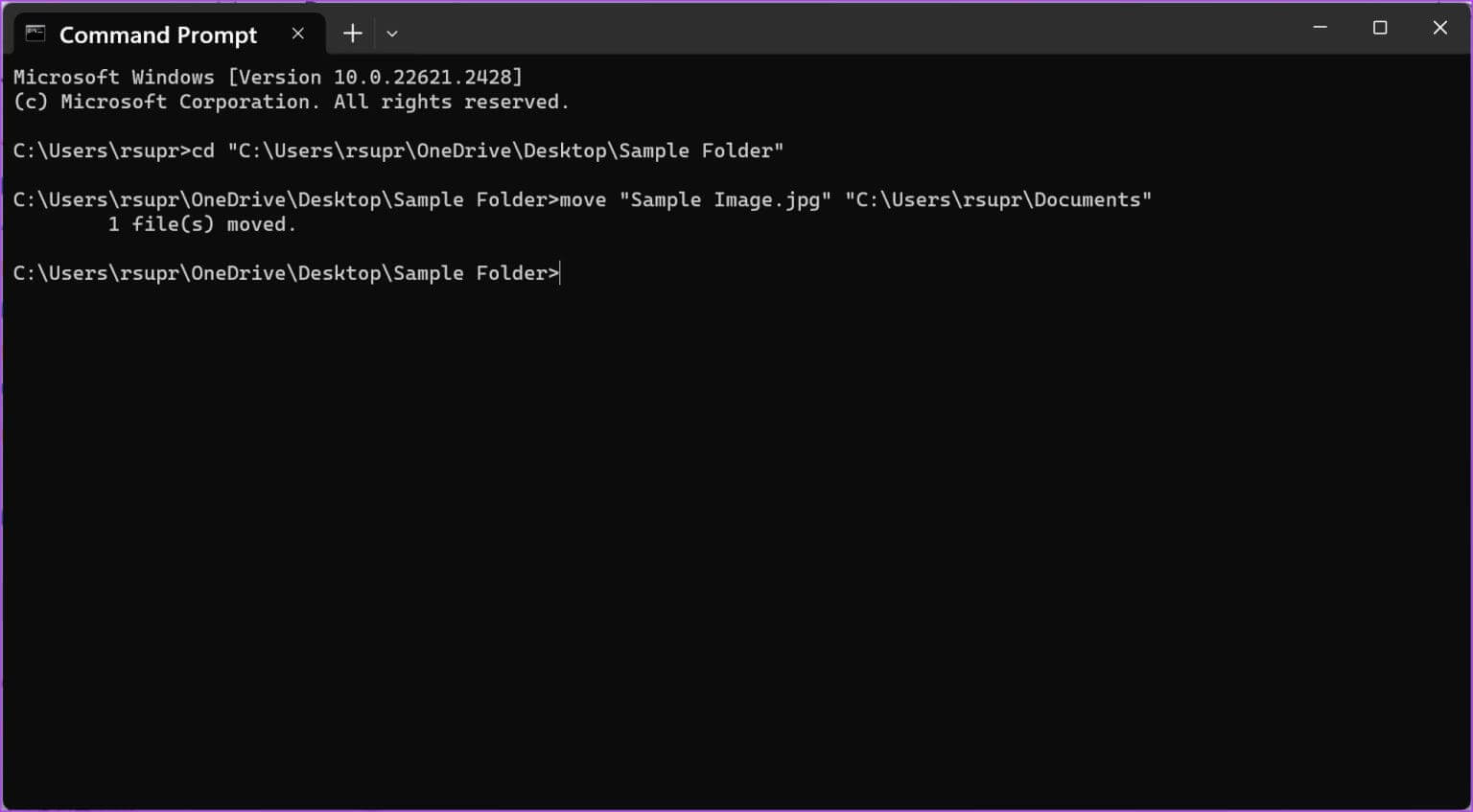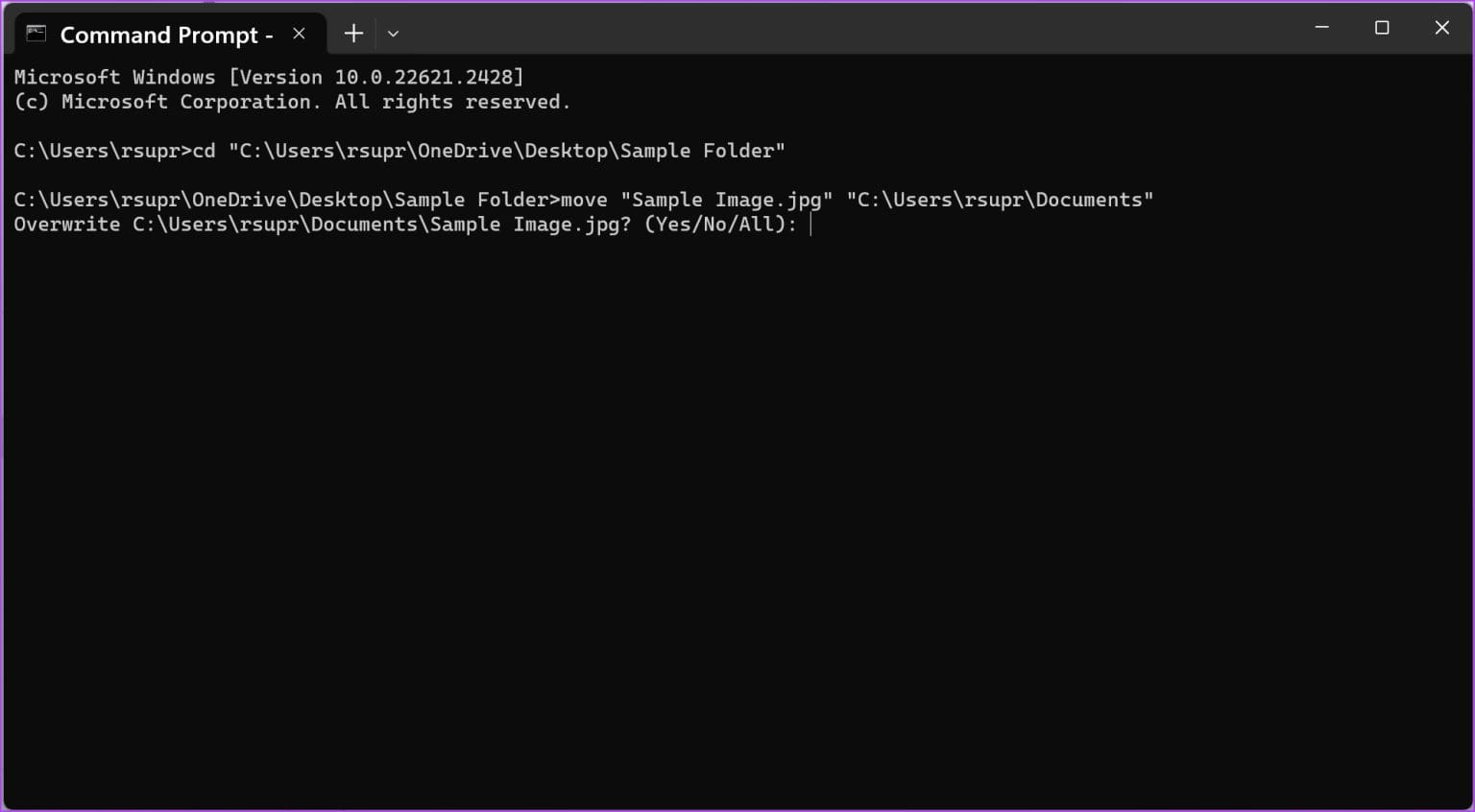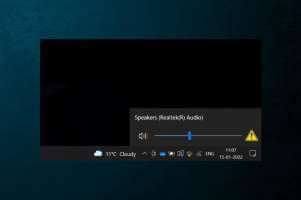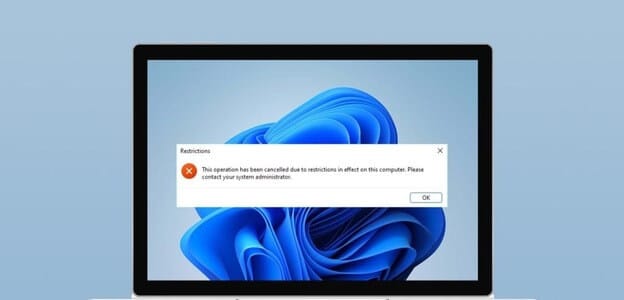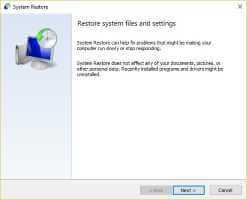موجه الأوامر هو جوهرة أداة على نظام التشغيل Windows. يتيح لك تنفيذ العديد من الإجراءات باستخدام أسطر واحدة من التعليمات البرمجية. هل تعلم أنه يمكنك أيضًا فتح الملفات والمجلدات في CMD وحتى حذفها؟ في هذه المقالة، نريد أن نوضح لك كيفية القيام بذلك!
قد يكون فتح الملفات باستخدام CMD مفيدًا عندما لا ترغب في قضاء وقت طويل في التنقل إلى الوجهة. علاوة على ذلك، قد يساعدك هذا أيضًا على فتح الملفات المخفية على جهاز الكمبيوتر الذي يعمل بنظام Windows.
بالإضافة إلى ذلك، عندما تتعامل مع مشكلات أو أخطاء معينة في النظام، فإن استخدام موجه الأوامر للوصول إلى الملفات وتعديلها يمكن أن يساعد في إصلاح المشكلات التي قد لا تكون قابلة للحل بسهولة من خلال File Explorer.
لنبدأ بفتح ملف باستخدام CMD على نظام التشغيل Windows.
كيفية فتح ملف باستخدام موجه الأوامر على نظام التشغيل Windows
إليك كيفية فتح موجه الأوامر على جهاز الكمبيوتر الخاص بك بسهولة واستخدامه للوصول إلى أحد الملفات. ومع ذلك، يجب عليك معرفة مسار الملف على جهاز الكمبيوتر الخاص بك قبل متابعة الخطوات.
الخطوة 1: افتح تطبيق موجه الأوامر من قائمة البداية.
الخطوة 2: الآن، اكتب cd، متبوعًا بمسار الملف، ثم اضغط على Enter.
cd "folder_path"
لنسخ مسار أي مجلد، انقر بزر الماوس الأيمن على المجلد ثم انقر على “نسخ كمسار”. مسار المجلد الخاص بنا هنا هو “C:\Users\rsupr\OneDrive\Desktop\Sample Folder”.
ملاحظة: تأكد من إدخال جميع المسارات ضمن علامات اقتباس مزدوجة.
خطوة 3: بعد ذلك، أدخل اسم الملف وامتداده بين علامتي اقتباس مزدوجتين.
اسم الملف الذي نستخدمه هو “Sample Image” وامتداده هو “.png”.
الخطوة 4: اضغط على مفتاح الإدخال، وسيتم فتح الملف.
نصيحة: إنشاء مجلد أو ملف من موجه أوامر Windows
كيفية فتح مجلد باستخدام موجه الأوامر
إليك كيفية فتح مجلد باستخدام CMD على نظام التشغيل Windows.
الخطوة 1: افتح تطبيق موجه الأوامر من قائمة البداية.
الخطوة 2: الآن، اكتب cd والصق مسار المجلد الذي تريد فتحه. بمجرد الانتهاء، اضغط على دخول.
cd "folder_path"
لنسخ مسار أي مجلد، انقر بزر الماوس الأيمن على المجلد ثم انقر على “نسخ كمسار”. مسار المجلد الخاص بنا هنا هو “C:\Users\rsupr\OneDrive\Desktop\Sample Folder”.
ملاحظة: تأكد من إدخال جميع المسارات ضمن علامات اقتباس مزدوجة.
خطوة 3: بعد ذلك، أدخل الأمر التالي لفتح المجلد على جهاز الكمبيوتر الخاص بك. اضغط على مفتاح الإدخال.
start .
كيفية حذف الملفات باستخدام CMD على نظام التشغيل Windows
يمكنك أيضًا حذف الملفات باستخدام أوامر بسيطة على CMD في Windows. ومع ذلك، يؤدي هذا إلى حذف الملف نهائيًا، لذا تابع بحذر. وإليك كيف يمكنك القيام بذلك.
1. حذف الملف الفردي
الخطوة 1: افتح تطبيق موجه الأوامر من قائمة البداية.
الخطوة 2: الآن، اكتب cd، متبوعًا بمسار الملف الذي تريد حذفه. اضغط على مفتاح الإدخال.
cd "folder_path"
لنسخ مسار أي مجلد، انقر بزر الماوس الأيمن على المجلد ثم انقر على “نسخ كمسار”. مسار المجلد الخاص بنا هنا هو “C:\Users\rsupr\OneDrive\Desktop\Sample Folder”.
ملاحظة: تأكد من إدخال جميع المسارات ضمن علامات اقتباس مزدوجة.
خطوة 3: اكتب del متبوعًا باسم الملف الذي تريد حذفه. اضغط على مفتاح الإدخال.
تأكد من إدخال اسم الملف وامتداده بين علامتي اقتباس. اسم وامتداد الملف الذي نستخدمه هو “Sample Image” و”.png”.
2. حذف كافة الملفات داخل مجلد
يمكنك أيضًا حذف محتويات المجلد نهائيًا مرة واحدة باستخدام أمر واحد. إليك الطريقة:
الخطوة 1: افتح تطبيق موجه الأوامر من قائمة البداية.
الخطوة 2: الآن، اكتب del والصق مسار المجلد الذي تريد حذف محتوياته. اضغط على مفتاح الإدخال.
del "folder_path"
لنسخ مسار أي مجلد، انقر بزر الماوس الأيمن على المجلد ثم انقر على “نسخ كمسار”. مسار المجلد الخاص بنا هنا هو “C:\Users\rsupr\OneDrive\Desktop\Sample Folder”.
خطوة 3: اكتب “Y” لتأكيد الإجراء أو “N” لإيقاف العملية واضغط على مفتاح الإدخال.
المكافأة: انسخ الملفات أو انقلها إلى مواقع مختلفة باستخدام CMD
يمكنك أيضًا نسخ الملفات أو نقلها من وجهة إلى أخرى على جهاز الكمبيوتر الشخصي الذي يعمل بنظام Windows من خلال CMD. إليك الطريقة:
الخطوة 1: افتح موجه الأوامر من قائمة البداية.
الخطوة 2: الآن، اكتب cd والصق مسار الملف الذي تريد نسخه أو نقله. اضغط على مفتاح الإدخال.
cd "folder_path"
لنسخ مسار أي مجلد، انقر بزر الماوس الأيمن على المجلد ثم انقر على “نسخ كمسار”. مسار المجلد الخاص بنا هنا هو “C:\Users\rsupr\OneDrive\Desktop\Sample Folder”.
لنسخ ملف إلى موقع مختلف، اكتب نسخة واسم الملف المصدر ومسار المجلد الوجهة. بمجرد الانتهاء، اضغط على إدخال.
copy "filename.extension" "destination_path"
ملفنا هو “Sample Image.png” ومسار الوجهة هو “C:\Users\rsupr\OneDrive\Documents”.
ملاحظة: تأكد من إدخال جميع المسارات واسم الملف وامتداده بين علامتي اقتباس.
ملاحظة: في حالة وجود ملف يحمل نفس الاسم في المجلد الوجهة، ستتلقى مطالبة بشأن ما إذا كنت تريد الكتابة فوق الملف أو إيقاف العملية. اكتب Y (نعم) للكتابة فوق أو N (لا) للإجهاض، ثم اضغط على Enter.
لنقل ملف إلى موقع مختلف، اكتب نقل، متبوعًا باسم الملف المصدر ومسار المجلد الوجهة. الآن، اضغط على دخول.
move "filename.extension" "destination_path"
ملفنا هو “Sample Image.png” ومسار الوجهة هو “C:\Users\rsupr\OneDrive\Documents”.
ملحوظة: تأكد من إدخال جميع المسارات واسم الملف وامتداده بين علامتي اقتباس
ملاحظة: في حالة وجود ملف يحمل نفس الاسم في المجلد الوجهة، ستتلقى مطالبة بشأن ما إذا كنت تريد الكتابة فوق الملف أو إيقاف العملية. اكتب Y (نعم) للكتابة فوق أو N (لا) للإيقاف واضغط على مفتاح الإدخال.
هذا هو كل ما تحتاج إلى معرفته حول كيفية فتح الملفات والمجلدات باستخدام CMD على نظام التشغيل Windows. إذا كان لديك أي أسئلة أخرى، انتقل إلى القسم التالي.
الأسئلة الشائعة حول فتح الملفات باستخدام موجه الأوامر
س1. هل أحتاج إلى فتح موجه الأوامر كمسؤول لفتح الملفات؟
الجواب: لا، لا تحتاج إلى فتح موجه الأوامر كمسؤول لفتح الملفات أو حذفها أو نقلها أو نسخها على جهاز الكمبيوتر الذي يعمل بنظام Windows.
س2. لماذا يظهر CMD أخطاء عندما أحاول فتح ملف؟
الجواب: تأكد من استخدام الأمر “cd” قبل الدخول إلى الدليل. علاوة على ذلك، تأكد من أن كافة المسارات وأسماء الملفات محاطة بعلامات اقتباس مزدوجة. تأكد من تضمين امتداد اسم الملف أيضًا.
س3. كيفية فتح مجلد باستخدام CMD؟
الجواب: كل ما عليك فعله هو كتابة “cd” وإدخال مسار المجلد بين علامتي اقتباس مزدوجتين. سيؤدي هذا إلى فتح المجلد على CMD، ويمكنك كتابة أسماء الملفات الموجودة في المجلد لفتحه.
س4. كيف يمكنني العثور على الاسم الكامل للملف مع امتداده؟
الجواب: انقر بزر الماوس الأيمن على اسم الملف، وحدد الخصائص، ثم حدد علامة التبويب عام. يمكنك رؤية الاسم الكامل للملف وامتداده في قسم “نوع الملف”.
استفد من محطة Windows
موجه الأوامر هو سكين الجيش السويسري مع عدد لا يحصى من الأدوات للتحكم في نظام التشغيل Windows. قد يبدو العمل مع الأوامر أمرًا مخيفًا في البداية، ولكن بمجرد أن تتعلم كيفية استخدامها – يمكن أن يوفر لك جهدًا ووقتًا هائلين!