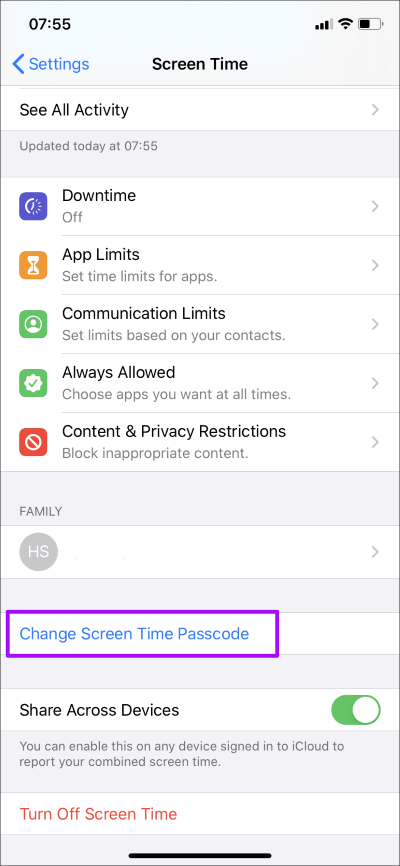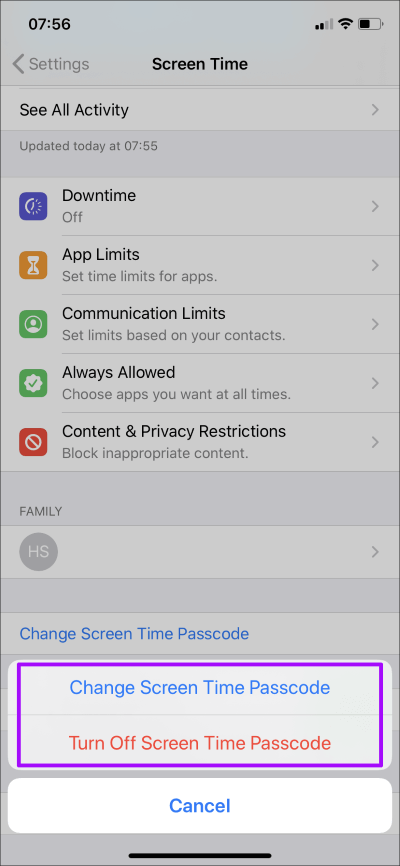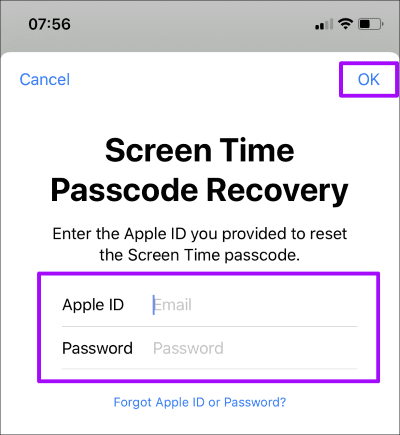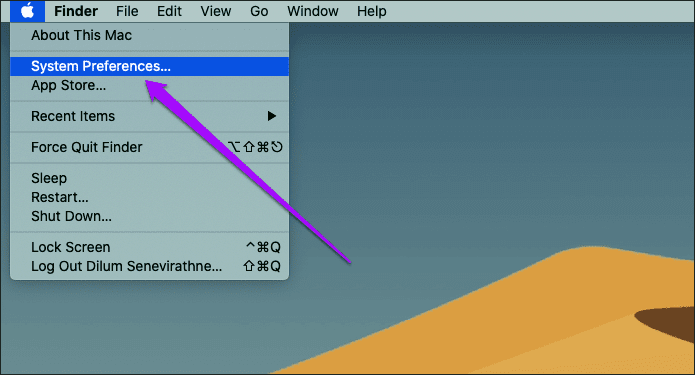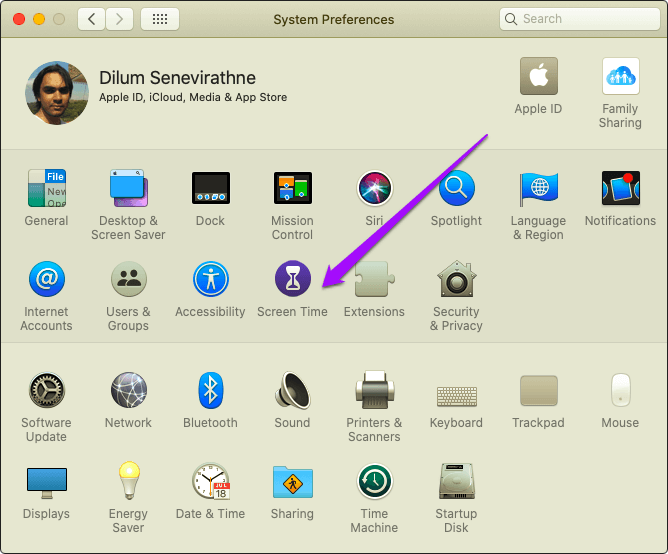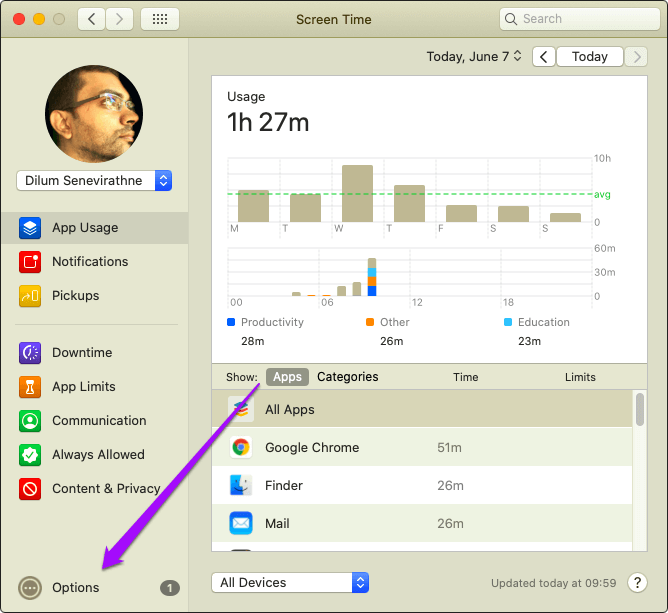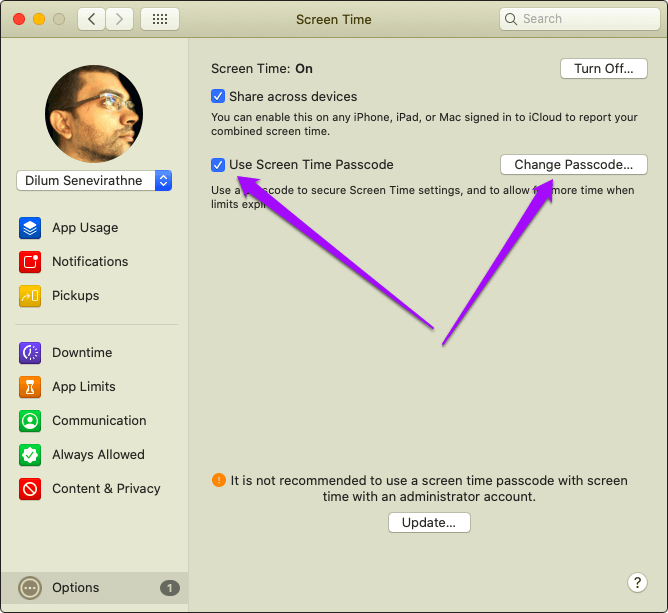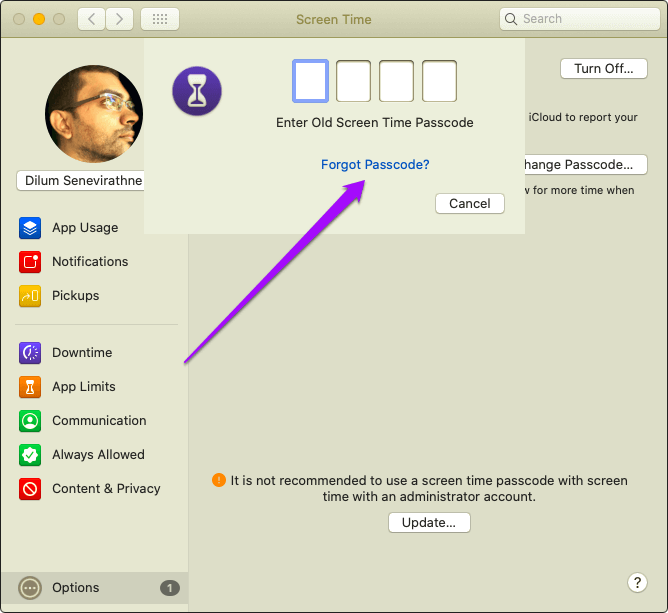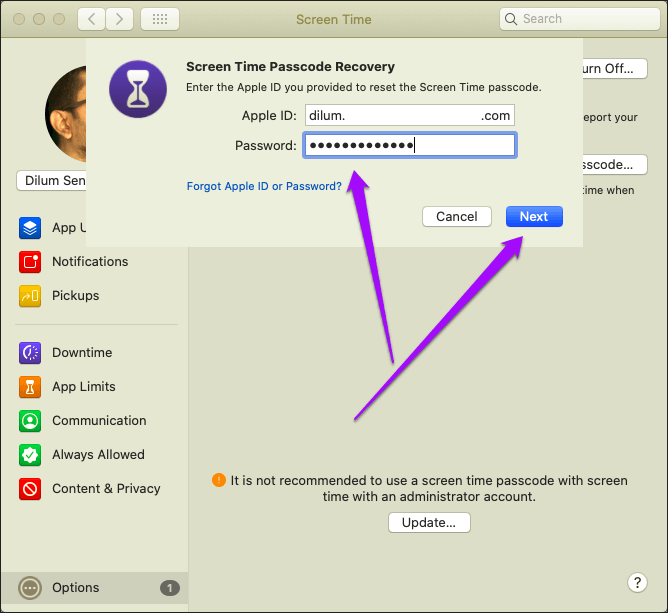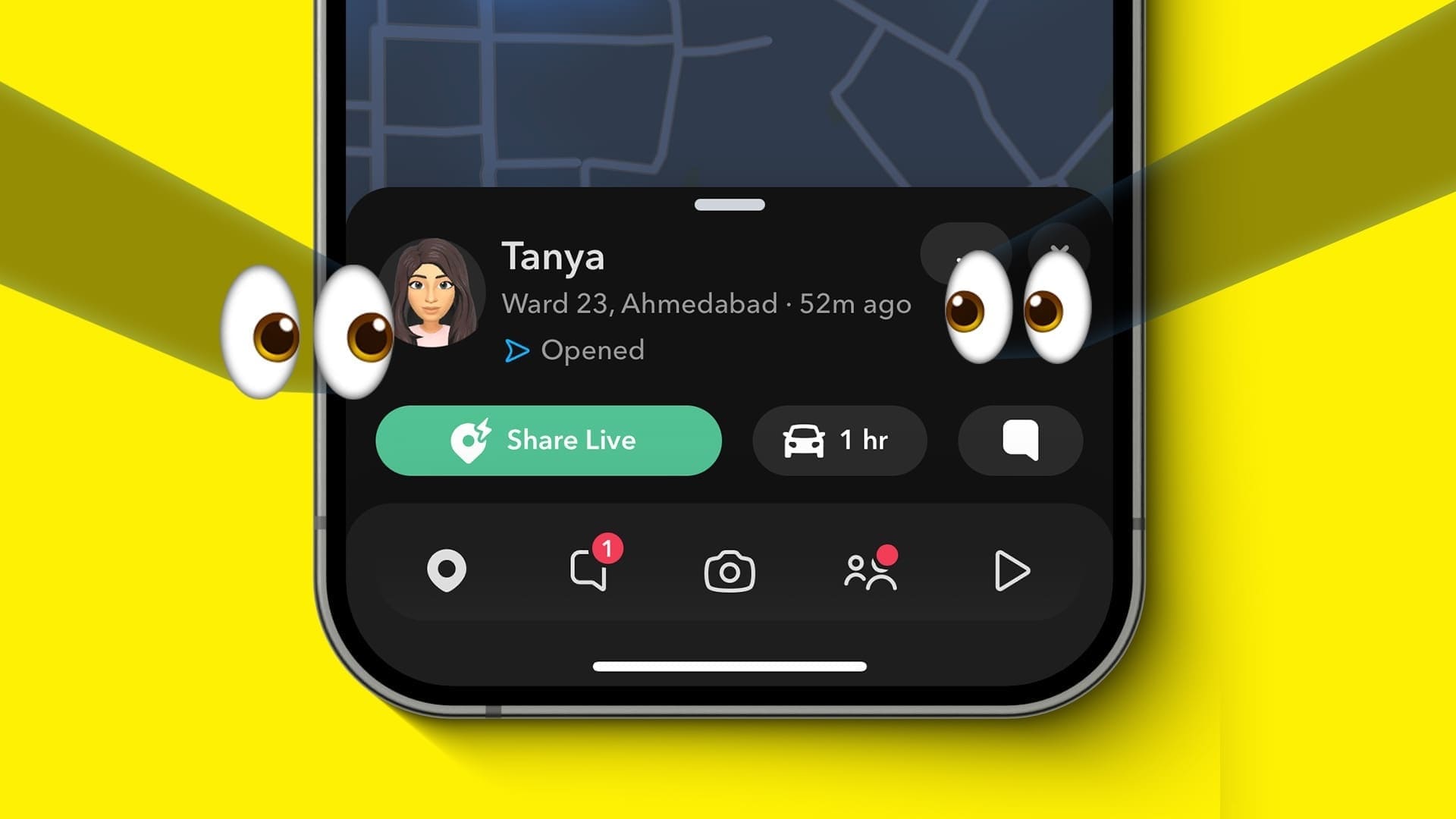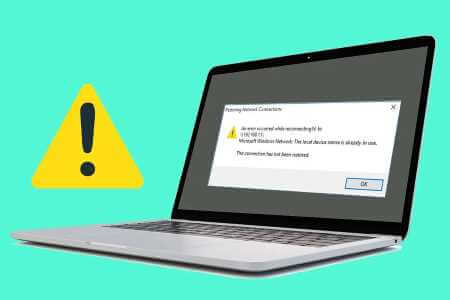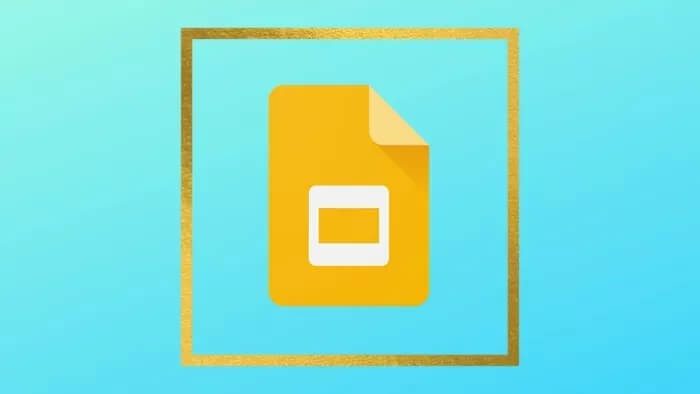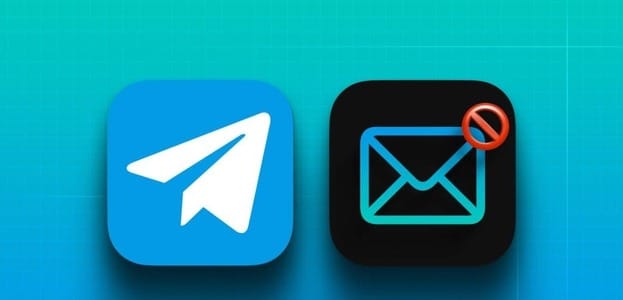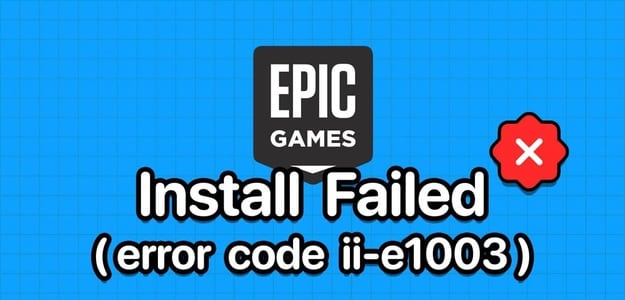يعد Screen Time إضافة استثنائية لأجهزة iPhone و iPad و Mac. يتيح لك مراقبة العادات بسهولة ، وفرض حدود زمنية ، وتعيين قيود على التطبيقات والخدمات المختلفة ، والمزيد. ولكن لتأمين أي تعديلات على Screen Time ، يجب عليك إنشاء رمز مرور Screen Time. من المهم بشكل خاص القيام بذلك عند تسليم جهازك للآخرين.
ومع ذلك ، لا تستخدم رمز المرور الخاص بـ Screen Time (مقارنةً برمز المرور الخاص بجهازك) كثيرًا ، مما يجعلك عرضة لنسيان الشيء تمامًا. وعندما تم تقديم Screen Time لأول مرة في iOS 12 ، كان من المستحيل تقريبًا تغيير أو إزالة رمز مرور Screen Time إذا لم تتمكن من تذكره باستخدام الوسائل العادية.
كانت الطرق “الرسمية” الوحيدة للتخلص من رمز مرور Screen Time المنسي تتضمن استعادة iPhone أو iPad باستخدام نسخة احتياطية من iTunes خالية من رمز المرور أو إعداده كجهاز جديد. سخيف ، أعرف. كان هناك حل بديل تضمن استخدام النسخ الاحتياطية المشفرة من iTunes لاسترداد رمز مرور Screen Time في iOS 12. ولكن مرة أخرى ، لم يعمل بدءاً من iOS 13 و iPadOS 13.
لحسن الحظ ، جاءت شركة Apple إلى صوابها. يمكنك الآن تغيير رمز مرور Screen Time المنسي أو إزالته بسهولة تامة. الأمر نفسه ينطبق على ماك. دعنا نكتشف كيف.
إزالة أو إعادة تعيين رمز مرور الشاشة المنسي – IPHONE & IPAD
لإعادة تعيين رمز مرور Screen Time المنسي أو إزالته ، يجب أن يكون جهاز iPhone أو iPad يعمل بنظام iOS 13.4 أو iPadOS 13.4 على الأقل. يمكنك التحقق من إصدار iOS / iPadOS الحالي الخاص بك عن طريق الذهاب إلى الإعدادات> عام> حول> إصدار البرنامج. إذا كان جهازك بحاجة إلى التحديث ، فانتقل إلى الإعدادات> عام> تحديث البرنامج ، ثم قم بتطبيق أي تحديثات معلقة.
تصبح العملية الفعلية لإعادة تعيين أو إزالة رمز مرور Screen Time الخاص بك أمرًا سهلاً للغاية. يمكنك استخدام معرف Apple وكلمة المرور بدلاً من رمز مرور Screen Time الحالي لتغييره أو إزالته.
الخطوة 1: افتح تطبيق الإعدادات على جهاز iPhone أو iPad ، ثم انقر فوق Screen Time. في قائمة إعدادات وقت الشاشة التالية ، قم بالتمرير لأسفل ثم انقر فوق الخيار المسمى تغيير رمز مرور وقت الشاشة.
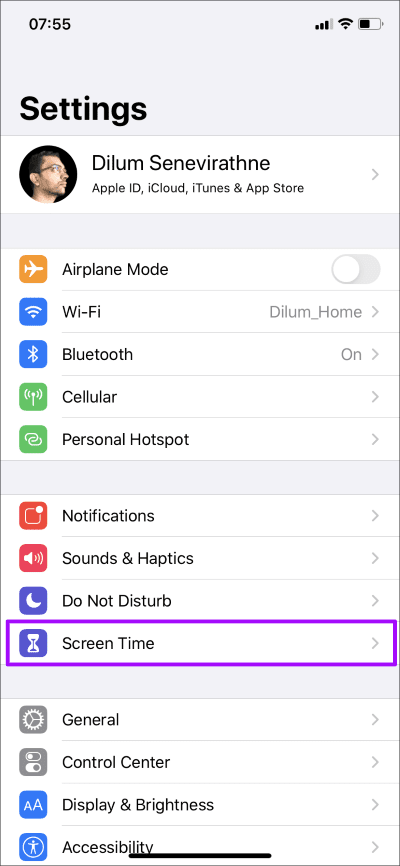
الخطوة 2: بناءً على ما تريد القيام به ، حدد إما تغيير رمز مرور وقت الشاشة أو إيقاف رمز مرور وقت الشاشة. بمجرد أن يطالبك الجهاز بإدخال رمز مرور وقت الشاشة الحالي ، انقر فوق “هل نسيت رمز المرور؟” الخيار أعلى لوحة الأرقام التي تظهر على الشاشة (غير مرئية في لقطة الشاشة أدناه) بدلاً من ذلك.
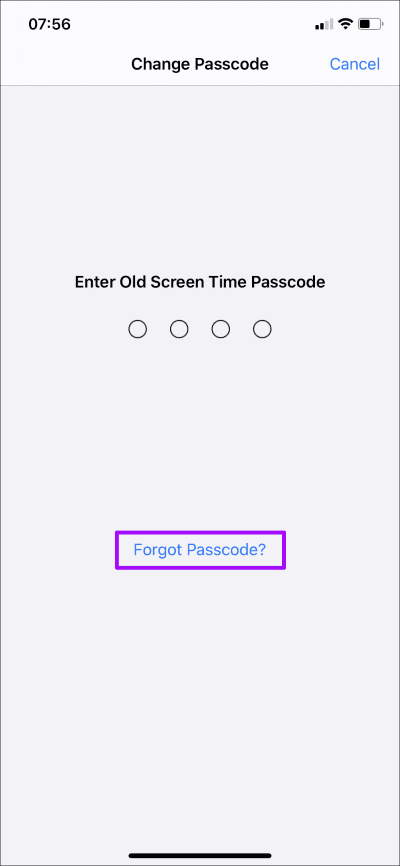
تذكر: لن ترى “نسيت رمز المرور؟” الخيار إذا لم يكن لديك iOS 13.4 / iPadOS 13.4 أو أعلى يعمل على iPhone أو iPad.
الخطوة 3: أدخل معرف Apple وكلمة المرور. اضغط موافق.
وفويلا! يمكنك بعد ذلك إعادة تعيين رمز مرور Screen Time أو إزالته تمامًا.
إذا قمت بتغيير أو إزالة رمز مرور Screen Time الخاص بك وتريد تطبيقه على بقية أجهزتك ، فقم بتشغيل المفتاح المجاور لـ Share Across Devices (إذا لم يكن ممكّنًا بالفعل). يقع أسفل خيار تغيير رمز مرور وقت الشاشة الذي استخدمته في الخطوة 1.
قم بإزالة أو إعادة تعيين رمز مرور الشاشة المنسي – MAC
بدءًا من macOS 10.15 Catalina ، يمكنك أيضًا استخدام Screen Time على جهاز Mac للقيام بالعديد من الأشياء مثل مراقبة استخدام التطبيق وتعطيل ميزات البرنامج وحظر مواقع الويب وما إلى ذلك. ولكن تمامًا كما هو الحال مع iPhone و iPad ، انسَ رمز المرور الخاص بـ Screen Time ، ويصبح من المستحيل إجراء أي تغييرات على إعدادات Screen Time.
إذا كان Mac يعمل بنظام macOS 10.15.4 Catalina أو أعلى على الأقل ، فيمكنك بسهولة تغيير رمز مرور Screen Time المنسي أو إزالته باستخدام بيانات اعتماد Apple ID.
يمكنك العثور على إصدار macOS الحالي عن طريق فتح قائمة Apple ثم النقر فوق About This Mac. إذا كان Mac بحاجة إلى التحديث ، فاكتب تحديث البرنامج في Spotlight ، وحدد Software Update ، ثم قم بتثبيت أي تحديثات معلقة.
الخطوة 1: افتح قائمة Apple ، ثم انقر فوق تفضيلات النظام.
الخطوة 2: انقر فوق المربع المسمى Screen Time.
الخطوة 3: قم بالتبديل إلى علامة التبويب الجانبية خيارات.
الخطوة 4: اعتمادًا على ما تريد القيام به ، قم بإلغاء تحديد المربع الموجود بجوار استخدام رمز مرور وقت الشاشة (لإزالة رمز المرور) أو انقر فوق الزر المسمى تغيير رمز المرور.
الخطوة 5: انقر فوق “هل نسيت رمز المرور؟” عند المطالبة برمز مرور Screen Time الحالي.
تذكر: لن ترى هذا الخيار إذا لم يكن لديك macOS 10.15.4 Catalina أو أعلى مثبتًا على جهاز Mac الخاص بك.
الخطوة 6: أدخل معرف Apple وكلمة المرور ، ثم انقر فوق التالي.
يمكنك بعد ذلك تغيير رمز مرور Screen Time أو إزالته. إذا كان لديك مربع بجوار مشاركة عبر الأجهزة (الموجودة ضمن الخيارات) ، فسيتم مزامنة رمز مرور Screen Time عبر أي أجهزة أخرى تحت نفس معرف Apple.
بداية جديدة
تعد القدرة على إزالة أو إعادة تعيين رمز مرور Screen Time إضافة حيوية لأي iPhone أو iPad أو Mac. إن الكيفية التي لم تعالج بها شركة آبل هذه المشكلة لمدة عام تقريبًا هي تخمين لأي شخص. كانت هذه مشكلة كبيرة للأشخاص الذين نسوا رمز المرور الخاص بهم واضطروا إلى وضع أجهزتهم من خلال عمليات استعادة النسخ الاحتياطي الخطيرة أو إجراءات إعادة ضبط المصنع. أعتقد أن ذلك أفضل من عدمه.