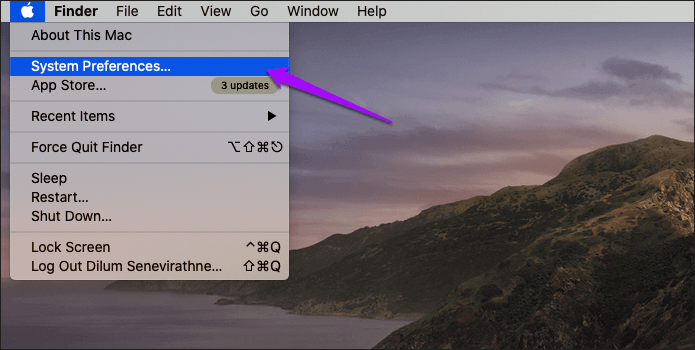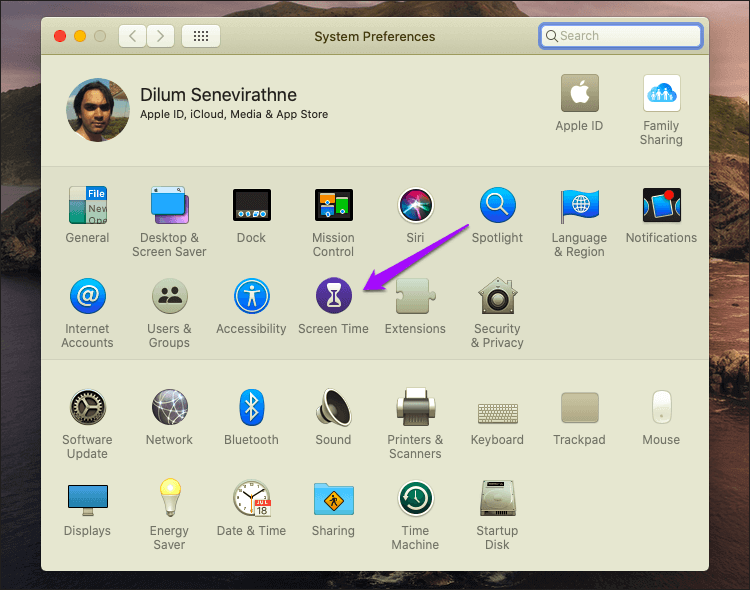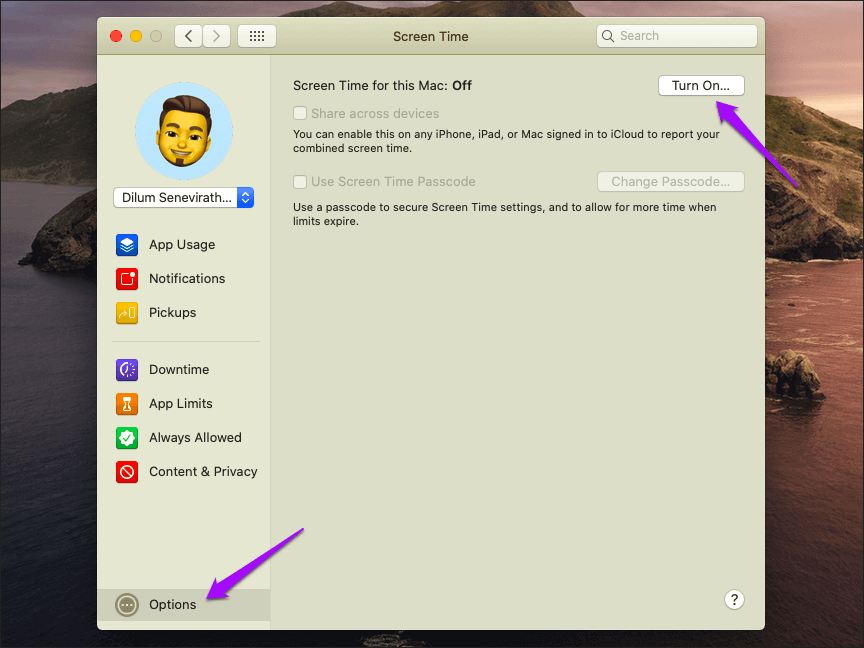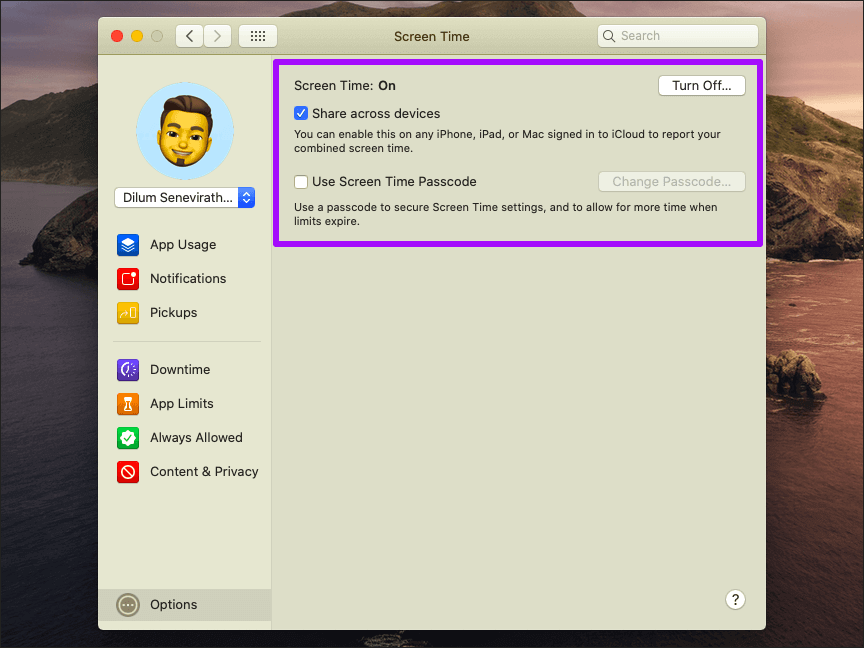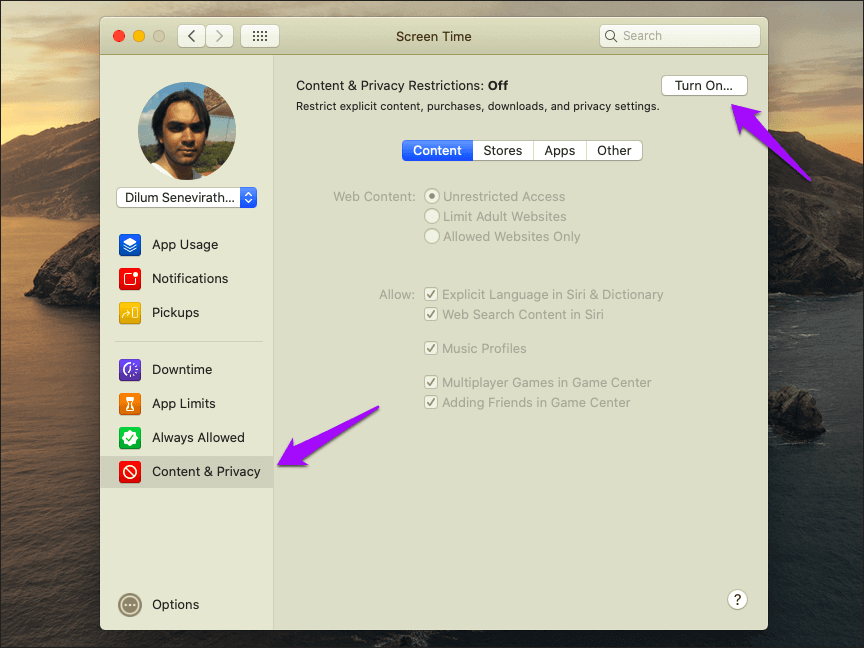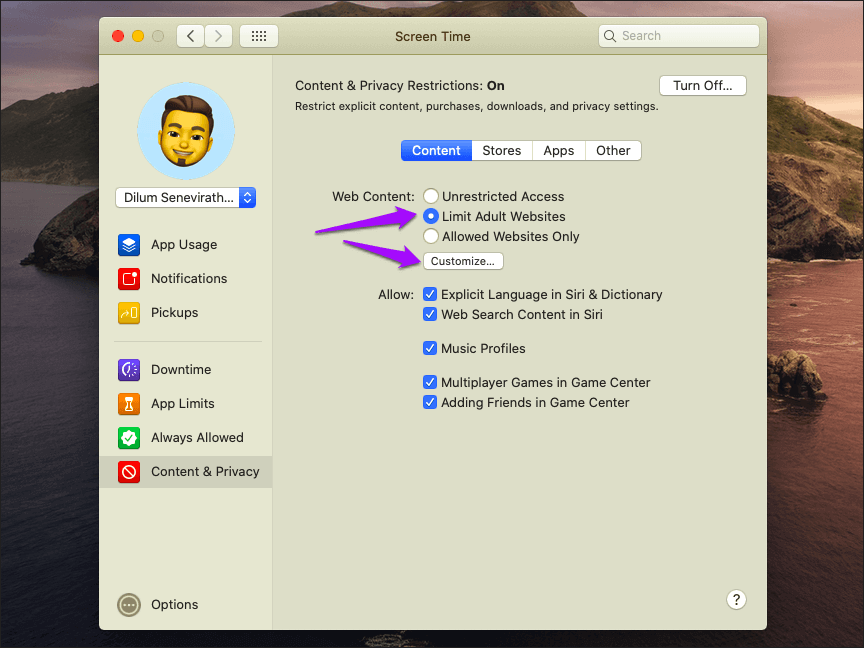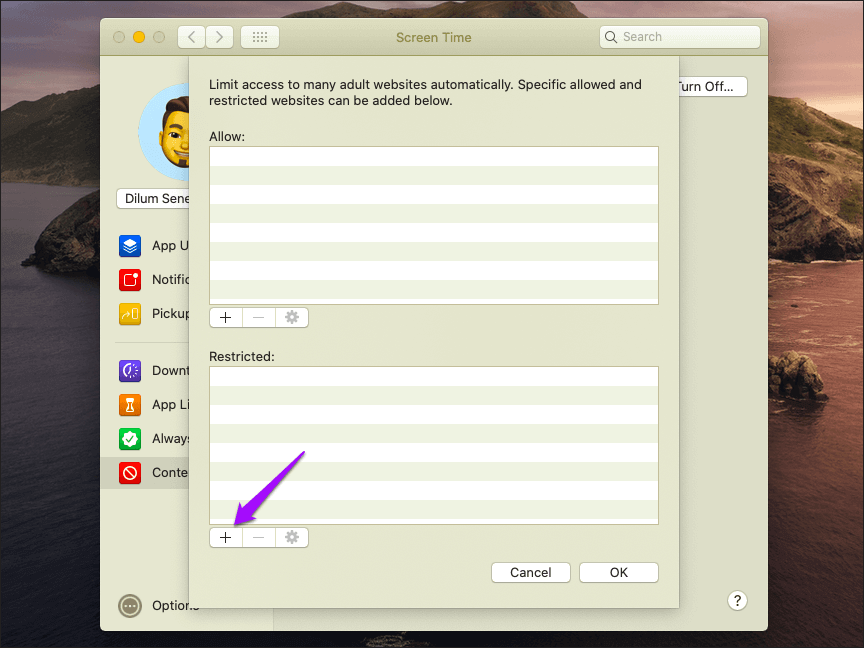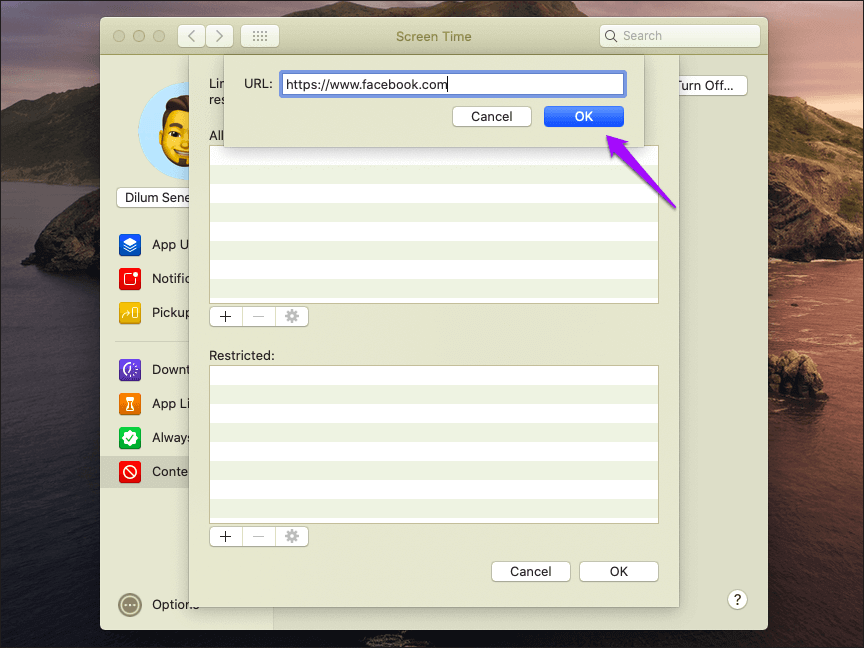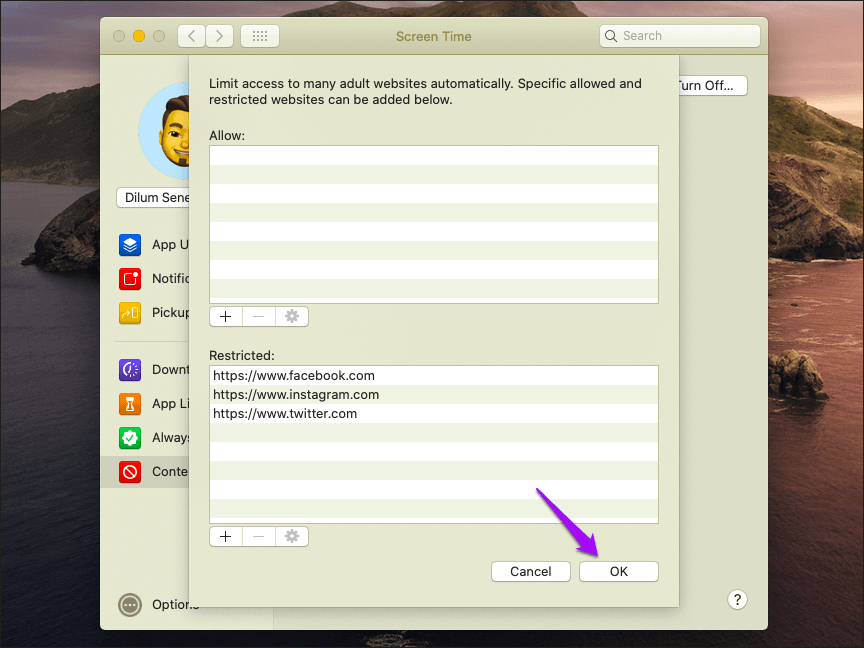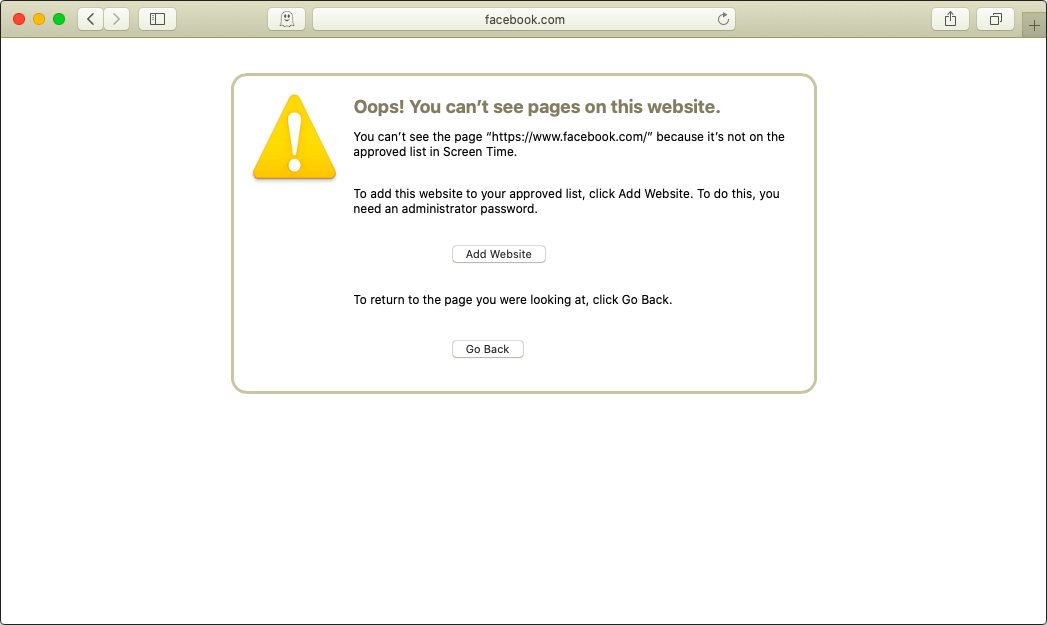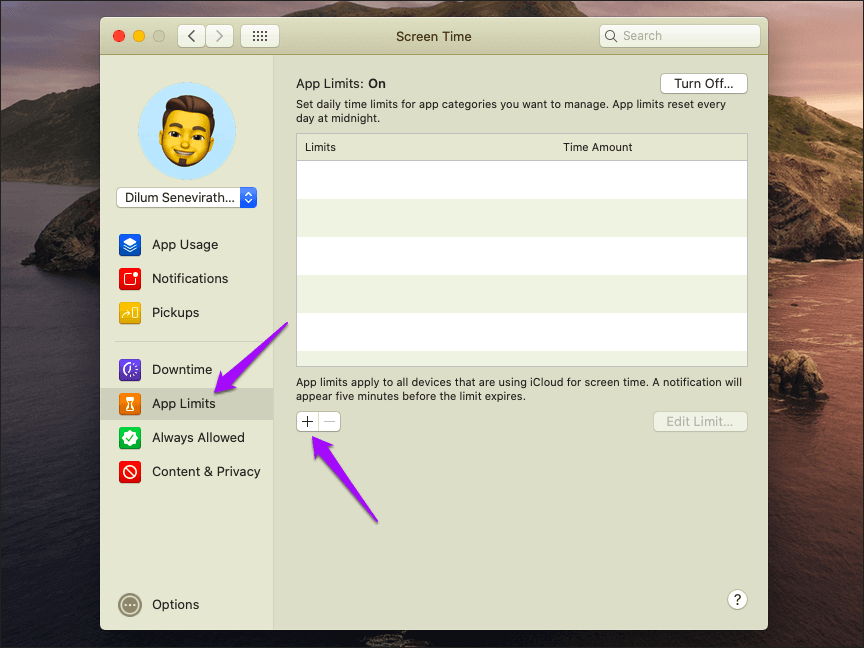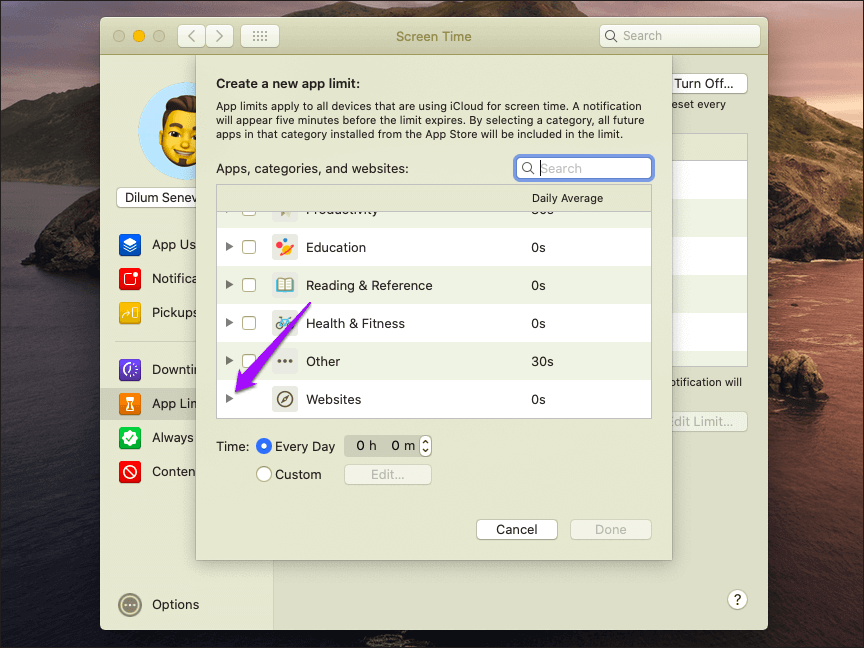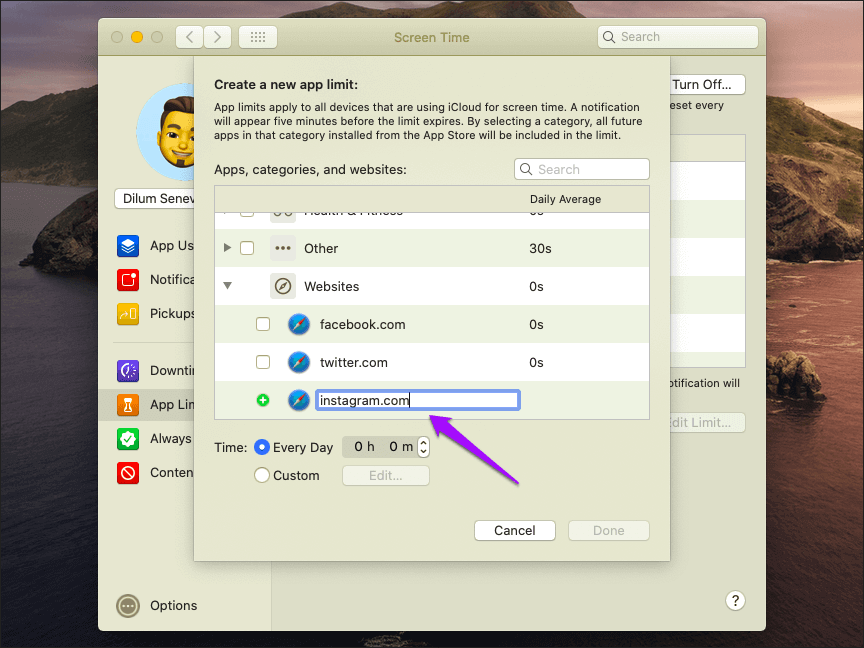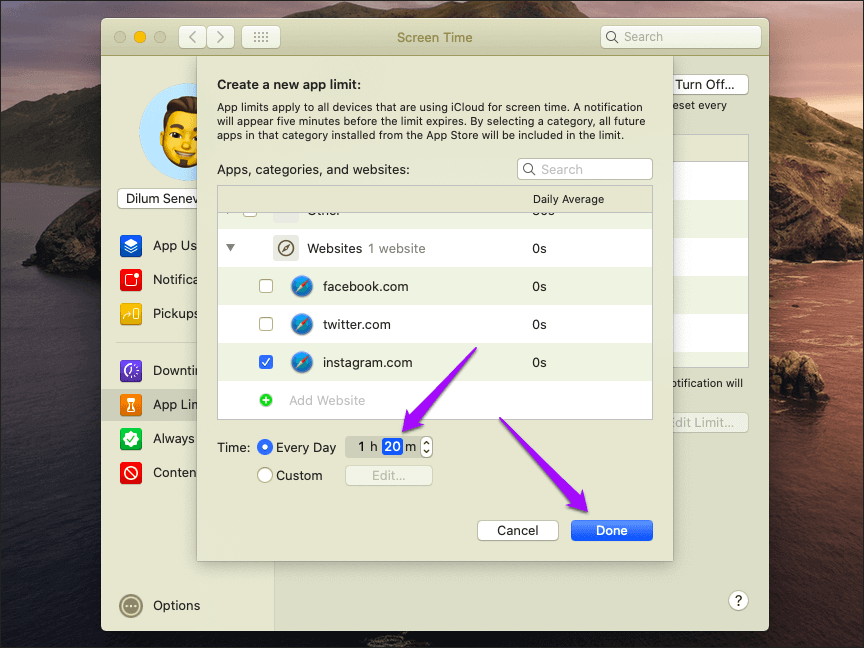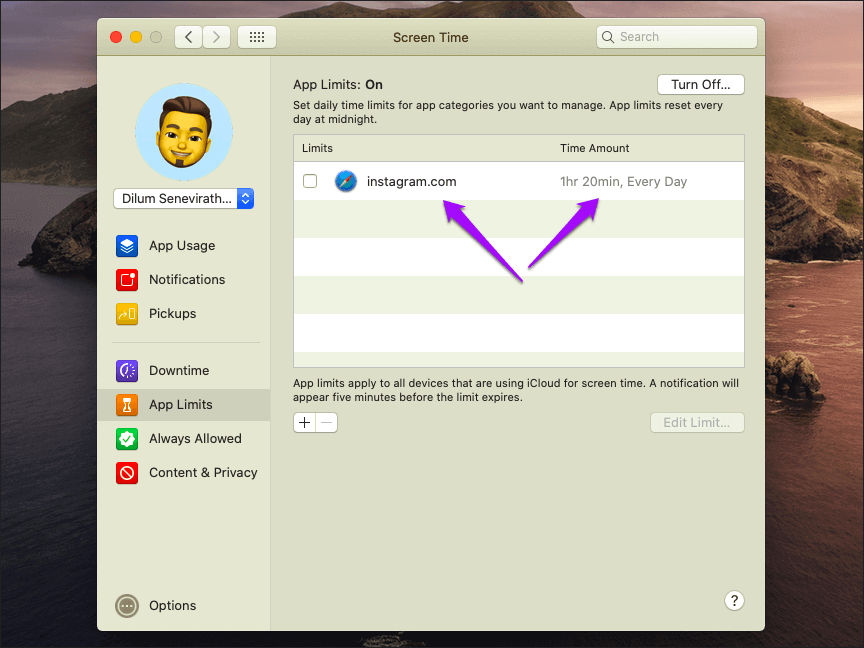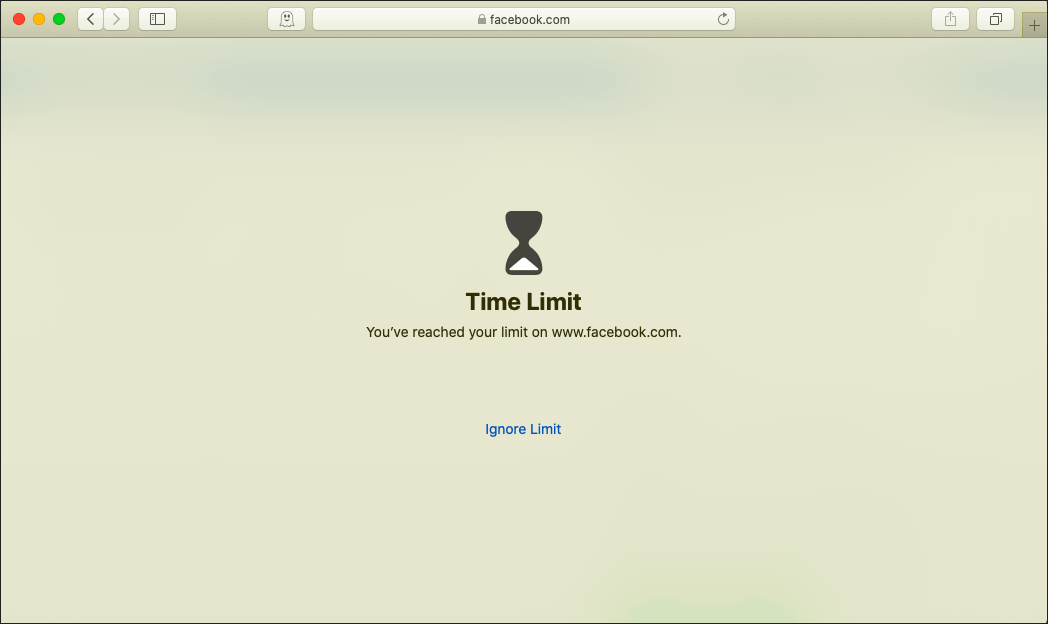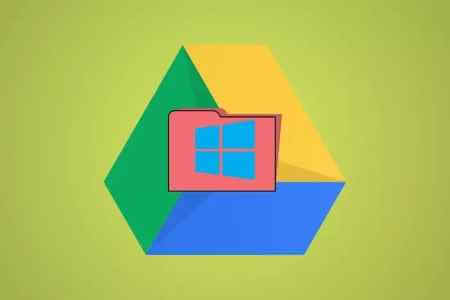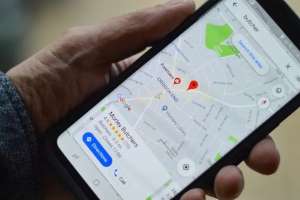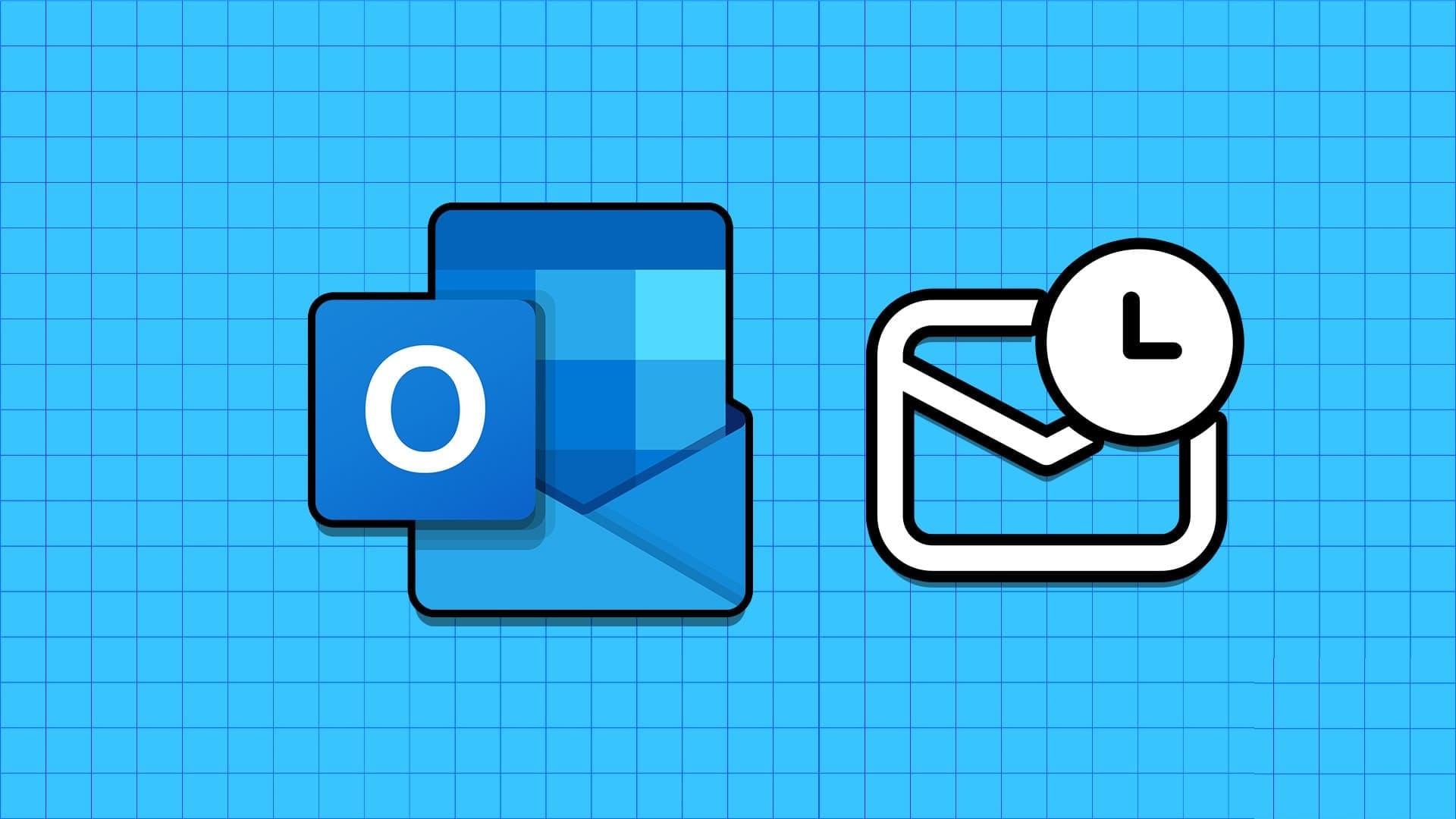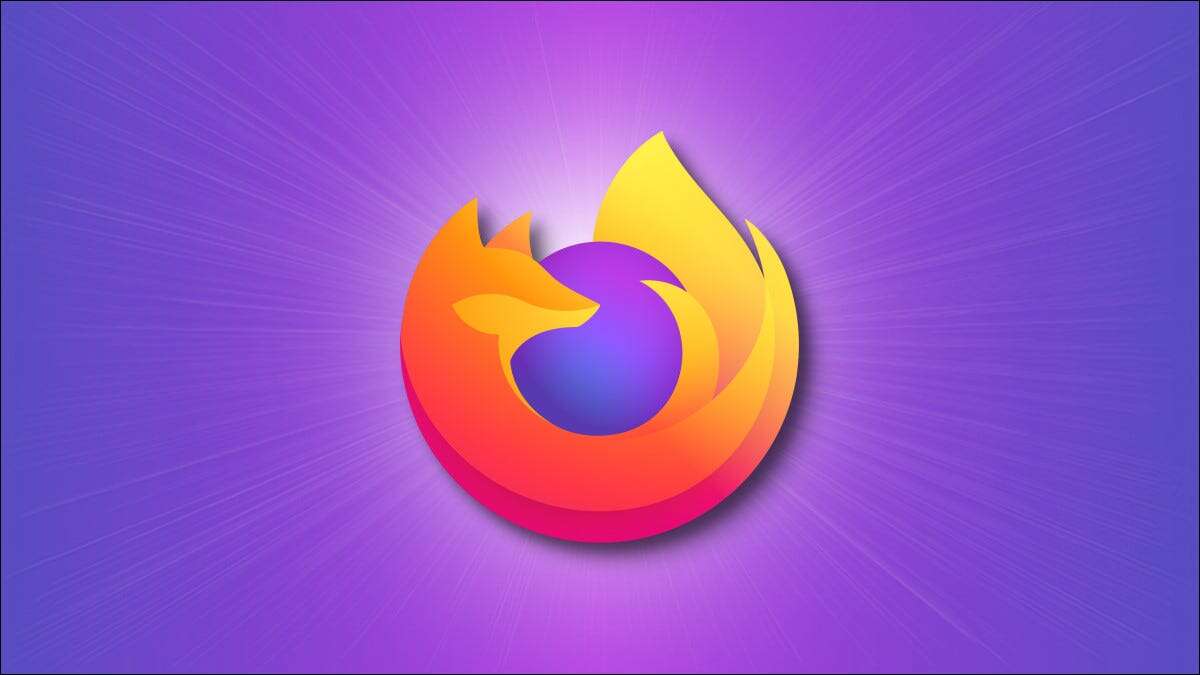عادات التصفح غير المنتجة قد يكون من الصعب للغاية الابتعاد عنها. إذا وجدت نفسك مُسوفًا طوال اليوم الآن الآن، ففكر في حظر المواقع غير المرغوب فيها. قد يساعدك ذلك على استعادة التركيز.
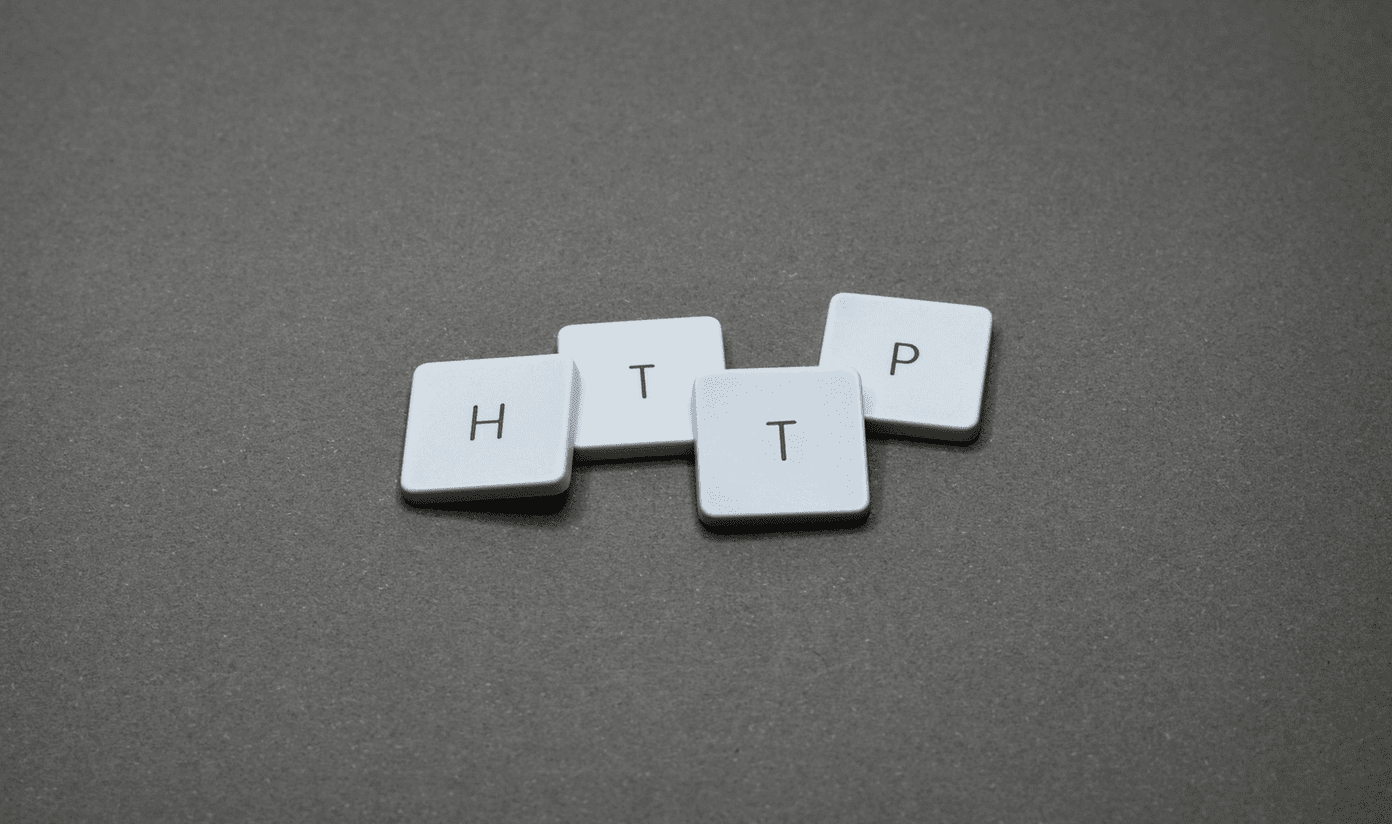
إذا كنت تستخدم Mac مع تثبيت MacOS Catalina ، فيمكنك استخدام عناصر التحكم في وقت الشاشة المضمنة لوضع الفواصل على أي موقع ويب تعتبره غير ضروري. بدرجة أقل ، يمكنك أيضًا فرض حدود زمنية على أي موقع للحد من الإدمان تدريجياً.
لذلك دون أي مزيد من اللغط ، إليك كيفية حظر أو فرض حدود زمنية على مواقع الويب باستخدام Screen Time.
حظر المواقع باستخدام وقت الشاشة
Screen Time في macOS تعمل Catalina بشكل مشابه تمامًا مع Screen Time على iPhone و iPad. توفر هذه الوظيفة للجدول العديد من عناصر التحكم التي تساعد في مراقبة الأنشطة المختلفة التي يمكنك تنفيذها على جهاز Mac وكذلك التحكم فيها.
ولكن سواء كنت معتادًا بالفعل على جوانب معينة من Screen Time أو لم تتح لك فرصة التحقق منها حتى الآن ، فإليك هذه العملية الكاملة خطوة بخطوة حول كيفية حظر المواقع بسهولة.
ملاحظة: تنطبق الطريقة التالية ليس فقط على Safari ، ولكن أيضًا على متصفحات الويب الأخرى (Chrome ، Firefox ، إلخ) المثبتة على جهاز Mac.
الخطوة 1: افتح قائمة Apple ، ثم انقر فوق تفضيلات النظام.
الخطوة 2: تحديد موقع وانقر فوق الخيار المسمى Screen Time.
ملاحظة: إذا تم ضبط Screen Time بالفعل على جهاز Mac ، فانتقل إلى الخطوة 5.
الخطوة 3: انقر فوق “خيارات” في الزاوية السفلية اليسرى من لوحة “وقت الشاشة“. تابع بالنقر فوق “تشغيل” لتنشيط “وقت الشاشة” لنظام التشغيل Mac الخاص بك.
الخطوة 4: حدد المربع بجوار المشاركة عبر الأجهزة إذا كنت تريد أي تكوينات تجريها على Screen Time ليتم تطبيقها على جميع أجهزتك ، بما في ذلك أي أجهزة iOS أو iPadOS مرتبطة بنفس معرف Apple.
يمكنك أيضًا تحديد المربع بجوار استخدام رمز مرور وقت الشاشة إذا كنت تريد في إعداد رمز مرور ، مما سيساعد في منع أي شخص آخر من إجراء تغييرات على وقت الشاشة دون إذنك.
الخطوة 5: انقر فوق المحتوى والخصوصية في جزء التنقل الموجود على الجانب الأيسر. بعد ذلك ، انقر فوق “تشغيل“.
الخطوة 6: انقر فوق زر الاختيار الموجود بجوار تقييد محتوى الويب المسمى “حد مواقع الكبار“. متابعة بالنقر فوق تخصيص.
ملاحظة: يؤدي تمكين تقييد محتوى مواقع الويب الخاصة بالبالغين إلى حظر جهاز Mac الخاص بك لجميع المواقع التي تحتوي على محتوى خاص بالبالغين تلقائيًا.
الخطوة 7: انقر على أيقونة “+” على شكل أسفل القسم المقيد.
الخطوة 8: أدخل عنوان URL للموقع الذي تريد حظره ، ثم انقر فوق “موافق“.
الخطوة 9: كرر أي من المواقع الأخرى التي ترغب في حظرها ، وانقر فوق “موافق” ، ثم قم بإنهاء لوحة “وقت الشاشة“.
حان الوقت لاختبار القيود التي طبقتها للتو. محاولة تحميل موقع محظور في Safari أو أي متصفح آخر. لن تكون قادرًا على ذلك! تذكر أنك لن تتمكن أيضًا من الوصول إلى أي مواقع تحتوي على محتوى NSFW بالإضافة إلى مواقع الويب التي تحظرها يدويًا.
يمكنك إدراج موقع في القائمة البيضاء بالنقر فوق الزر “إضافة موقع” ، ثم إدخال رمز مرور وقت الشاشة. إذا كنت تفرض هذه القيود على نفسك ، فسيتطلب ذلك ضبطًا من جانبك.
فرض حدود زمنية على المواقع
يتيح لك Screen Time في نظام التشغيل macOS Catalina فرض حدود زمنية على أي موقع ويب. يمكنك بعد ذلك تصفح الموقع الإلكتروني لفترة زمنية محددة ، وبعد ذلك سيتم حظره. العملية برمتها غير واضحة بعض الشيء ، ولكن ستجد العملية الدقيقة المفصلة أدناه.
ملاحظة: تنطبق الحدود الزمنية لموقع الويب على Safari فقط ، وليس على أي متصفحات أخرى قمت بتثبيتها على جهاز Mac.
الخطوة 1: قم بزيارة لوحة Screen Time ثم انقر فوق حدود التطبيق. اتبع بالنقر فوق الرمز “+” – الشكل ، كما هو موضح أدناه.
الخطوة 2: قم بالتمرير لأسفل إلى أسفل الشاشة ثم قم بتوسيع خيار “مواقع الويب“.
الخطوة 3: انقر على أيقونة “+” ذات اللون الأخضر لإضافة موقع الويب الذي تريد فرض حدود زمنية عليه. أدخل عنوان URL ، ثم اضغط على Enter.
ملاحظة: قد ترى أيضًا قائمة بالمواقع التي تمت زيارتها مؤخرًا والمدرجة أسفل قسم مواقع الويب. إذا كان موقع الويب المطلوب موجودًا بالفعل ، فحدده عن طريق تحديد المربع المجاور له والبدء في إضافة الحدود الزمنية على الفور.
الخطوة 5: قم بإدراج حد زمني يومي للموقع ، ثم انقر فوق تم.
ملاحظة: يمكنك أيضًا إضافة جدول مخصص لكل يوم من أيام الأسبوع. انقر فوق زر الاختيار الموجود بجوار مخصص ، ثم انقر فوق تحرير للقيام بذلك.
الخطوة 6: سترى الموقع مدرجًا في قسم حدود التطبيق. أضف حدودًا زمنية لأي موقع آخر تريده ، ثم قم بإنهاء “وقت الشاشة“.
ملاحظة: يمكنك إجراء أي تعديلات على الحدود الزمنية التي فرضتها بالفعل من داخل هذه الشاشة (حدد موقع الويب ، ثم انقر فوق تحرير الحد للقيام بذلك).
بمجرد انتهاء من الحد الزمني اليومي ، سيتم حظر الموقع ، ولن تتمكن من الوصول إليه بعد الآن. يمكنك رفع الحد إذا كنت ترغب في ذلك عن طريق النقر فوق خيار “تجاهل الحد” (يلزم رمز مرور وقت الشاشة) ، لذلك يلزم ضبط النفس مرة أخرى.
تذكر أنه إذا كان لديك خيار “مشاركة عبر الأجهزة” مُمكّن في لوحة “خيارات وقت الشاشة” ، فسيتم احتساب أي وقت تقضيه في مواقع الويب المحظورة على أجهزة أخرى في حدود الحد الزمني الإجمالي.
مماطلة أقل
الانترنت هو مصاصة للانحرافات. مجد لـ Apple لتوفير وسائل أصلية لحجب المواقع بسهولة على Mac. لا تنس استخدام الحدود الزمنية على مواقع ويب معينة عندما ترى ذلك مناسبًا.