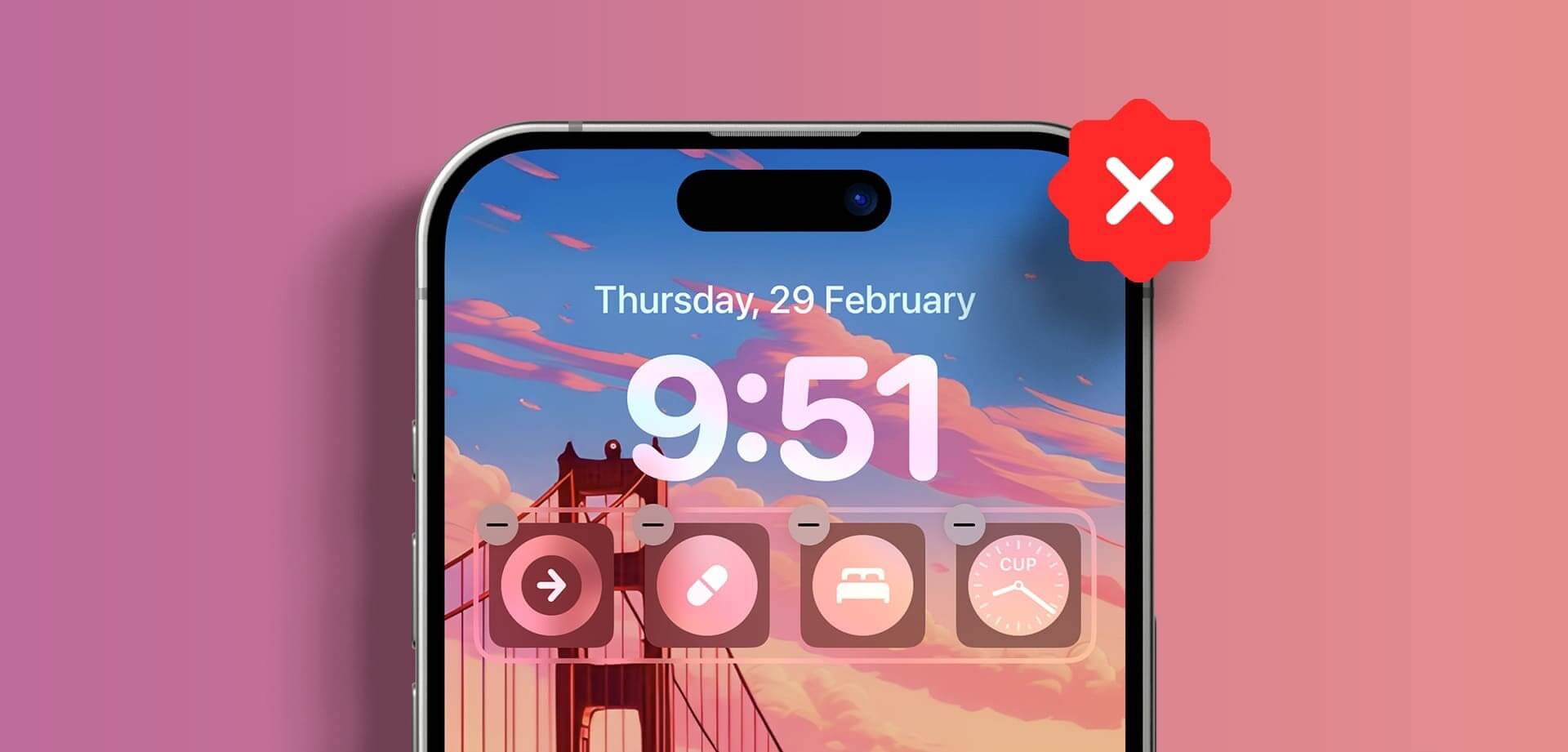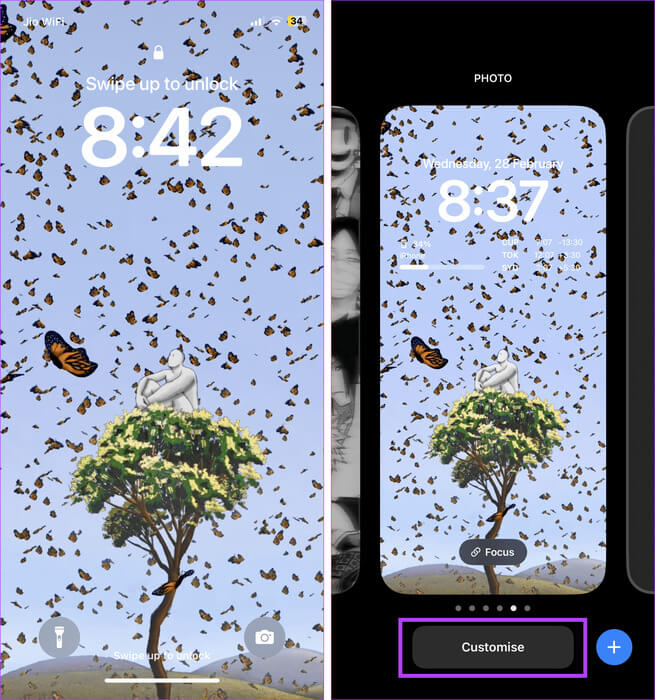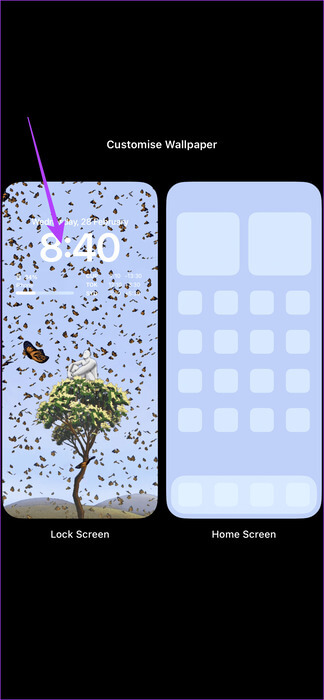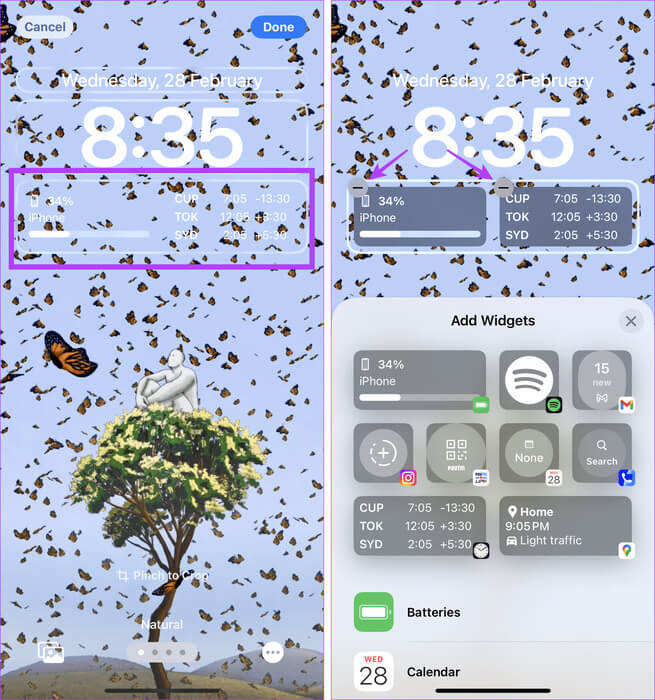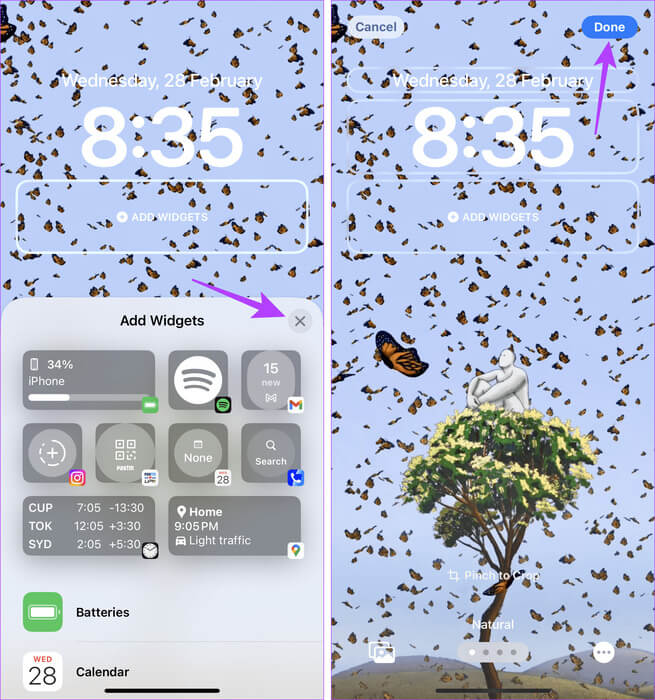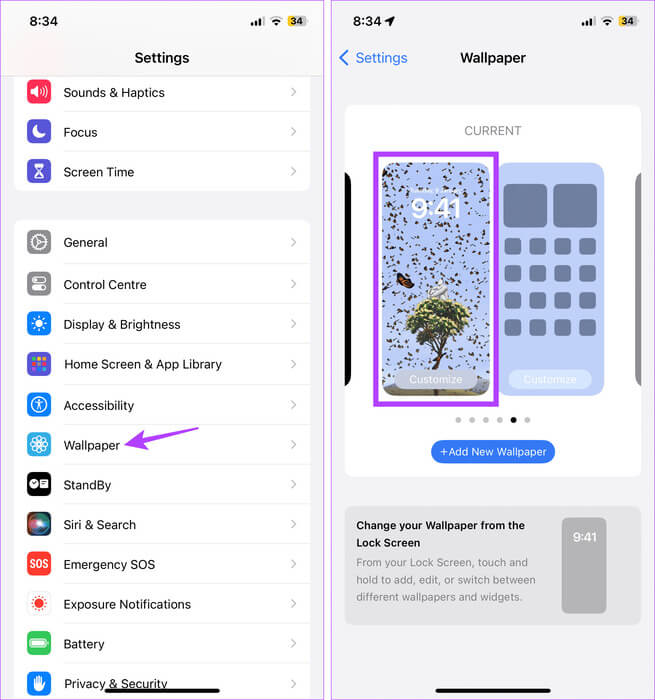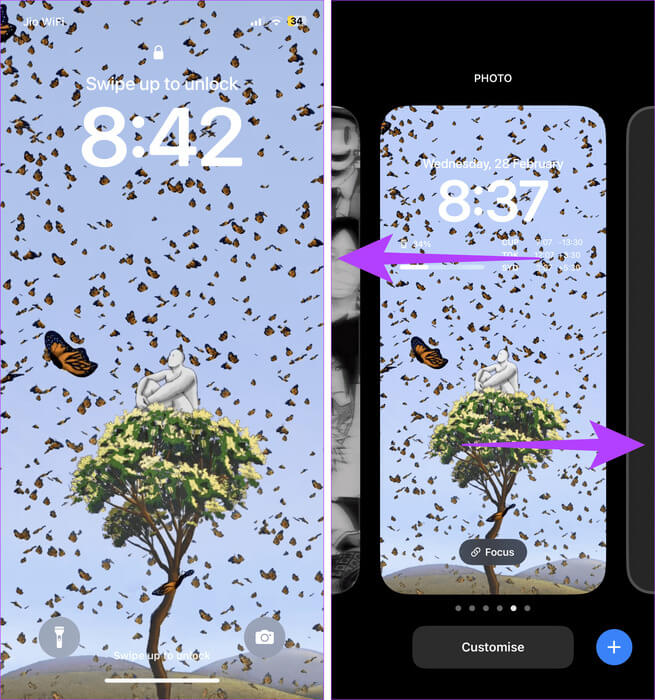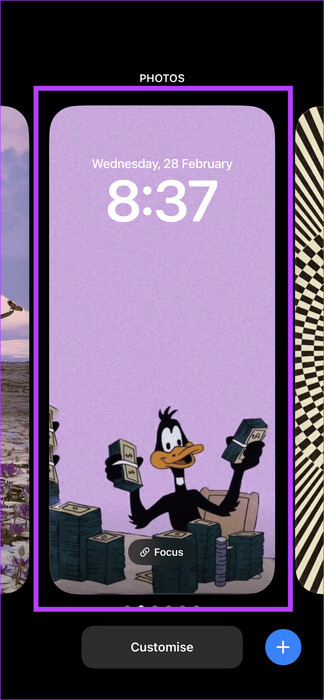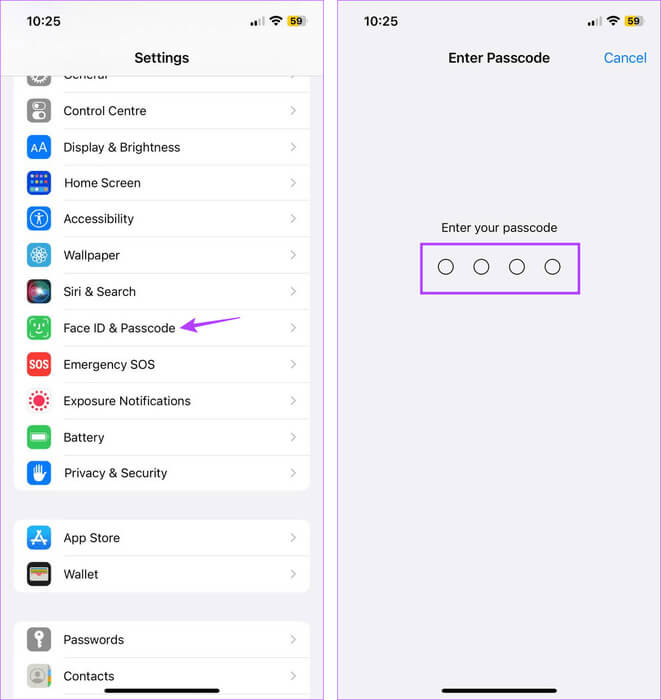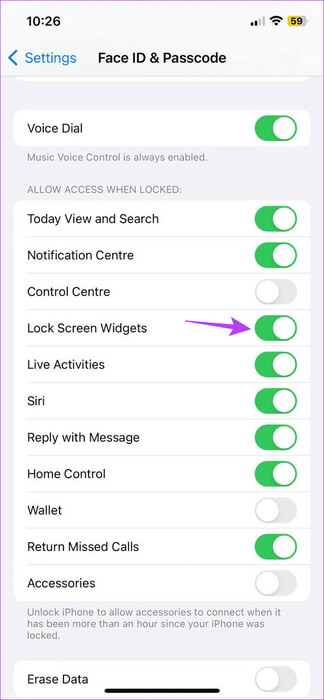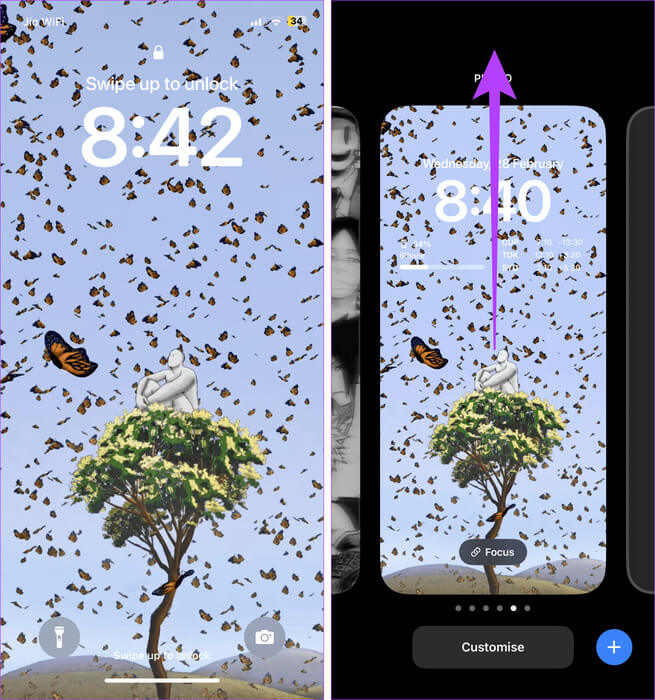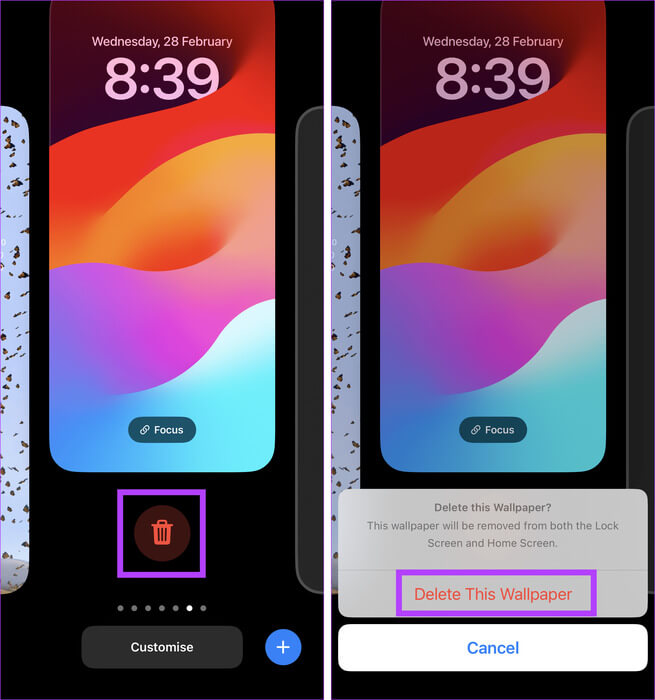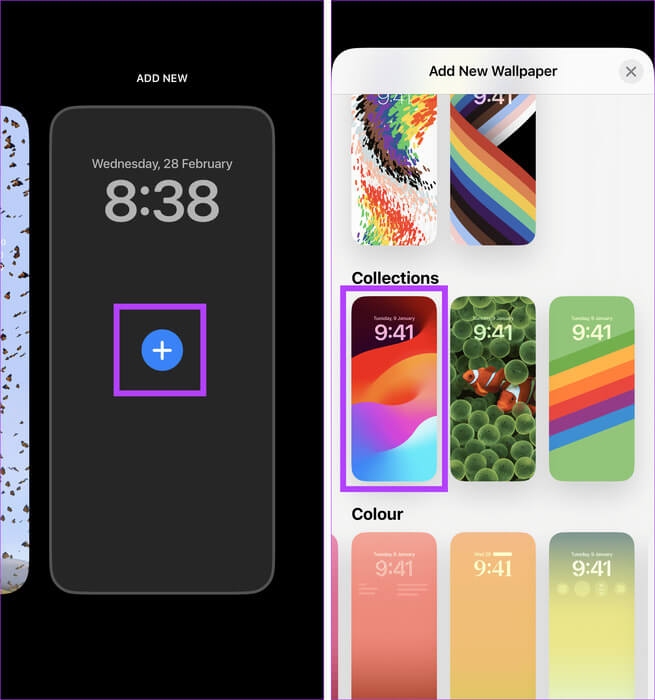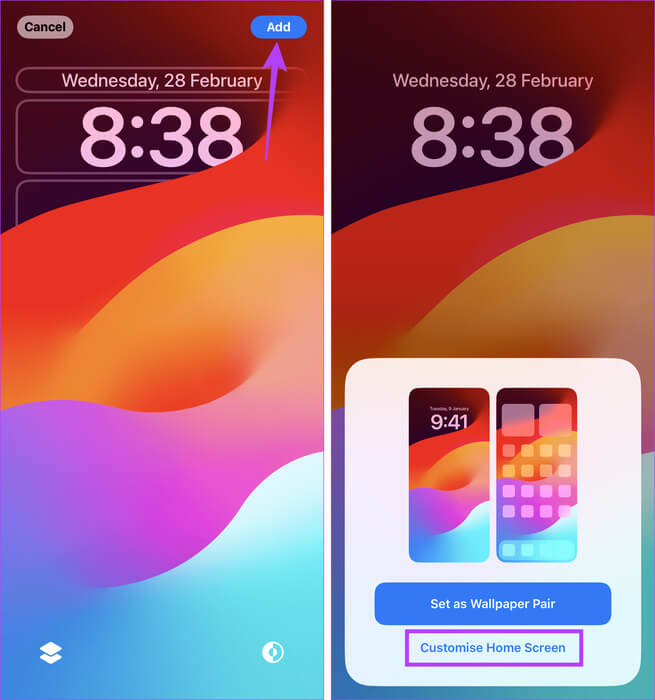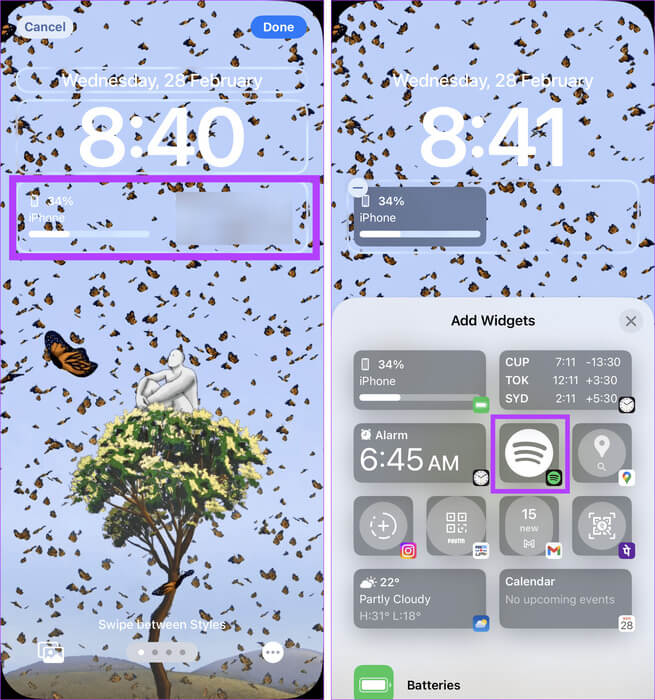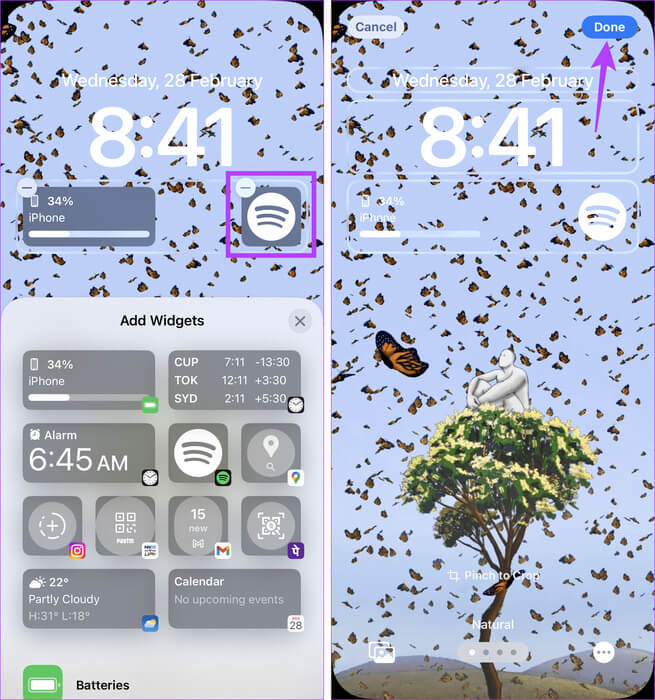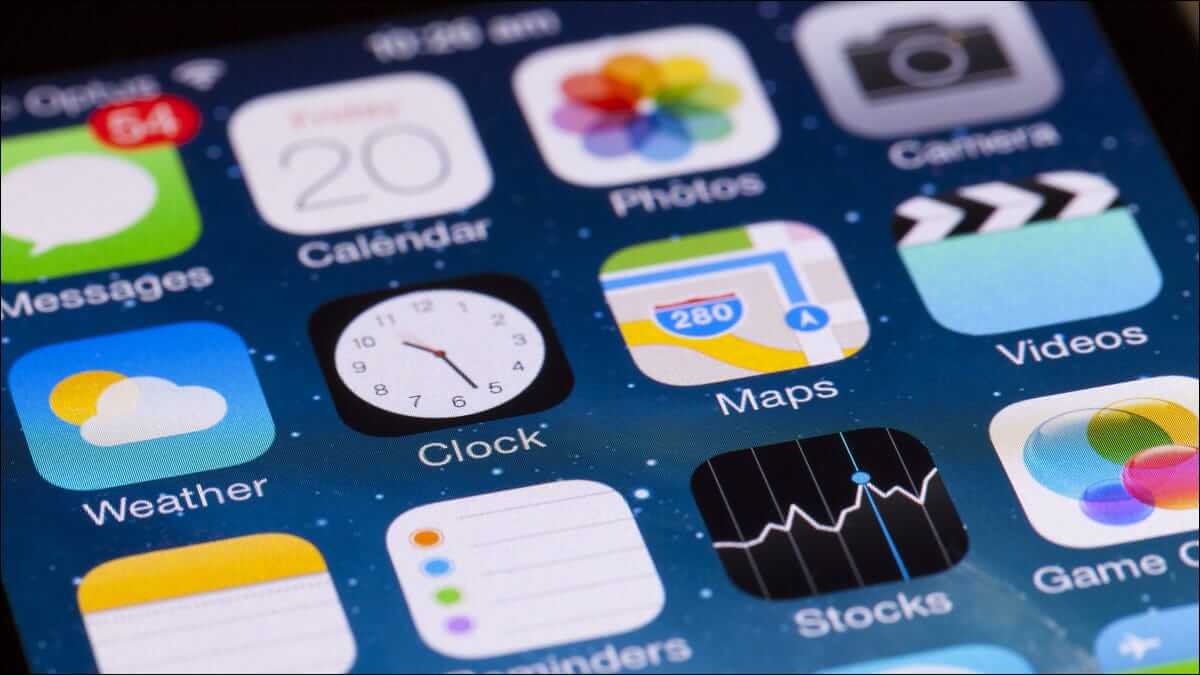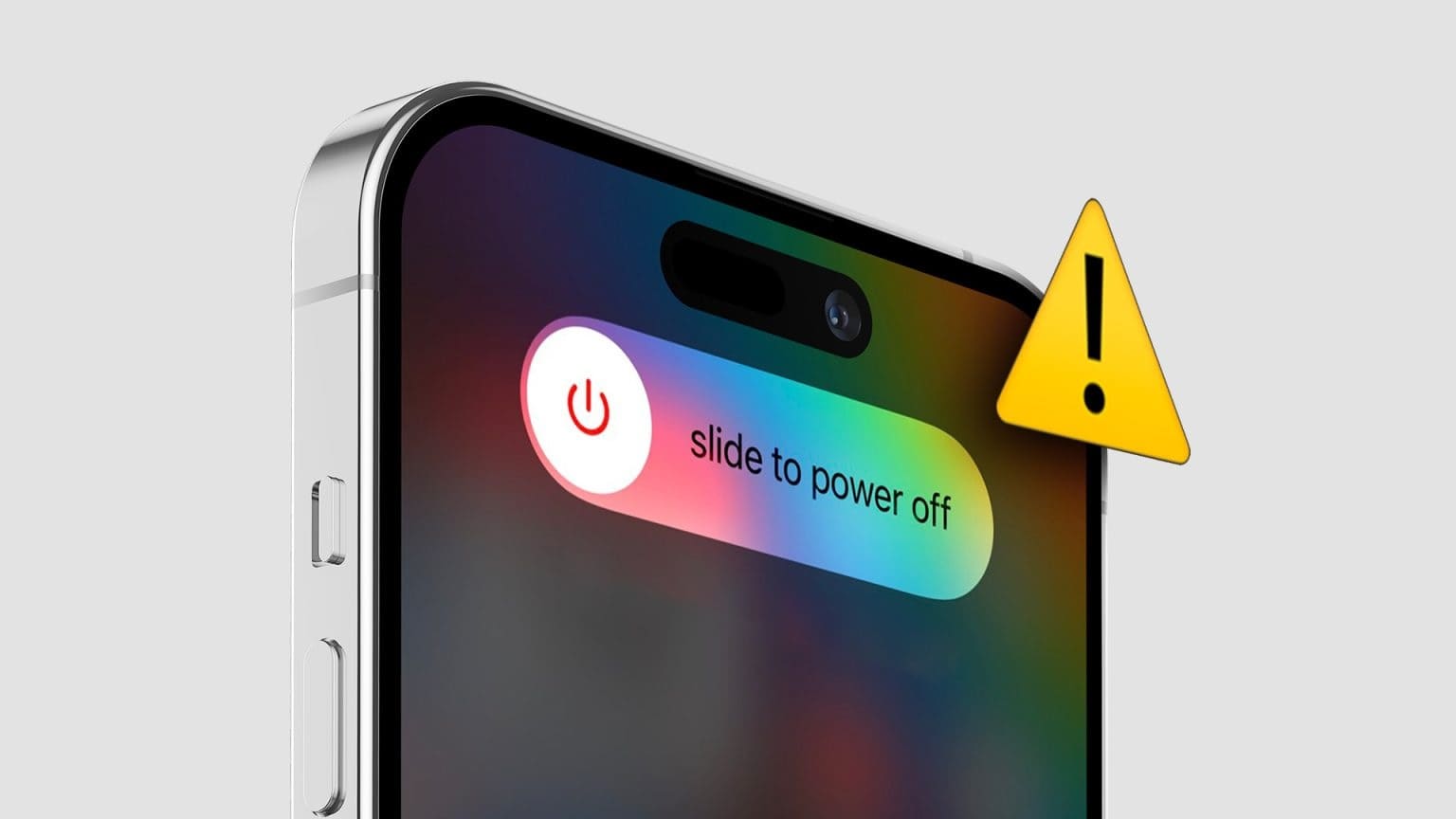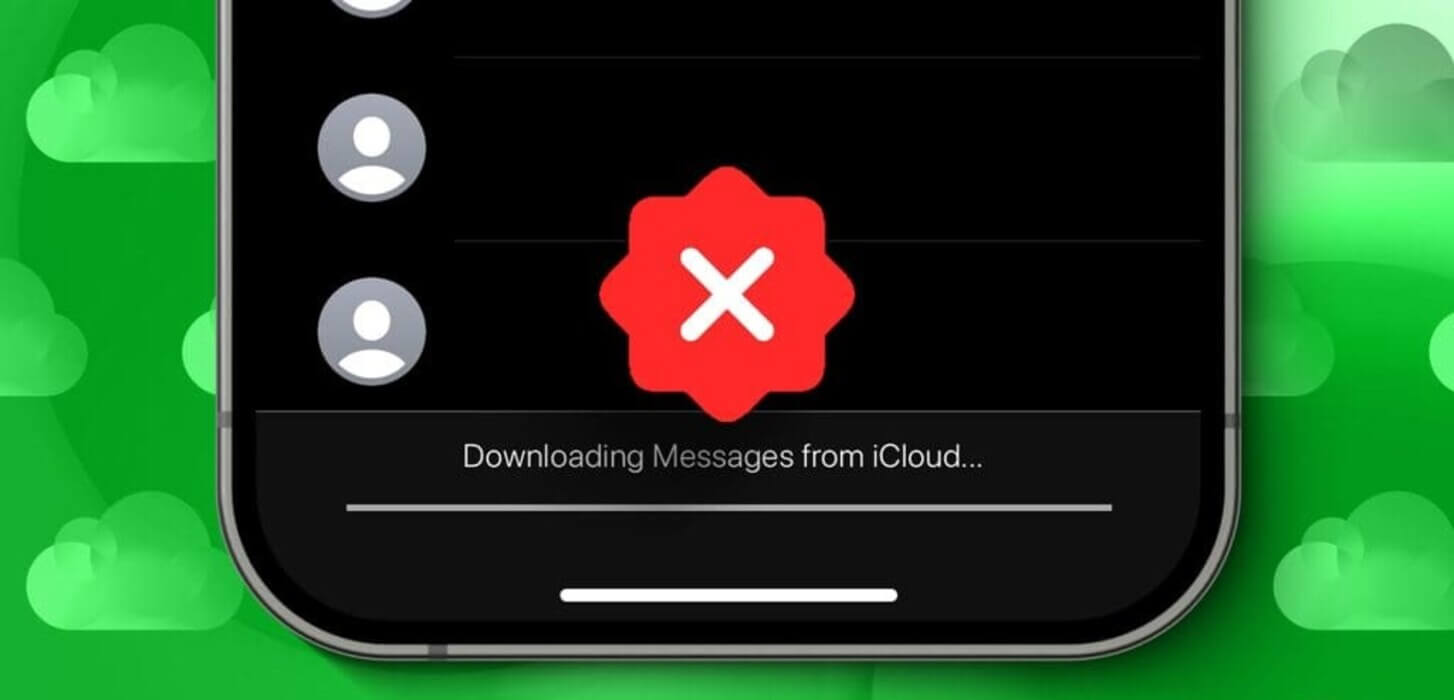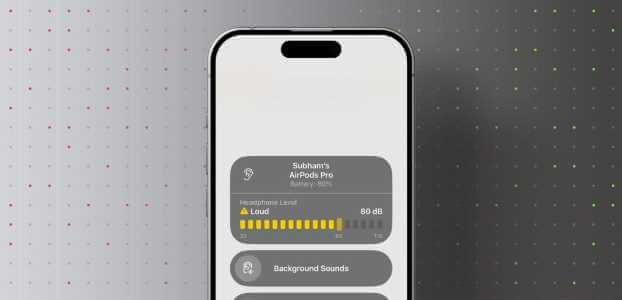تساعدك أدوات شاشة القفل على الاطلاع على أحدث معلومات التطبيقات بنظرة سريعة وإضافة وظائف إضافية إلى جهاز iPhone الخاص بك. ومع ذلك، قد تكون هناك أوقات لا تريد فيها أن تكون بعض معلومات التطبيق الحساسة مرئية للجميع. في هذه الحالة، يمكنك إزالة هذه الأداة من شاشة قفل جهاز iPhone الخاص بك.
نظرًا لأن المساحة قد تكون ضيقة، يمكنك إزالة الأدوات السابقة من شاشة قفل جهاز iPhone الخاص بك لإفساح المجال لأدوات جديدة. أو، إذا كنت لا تريد حذفها واحدة تلو الأخرى، فقم بتبديل شاشة القفل إلى شاشة مختلفة. لمزيد من التفاصيل حول كيفية إزالة أدوات شاشة القفل، تابع القراءة.
ملحوظة: للوصول إلى هذه الميزة، يجب أن يعمل جهاز iPhone الخاص بك بنظام iOS 16 أو أعلى.
1. عن طريق تخصيص شاشة القفل
إذا كنت ترغب في تخصيص مظهر شاشة قفل جهاز iPhone الخاص بك عن طريق إزالة بعض الأدوات، فيمكنك القيام بذلك من شاشة القفل نفسها. لاستخدام هذه الطريقة، قم بإلغاء قفل جهازك ولكن لا تترك شاشة القفل. ثم استخدم الخيارات لإزالة أدوات شاشة القفل على جهاز iPhone الخاص بك. وإليك نظرة خطوة بخطوة.
الخطوة 1: قم بتنشيط جهاز iPhone الخاص بك واضغط لفترة طويلة في أي مكان على شاشة القفل. أدخل كلمة مرور الجهاز عندما يُطلب منك ذلك.
الخطوة 2: ثم اضغط على تخصيص.
خطوة 3: حدد قفل الشاشة.
الخطوة 4: بمجرد أن تصبح الخيارات مرئية، اضغط على نافذة القطعة.
الخطوة 5: انتظر حتى يتم فتح قائمة إضافة عنصر واجهة المستخدم. ثم اضغط على أيقونة – أعلى الأدوات التي ترغب في حذفها.
خطوة 6: بمجرد حذف جميع الأدوات ذات الصلة، أغلق قائمة إضافة عنصر واجهة المستخدم.
الخطوة 7: أخيرًا، اضغط على تم.
سيؤدي هذا إلى إزالة أدوات التطبيق من شاشة القفل على جهاز iPhone الخاص بك.
2. استخدام إعدادات ورق الحائط
إذا كنت تستخدم جهاز iPhone الخاص بك بالفعل، فاستخدم إعدادات الخلفية لتعديل مظهر شاشة القفل عن طريق إزالة عناصر واجهة التطبيق ذات الصلة. تأكد من تحديد شاشة القفل وليس خلفية جهازك عند الاختيار الأولي في تطبيق الإعدادات. اتبع الخطوات التالية للقيام بذلك.
الخطوة 1: افتح تطبيق الإعدادات واضغط على ورق الحائط.
الخطوة 2: هنا، اضغط على خلفية شاشة القفل.
خطوة 3: الآن، اضغط على شريط الأدوات.
الخطوة 4: بمجرد ظهور خيارات الأداة، اضغط على أيقونة – واحدة تلو الأخرى.
الخطوة 5: بعد إزالة الأدوات ذات الصلة، أغلق قائمة إضافة الأدوات.
خطوة 6: ثم اضغط على تم في الجزء العلوي الأيمن.
سيؤدي هذا إلى إزالة الأدوات المحددة وحفظ التغييرات على جهاز iPhone الخاص بك.
3. استخدام شاشة قفل مختلفة
إذا كنت لا ترغب في حذف الأدوات واحدة تلو الأخرى، فاستبدل شاشة القفل الحالية بشاشة مختلفة. كل ما عليك فعله هو فتح قفل هاتفك والاختيار من بين خيارات شاشة القفل السابقة أو أي خيارات أخرى على جهاز iPhone الخاص بك. تأكد من التحقق مرة أخرى من شاشة القفل المحددة بحثًا عن الأدوات ذات الصلة قبل تأكيد الاختيار. إليك كيفية القيام بذلك.
الخطوة 1: قم بتنشيط جهاز iPhone الخاص بك واضغط لفترة طويلة على شاشة القفل الحالية. عندما يُطلب منك ذلك، قم بإلغاء قفل جهازك.
الخطوة 2: الآن، اسحب لليسار أو لليمين لرؤية جميع خيارات شاشة القفل المتاحة.
خطوة 3: بمجرد العثور على خيار قفل الشاشة الذي كنت تبحث عنه، اضغط عليه.
سيؤدي هذا إلى تحديد الخيار المرئي حاليًا وجعله شاشة القفل الجديدة لجهاز iPhone الخاص بك، بدون الأدوات.
نصيحة: كيفية تغيير خلفية شاشة القفل تلقائيًا على iPhone
4. إيقاف تشغيل الأدوات
إذا لم تتمكن من إزالة الأدوات مثل Apple Music من شاشة القفل، فقم بتعطيل جميع أدوات شاشة القفل من تطبيق الإعدادات. يعد هذا مفيدًا إذا كنت لا تخطط للاحتفاظ بأي عناصر واجهة مستخدم مضافة حاليًا ولا تريد ظهورها عندما يكون جهاز iPhone الخاص بك مقفلاً. اتبع الخطوات التالية للقيام بذلك.
الخطوة 1: افتح تطبيق الإعدادات على جهاز iPhone الخاص بك. قم بالتمرير لأسفل وانقر على “Face ID & Passcode”.
الخطوة 2: عندما يُطلب منك ذلك، أدخل رمز مرور iPhone.
خطوة 3: انتقل إلى قسم “السماح بالوصول عند القفل” وقم بإيقاف تشغيل مفتاح تبديل أدوات شاشة القفل.
من المفترض أن يؤدي هذا إلى إيقاف ظهور جميع الأدوات على شاشة قفل جهاز iPhone الخاص بك، خاصة عندما يكون جهازك مقفلاً. لاحظ أن هذا الخيار قد لا يكون متاحًا في بعض إصدارات iOS الأقدم. في هذه الحالة، يمكنك بدلاً من ذلك إيقاف تشغيل تبديل عرض اليوم.
5. حذف شاشة القفل ذات الصلة
إذا تجاوزت خلفية شاشة القفل الحالية وتبحث عن تغيير، فيمكنك حذف شاشة القفل الحالية تمامًا وإضافة شاشة جديدة. لن يؤدي هذا إلى إزالة جميع أدوات شاشة القفل المرئية حاليًا فحسب، بل سيؤدي أيضًا إلى تعيين خلفية جديدة تمامًا كشاشة قفل لجهاز iPhone الخاص بك. إليك كيفية حذف خلفية الشاشة الحالية وإضافة خلفية جديدة.
الخطوة 1: قم بتنشيط جهاز iPhone الخاص بك واضغط لفترة طويلة على شاشة القفل. تابع لفتح جهاز iPhone الخاص بك.
الخطوة 2: الآن، اضغط مع الاستمرار على خلفية الشاشة الحالية واسحبها لأعلى. توقف بمجرد ظهور رمز السلة.
خطوة 3: اضغط على أيقونة سلة المهملات. ثم اضغط على “حذف هذه الخلفية”.
الخطوة 4: بمجرد حذف خلفية الشاشة الحالية، اسحب لليسار حتى ترى خيار إضافة جديد. ثم اضغط على أيقونة +.
الخطوة 5: قم بالتمرير خلال هذه الصفحة وانقر على خلفية الشاشة ذات الصلة.
خطوة 6: ثم اضغط على إضافة في الزاوية العلوية اليمنى لتأكيد اختيارك.
الخطوة 7: هنا، اضغط على تخصيص الشاشة الرئيسية لتغيير خلفية شاشة القفل فقط وتخصيص الشاشة الرئيسية بشكل منفصل.
بمجرد إجراء التغيير، قم بتخصيص شاشة قفل جهاز iPhone الخاص بك كما تريد.
المكافأة: إعادة إضافة الأدوات إلى شاشة قفل iPhone
إذا قمت بحذف عنصر واجهة مستخدم عن طريق الخطأ من شاشة قفل جهاز iPhone الخاص بك أو قمت بتحديد شاشة قفل جديدة، فيمكنك مرة أخرى إضافة جميع عناصر واجهة المستخدم ذات الصلة. للقيام بذلك، افتح إعدادات تخصيص شاشة القفل وحدد الأدوات التي ترغب في إعادة إضافتها. إليك الطريقة.
الخطوة 1: افتح شاشة قفل جهاز iPhone الخاص بك واضغط لفترة طويلة في أي مكان. أدخل رمز مرور iPhone لفتح الجهاز.
الخطوة 2: اضغط على تخصيص.
خطوة 3: هنا، حدد قفل الشاشة.
الخطوة 4: اضغط على نافذة القطعة. بعد ذلك، قم بالتمرير خلال قائمة “إضافة عناصر واجهة المستخدم” وانقر على الأداة ذات الصلة.
الخطوة 5: ضع القطعة كما تريد.
خطوة 6: بمجرد إجراء جميع التغييرات، اضغط على تم.
سيؤدي هذا إلى إضافة الأدوات المحددة إلى شاشة قفل جهاز iPhone الخاص بك. يمكنك أيضًا مراجعة دليلنا حول أفضل أدوات شاشة قفل iPhone لمزيد من الاقتراحات.
إزالة أدوات شاشة القفل
على الرغم من أن الأدوات يمكن أن تكون مفيدة للغاية، إلا أنها قد لا تكون مطلوبة دائمًا، خاصة على شاشة القفل بجهاز iPhone الخاص بك. لذلك، نأمل أن تساعدك هذه المقالة في إزالة هذه الأدوات من شاشة قفل جهاز iPhone الخاص بك. يمكنك أيضًا مراجعة مقالتنا إذا كانت خلفية شاشة القفل تبدو ضبابية على جهاز iPhone الخاص بك.