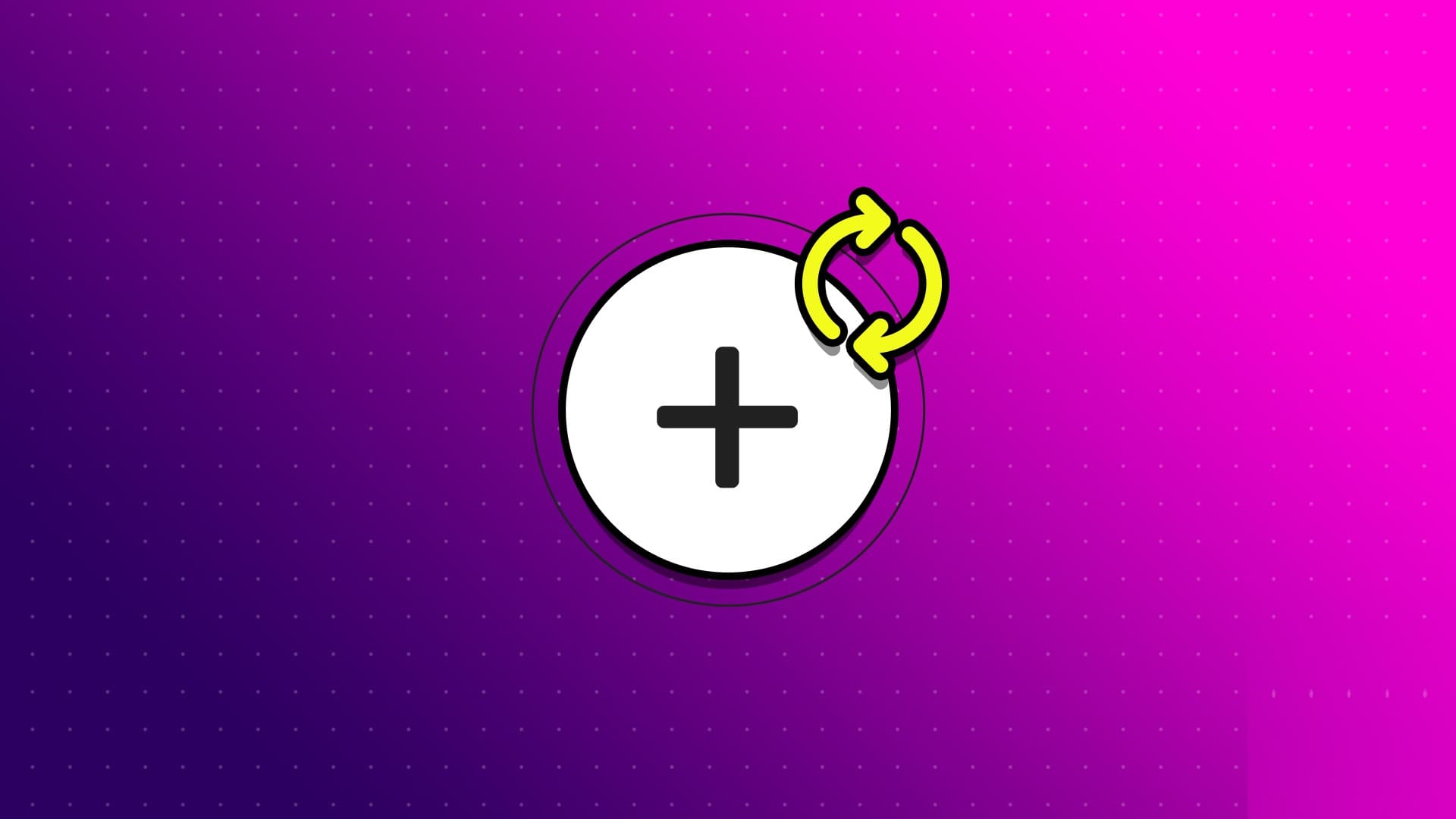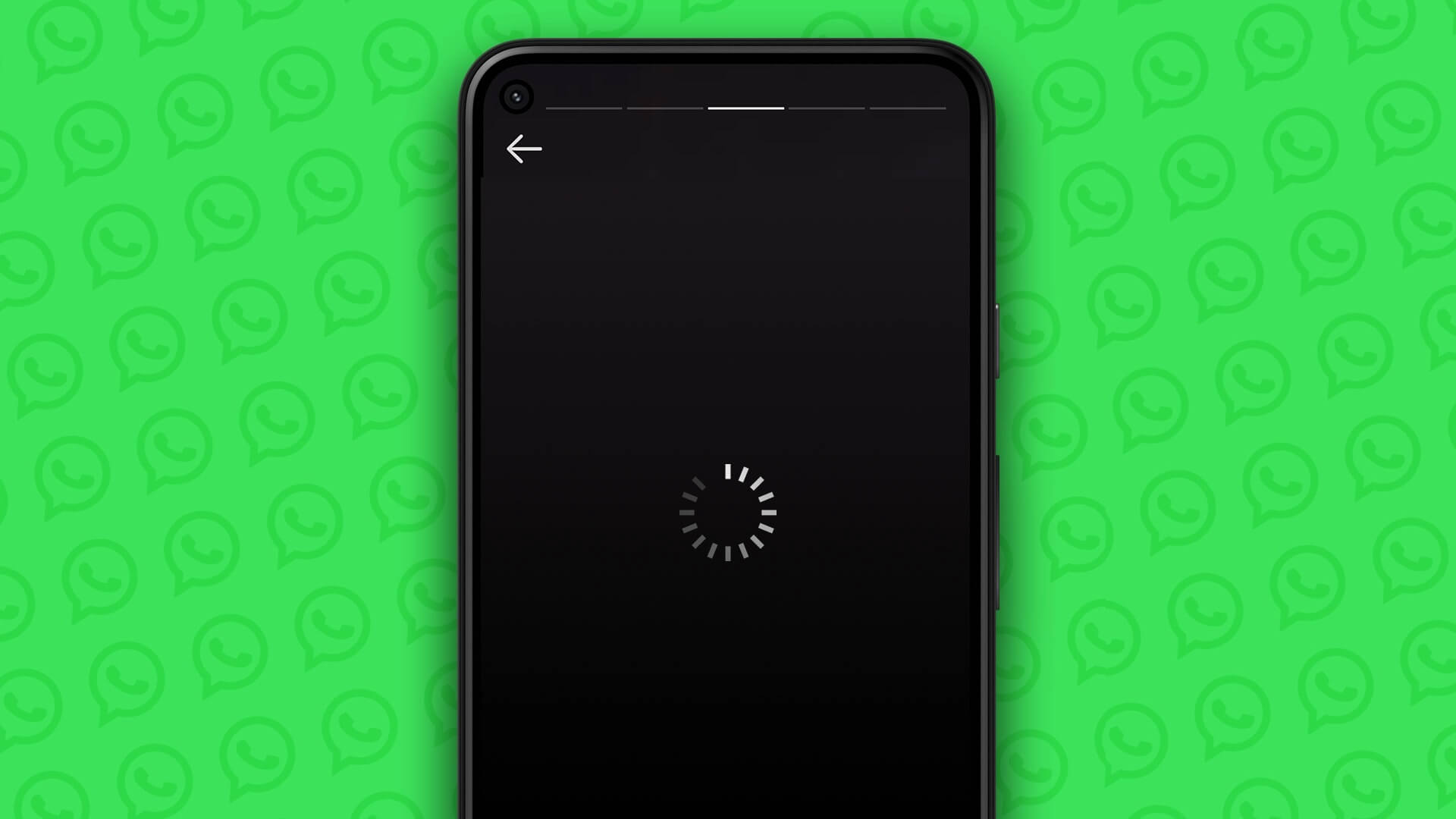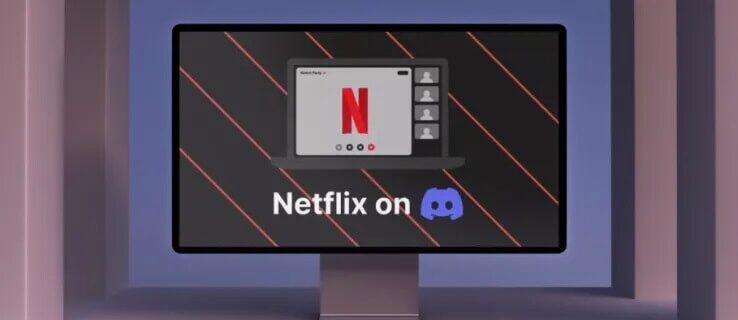محرر مستندات Google Docs هو بديل رائع عبر الإنترنت لبرنامج Microsoft Word. يوفر معالج الكلمات المستند إلى الويب العديد من الميزات الرائعة مع أدوات التصميم والتحرير الذكية. من خلال اتصال شبكة يعمل ، يمكنك إنشاء المستندات وتحريرها أثناء التنقل ، حتى باستخدام هاتفك الذكي.
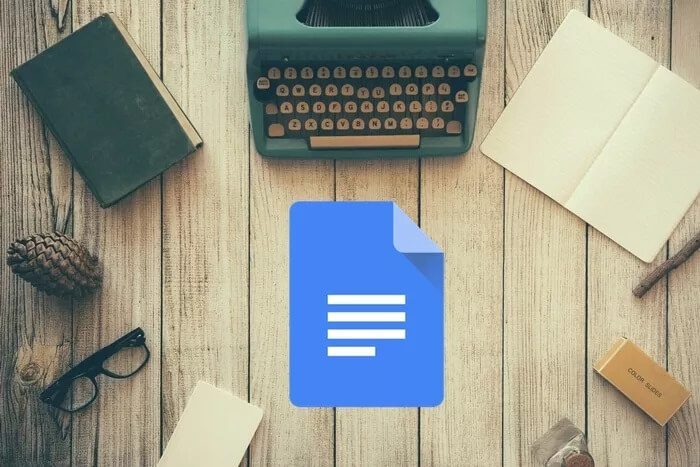
يميل معظمنا إلى العمل في مجموعة متنوعة من الملفات ونستمر في تجربة الميزات الجديدة لتناسب متطلباتنا. ومع ذلك ، أثناء اللعب بهذه الميزات ، فإننا نعبث في الإعدادات. لتغييرها مرة أخرى إلى القيم الافتراضية ، نحتاج إلى إعادة تعيينها. في هذا المنشور ، سنخبرك بكيفية إعادة تعيين الإعدادات الرئيسية لمحرر مستندات Google مثل الهوامش ، والترقيم ، والتنسيق ، إلخ.
هيا بنا نبدأ.
إعادة تعيين الترقيم
أثناء إنشاء قائمة ذات تعداد رقمي ، قد ترغب في كسر القائمة والبدء من رقم جديد للحصول عليها بشكل صحيح. لنفترض أنك تنشئ ورقة أسئلة بعناوين متعددة. سيحتوي القسم الأول على أربعة أسئلة. الآن إذا كنت تريد أن يبدأ ترقيم القسم الثاني من خمسة ، فسيتعين عليك إعادة تشغيل الترقيم.
إليك كيفية القيام بذلك.
الخطوة 1: في صفحة مستندات Google Docs، قم أولاً بإنشاء قائمة مرقمة بالنقر فوق رمز القائمة.
الخطوة 2: لإعادة تعيين الترقيم ، انقر نقرًا مزدوجًا فوق رقم القائمة. ثم مع الرقم المحدد ، انقر بزر الماوس الأيمن فوقه.
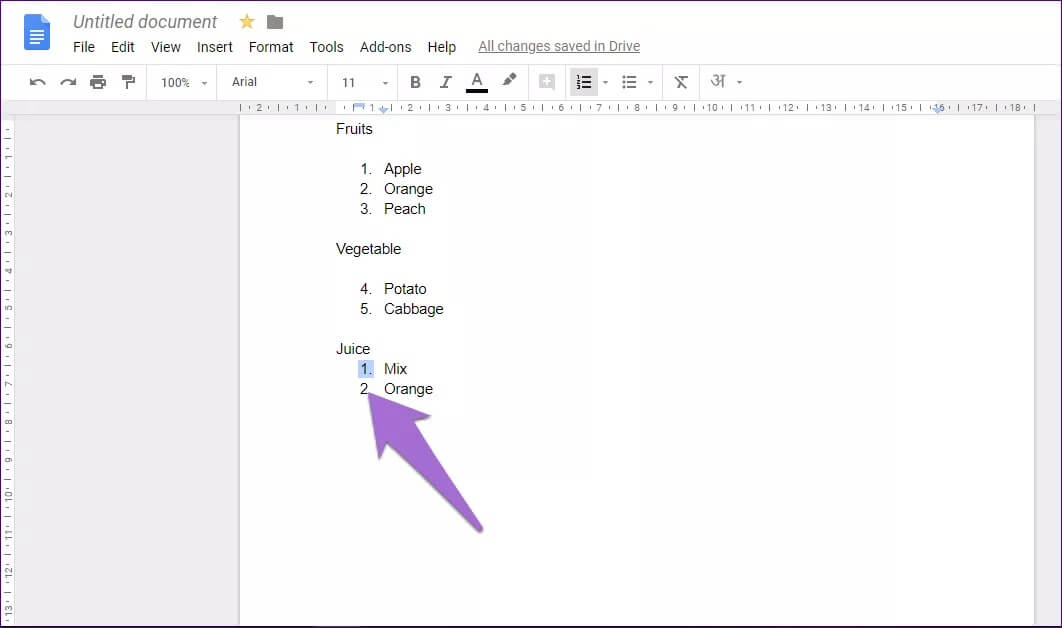
الخطوة 3: ستظهر نافذة منبثقة ، انقر فوق إعادة تشغيل الترقيم.
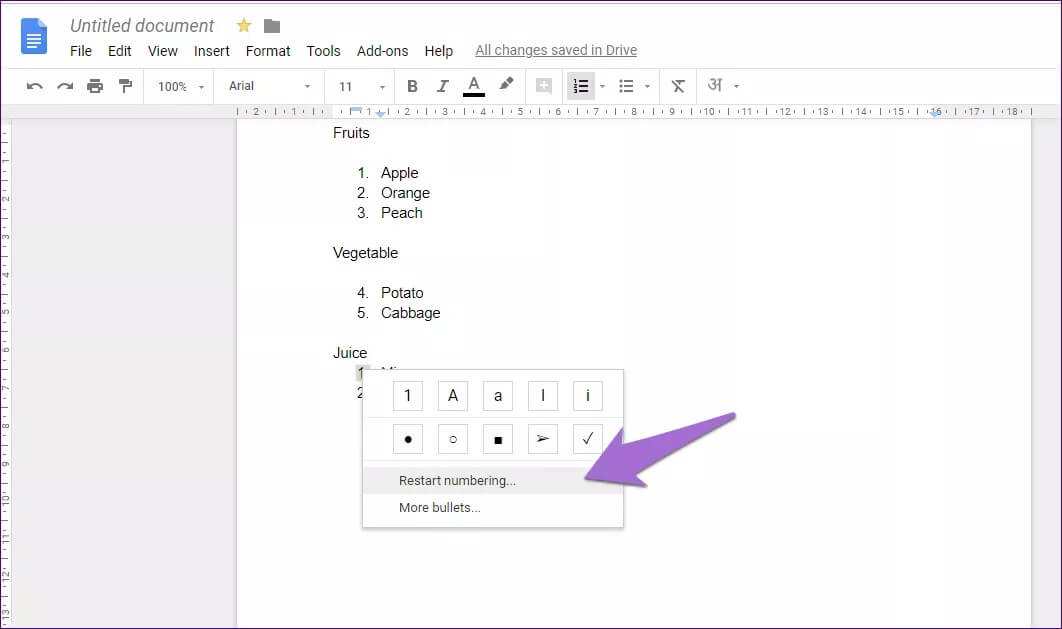
الخطوة 4: أدخل الرقم الذي تريد بدء القائمة منه.
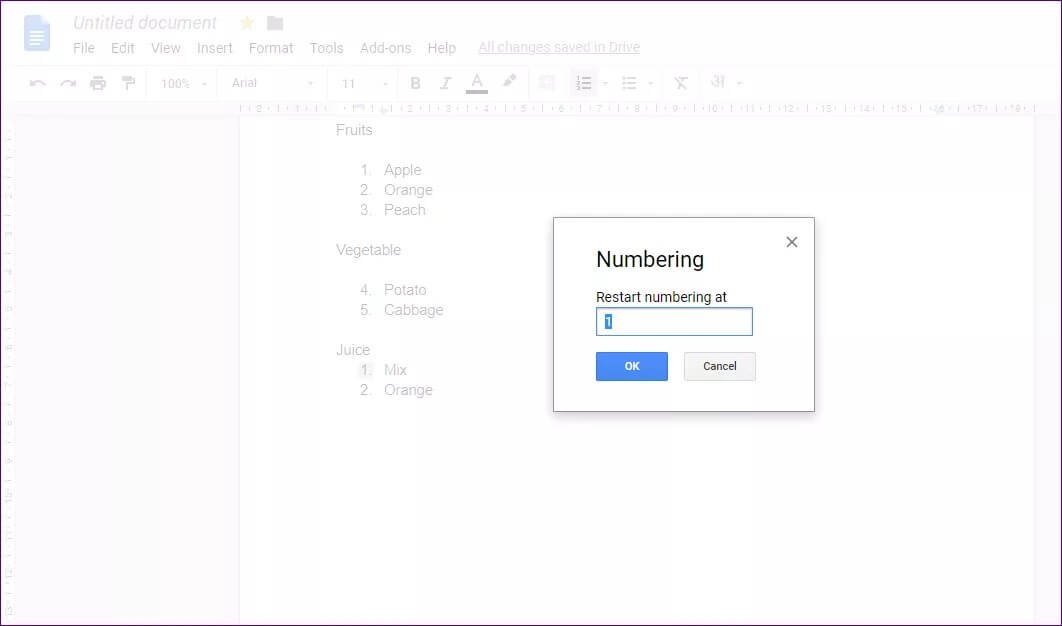
بدلاً من ذلك ، حرك المؤشر إلى بداية عنصر القائمة وانقر عليه بزر الماوس الأيمن. ثم من القائمة ، حدد إعادة تعيين الترقيم وتعيين الرقم.
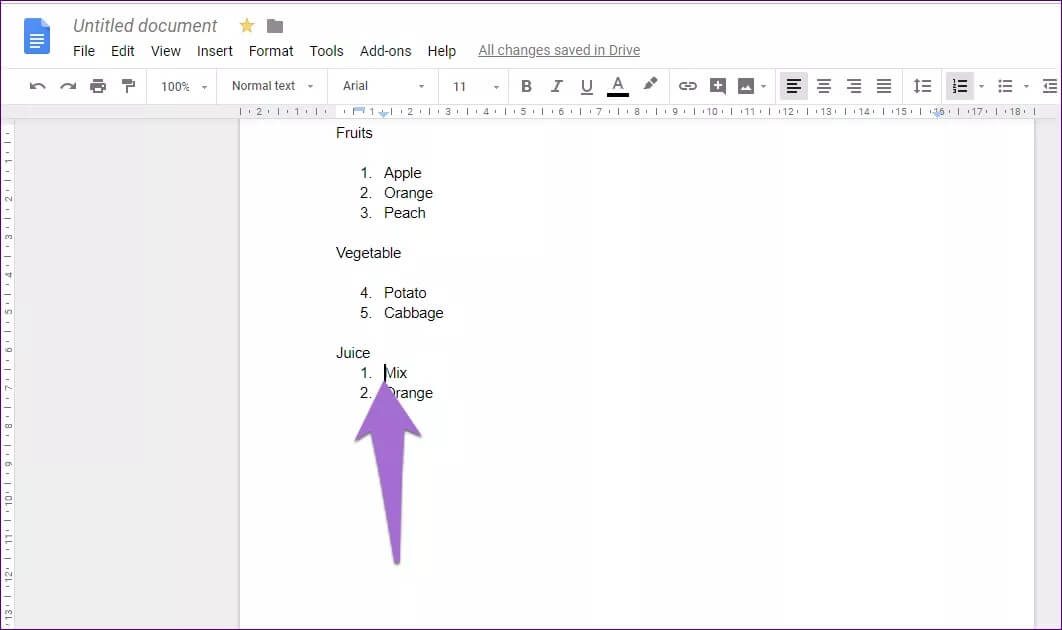
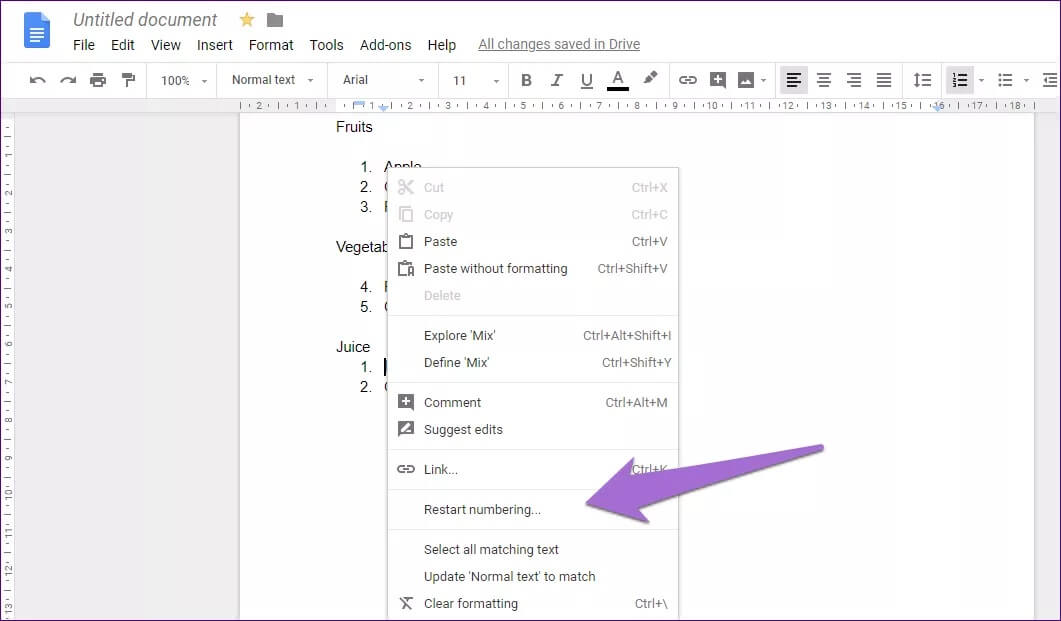
إعادة التهيئة التنسيق
هناك طريقتان لإعادة تعيين تنسيق النص في محرر مستندات Google Docs. أحدهما يستخدم خيار مسح التنسيق ، والآخر هو خيار اللصق بدون تنسيق.
سيمسح النوع الأول نمط الخط ، لكنه لن يطابقه بنمط المستند. علاوة على ذلك ، لن يزيل أيضًا الصور والروابط من النص. من ناحية أخرى ، سيؤدي الخيار الثاني إلى إزالة جميع الروابط والصور من النص ومطابقتها أيضًا مع الخط المستخدم في نص المستند. يزيل كل التنسيقات ويترك لك نصًا بسيطًا.
لإزالة كل التنسيقات ، حدد النص وانسخه ، ثم انقر بزر الماوس الأيمن واختر لصق بدون تنسيق من القائمة.
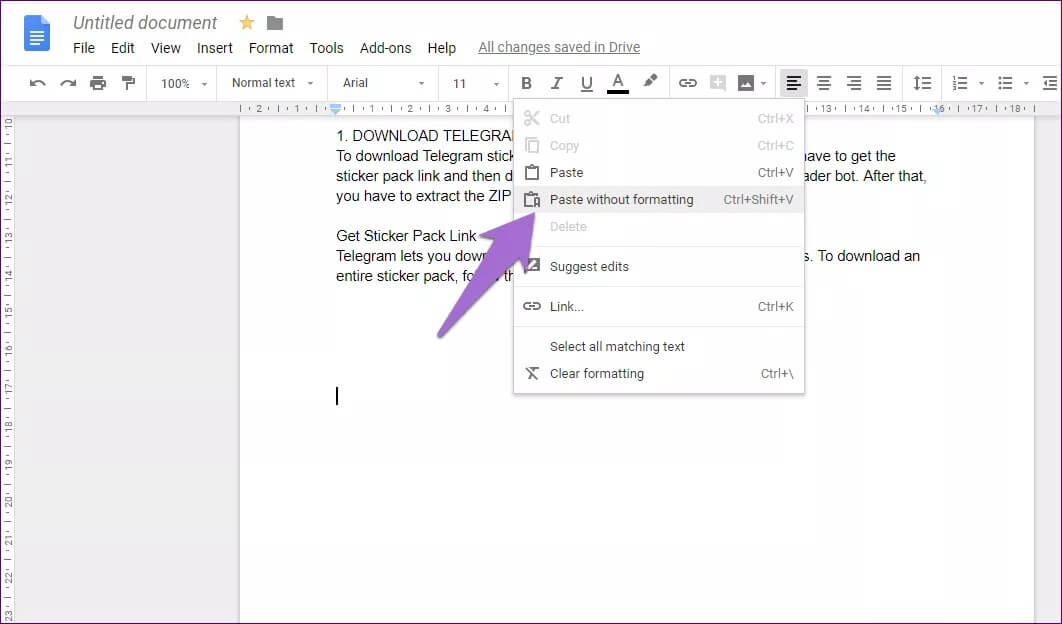
لمسح التنسيق ببساطة ، حدد النص ، ثم انقر على خيار التنسيق واختر مسح التنسيق.
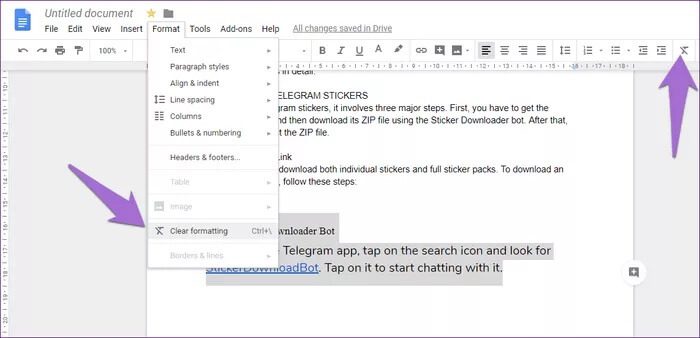
بدلاً من ذلك ، انقر فوق رمز مسح التنسيق الموجود في شريط الأدوات.
إعادة ضبط الطباعة
إذا كنت تواجه مشكلة أثناء طباعة صفحة من محرّر مستندات Google Docs ولم يحل تغيير الإعدادات مشكلتك ، فيمكنك محاولة إعادة تعيين إعدادات الطابعة.
نظرًا لأن محرر مستندات Google Docs يستخدم إعدادات الطابعة لمتصفح Chrome ، فأنت بحاجة إلى إعادة تعيين ذلك. للقيام بذلك، اتبع الخطوات التالية:
الخطوة 1: انقر فوق أيقونة ثلاثية النقاط الموجودة في الزاوية العلوية اليمنى من Chrome. ثم حدد الإعدادات من القائمة.
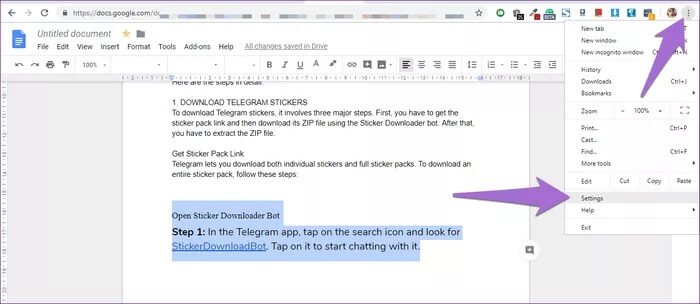
الخطوة 2: قم بالتمرير لأسفل وانقر فوق خيارات متقدمة.
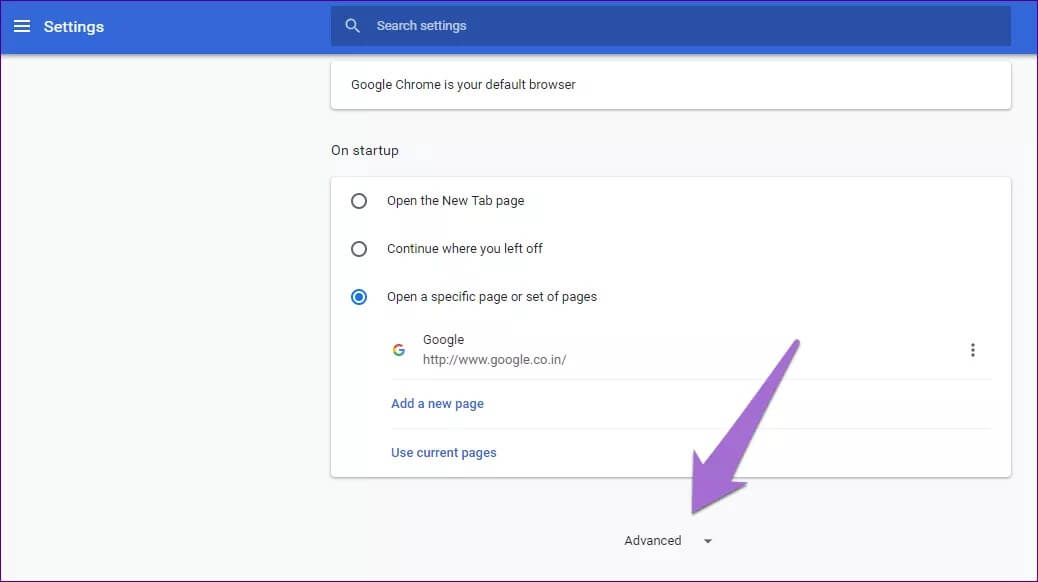
الخطوة 3: مرر لأسفل مرة أخرى وانقر على استعادة الإعدادات إلى الإعدادات الافتراضية الأصلية. ستظهر نافذة منبثقة تطلب منك التأكيد. انقر فوق إعادة تعيين الإعدادات.
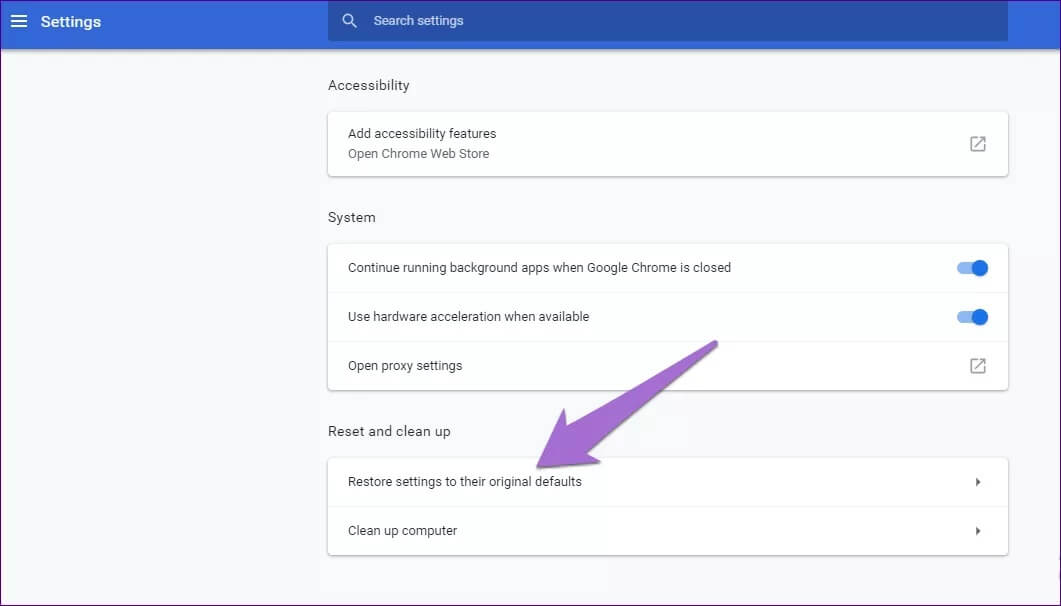
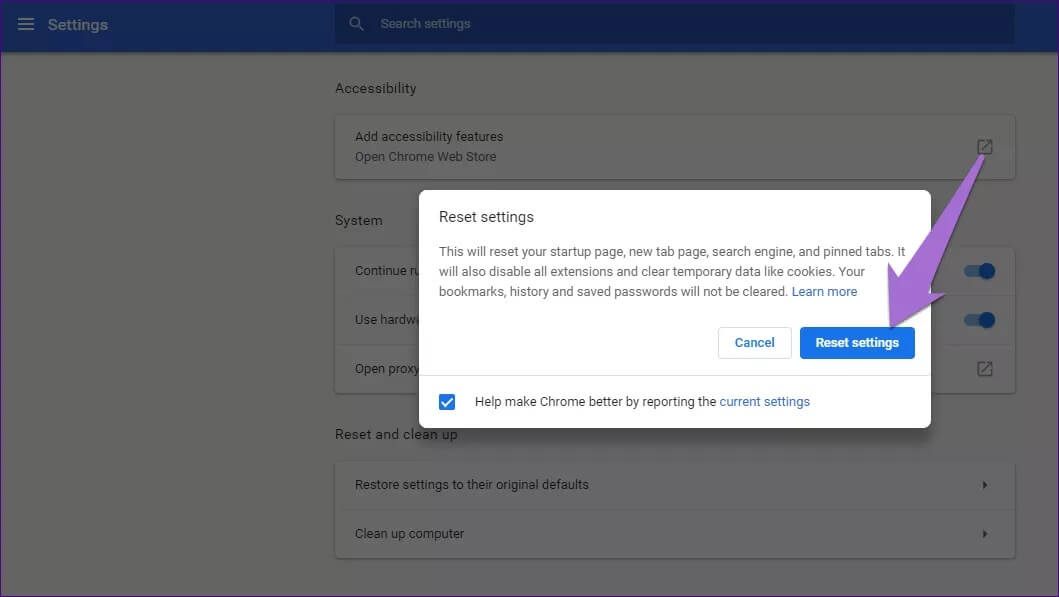
ملاحظة: ستؤدي إعادة تعيين الإعدادات أيضًا إلى مسح صفحة بدء التشغيل ومحرك البحث وعلامة التبويب المثبتة. لن تفقد البيانات الهامة مثل الإشارات المرجعية والسجل والعناصر الأخرى.
إعادة تعيين القاموس
على غرار Microsoft Word ، يأتي محرر مستندات Google Docs مع قاموسه الأصلي حيث يمكنك إضافة كلمات جديدة. ومع ذلك ، في بعض الأحيان يتم إضافة الكثير من الكلمات الخاطئة إلى القاموس. في هذه الحالة ، قد يرغب المرء في إعادة تعيين القاموس.
للأسف ، هذا غير ممكن. لا يمكنك حذف كل الكلمات الجديدة من القاموس مرة واحدة. ومع ذلك ، يمكنك إزالة كلمة واحدة في كل مرة.
إليك كيفية القيام بذلك.
الخطوة 1: افتح مستندًا في محرر مستندات Google Docs. ثم انقر فوق خيار الأدوات.
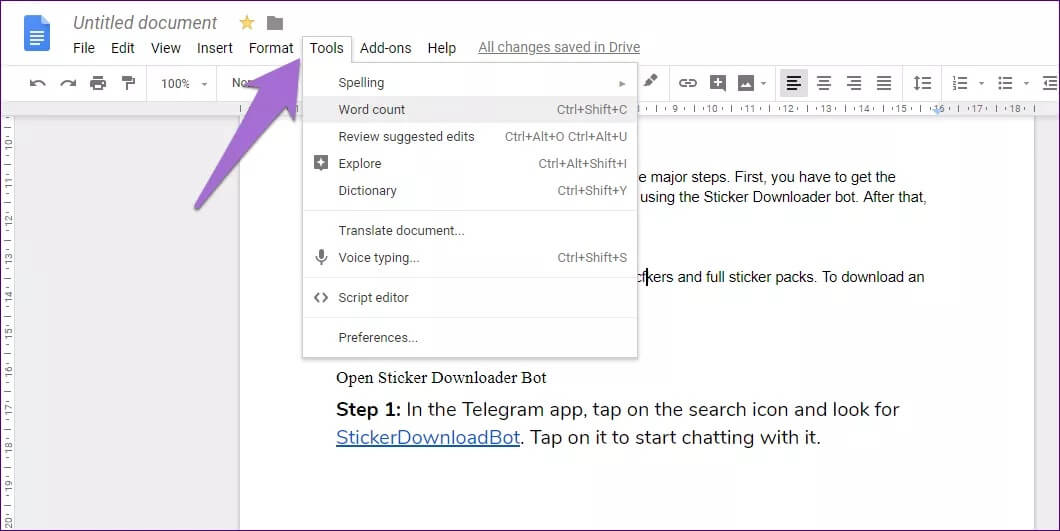
الخطوة 2: انقر فوق التدقيق الإملائي ثم حدد القاموس الشخصي.
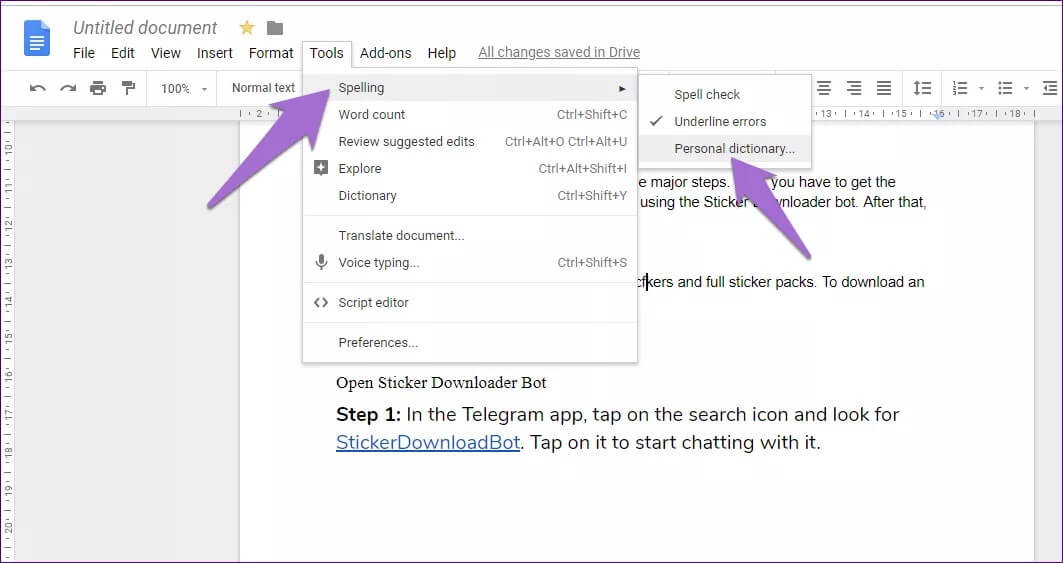
الخطوة 3: في شاشة القاموس الشخصي ، انقر فوق الرمز المتقاطع بجوار الكلمات التي تريد إزالتها من مُحرر مستندات Google.
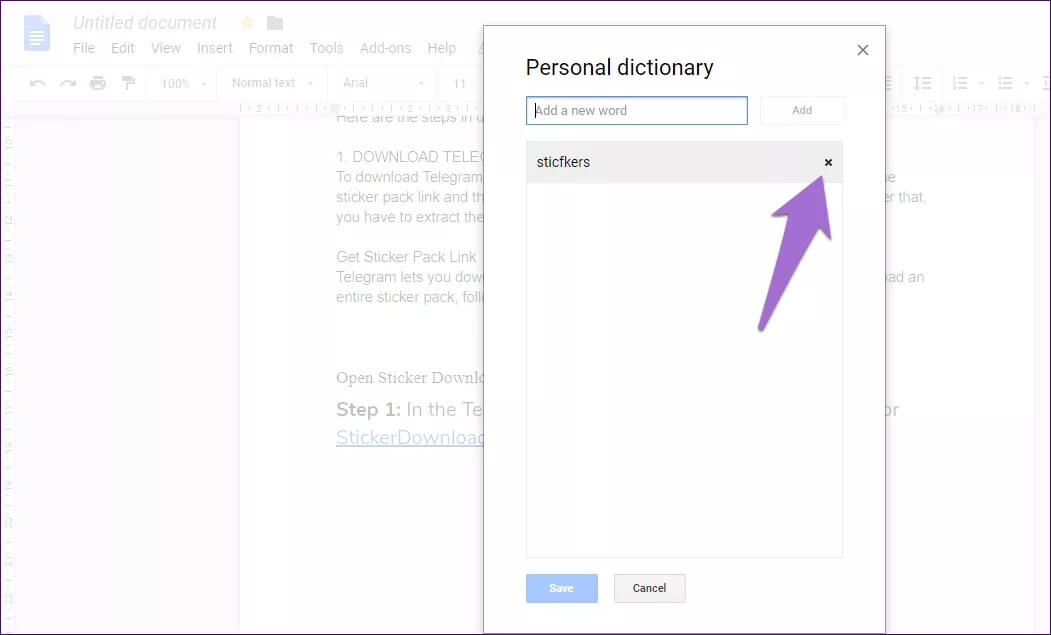
أخيرًا ، اضغط على زر حفظ.
إعادة ضبط الهوامش
لإعادة ضبط الهوامش ، اتبع الخطوات:
الخطوة 1: افتح مستندًا ثم انقر فوق خيار الملف. حدد إعداد الصفحة.
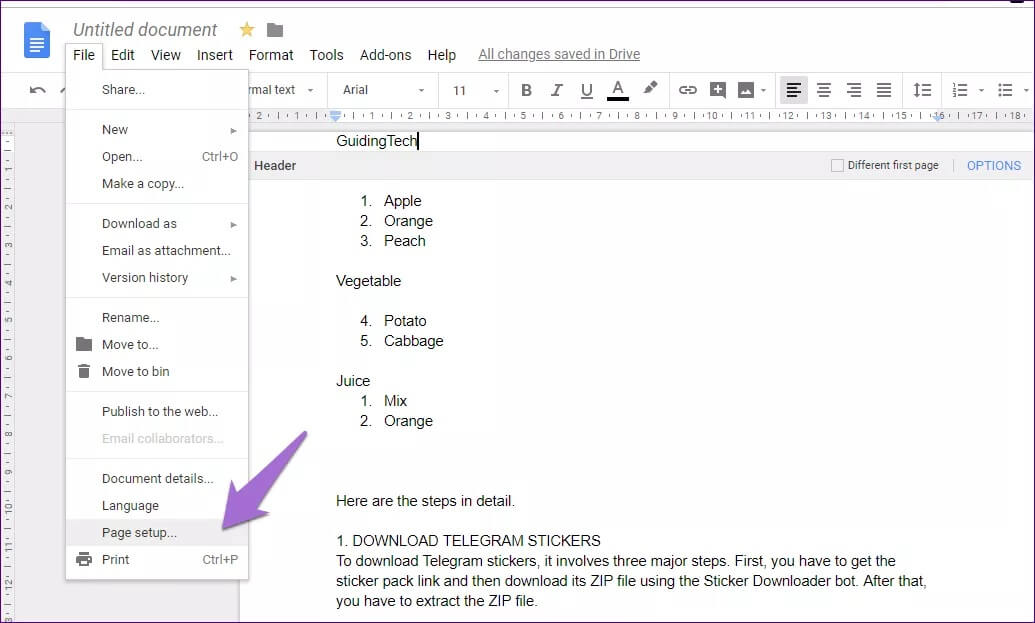
الخطوة 2: سيتم فتح نافذة إعداد الصفحة. أدخل الهوامش الجديدة للمستند الخاص بك. إذا كنت تريد أن تكون الهوامش الجديدة هي الهوامش الافتراضية ، فانقر فوق تعيين كخيار افتراضي. أخيرًا ، اضغط على حفظ.
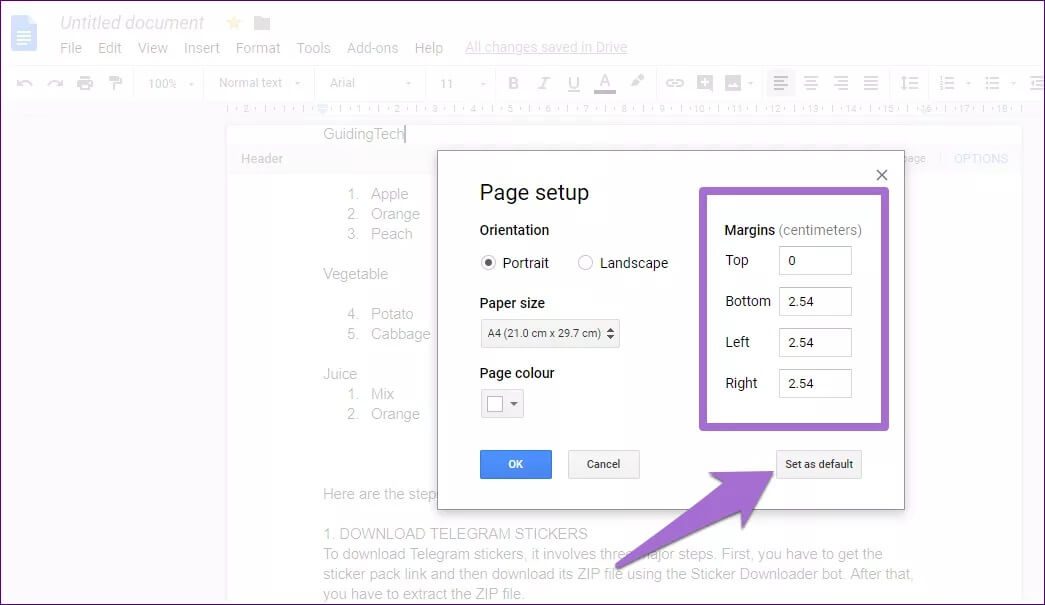
إعادة ضبط الرأس والتذييل
لإعادة تعيين هوامش الرأس والتذييل ، اتبع الخطوات التالية:
الخطوة 1: في مستند Google Docs ، انقر فوق خيار Format وحدد Headers and Footers.
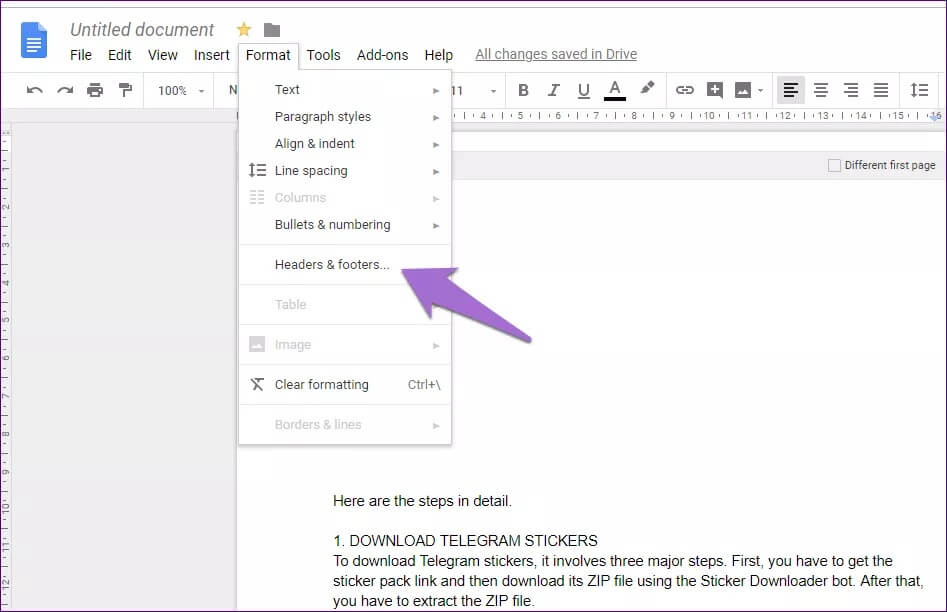
الخطوة 2: في النافذة التي تفتح ، اضبط هوامش الرأس والتذييل حسب حاجتك.
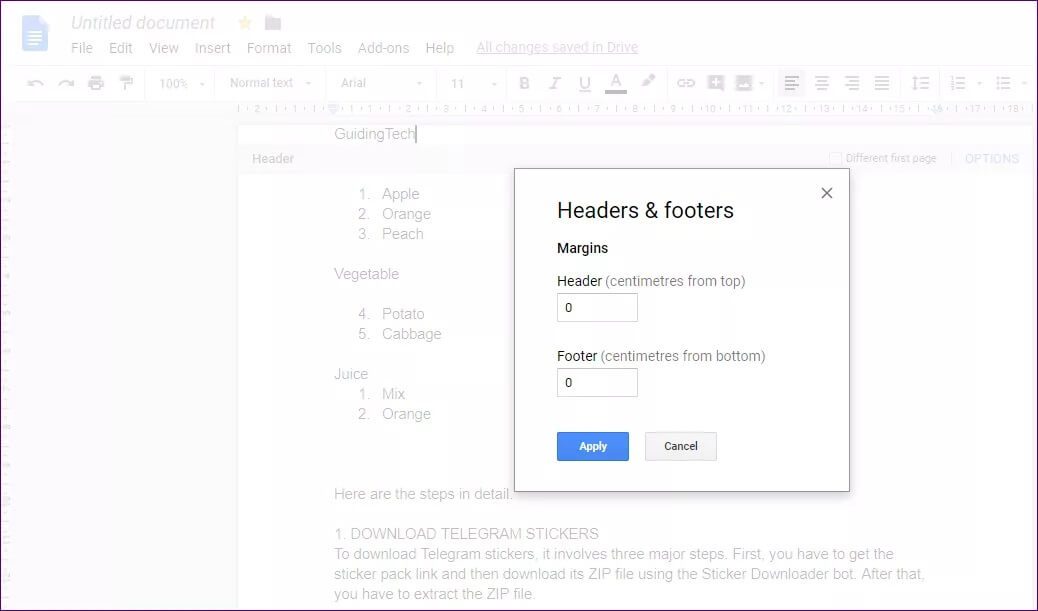
إعادة تعيين أنماط الفقرة
يتيح لك محرر مستندات Google أيضًا إعادة تعيين أنماط الفقرات الخاصة بك. ليس عليك مسح كل التنسيقات لتحقيق ذلك. تحصل على ميزة مخصصة لذلك.
إليك كيفية القيام بذلك.
الخطوة 1: في مستند Google Docs ، انقر فوق خيار التنسيق وحدد أنماط الفقرة.
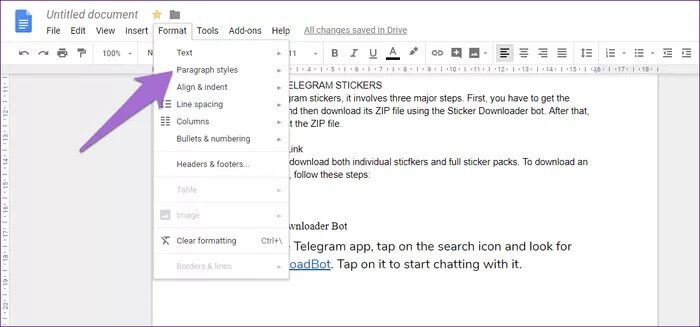
الخطوة 2: ضمن أنماط الفقرة ، انتقل إلى خيارات واختر إعادة تعيين الأنماط.
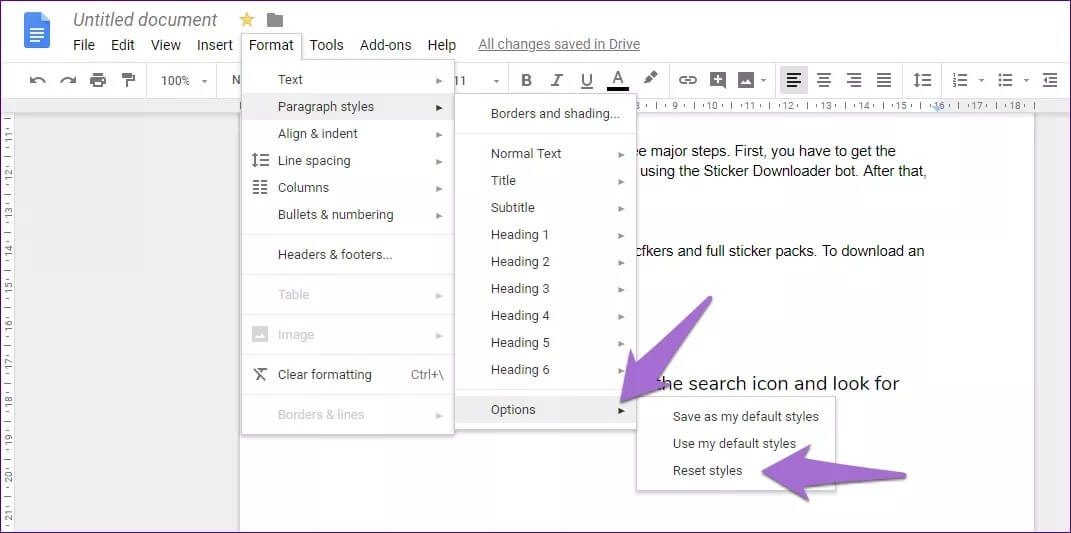
اعده
من الجيد استكشاف الإعدادات المختلفة ومعرفة ما يفعلونه. الآن ، حتى إذا أخطأت في أحد الإعدادات ، فأنت تعرف كيفية استعادته. بهذه الطريقة يمكنك استعادة الرصيد والاستمرار في استخدام محرر مستندات Google كما تراه مناسبًا.
محرر مستندات Google هو جزء من Google Drive. تحول العديد من المستخدمين من الخدمات السحابية الأخرى مثل Dropbox إلى Google Drive. إذا كنت تفكر أيضًا في ذلك ، فتحقق من تجربة زميلي في الانتقال من Dropbox إلى Google Drive.