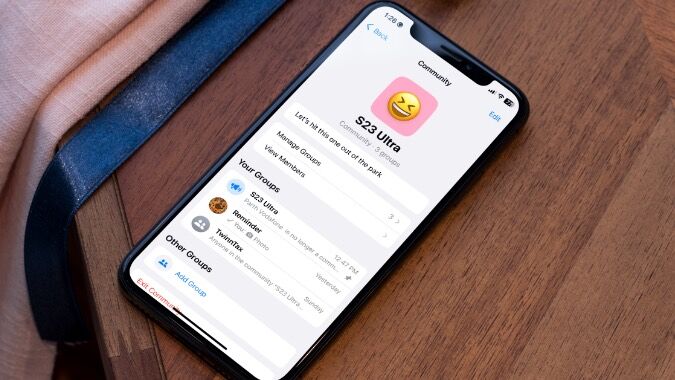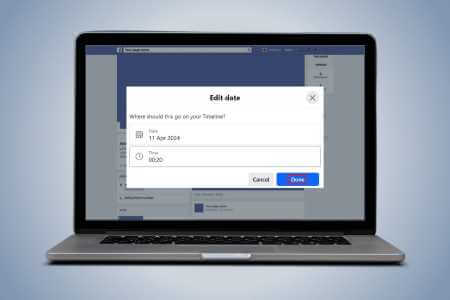تعد Twitch بلا شك واحدة من أفضل المنصات للاعبين للتفاعل وبث أسلوب لعبهم. بينما يتمتع المشاهدون بتجربة أكثر إمتاعًا ، فقد كانت هناك أوقات يستمر فيها Twitch في التخزين المؤقت وهذا ليس شيئًا يمكن للمرء أن يجربه في بث مباشر في الوقت الفعلي. لذلك ، توصلنا إلى طرق لإصلاح المشكلة إذا كنت تستخدم Twitch على Google Chrome. نحن على يقين من أن واحدًا أو مجموعة من هؤلاء سيساعدك في التخلص من المشكلة. ومع ذلك ، دعونا أولاً نفهم الأسباب الكامنة وراء استمرار Twitch في التخزين المؤقت على Chrome في Windows.
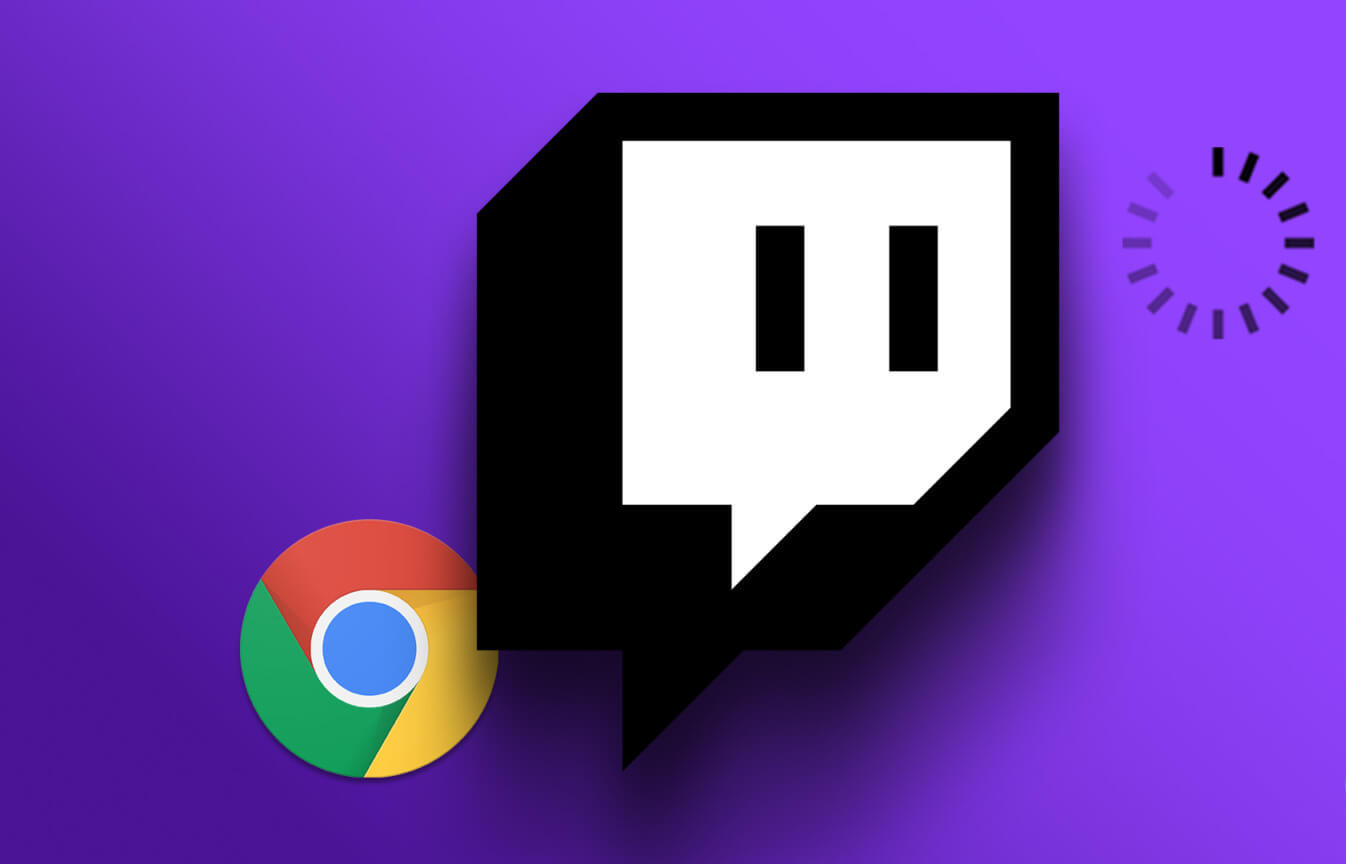
ماهو سبب استمرار Twitch في التخزين المؤقت على Chrome في Windows
فيما يلي بعض الأسباب التي قد تؤدي إلى تخزين تدفقات Twitch ومقاطع الفيديو مؤقتًا على متصفح الويب الخاص بك:
- عدم وجود اتصال جيد بالإنترنت.
- مشاكل الخادم على Twitch.
- توقف Google Chrome.
- برامج تشغيل الشبكة القديمة.
من الصعب بالفعل الإشارة إلى سبب واحد لحدوث هذه المشكلة على Twitch. وبالتالي ، فمن المحتمل فقط أن يتم إلقاء اللوم على هذه الأسباب في المشكلة. لكن الأمر السهل نسبيًا هو اتباع بعض الخطوات للتخلص من المشكلة.
كيفية إصلاح استمرار Twitch في التخزين المؤقت على Chrome في Windows
إليك كل ما يمكنك فعله إذا استمر Twitch في التخزين المؤقت على Google Chrome. لقد حددنا إحدى عشرة طريقة مختلفة لتحرّي هذه المشكلة وإصلاحها بالتحديد ، من خلال إجراءات خطوة بخطوة لكل منها. دعونا نتحقق أولاً مما إذا كان Twitch يواجه فترة توقف.
1. تحقق مما إذا كان Twitch معطلاً
إذا كان Twitch يواجه تعطلًا بسبب مشكلات في خوادمهم ، فسيؤثر ذلك على خدمات البث الخاصة بهم. لذلك ، كل ما عليك فعله هو انتظار Twitch لإعادة تشغيل خوادمهم. يمكنك التحقق من حالة الخادم للمحول على موقع ويب تابع لجهة خارجية ، أو أيضًا مواكبة التحديثات عبر الوسائط الاجتماعية الرسمية لـ Twitch.
ومع ذلك ، إذا كان كل شيء على ما يرام في نهاية Twitch ، فهناك تبديل يمكنك استخدامه لتحسين تدفق الفيديو على Twitch. انتقل إلى القسم التالي لمعرفة المزيد.
2. إيقاف زمن الانتقال المنخفض على Twitch
هذا الإعداد ينطبق فقط على اللافتات. إذا كنت واحدًا وتقرأ هذه المقالة بسبب شكاوى من المشاهدين ، فمن المستحسن أن تقوم بتشغيل تبديل زمن الوصول المنخفض على حسابك. يساعد هذا الإعداد في توصيل البث بشكل أسرع للمشاهدين حتى إذا لم يكن لديهم اتصال ممتاز بالإنترنت.
إليك كيفية تشغيل هذه الميزة.
الخطوة 1: افتح Twitch على Chrome وانقر على أيقونة الملف الشخصي في الزاوية اليمنى العليا.
الخطوة 2: اضغط على الإعدادات.
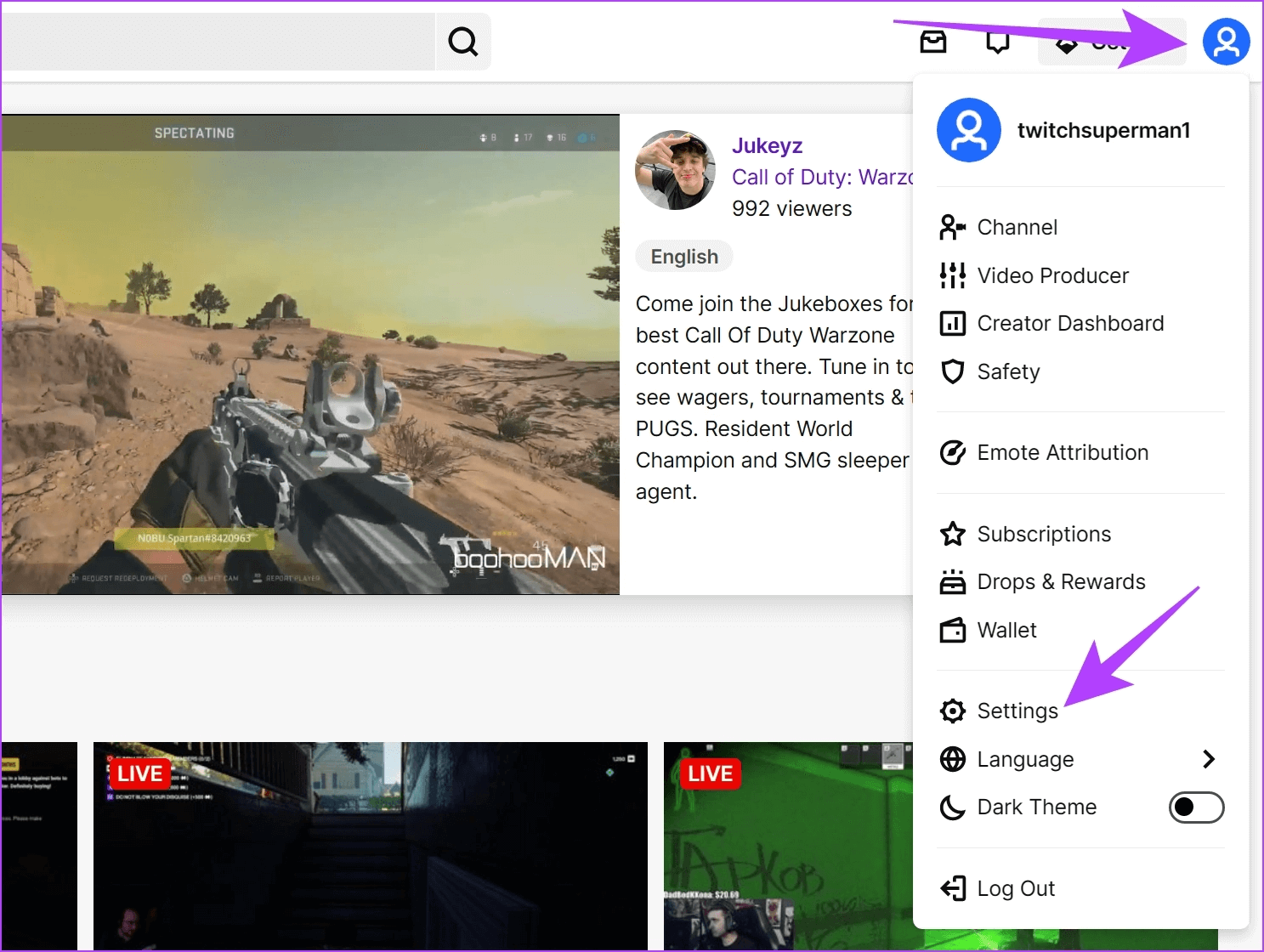
خطوة 3: اضغط على “القناة ومقاطع الفيديو”.
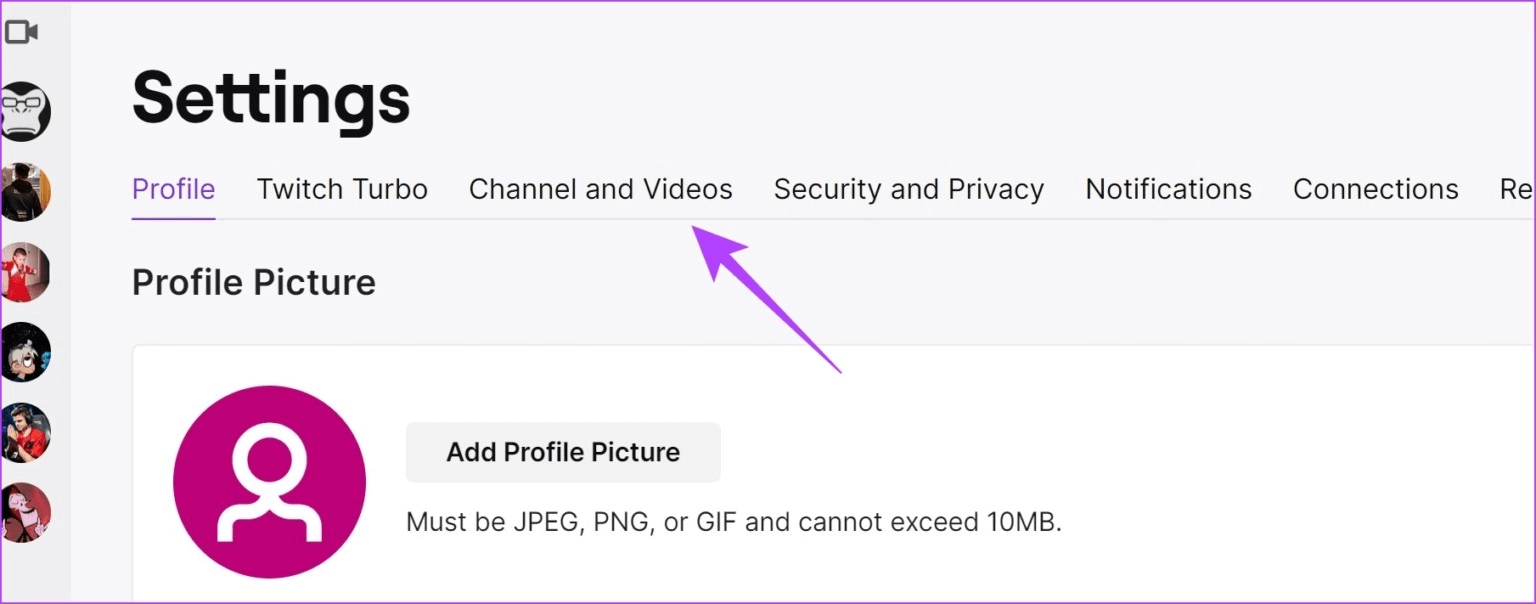
الخطوة 4: اضغط على البث في الشريط الجانبي.
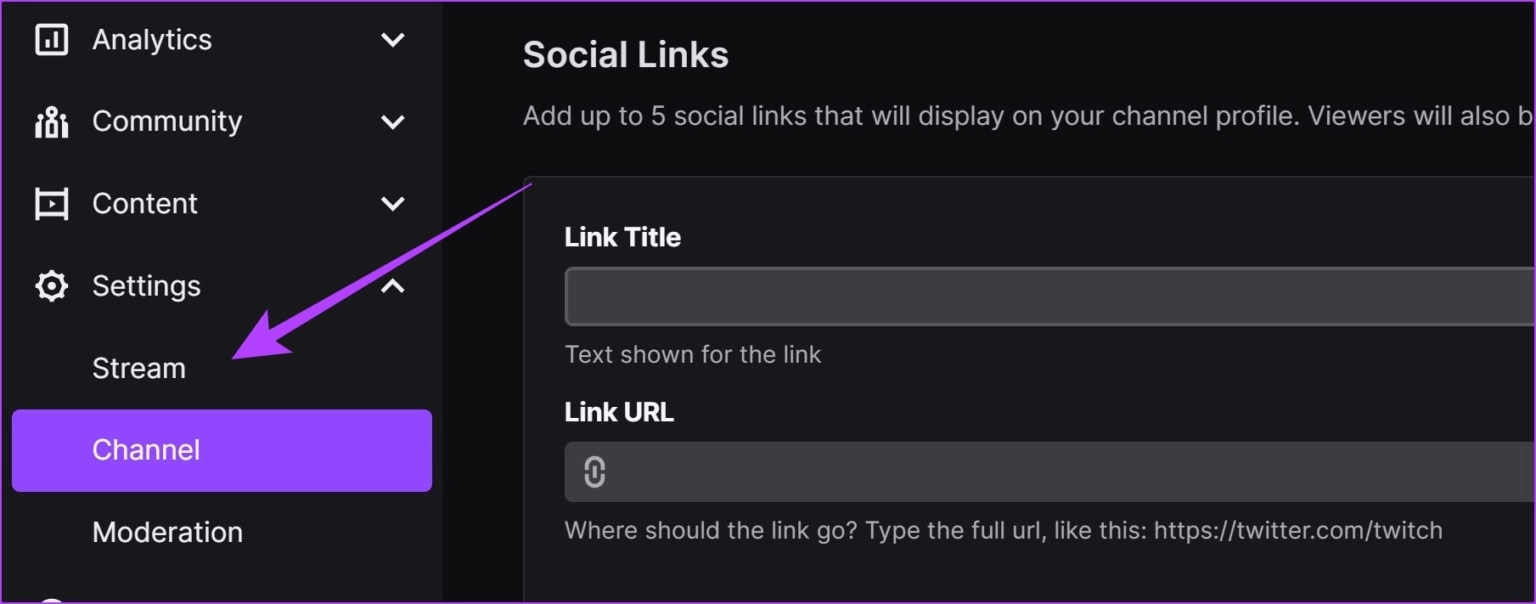
الخطوة 5: حدد خيار Low Latency (زمن انتقال منخفض).
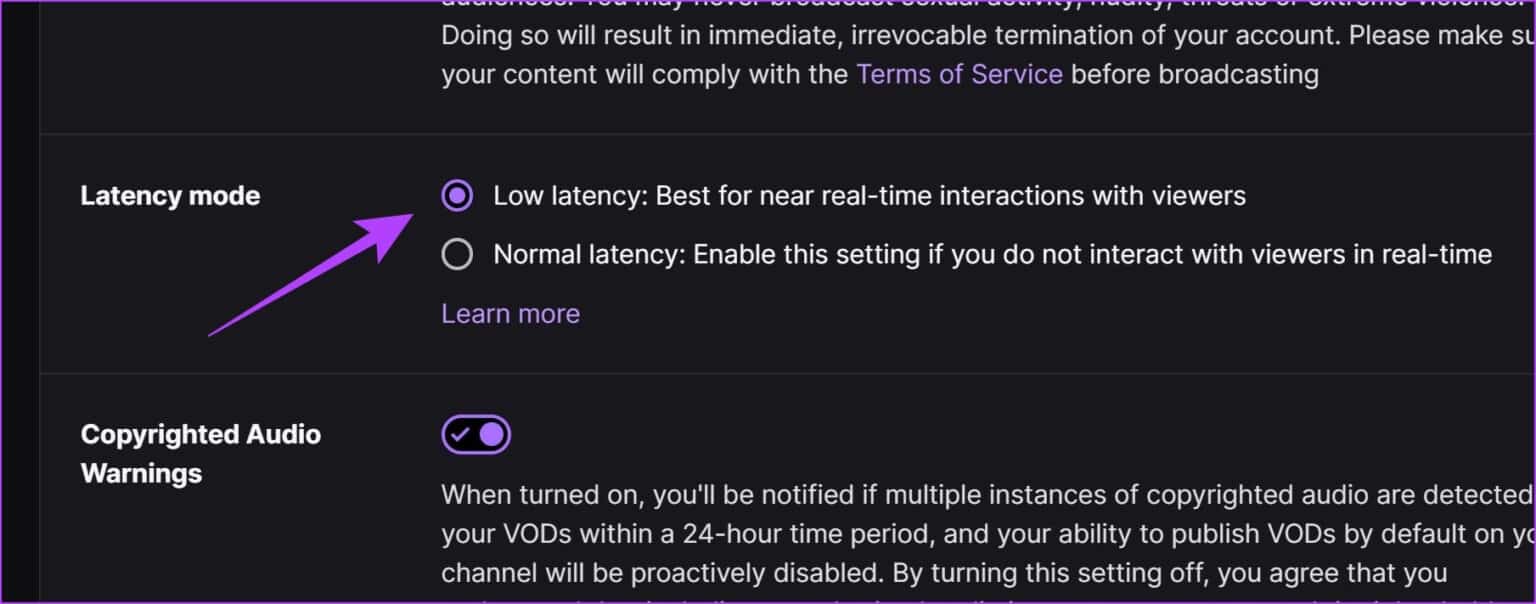
يجب عليك أيضًا التأكد من أن لديك اتصال إنترنت جيد للحصول على أفضل النتائج ، بغض النظر عن كيفية وصولك إلى Twitch.
3. تحقق من اتصال الإنترنت
تأكد من أن لديك اتصالاً بالإنترنت بسرعة مناسبة لإنجاز مهامك على متصفح الويب. علاوة على ذلك ، تأكد أيضًا من أن لديك خطة إنترنت نشطة من خلال التواصل مع مزود الخدمة الخاص بك.
للتحقق بسرعة من سرعة الإنترنت لديك ، يمكنك زيارة fast.com والاطلاع على النتائج بنفسك.
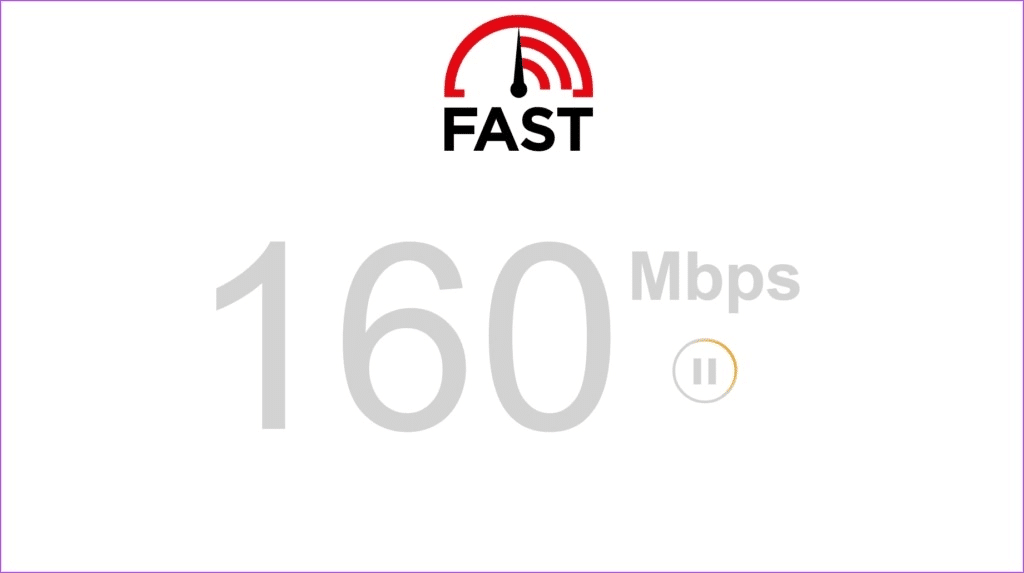
هناك حل فعال آخر لهذه المشكلة وهو مسح البيانات في Chrome. دعونا نرى كيف يعمل ذلك.
4. امسح بيانات Chrome
ذاكرة التخزين المؤقت هي شكل من أشكال البيانات المؤقتة المخزنة في التخزين المحلي. يعيد تحميل عناصر التطبيق بسرعة بدلاً من تنزيلها من الإنترنت. ومع ذلك ، فإن الكثير من ذاكرة التخزين المؤقت تعني الكثير من البيانات وتراكم البريد غير الهام المعروف بتسببه في بعض المشكلات مع أحد التطبيقات.
إذا استمر Twitch في التخزين المؤقت ، فهناك احتمال أن يتأثر بالملفات غير المرغوب فيها الموجودة على Chrome. إليك كيفية مسحها.
ملاحظة: سيتم حذف محفوظات الاستعراض والتنزيل وملفات تعريف الارتباط وذاكرة التخزين المؤقت من Google Chrome وما لم يتم تحديدها ، فلن يتم حذف كلمات المرور الخاصة بك.
الخطوة 1: انقر على أيقونة النقاط الثلاث على شريط الأدوات وحدد الإعدادات.
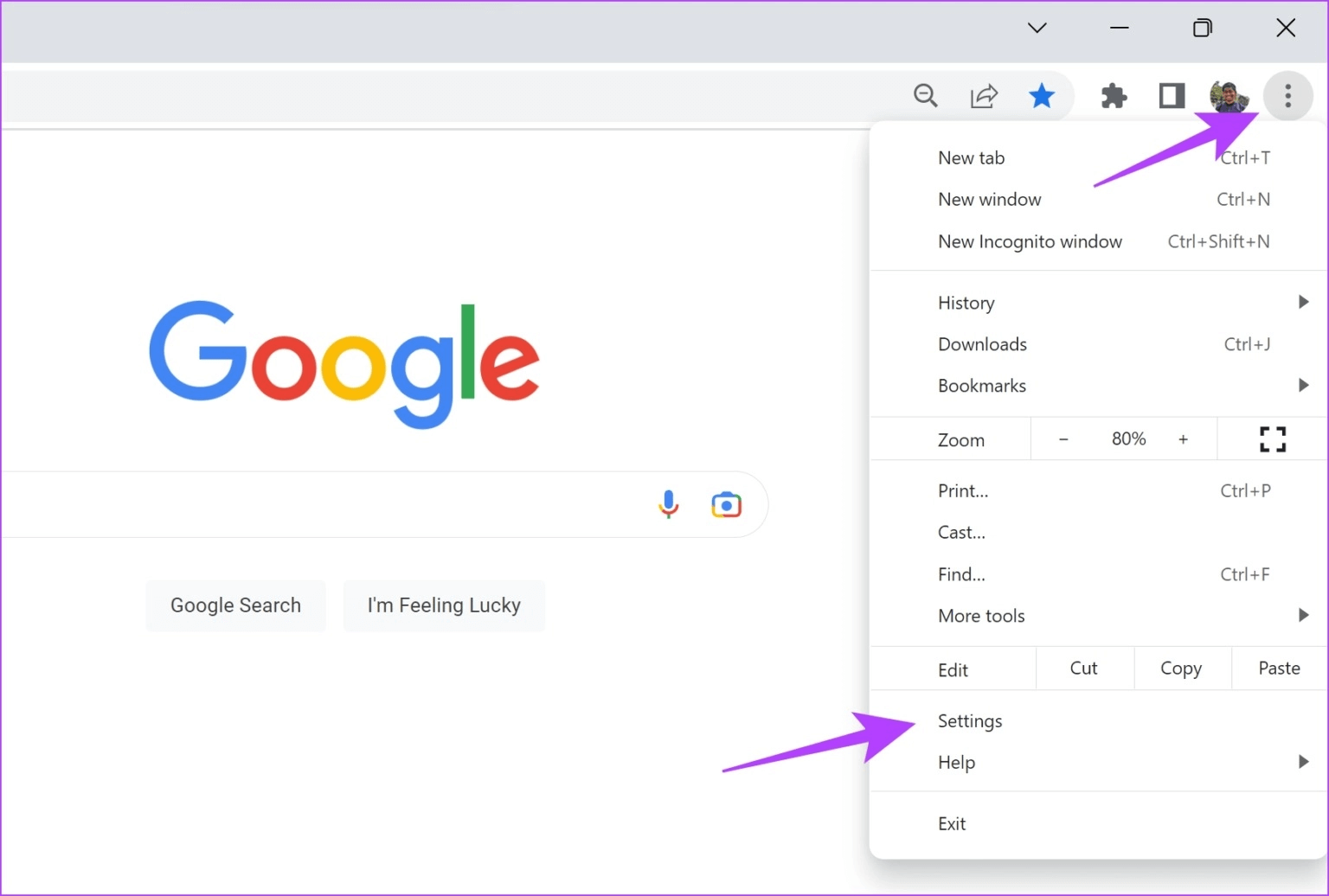
الخطوة 2: انقر فوق “الخصوصية والأمان”.
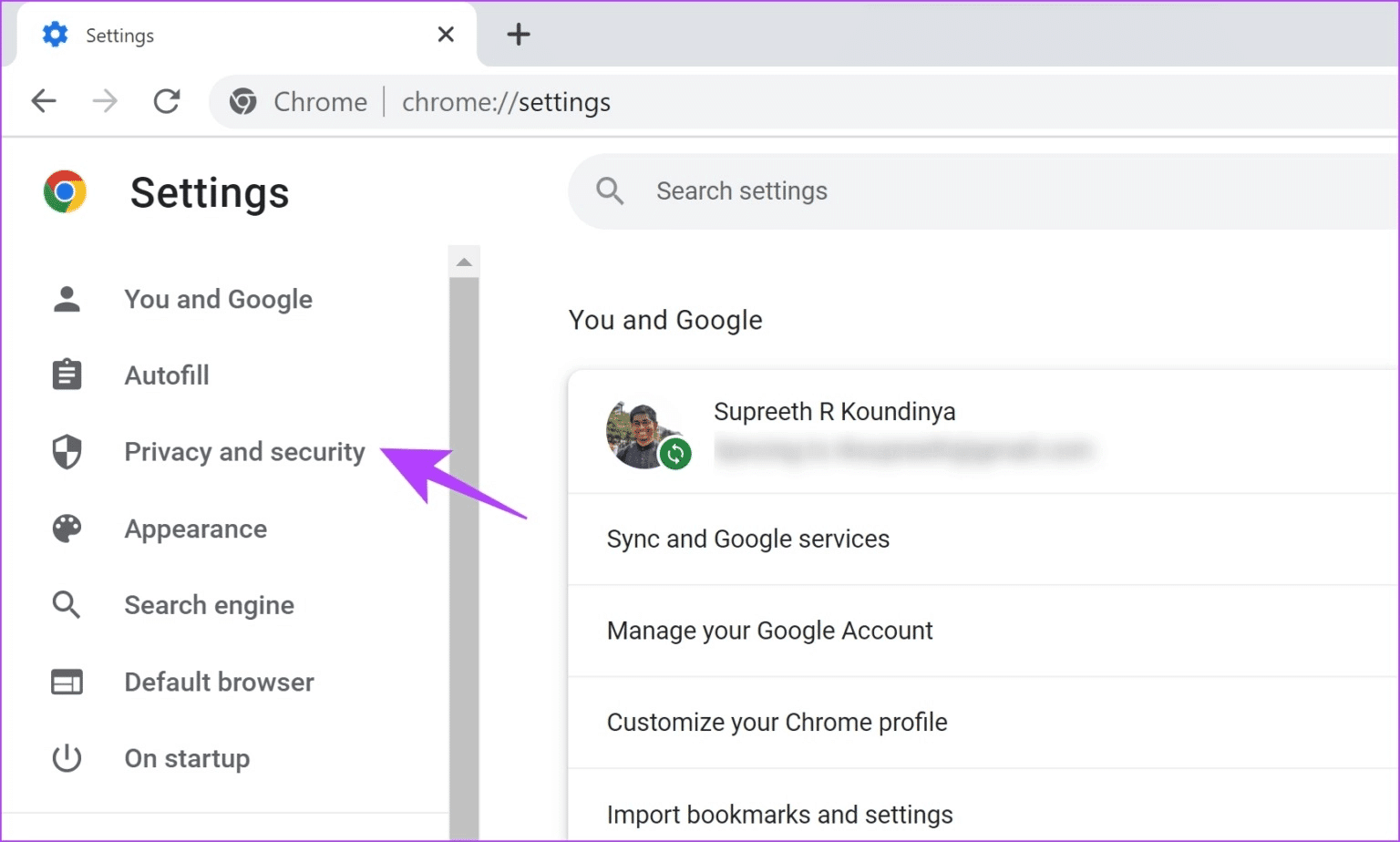
خطوة 3: حدد “مسح بيانات التصفح”.
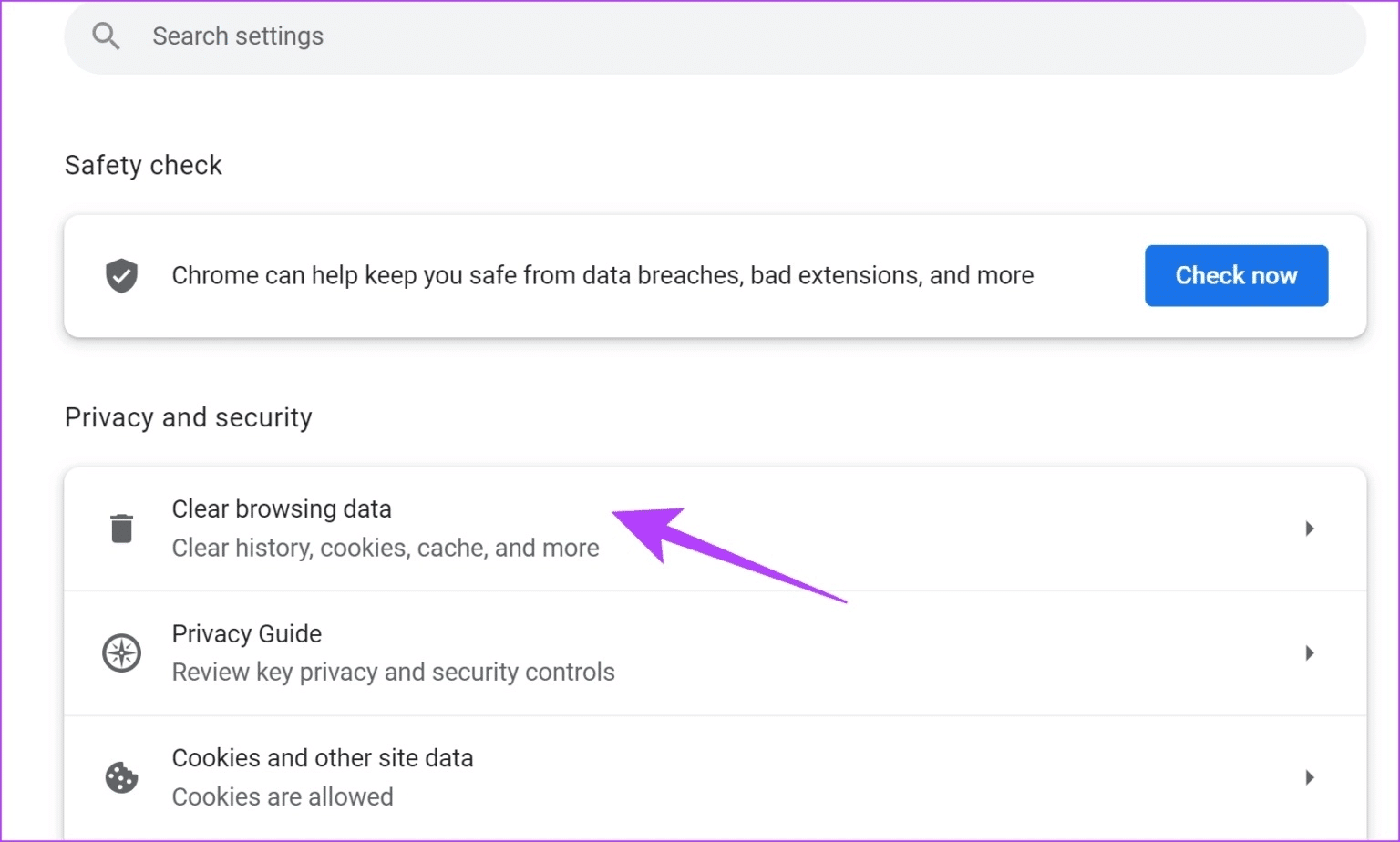
الخطوة 4: انقر فوق القائمة المنسدلة للنطاق الزمني وحدد الفترة التي تريد حذف بيانات التصفح الخاصة بها.
الخطوة 5: الآن ، انقر فوق مسح البيانات.
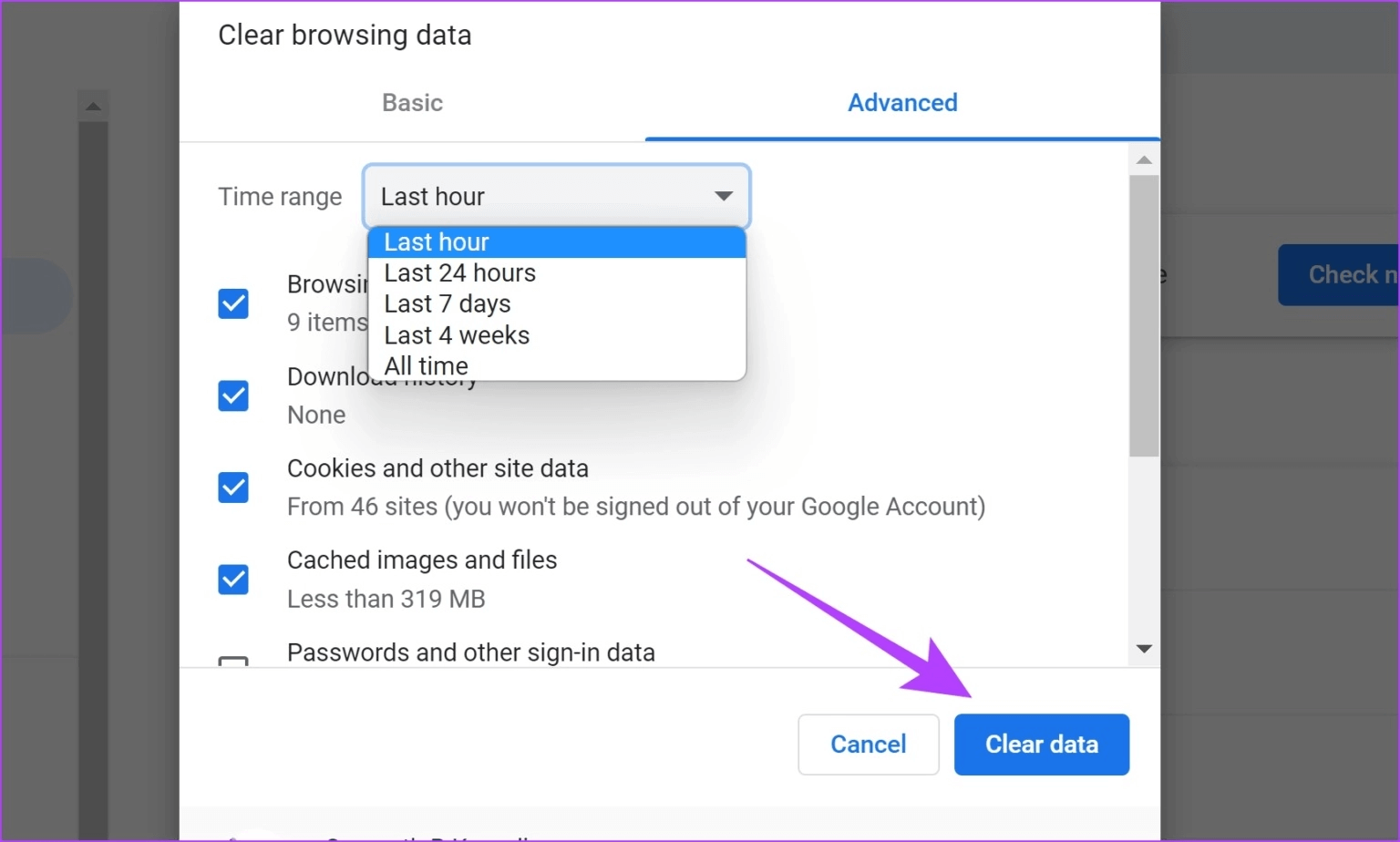
سبب آخر قد يجعلك تواجه بعض المشكلات على Twitch هو بسبب اتصال VPN أو Proxy. من الأفضل إيقاف تشغيله.
5. تعطيل VPN والوكيل
بينما تقوم VPN بعمل رائع في توجيه حركة المرور على الإنترنت من خلال خادم خاص ، فهي لا تشوبها شائبة طوال الوقت. لذلك ، قد تكون الشبكة الافتراضية الخاصة المعيبة هي السبب وراء استمرار Twitch في التخزين المؤقت في Google Chrome.
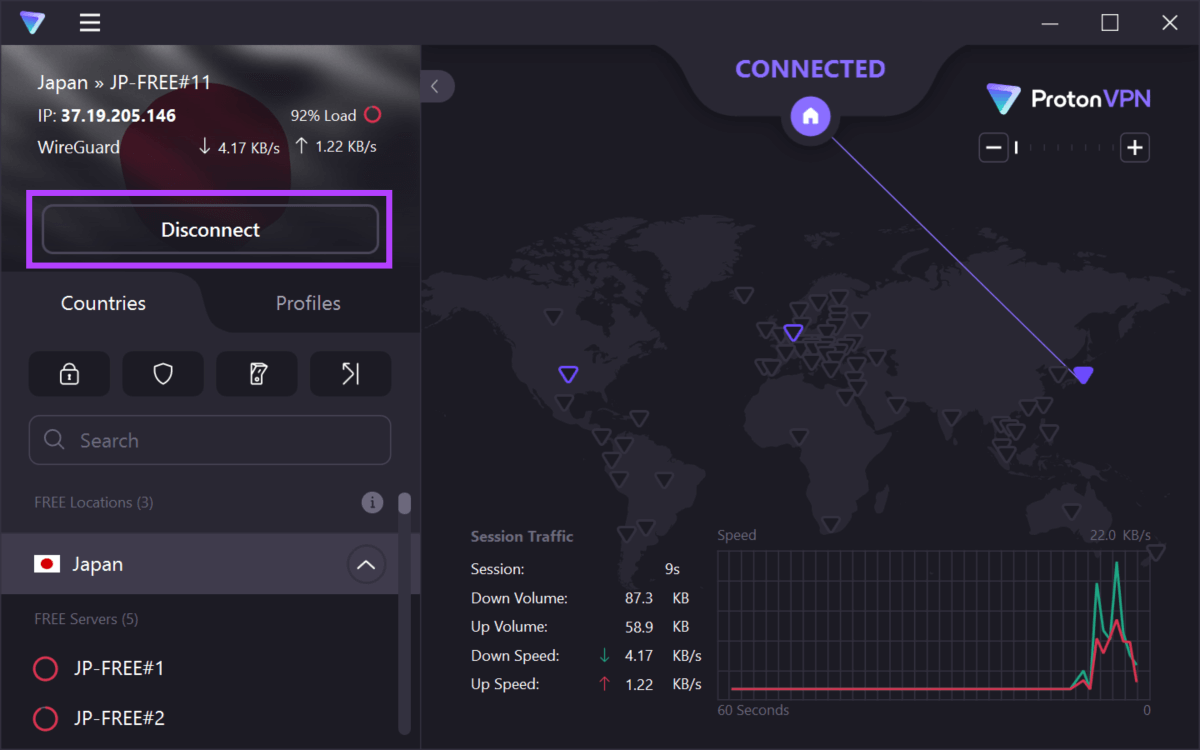
6. تمكين JavaScript
تستخدم مواقع الويب وخدمات الإنترنت JavaScript لعرض المحتوى التفاعلي وتضمينه. لعرض مقاطع الفيديو وعمليات البث على موقع الويب ، يستخدم Twitch JavaScript لعرضها جميعًا. وبالتالي ، يجب عليك التأكد من تمكينه على متصفحك.
الخطوة 1: افتح Chrome ، وانقر على أيقونة النقاط الثلاث على شريط الأدوات ، وحدد الإعدادات.
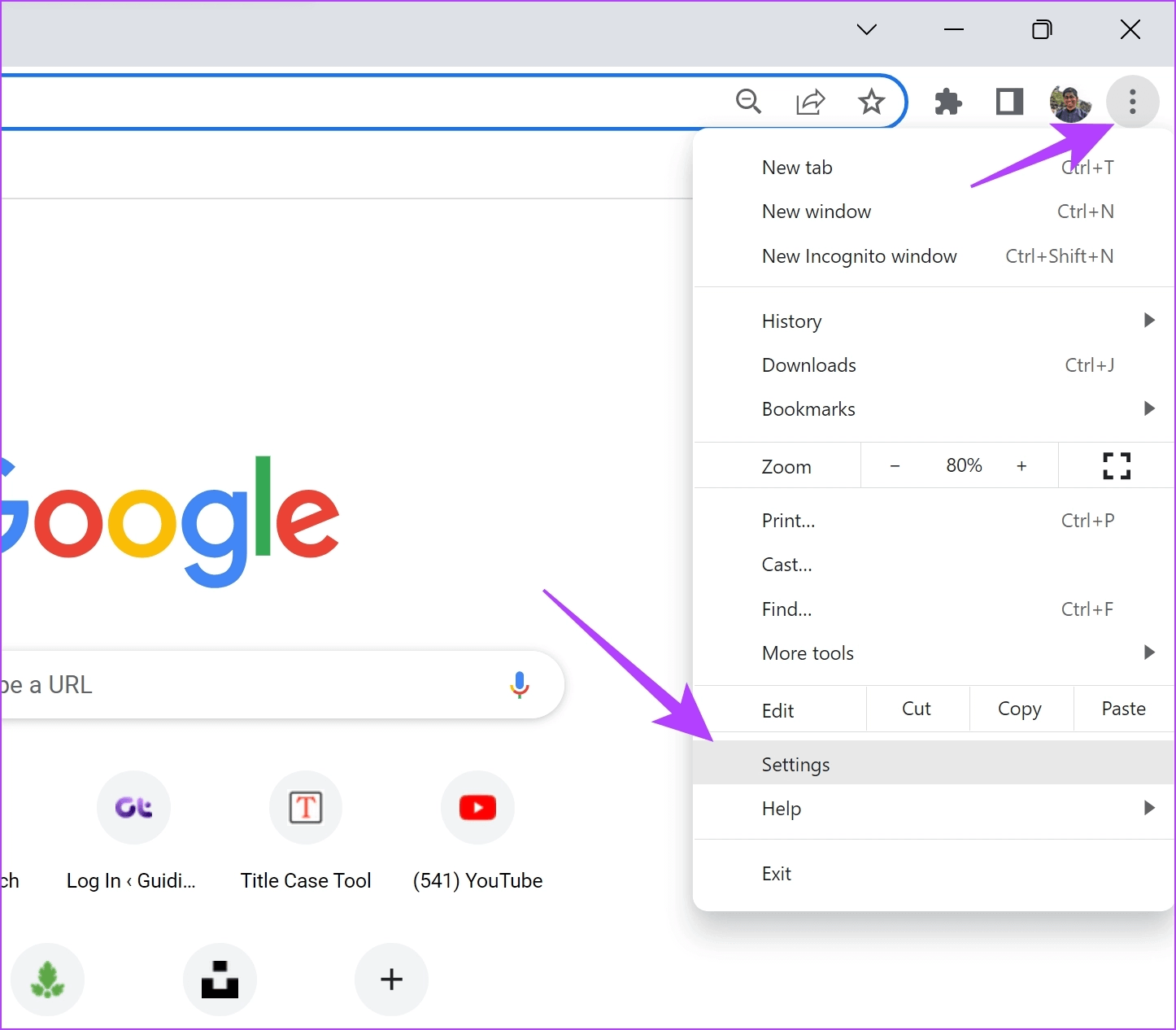
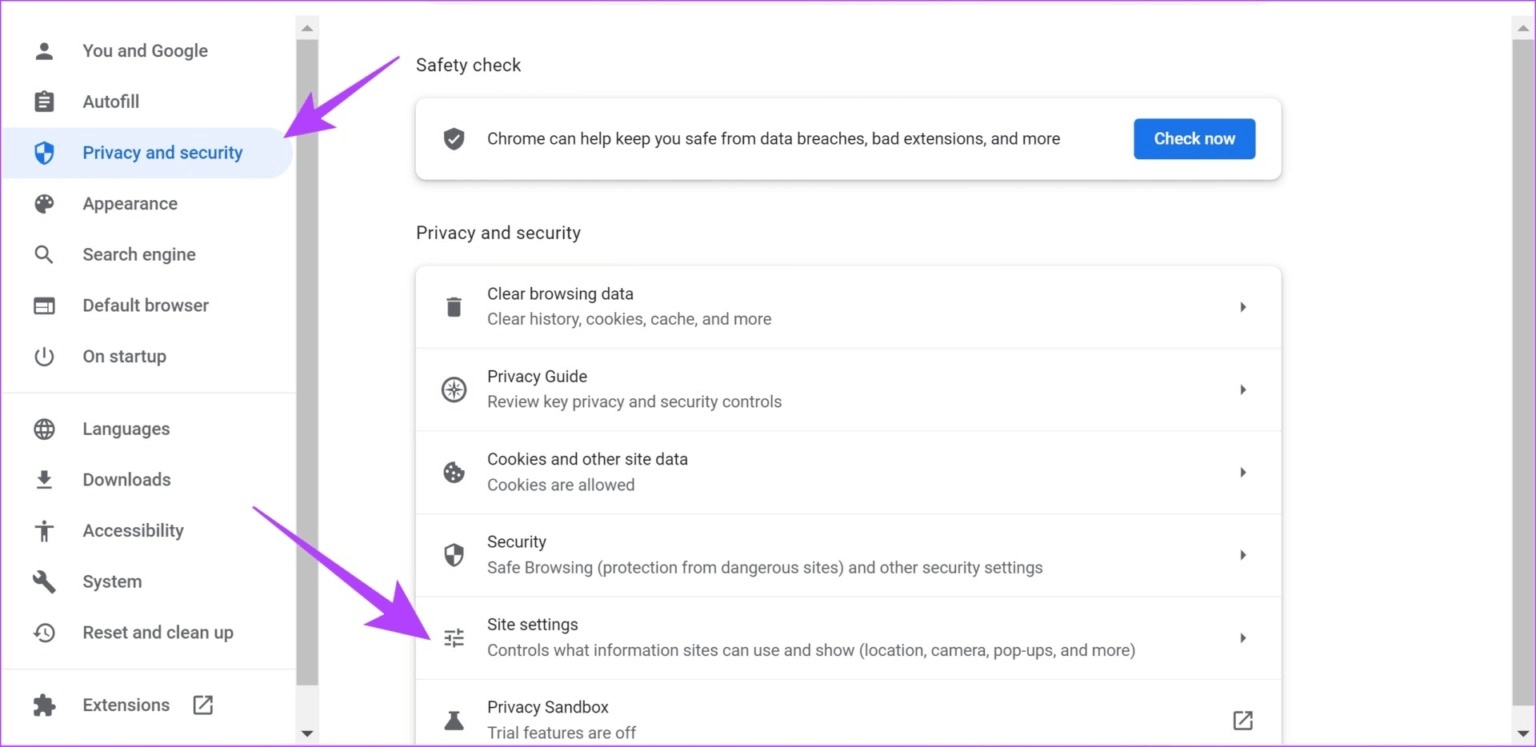
خطوة 3: قم بالتمرير لأسفل وانقر فوق JavaScript.
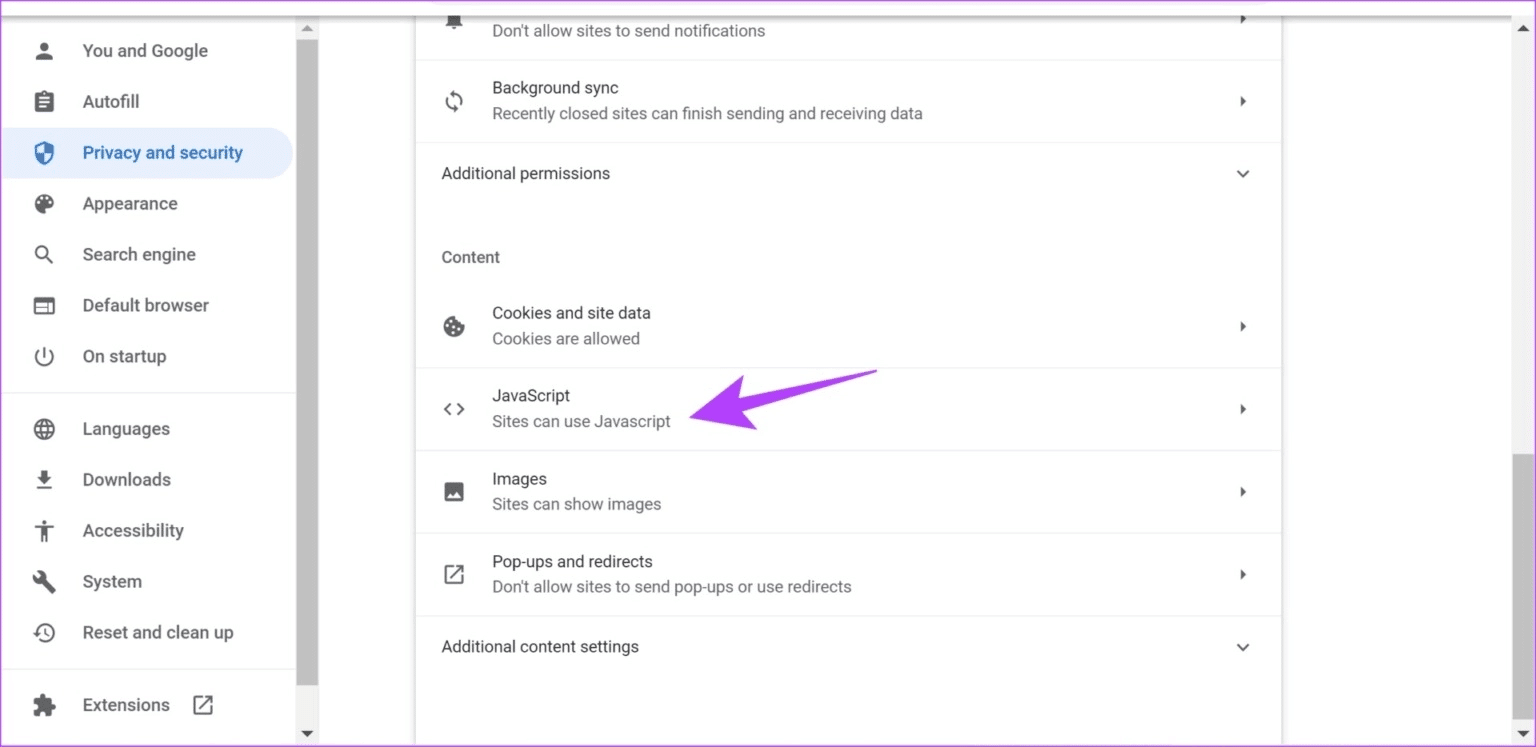
الخطوة 4: تأكد من تحديد خيار “يمكن للمواقع استخدام JavaScript” لتمكين JavaScript. تأكد أيضًا من عدم إضافة أي استثناءات إلى قائمة السلوكيات المخصصة.
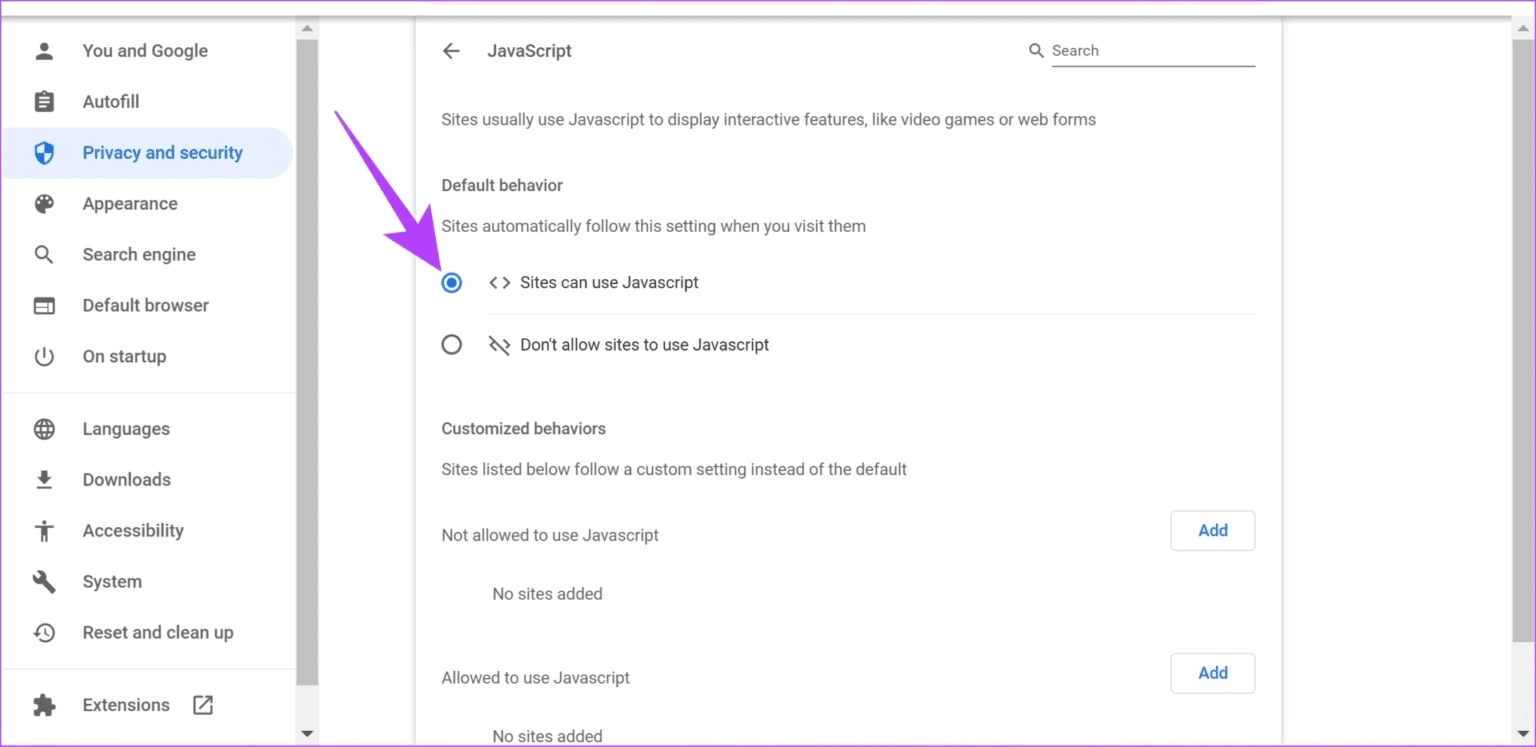
إذا لم يؤد ذلك إلى حل المشكلة ، فقد تحتاج أيضًا إلى تعطيل الإضافات غير المرغوب فيها على Chrome لإصلاح المشكلة المتعلقة بالتشغيل على Twitch.
7. تعطيل الملحقات غير المرغوب فيها
قد تضيف الإضافات والوظائف الإضافية للمتصفح بعض الوظائف الإضافية إلى متصفحك ، ولكنها قد تسبب بعض المشكلات أيضًا. قد تبطئ Google Chrome وتؤثر أيضًا على تدفقات Twitch.
لذلك ، يوصى بتعطيل الإضافات غير المرغوب فيها على Chrome. يتضمن ذلك تلك التي لا تستخدمها أو تلك التي ربما ليست من مطورين معتمدين.
الخطوة 1: افتح Chrome ، وانقر على أيقونة الإضافات في شريط الأدوات ، وحدد إدارة الإضافات.
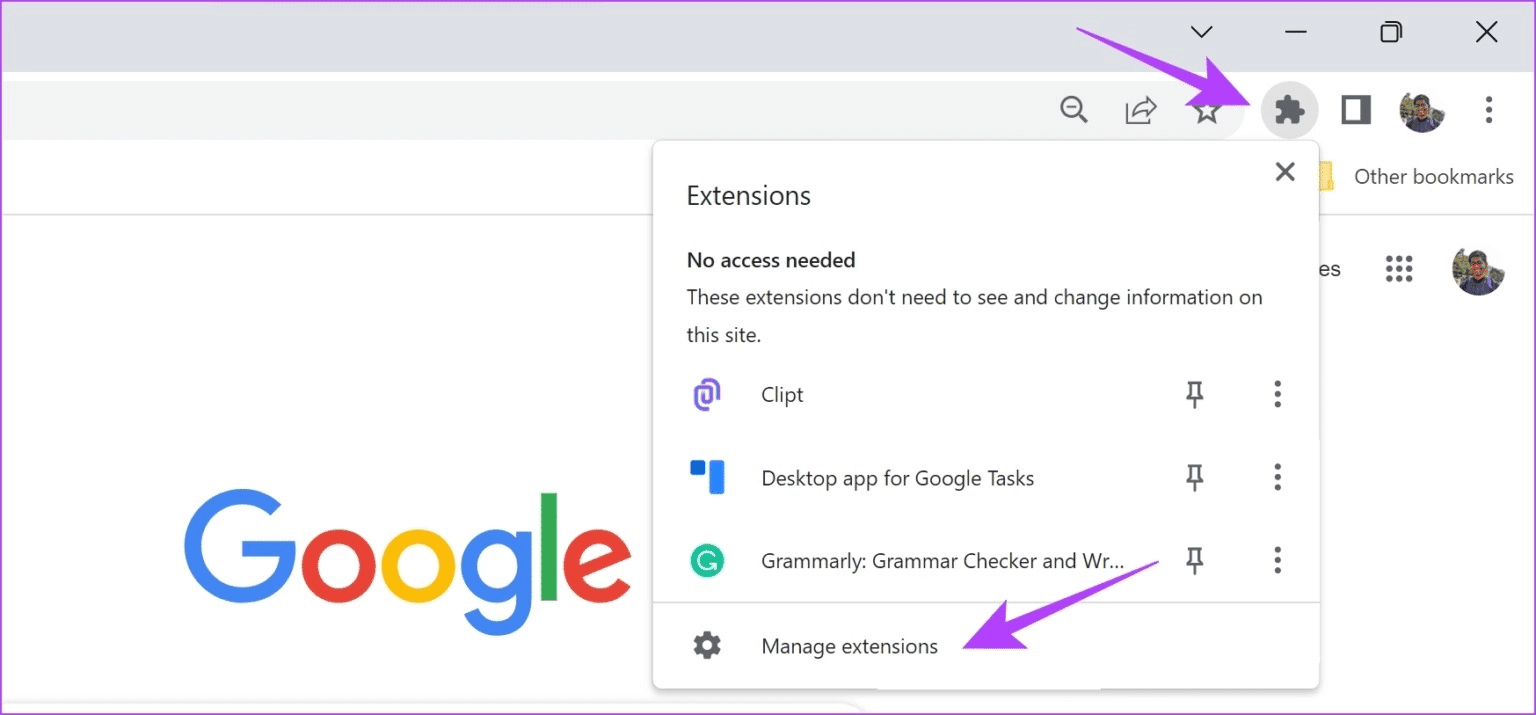
الخطوة 2: سترى الآن قائمة بالامتدادات المثبتة. قم بإيقاف تشغيل التبديل لتعطيل أحد الإضافات وتحقق مما إذا كان يحل المشكلة. كرر هذا لجميع الملحقات المثبتة.
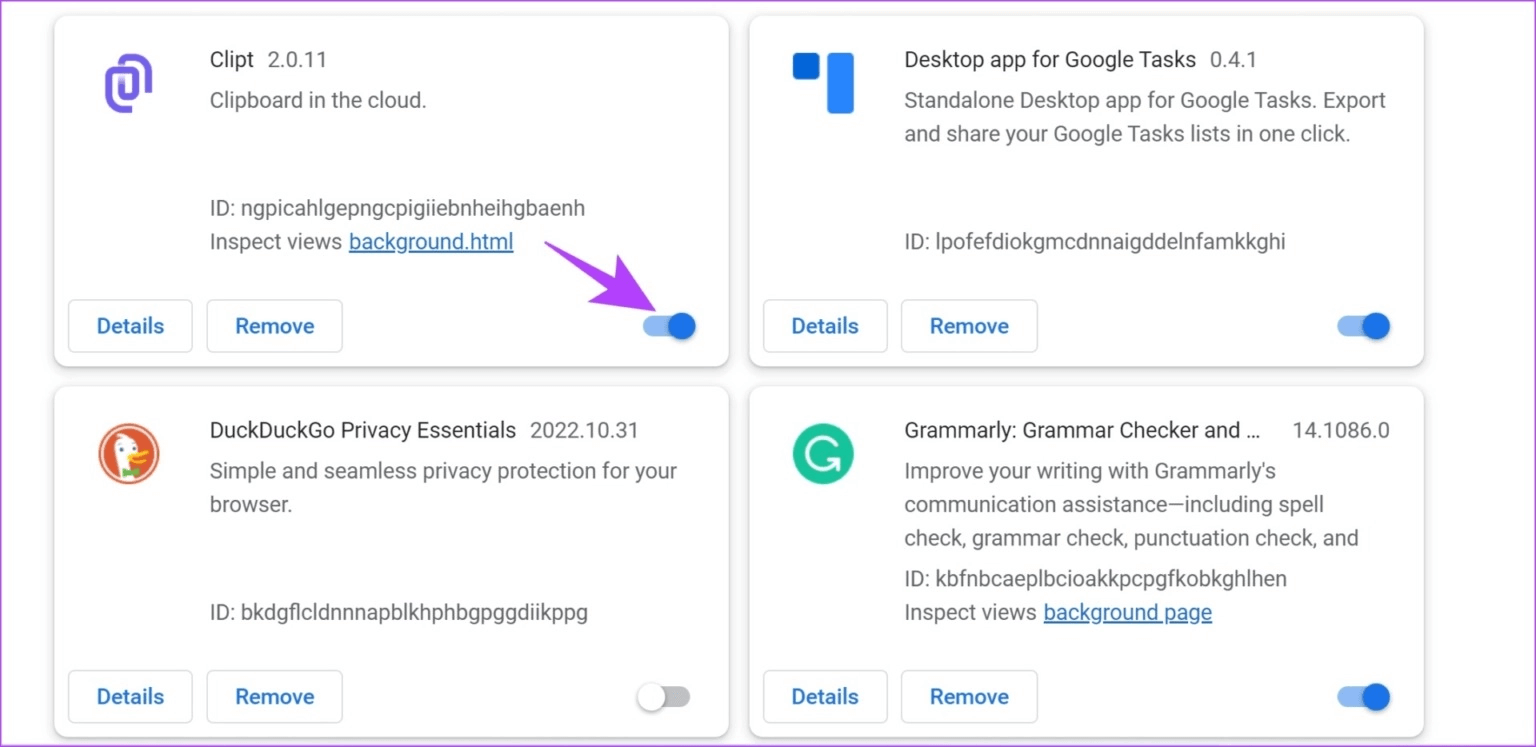
8. تمكين تسريع الأجهزة
تسريع الأجهزة هو عملية يتم فيها استخدام موارد الأجهزة على نظامك لتشغيل البرنامج ، و “تسريع” المهمة. نوصي بتشغيله لأنه يؤدي إلى أداء أفضل.
وبالتالي ، هناك احتمالية أن يستفيد Twitch ، الذي يعمل على متصفحك كعلامة تبويب ، من تسريع الأجهزة وتشغيل الفيديو بأفضل دقة.
الخطوة 1: افتح Chrome ، وانقر على أيقونة النقاط الثلاث في شريط الأدوات ، وحدد الإعدادات.
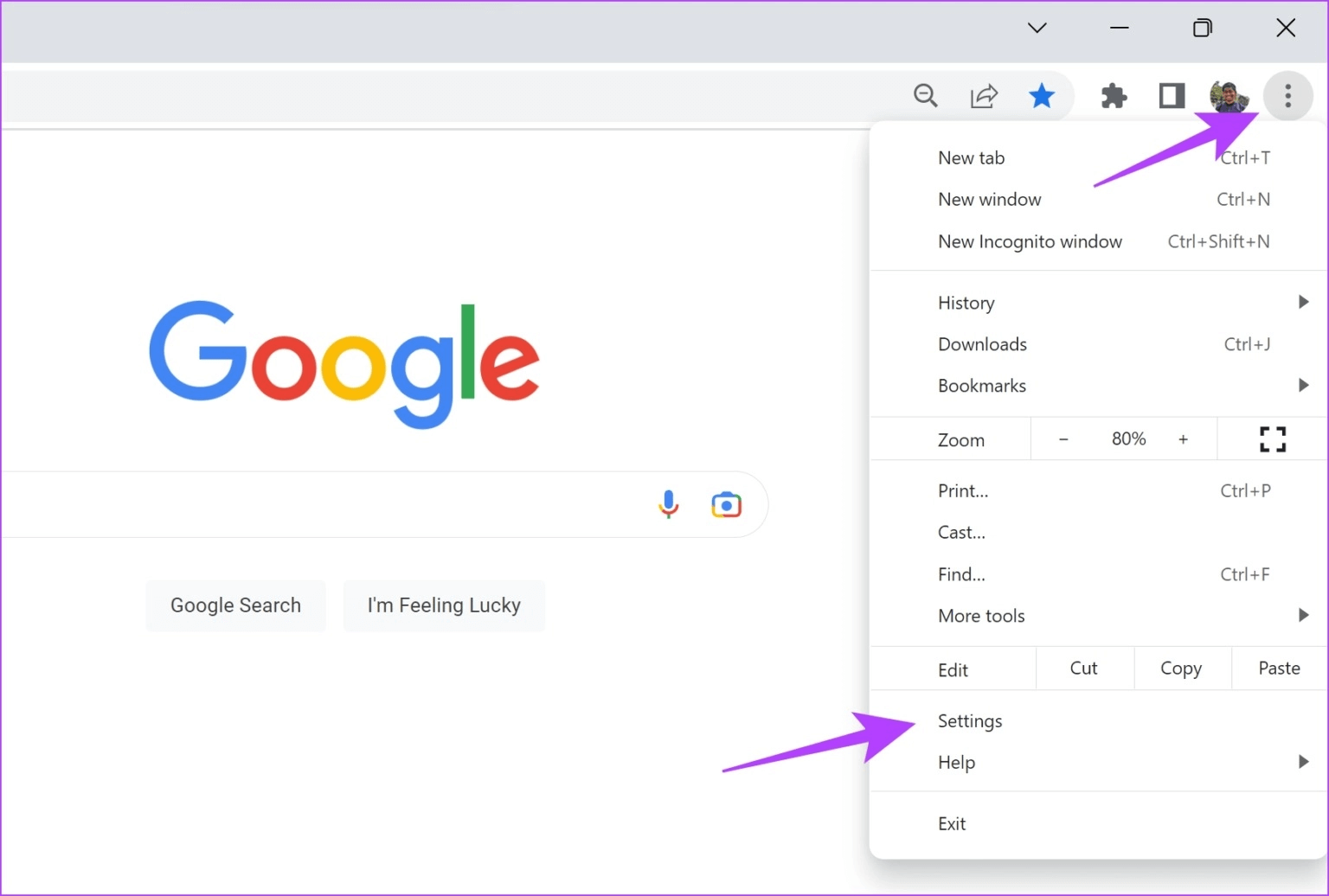
الخطوة 2: انقر فوق النظام في الشريط الجانبي.
خطوة 3: قم بتشغيل مفتاح التبديل لـ “استخدام تسريع الأجهزة عند توفره”.
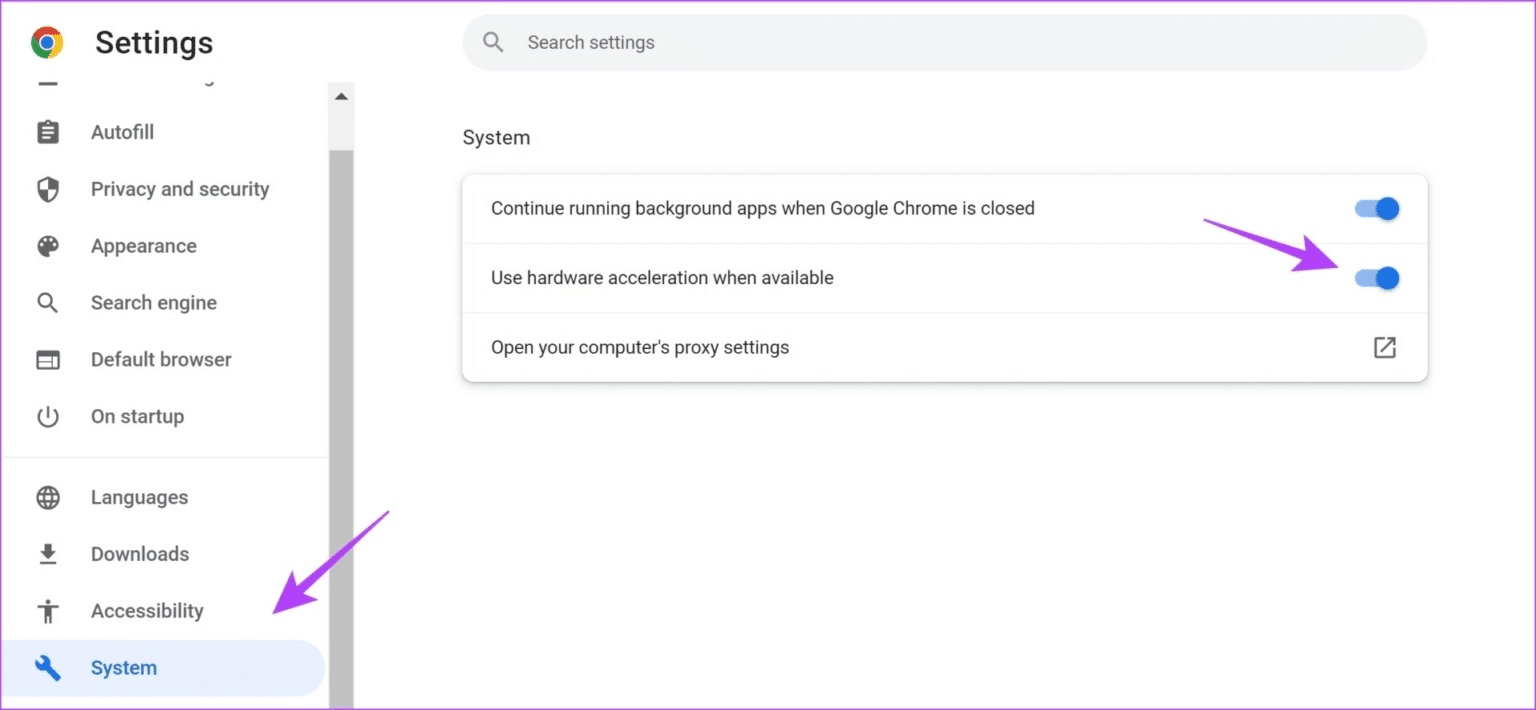
إذا لم تنجح أي من الطرق المذكورة أعلاه ، فيمكنك محاولة إعادة تعيين جميع الإعدادات على Chrome.
9. إعادة تعيين Chrome
تؤدي إعادة تعيين Google Chrome إلى إعادة جميع إعداداته إلى قيمها الافتراضية. سيساعد هذا إذا كان أي خطأ في التكوين مسؤولاً عن التسبب في حدوث مشكلات في البث على Twitch. قد يساعد هذا في حل المشكلة. اتبع الخطوات أدناه لإعادة تعيين متصفح الويب الخاص بك.
الخطوة 1: افتح Chrome وانقر على أيقونة النقاط الثلاث في شريط الأدوات. حدد الإعدادات.
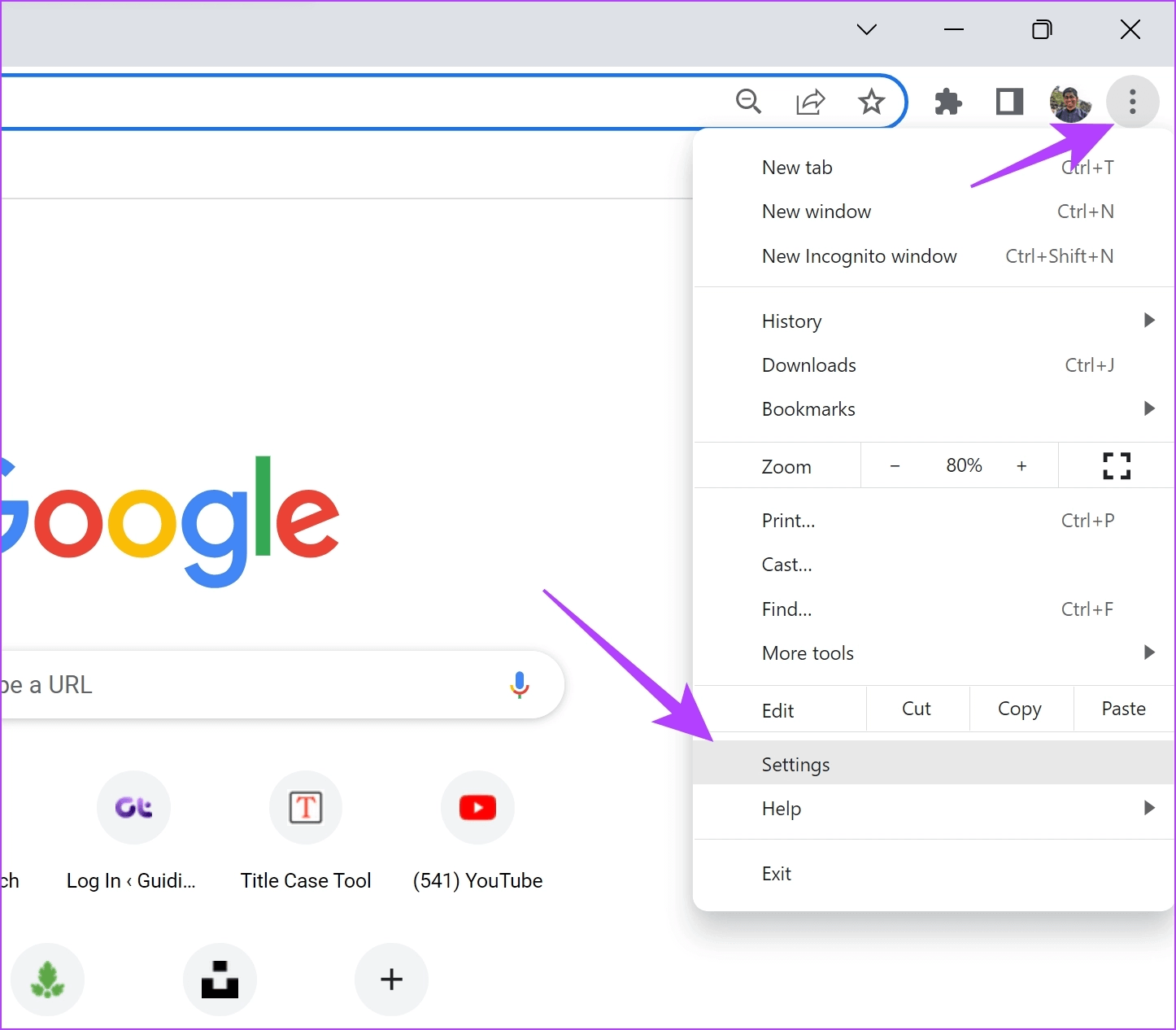
الخطوة 2: حدد الآن “إعادة تعيين وتنظيف” في الجزء الأيمن.
خطوة 3: حدد “استعادة الإعدادات إلى الإعدادات الافتراضية الأصلية”.
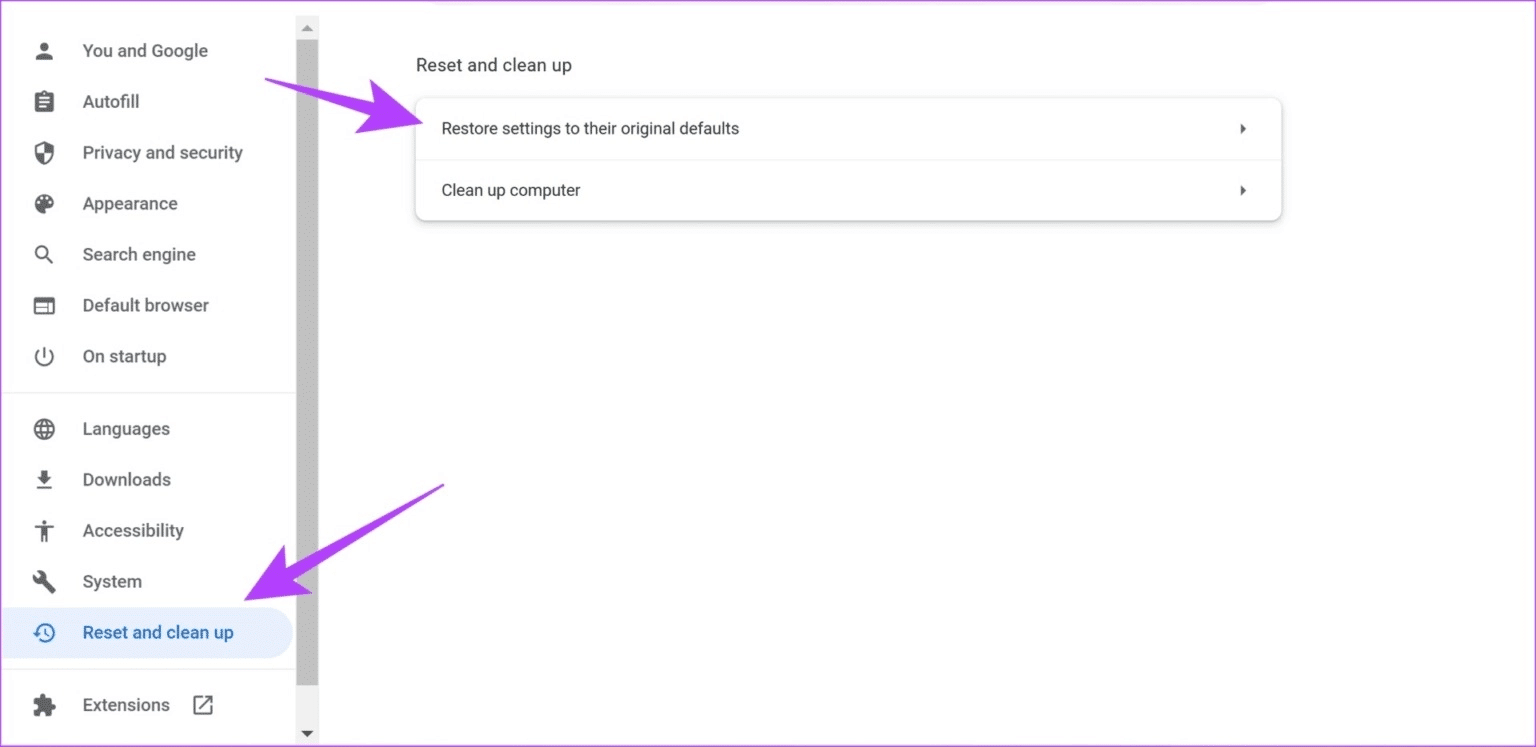
الخطوة 4: الآن ، انقر فوق إعادة تعيين الإعدادات لإعادة تعيين جميع الإعدادات على Chrome.
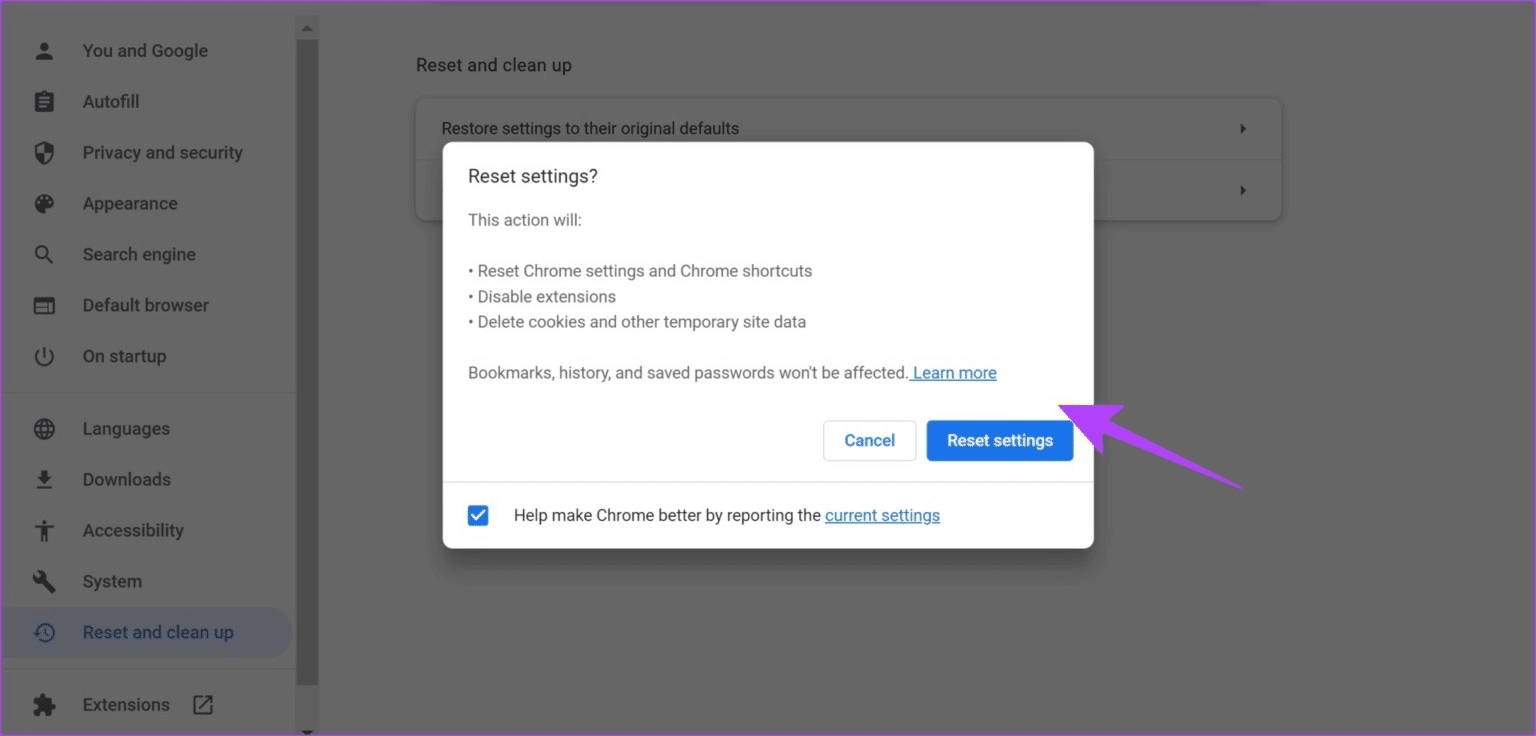
هذا هو كل ما يمكنك القيام به على Google Chrome. ومع ذلك ، إذا استمرت المشكلة ، فلنحاول إجراء بعض التعديلات على نظامك لمحاولة إصلاح المشكلة.
10. مسح ذاكرة التخزين المؤقت DNS
ذاكرة التخزين المؤقت لـ DNS هي دفتر عناوين افتراضي يحتوي على معلومات حول جميع مواقع الويب التي قمت بزيارتها. يمكن أن يؤدي تراكم ذاكرة التخزين المؤقت هذه إلى الكثير من المعلومات القديمة ، والتي من المعروف أنها تسبب مشكلات أثناء محاولتك الوصول إلى المحتوى عبر الإنترنت.
لذلك ، يجب عليك مسح ذاكرة التخزين المؤقت DNS. إليك كيفية القيام بذلك.
الخطوة 1: ابحث عن موجه الأوامر في قائمة ابدأ وانقر على “تشغيل كمسؤول”.
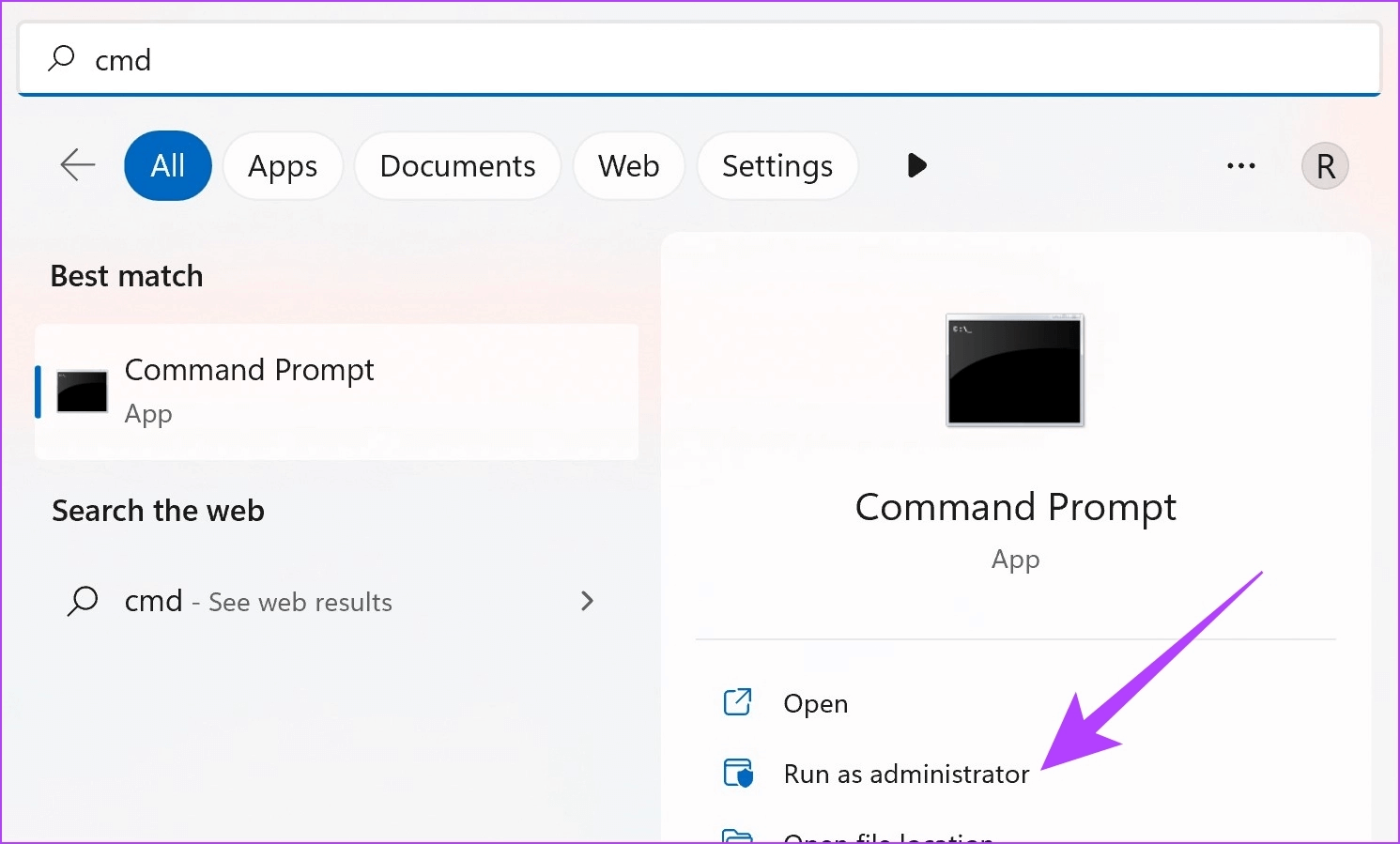
الخطوة 2: اكتب أو انسخ والصق الكود التالي:
ipconfic /flushdns
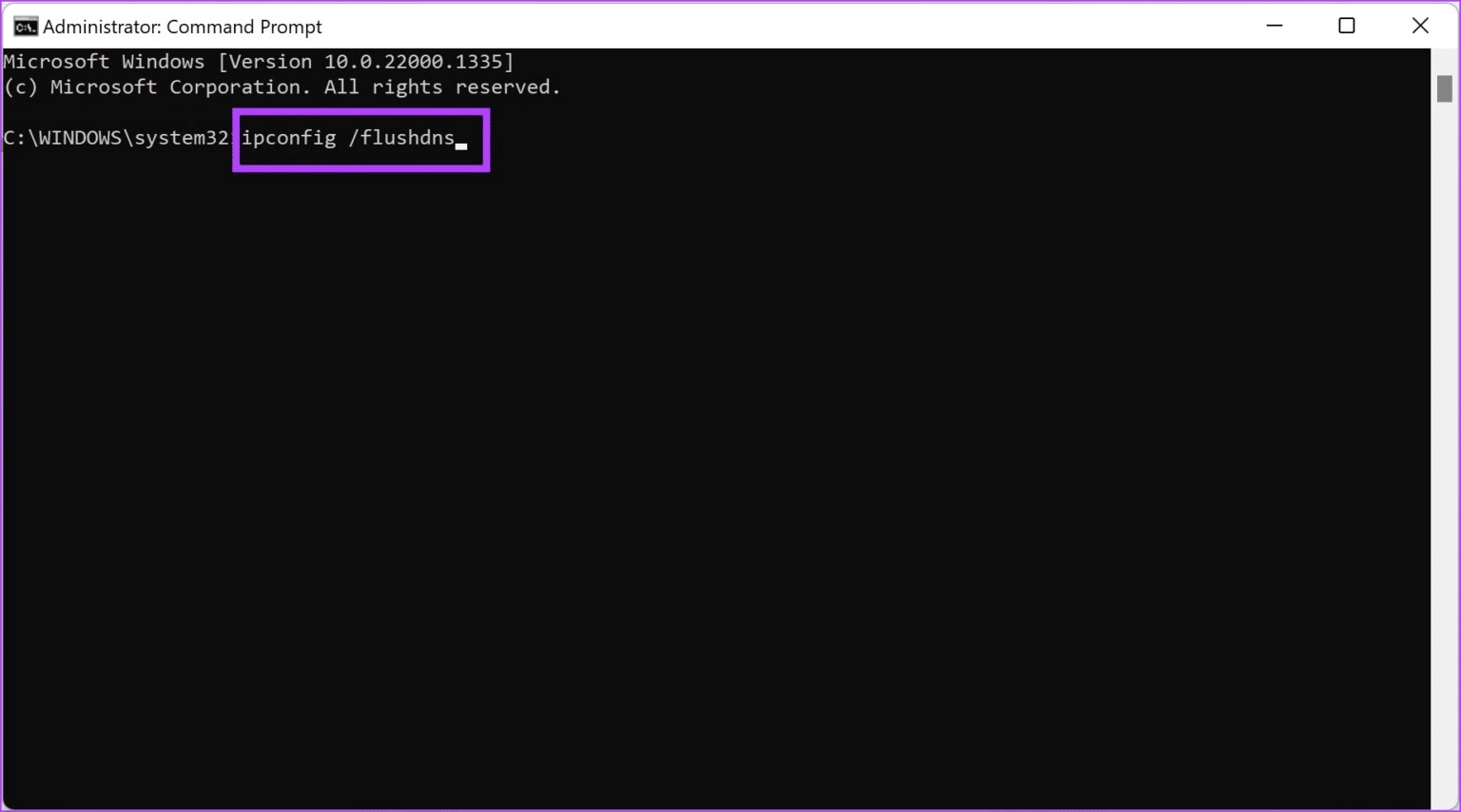
خطوة 3: اخرج من نافذة موجه الأوامر بمجرد تلقي الرسالة “تم مسح ذاكرة التخزين المؤقت لمحلل DNS بنجاح”.
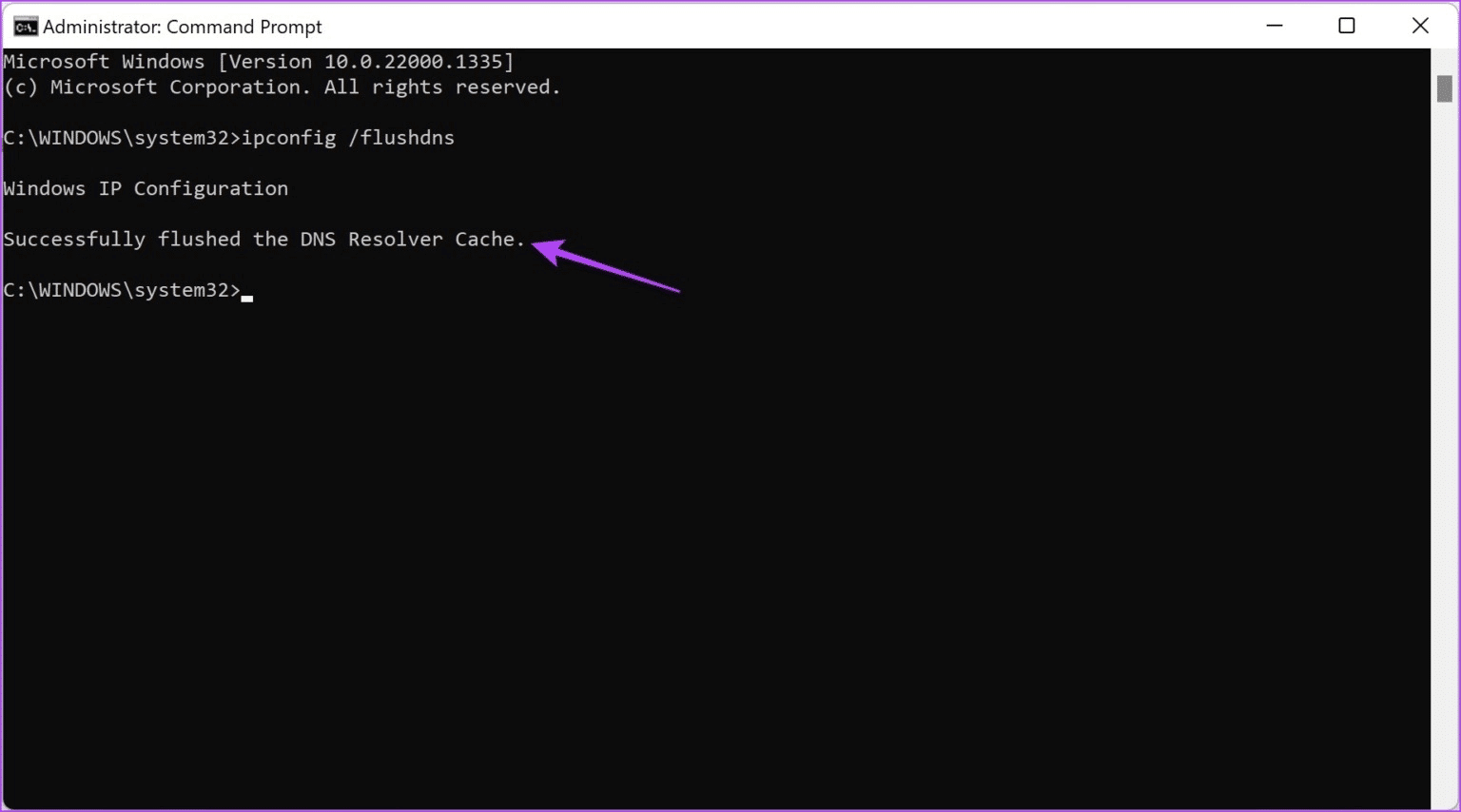
كما ذكرنا سابقًا ، قد يكون برنامج تشغيل الشبكة القديم مسؤولاً عن عدم تحميل Twitch أو التخزين المؤقت باستمرار على Chrome. إليك كيفية تحديث برنامج تشغيل الشبكة.
11. تحديث برامج تشغيل الشبكة
يتم تحديث برامج تشغيل الشبكة باستمرار للتخلص من الأخطاء التي تسبب مشكلات للمستخدمين. هناك فرصة جيدة لإصلاح مشكلة التخزين المؤقت على Twitch بمجرد تحديث برامج تشغيل الشبكة. إليك كيفية القيام بذلك.
الخطوة 1: افتح إدارة الأجهزة من قائمة البداية.
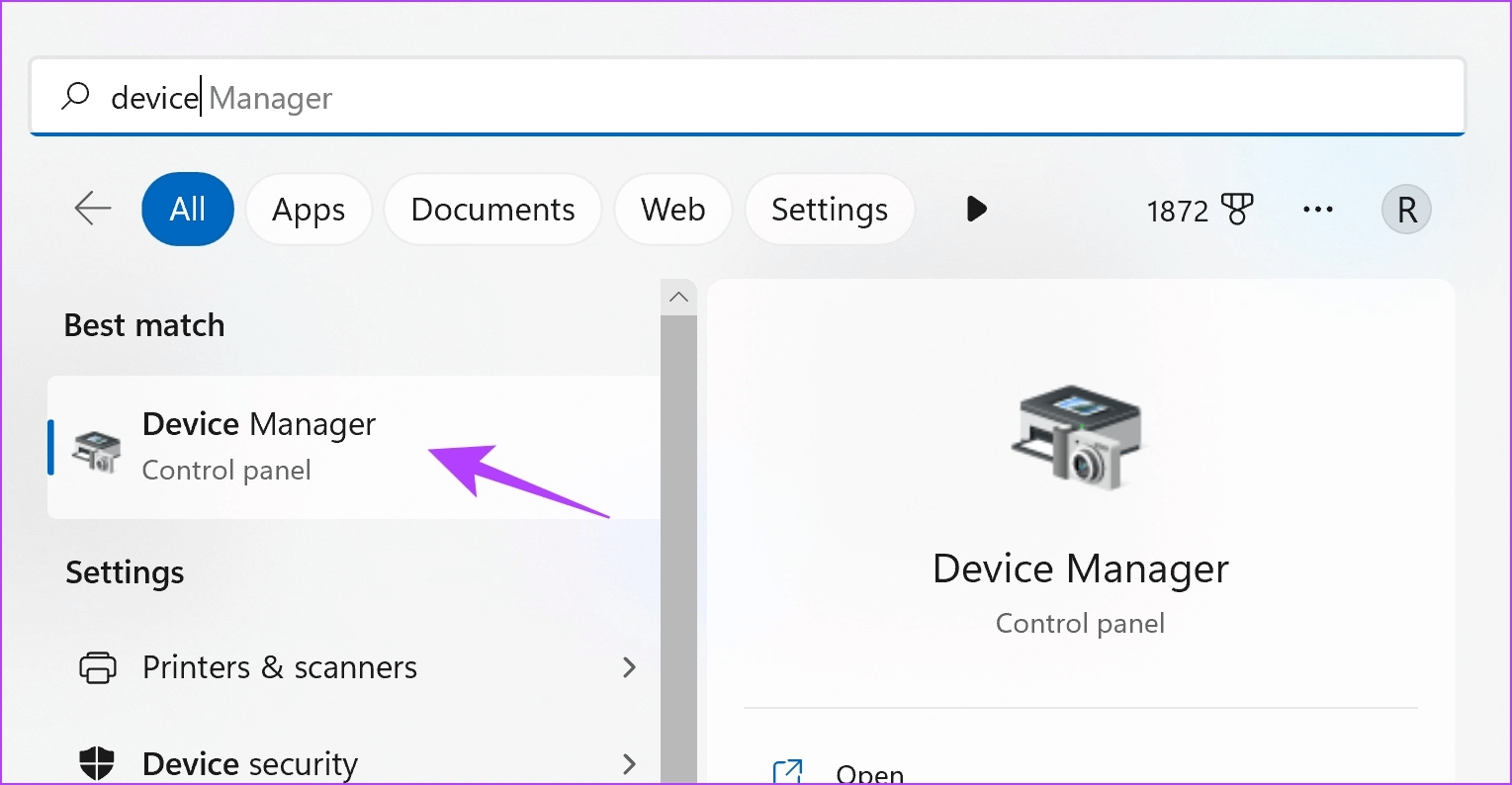
الخطوة 2: اضغط على محولات الشبكة.
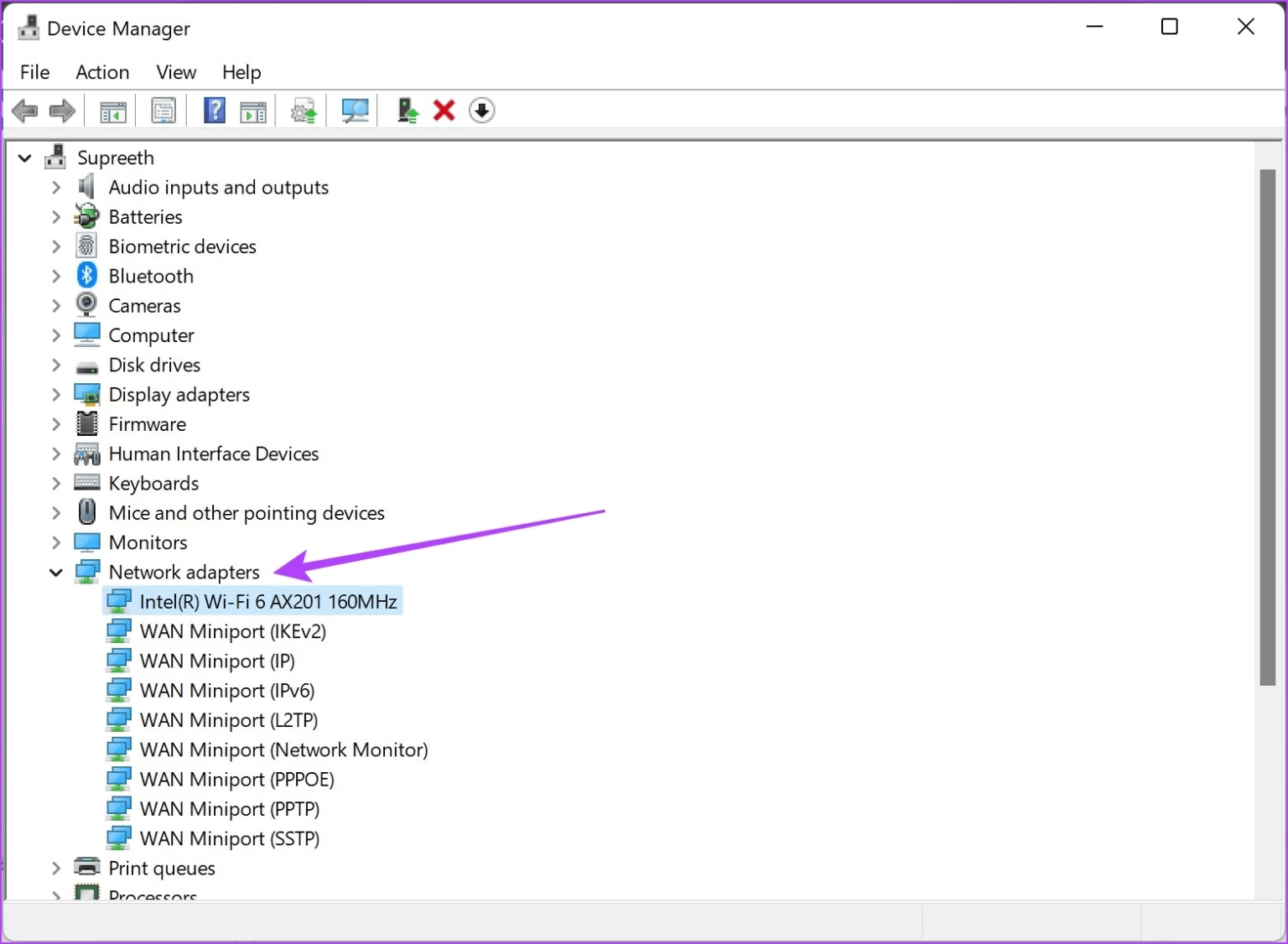
خطوة 3: انقر بزر الماوس الأيمن على محول الشبكة من القائمة المنسدلة وانقر على تحديث برنامج التشغيل. سيؤدي هذا إلى تحديث برامج تشغيل الشبكة على جهاز الكمبيوتر الخاص بك.
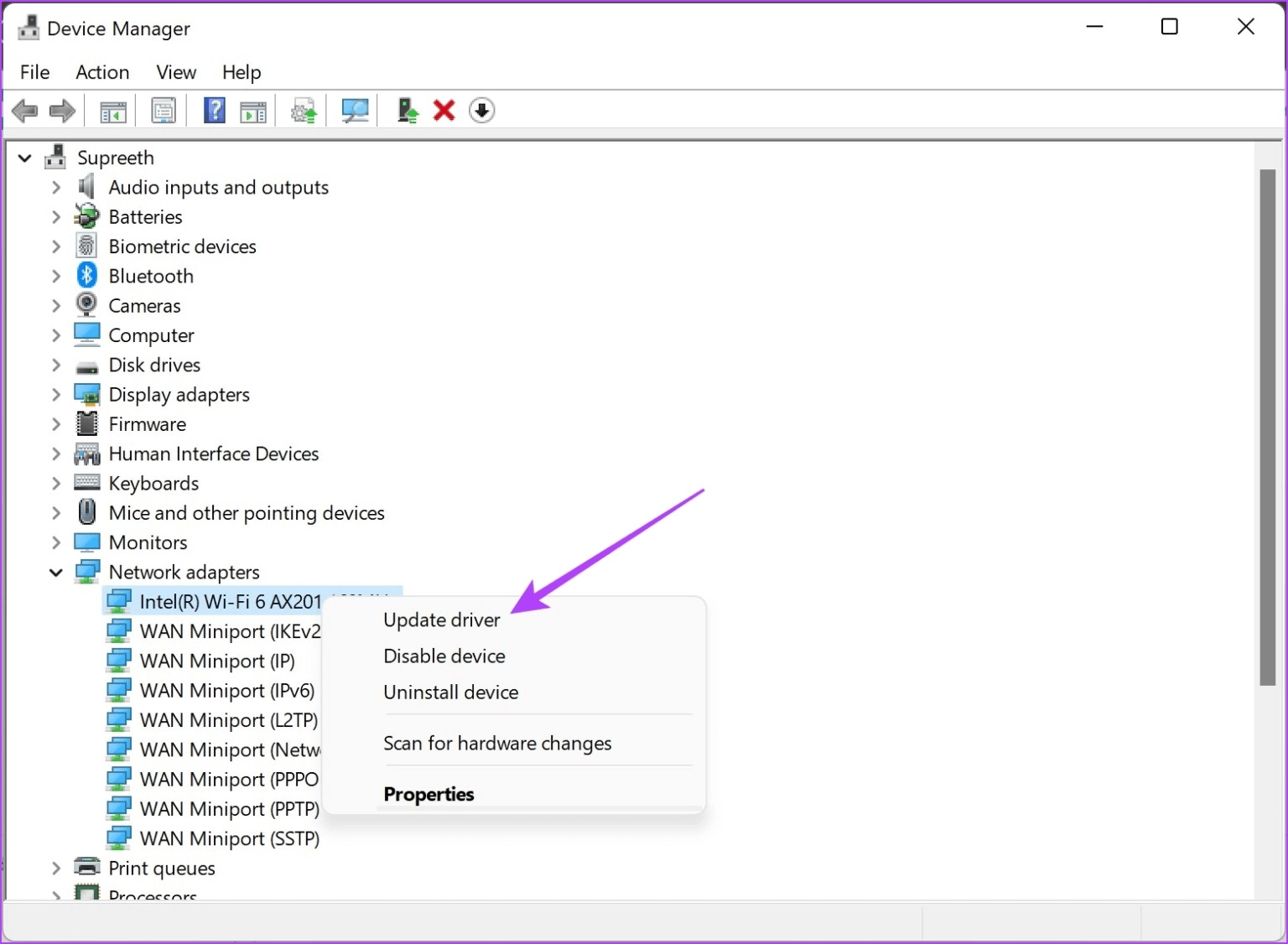
هذا هو كل ما يمكنك فعله إذا استمر Twitch في التخزين المؤقت على Google Chrome. ولكن إذا كان لا يزال لديك المزيد من الأسئلة ، فراجع قسم الأسئلة الشائعة أدناه.
أسئلة وأجوبة حول TWITCH BUFFERING على Chrome
س1. ما هي سرعة الإنترنت الموصى بها لمشاهدة تدفقات Twitch؟
الجواب: لا توجد توصية محددة ، ولكن اتصال الإنترنت 30-50 ميجابت في الثانية سيعمل بشكل جيد لمشاهدة المحتوى على Twitch.
س2. ما هو الحد الأقصى للدقة لبث Twitch؟
الجواب: يمكن لأجهزة بث Twitch بث مقاطع فيديو بدقة تصل إلى 1080 بكسل.
س3. هل يدعم Twitch البث بدقة 4K؟
الجواب: لا ، لا يدعم Twitch البث بدقة 4K.
بث مباشر دون أي عائق
نأمل أن تساعدك هذه المقالة في بث محتوى Twitch دون تخزين مؤقت. لذلك في المرة القادمة التي تواجه فيها مواطن الخلل أثناء مشاهدة التدفقات ، فأنت تعرف ما تقرأه. ومع ذلك ، نأمل أن يواصل المطورون تحسين Twitch بحيث تظل جودة البث وتشغيله متسقة ولا يواجه المستخدمون مشكلات مثل هذه في المقام الأول.