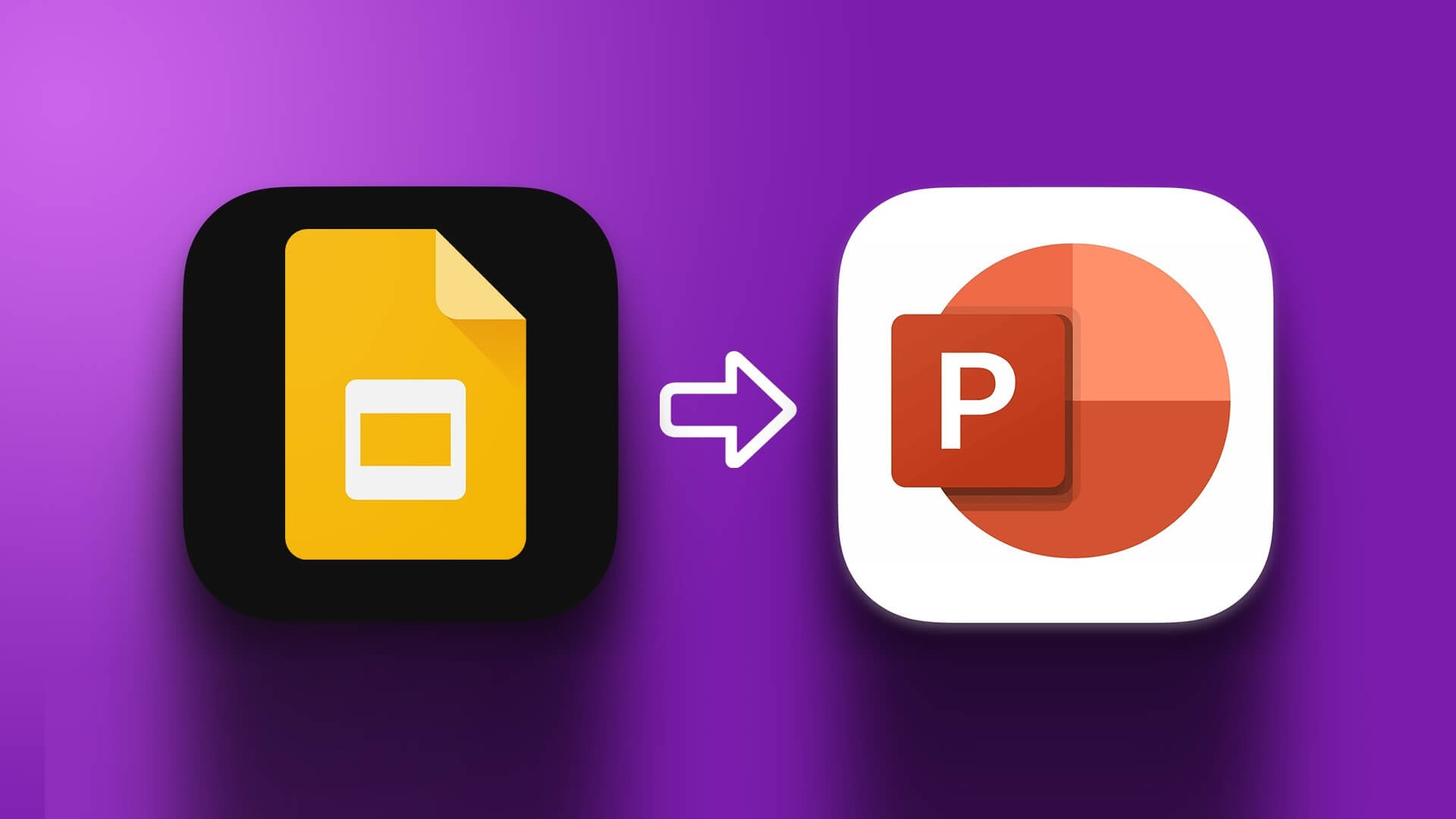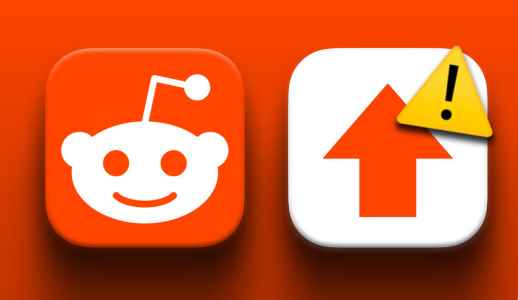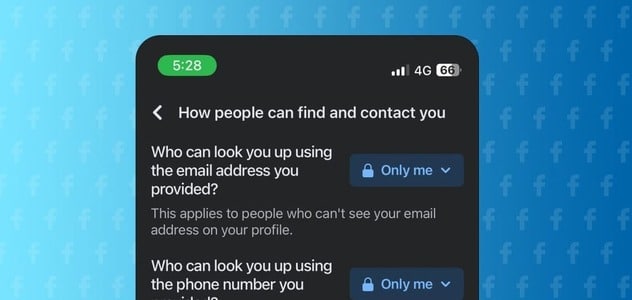Gmail هو أكثر مزودي خدمة البريد الإلكتروني شيوعًا. بينما يختار معظم الأشخاص خدمة Gmail ، يتمتع Outlook بمتابعة كبيرة بين المستهلكين ومستخدمي المؤسسات. بخلاف Gmail ، يقدم Outlook تطبيقًا أصليًا على نظامي التشغيل Windows و Mac. أثناء إنجاز المهمة ، ستجد الرموز والنصوص صغيرة جدًا. بدلاً من استخدام المؤشر للتنقل واستخدام تطبيق Outlook ، يجب عليك اختيار اختصارات لوحة مفاتيح Outlook على نظامي التشغيل Windows و Mac.

لا يقتصر تطبيق Outlook على وظيفة البريد فقط. كما أنه يدمج التقويم وجهات الاتصال و Microsoft To-Do وSticky Notes . تصبح الوظيفة الإضافية لاختصارات لوحة المفاتيح أكثر وضوحًا حيث قد تحتاج إلى التنقل في قوائم التطبيق.
باستخدام اختصارات لوحة المفاتيح ، يمكنك وضع علامة على رسائل البريد الإلكتروني على أنها مقروءة ، وحذف تلك الرسائل التسويقية غير المرغوب فيها ، ووضع علامة على رسالة بريد إلكتروني لإرسالها مباشرة إلى Microsoft To-Do ، وحتى إنشاء حدث في تقويم Outlook.
سيغطي هذا المنشور أهم خمسة عشر اختصارًا في لوحة مفاتيح Outlook لنظامي التشغيل Windows و Mac. احفظها وشاهد إنتاجيتك تتخطى السقف. هيا بنا نبدأ.
1. التنقل بين قوائم OUTLOOK PRIME
كما ذكرت سابقًا ، تشتمل تطبيقات Outlook لسطح المكتب على تكامل جهات الاتصال والتقويم والمهام والملاحظات الملصقة. يمكنك إما استخدام المؤشر في الزاوية السفلية للتنقل بينهما أو اختيار لوحة المفاتيح السريعة للاختصارات.
يمكنك استخدام Command + 1/2/3/4/5 على نظام Mac أو Ctrl + 1/2/3/4/5 على Windows للتنقل بين جهات الاتصال والتقويم والبريد والمزيد في Outlook.
2. الرد على البريد الإلكتروني
تتمثل إحدى المشكلات الرئيسية في تطبيقات Outlook Windows و Mac في أن معظم القوائم والرموز صغيرة. سيجد المستخدمون الجدد صعوبة في العثور على زر الإجراء ذي الصلة. إذا كنت تريد الرد بسرعة على رسالة بريد إلكتروني في Outlook ، فحدد البريد واضغط على Command + R لنظام التشغيل Mac أو Ctrl + R في نظام التشغيل Windows لفتح قائمة بريد الرد.
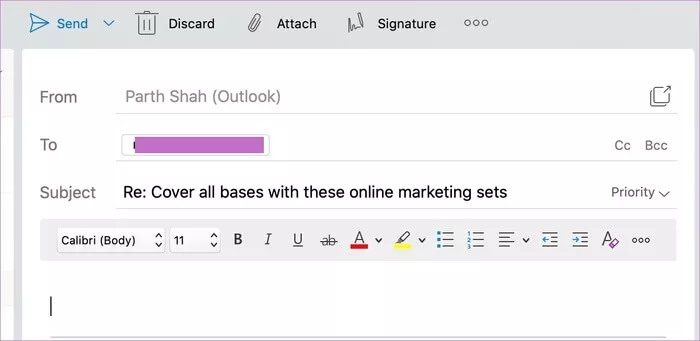
3. إعادة توجيه البريد إلى الأمام
إعادة توجيه البريد الإلكتروني هو خيار آخر يستخدمه الكثير منا بانتظام. يمكنك الضغط على Command + J في Mac أو Ctrl + F في Windows لإعادة توجيه البريد المحدد في Outlook.
4. وضع علامة على جميع رسائل البريد الإلكتروني كمقروءة
من السهل جدًا ملء البريد الوارد برسائل البريد غير ذات الصلة من المسوقين والعروض المصرفية والأشياء الترويجية في يومنا هذا وعصرنا. بدلاً من تصفح جميع رسائل البريد الإلكتروني هذه ، يمكنك استخدام Option + Command + T بسرعة على نظام Mac أو Ctrl + Q في Windows لتمييز رسائل البريد الإلكتروني كمقروءة.
5. استخدم العلامات
أستخدم وظيفة العلامة طوال الوقت في Microsoft Outlook. عند وضع علامة على رسالة بريد إلكتروني ، ستنتقل مباشرةً إلى تطبيق مهام Microsoft To-Do. يجب عليك تحديد بريد إلكتروني واستخدام Ctrl + Shift + G في Windows أو Control + 0 على Mac للإبلاغ عن بريد إلكتروني.

6. وضع علامة “غير مقروءة”
بطريق الخطأ وضع علامة على رسالة بريد إلكتروني كمقروءة؟ يمكنك تعيينه بسرعة على أنه غير مقروء باستخدام اختصار لوحة المفاتيح. حدد بريدًا إلكترونيًا واستخدم Ctrl + U على نظام Windows أو Shift + Command + T على نظام Mac لوضع علامة عليها كغير مقروءة.
7. استخدم “شريط البحث”
يوفر Outlook وظيفة بحث متقدمة للعثور بسرعة على بريد إلكتروني تبحث عنه. يمكنك استخدام Ctrl + E في الـ Windows بـ Option + Command + F على Mac لاستخدام عامل التصفية في شريط البحث.
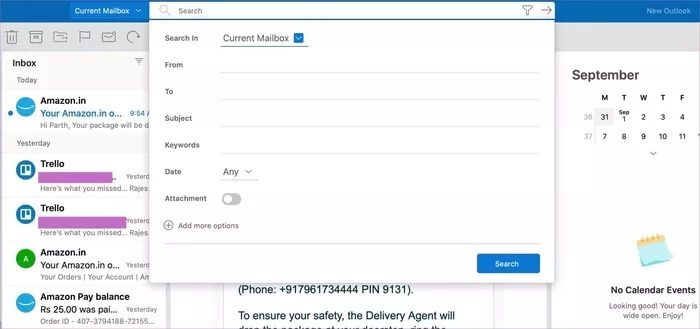
8. أرشيف البريد
يوفر Outlook اختصار لوحة مفاتيح مفيدًا لأرشفة البريد. حدد البريد واستخدم Control + E على نظام Mac أو المفتاح E على Windows لإرسال البريد الإلكتروني إلى قائمة الأرشيف.
9. نقل البريد إلى أي مجلد
يمكنك تنظيم صندوق الوارد في Outlook بدقة باستخدام المجلدات. حدد بريدًا إلكترونيًا واستخدم Shift + Ctrl + M في نظام Windows أو Shift + Command + M على نظام Mac لنقل البريد الإلكتروني إلى مجلد مختلف.
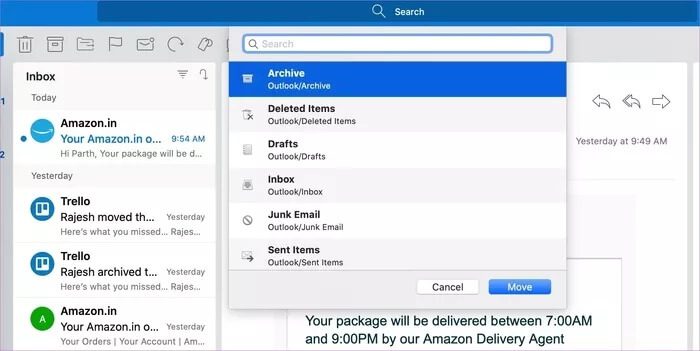
10. وضع علامة غير هام
يتيح لك مجلد البريد غير الهام وضع رسائل البريد الإلكتروني غير ذات الصلة بعيدًا في مجلد منفصل. لوضع علامة على بريد إلكتروني على أنه بريد غير هام ، استخدم Ctrl + J في نظام Windows أو Shift + Command + J على جهاز Mac. يمكنك أيضًا اختيار مفاتيح Ctrl + Alt + J لتمييز بريد إلكتروني على أنه ليس بريدًا عشوائيًا على Windows.
11. إنشاء حدث جديد في التقويم
يعد تقويم Outlook أحد الأجزاء المهمة في تجربة Outlook. أولاً ، قم بالتبديل إلى قائمة التقويم (Command + 2 على Mac أو Ctrl + 2 على Windows) واستخدم مفاتيح Command + N على Mac أو Ctrl + N على Windows لإنشاء حدث جديد في التقويم.
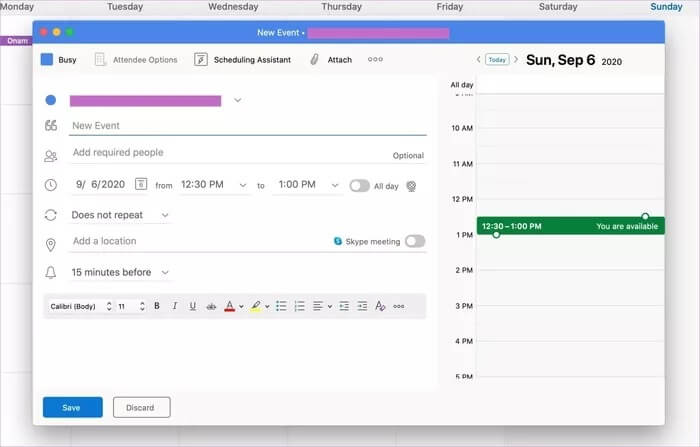
12. التنقل بين طرق عرض التقويم
يمكنك التبديل بسهولة بين طرق عرض التقويم المختلفة مثل اليوم والأسبوع والشهر والمزيد. أولاً ، قم بالتبديل إلى قائمة التقويم باستخدام اختصار لوحة المفاتيح والتبديل بين طرق عرض التقويم باستخدام Alt + 1/2/3/4/5 على Windows أو Control + Command + 1/2/3/4/5 مفاتيح على Mac.
كان هذا هو اختصار تقويم Outlook الأكثر استخدامًا.
13. مزامنة تطبيق OUTLOOK
إذا فاتتك أحدث البيانات في تطبيق Outlook ، فاستخدم مفاتيح Control + Command + K على جهاز Mac لمزامنة التطبيق.
14. إضافة مهمة جديدة
قامت Microsoft بدمج Microsoft To-Do في تطبيق Outlook. يمكنك التبديل إلى قائمة المهام باستخدام الخدعة ثم استخدام Command + N على Mac أو Ctrl + N على Windows لإضافة مهام جديدة.
15. إضافة رمز تعبيري في المحادثة عبر البريد الإلكتروني
كما قد تتوقع ، يأتي تطبيق البريد الإلكتروني في Outlook مع محرر غني لتخصيص النص. إذا كنت ترغب في إضافة رمز تعبيري أثناء الرد ، فاستخدم Control + Command + Space على Mac أو Windows Key +. على Windows لفتح لوحة الرموز التعبيرية. باستخدام نفس اختصار لوحة المفاتيح ، يمكنك دمج الأحرف الخاصة مثل العلامة التجارية وحقوق النشر ورموز العملات وغيرها في المحادثة.
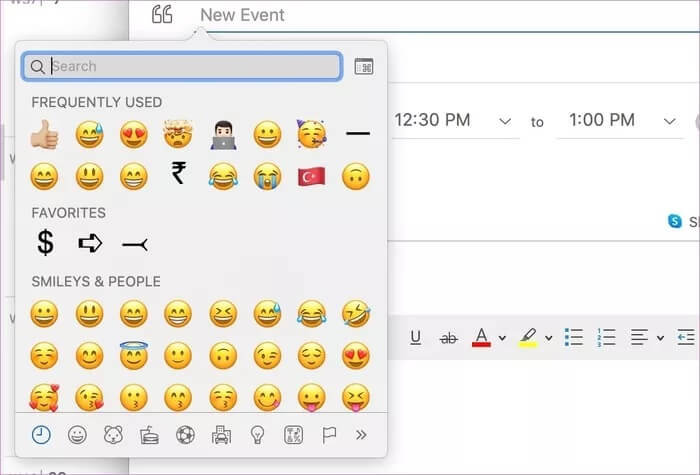
استخدم OUTLOOK مثل المحترفين
باستخدام اختصارات لوحة المفاتيح ، يمكنك التنقل بكفاءة في تطبيق Outlook. إتقانها ، ولن تحتاج إلى لوحة التتبع أو الماوس لاستخدام تطبيق Outlook. إذا كان هناك اختصار لوحة مفاتيح آخر تستخدمه بانتظام في Outlook ، فأخبرنا بذلك في قسم التعليقات أدناه.