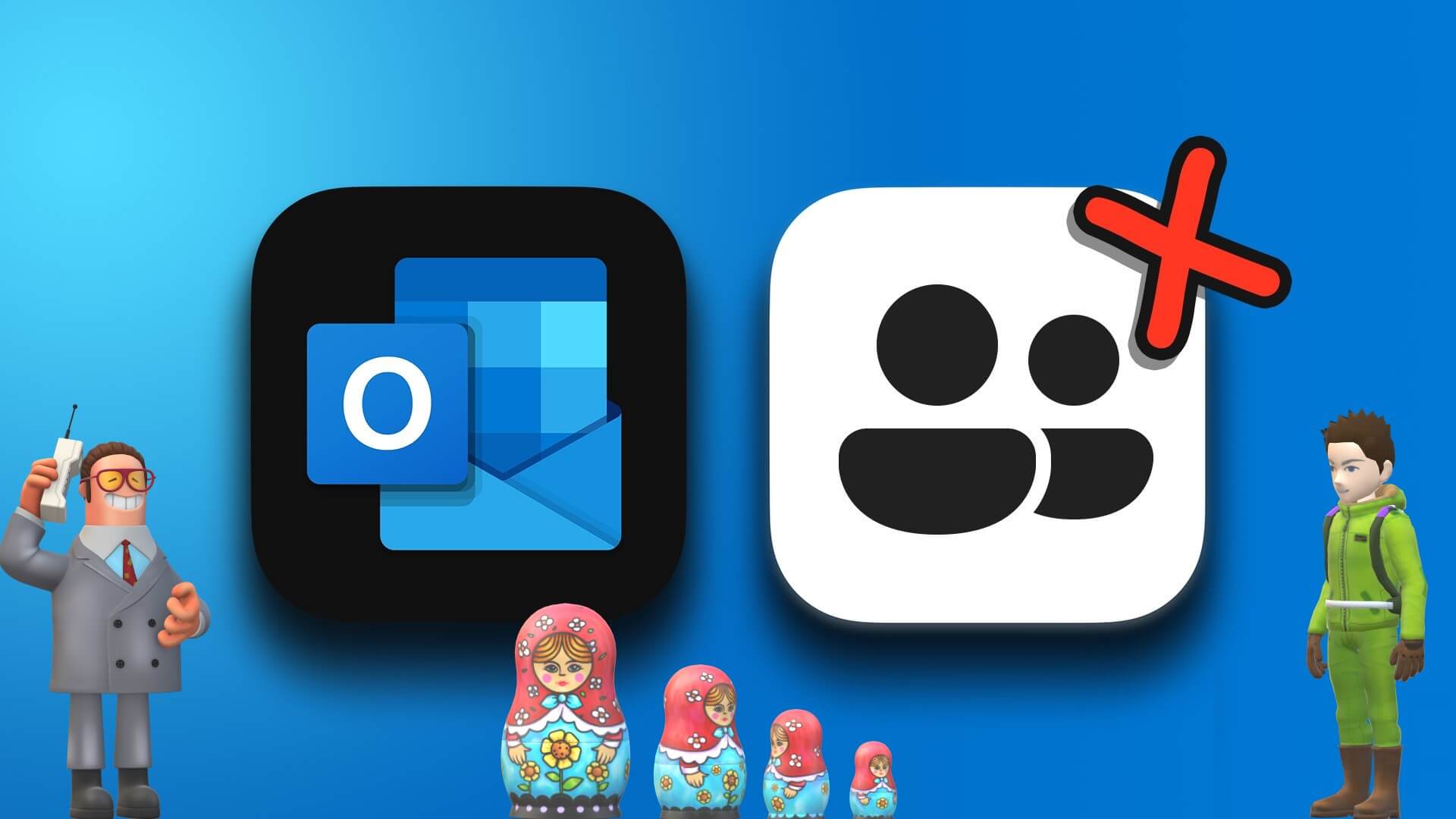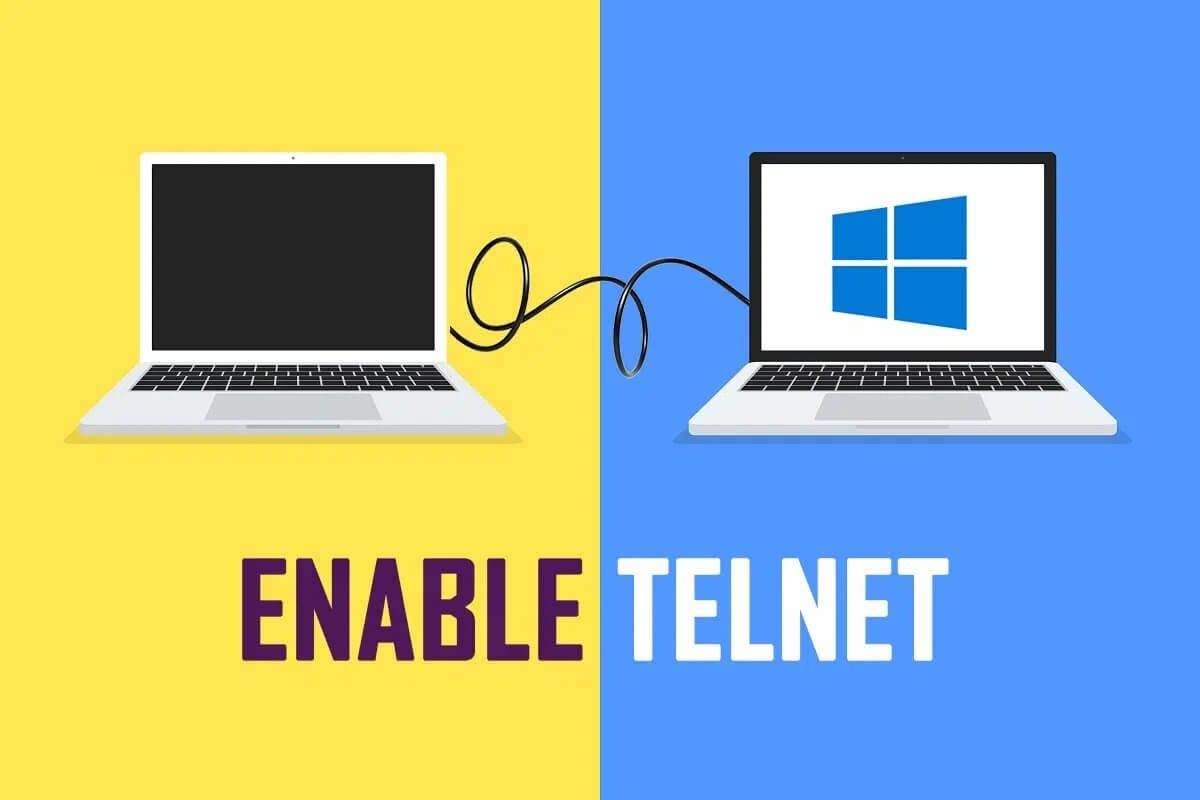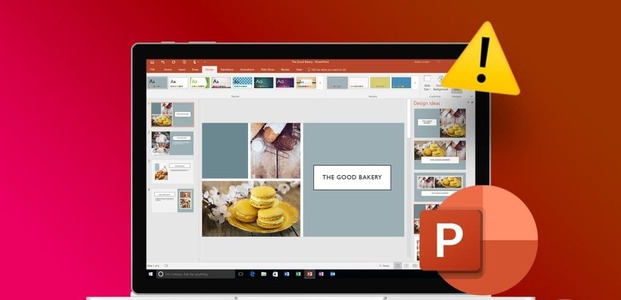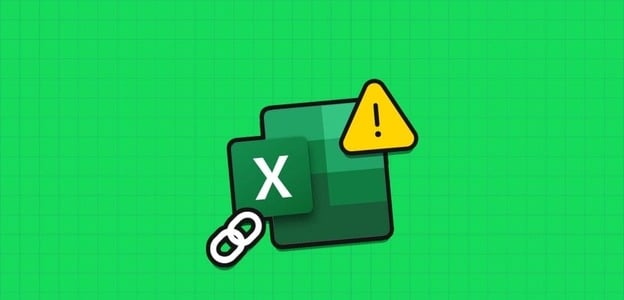لقد أحدث Microsoft Teams ثورة في كيفية تواصل الفرق والتعاون مع مجموعة واسعة من الميزات. إحدى هذه الميزات هي القدرة على إجراء استطلاعات الرأي، والتي يمكن أن تساعد الفرق على جمع التعليقات واتخاذ القرارات والتأكد من سماع صوت الجميع. ومع ذلك، قد لا تتمكن من القيام بأي من هذا إذا توقفت استطلاعات الرأي في Microsoft Teams عن العمل على جهاز الكمبيوتر الذي يعمل بنظام Windows 10 أو 11.
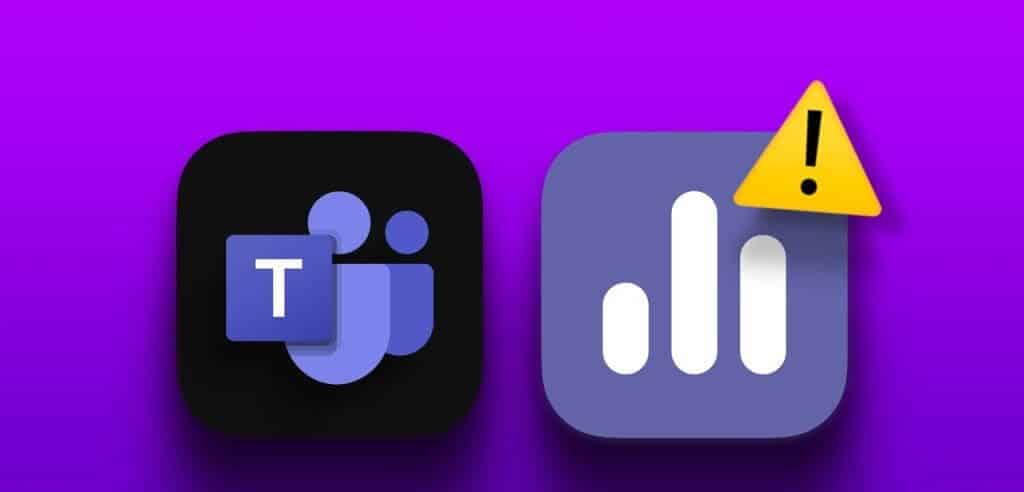
عندما يحدث ذلك، قد يعرض Microsoft Teams أخطاء مثل “حدث خطأ ما” أو “تعذر الوصول إلى التطبيق” على جهاز الكمبيوتر الشخصي الذي يعمل بنظام Windows. للمساعدة، قمنا بإدراج بعض النصائح المفيدة لاستكشاف الأخطاء وإصلاحها والتي من شأنها أن تساعد في حل المشكلة الأساسية. لذلك، دعونا نلقي نظرة.
1. أغلق تطبيق TEAMS وأعد فتحه
يمكنك البدء بإغلاق تطبيق Teams بالكامل وإعادة فتحه. سيؤدي هذا إلى معالجة أي مشكلات مؤقتة قد تكون تسببت في توقف الاستقصاءات عن العمل في دردشة Teams.
الخطوة 1: اضغط على اختصار لوحة المفاتيح Control + Shift + Escape لفتح مدير المهام.
الخطوة 2: في علامة التبويب “العمليات”، حدد موقع Microsoft Teams في القائمة. انقر بزر الماوس الأيمن عليها وحدد إنهاء المهمة من القائمة الناتجة.
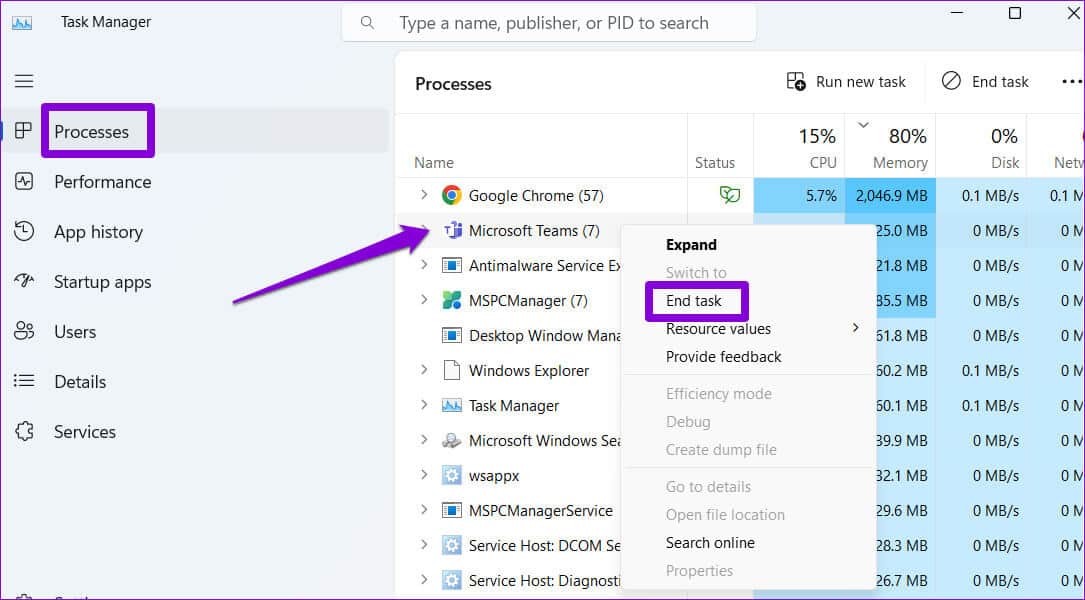
أعد فتح تطبيق Teams بعد ذلك ومعرفة ما إذا كان بإمكانك إنشاء استطلاعات الرأي والرد عليها.
2. تحقق من اتصالك بالإنترنت
قد يكون الاتصال الضعيف بالإنترنت هو سبب عدم قيام Microsoft Teams بعرض استطلاعات الرأي على جهاز الكمبيوتر الذي يعمل بنظام Windows. وبالتالي، من الجيد اختبار اتصالك بالإنترنت قبل الانتقال إلى أي إصلاحات متقدمة. للقيام بذلك، افتح المتصفح وقم بإجراء اختبار سريع لسرعة الإنترنت.
إذا كان الإنترنت لديك يبدو بطيئًا أو غير موثوق به، فانتقل إلى اتصال شبكة آخر وحاول مرة أخرى.
3. مسح ذاكرة التخزين المؤقت لتطبيق Teams
يقوم Microsoft Teams بجمع الملفات المؤقتة وتخزينها على جهاز الكمبيوتر الخاص بك لتحسين أدائه. ومع ذلك، إذا أصبحت هذه البيانات قديمة أو تالفة، فقد تتوقف بعض ميزات التطبيق، مثل استطلاعات الرأي، عن العمل. لإصلاح ذلك، ستحتاج إلى مسح ذاكرة التخزين المؤقت لتطبيق Teams الموجودة على جهاز الكمبيوتر الخاص بك. فيما يلي الخطوات لنفسه.
الخطوة 1: انقر بزر الماوس الأيمن على أيقونة ابدأ لفتح قائمة Power User وحدد Run، أو اضغط على اختصار لوحة المفاتيح Windows key + R لفتح مربع الحوار Run.
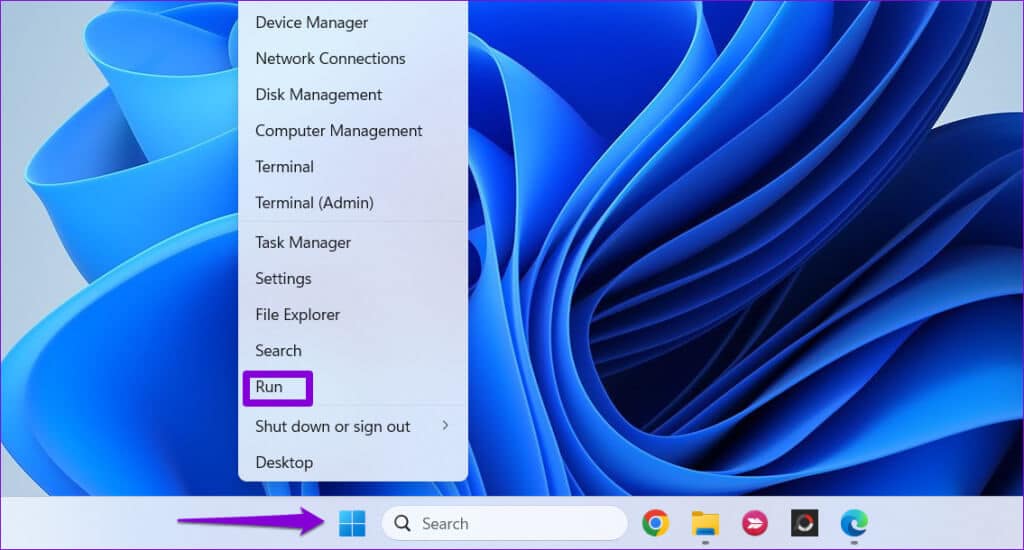
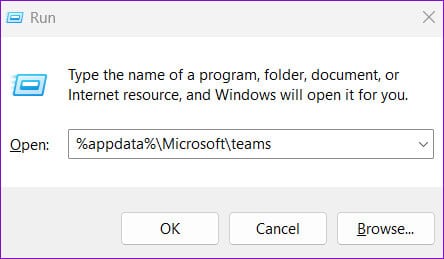
خطوة 3: في نافذة File Explorer التي تفتح، اضغط على Control + A اختصار لوحة المفاتيح لتحديد جميع الملفات والمجلدات. ثم اضغط على أيقونة سلة المهملات في الأعلى لحذفها.
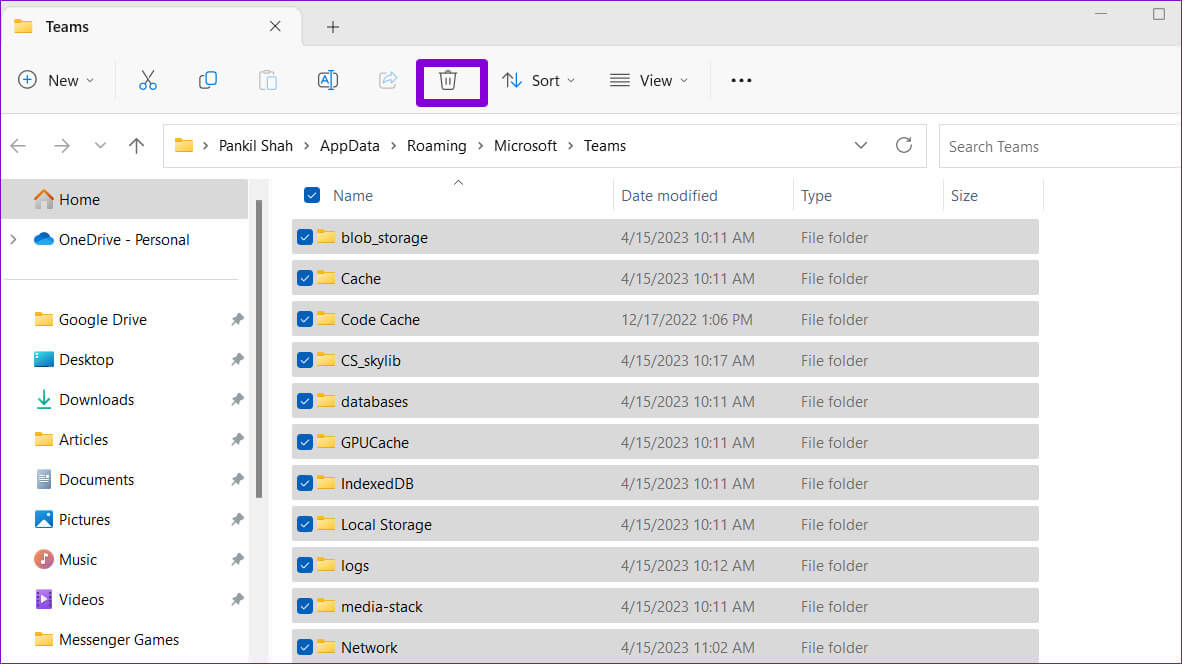
أعد تشغيل تطبيق Teams بعد ذلك وتحقق مما إذا كانت الاستطلاعات تعمل أم لا.
4. قم بتحديث التطبيق
قد يؤدي استخدام إصدار قديم من تطبيق Teams أيضًا إلى حدوث مثل هذه المشكلات. يمكن أن يحدث هذا إذا قمت بتعطيل تحديثات التطبيقات التلقائية على جهاز الكمبيوتر الخاص بك ولم تتحقق من وجود تحديثات منذ فترة.
افتح تطبيق Microsoft Teams وانقر على أيقونة القائمة (ثلاث نقاط أفقية) في الزاوية العلوية اليمنى. في حالة توفر إصدار أحدث، حدد “تحديث وإعادة تشغيل Teams” لتثبيته.
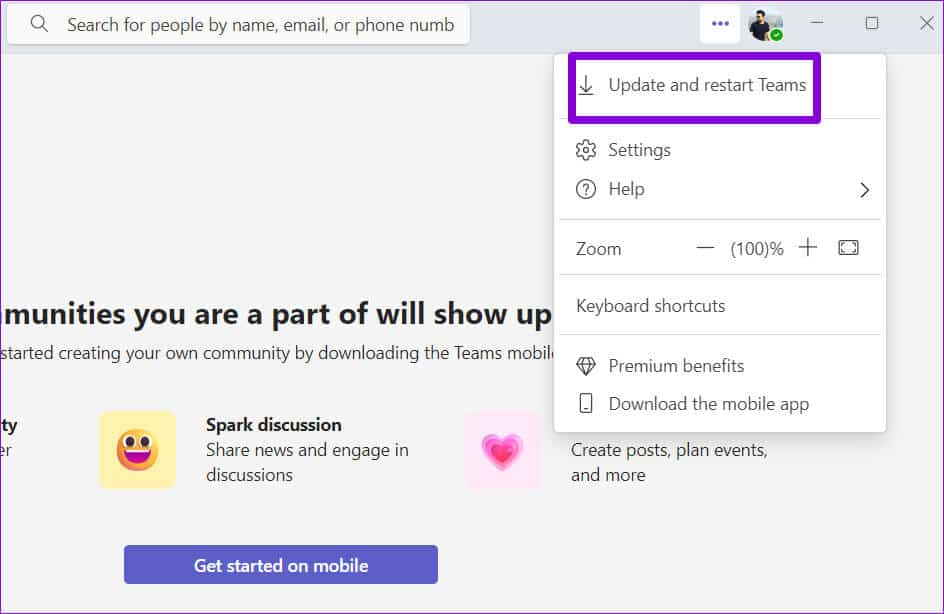
5. تحقق مما إذا كانت Teams معطلة
هناك احتمال أن مشكلة عدم عمل استطلاعات الرأي لا علاقة لها بالتطبيق بل بخوادم Teams. إذا كان الأمر كذلك، فلن يعرض تطبيق Teams أو ينشئ استطلاعات الرأي، بغض النظر عما تفعله. يمكنك زيارة صفحة حالة خدمة Microsoft لمعرفة ما إذا كان هناك انقطاع واسع النطاق.
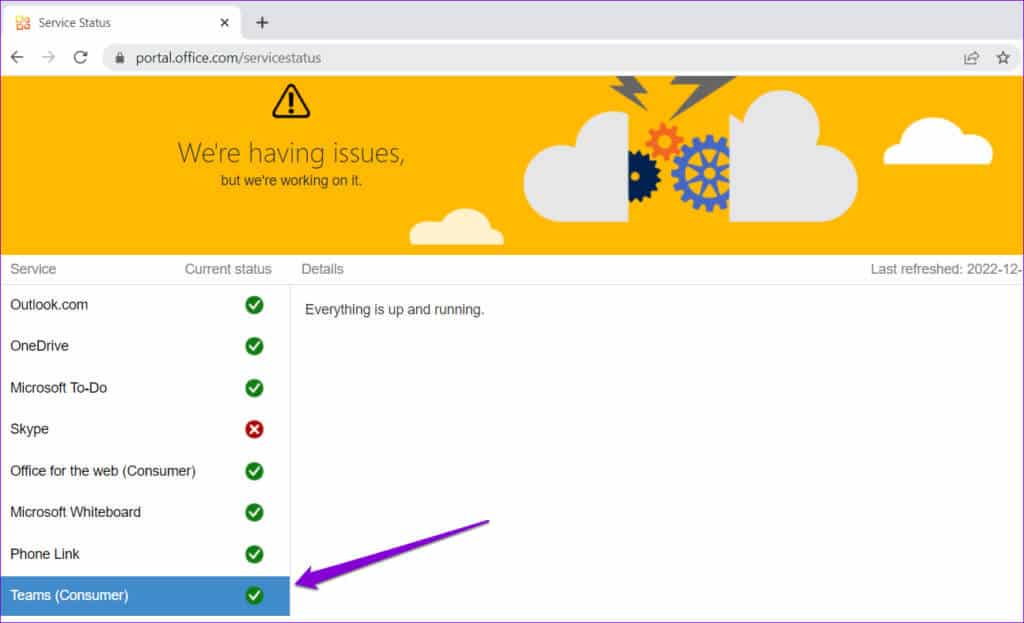
إذا رأيت أيقونة X حمراء بجوار Teams، فانتظر حتى تقوم Microsoft بإصلاح المشكلة من جانبها. تقوم الشركات عادة بإصلاح مثل هذه المشكلات المتعلقة بالخادم، لذلك لا يتعين عليك الانتظار لفترة طويلة.
6. التبديل إلى TEAMS WEB
إذا كنت لا تزال غير قادر على عرض الاستطلاعات أو إنشائها، فحاول التبديل إلى إصدار الويب من Microsoft Teams كحل أخير. من المفترض أن يسمح لك هذا بالوصول إلى استطلاعات الرأي الخاصة بك وتحديد ما إذا كانت المشكلة خاصة بالتطبيق.
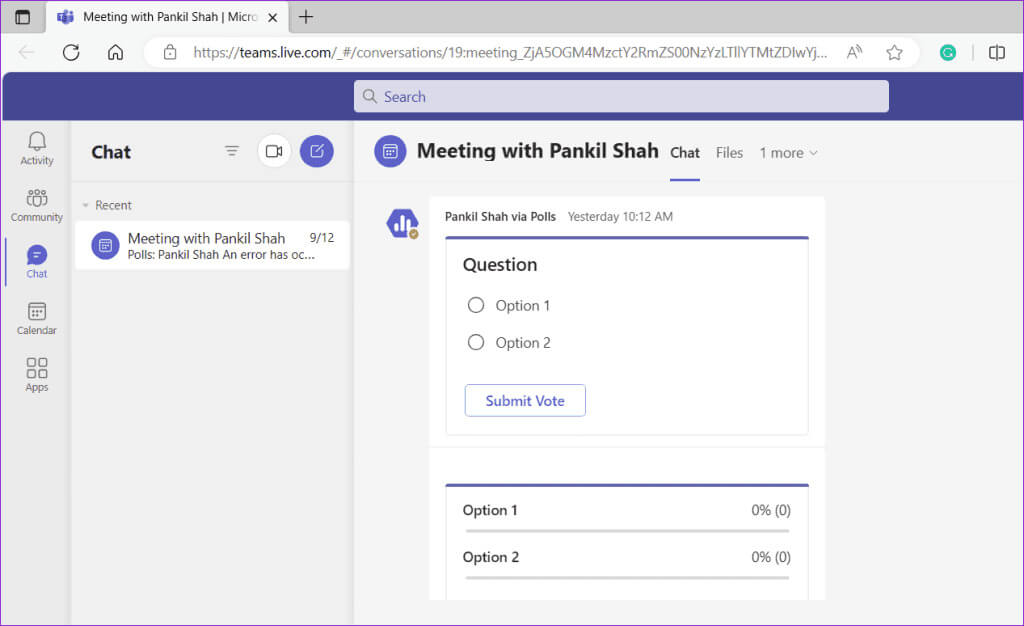
إذا كان بإمكانك استخدام الاستقصاءات على Teams للويب ولكن ليس على تطبيق سطح المكتب، فقد تكون بعض ملفات التطبيق الأساسية الموجودة على جهاز الكمبيوتر الخاص بك تالفة. في هذه الحالة، فكر في إلغاء تثبيت Microsoft Teams من جهاز الكمبيوتر الخاص بك ومتابعة التثبيت الجديد.
تمكين التعاون مع TEAMS POLLS
عند استخدامها بشكل مدروس، يمكن أن تفيد استطلاعات الرأي تعاون الفريق وتعزيز المشاركة واتخاذ قرارات مستنيرة. وبالتالي، قد يكون الأمر محبطًا عندما لا تعمل الاستطلاعات على النحو المنشود في Microsoft Teams لنظام التشغيل Windows. نأمل أن لم يعد هذا هو الحال، وقد ساعدت إحدى النصائح المذكورة أعلاه في حل المشكلة.