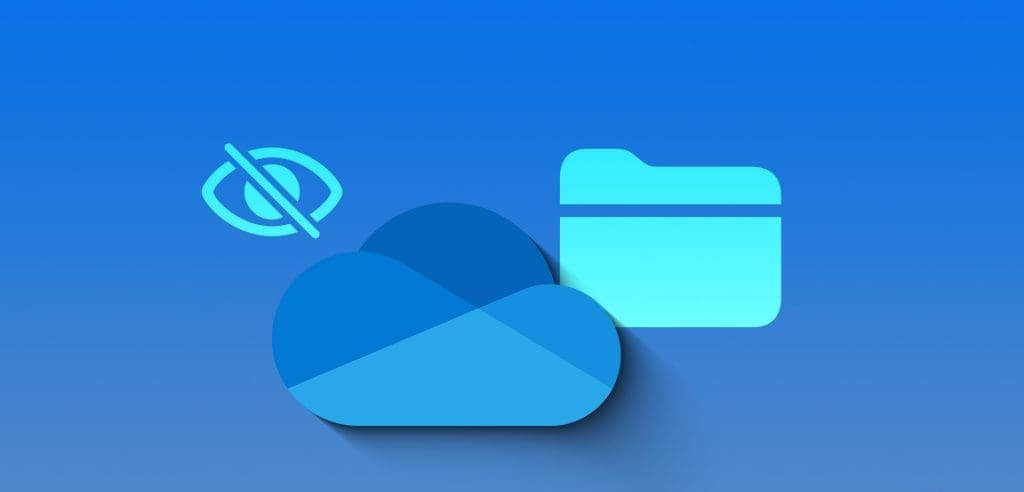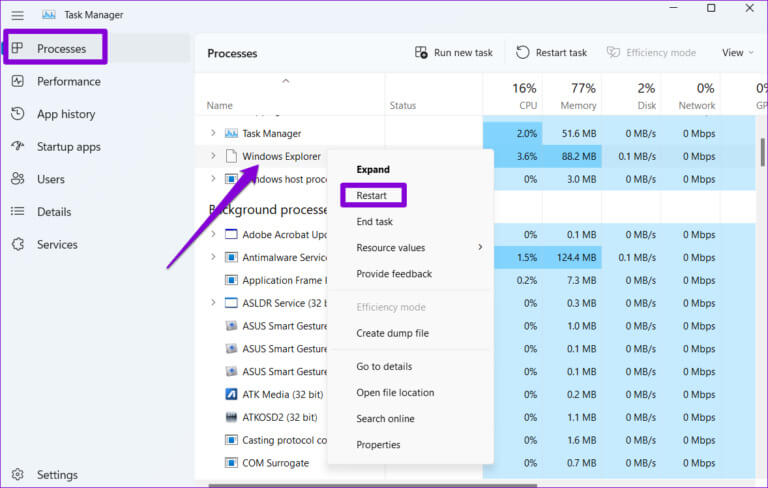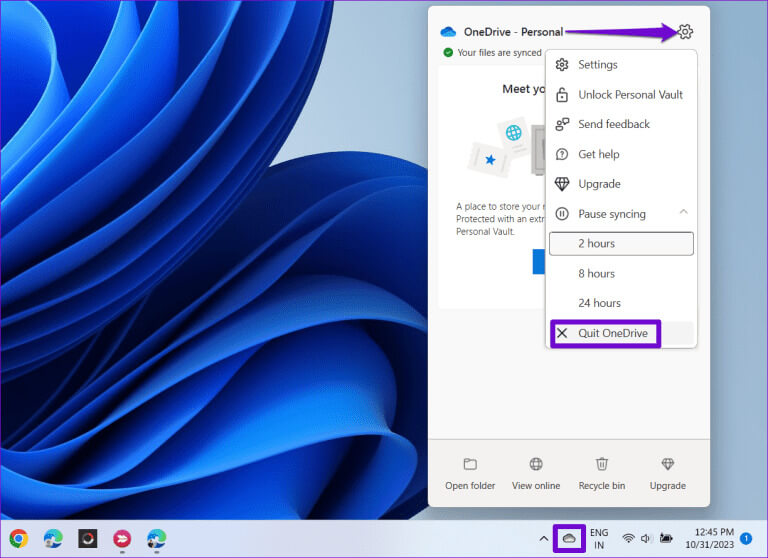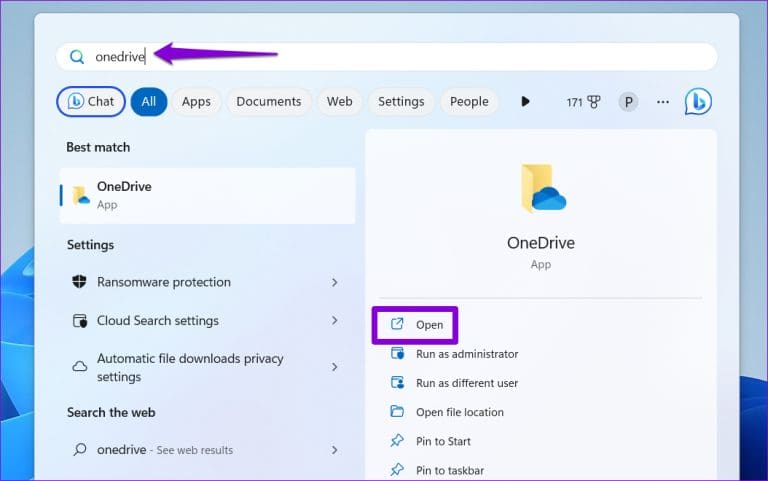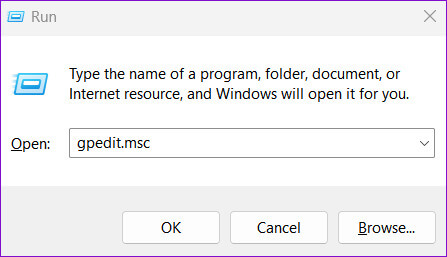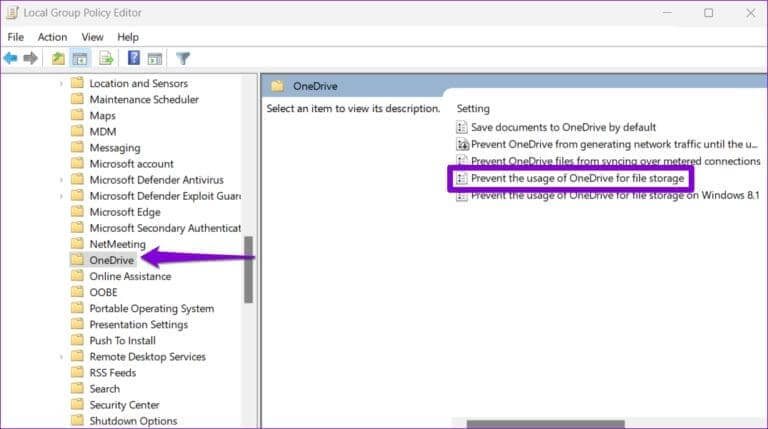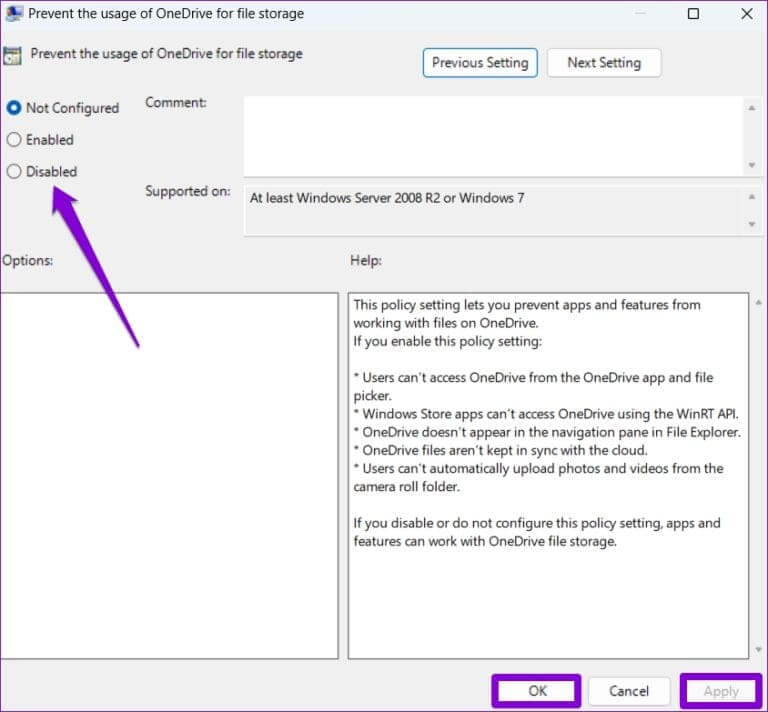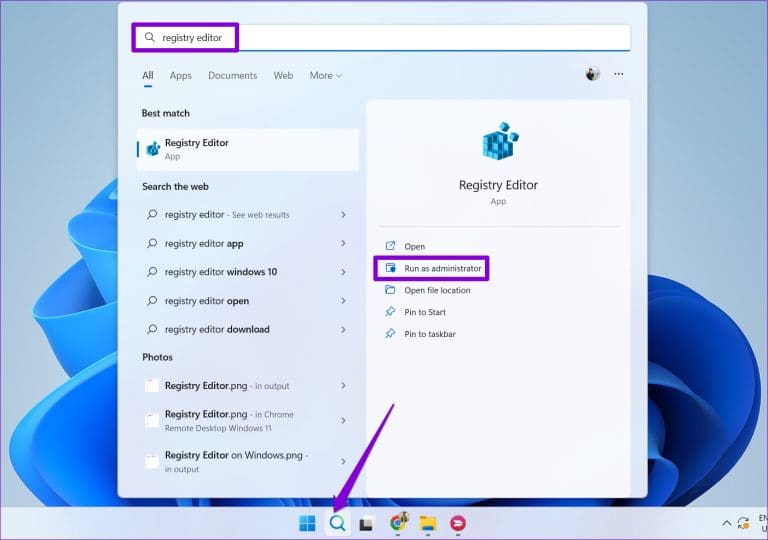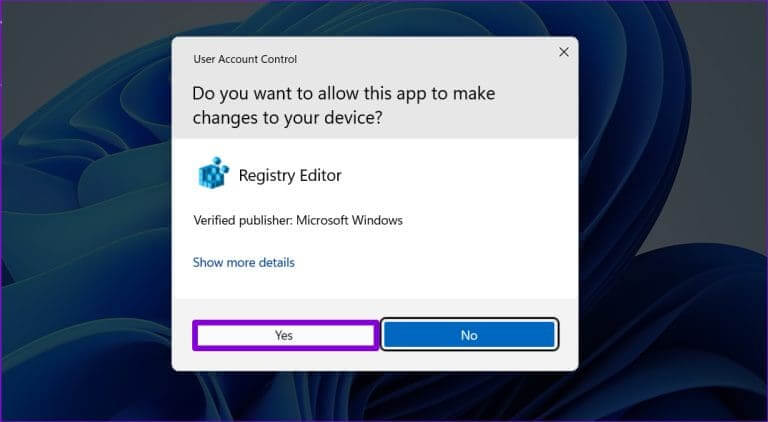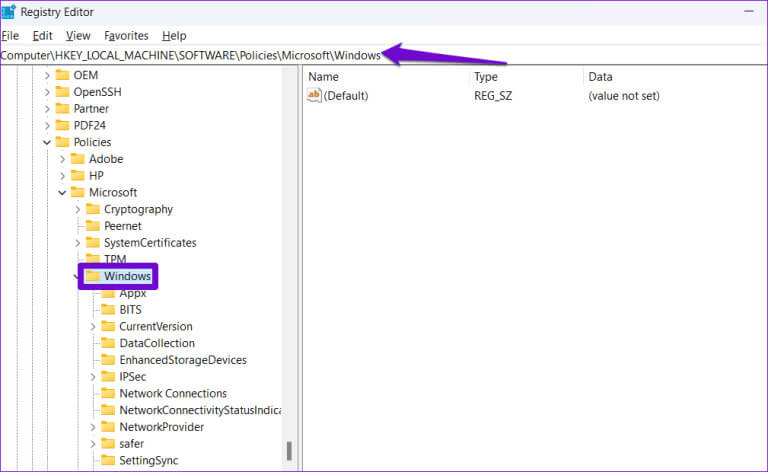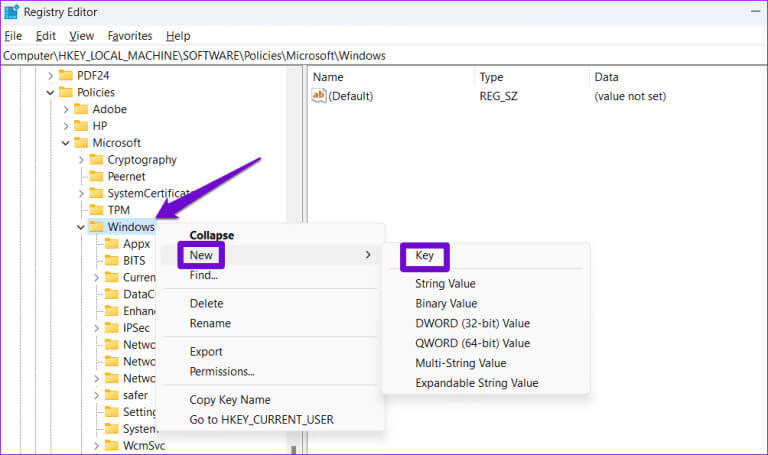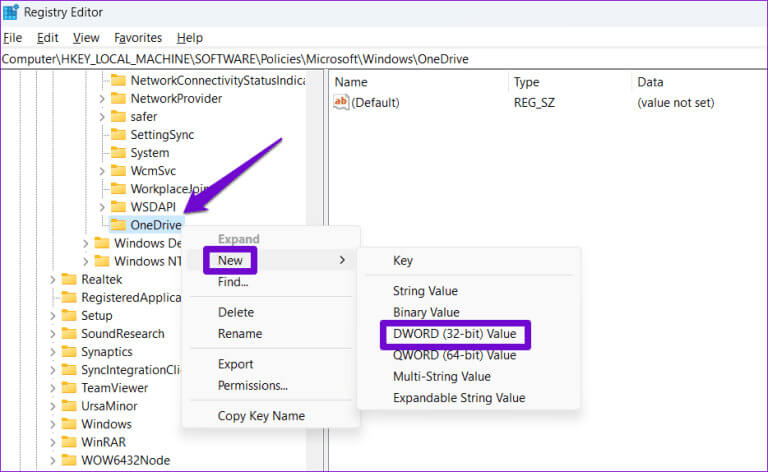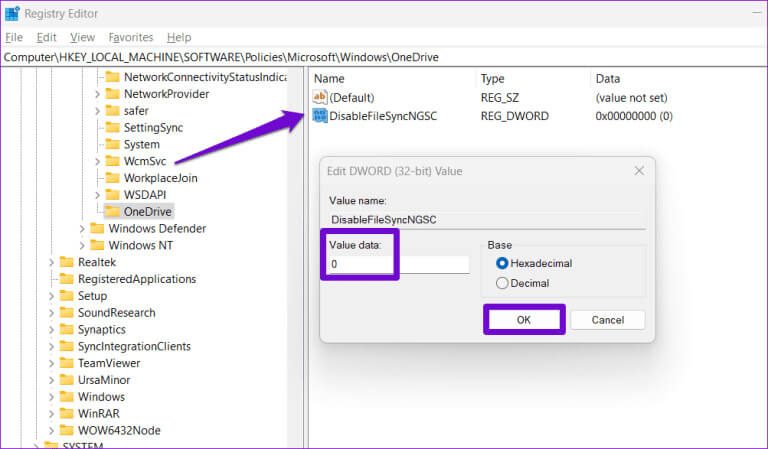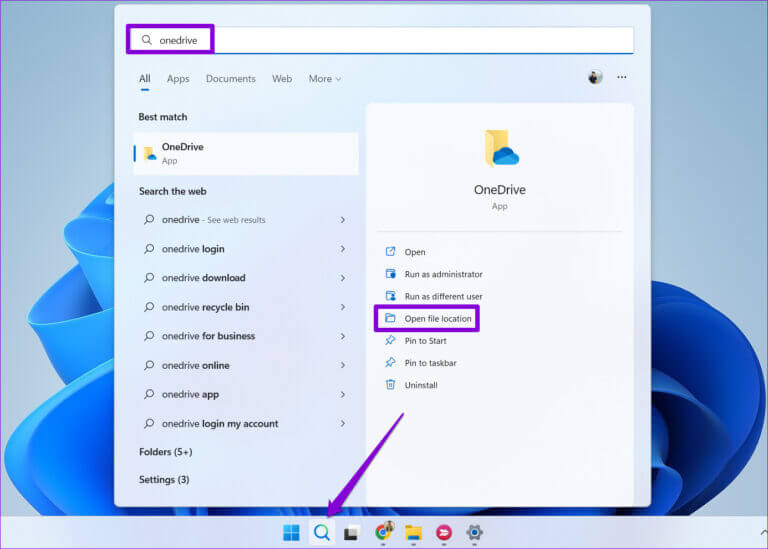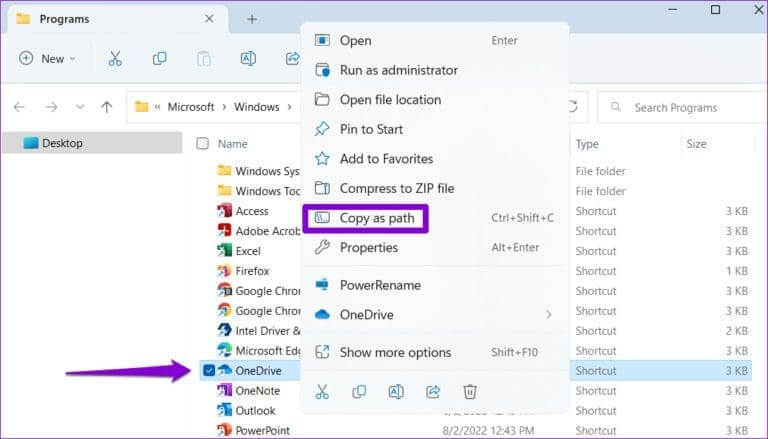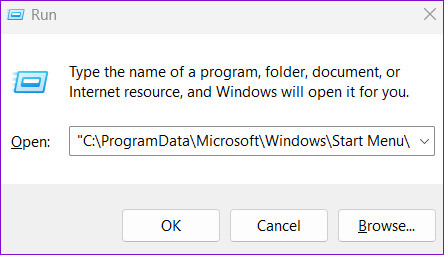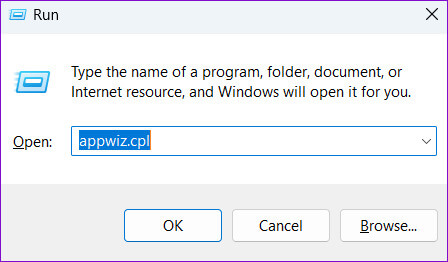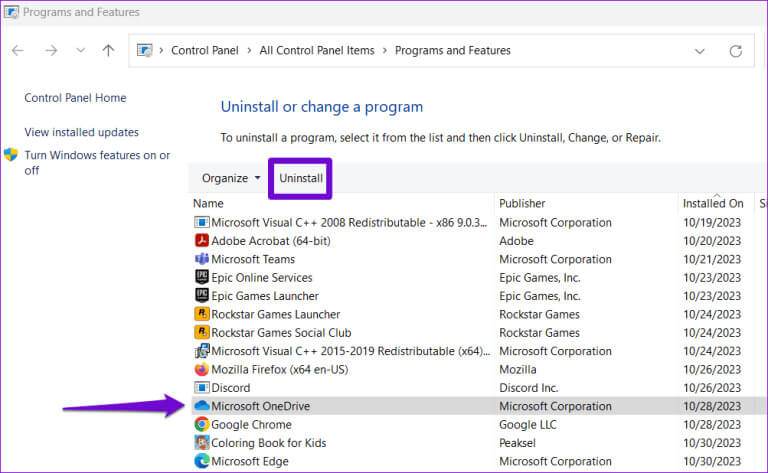أفضل 6 إصلاحات لعدم ظهور OneDrive في مستكشف الملفات على Windows
يتيح لك مجلد OneDrive في File Explorer إدارة ملفاتك السحابية بسلاسة إلى جانب الملفات المحلية. باستخدامه، يمكنك الوصول بسهولة إلى ملفاتك من الأجهزة الأخرى وحتى تحميل الملفات إلى السحابة بمجرد سحبها وإسقاطها في مجلد OneDrive. ولكن ماذا لو لم يظهر مجلد OneDrive في File Explorer على جهاز الكمبيوتر الذي يعمل بنظام Windows 10 أو 11؟ فيما يلي أفضل 6 إصلاحات لعدم ظهور OneDrive في مستكشف الملفات على Windows.
يوفر تكامل Microsoft OneDrive في File Explorer قدرًا كبيرًا من الراحة. ومع ذلك، إذا لم تتمكن من الاستفادة منه لأن OneDrive مفقود من File Explorer، فإليك بعض النصائح التي ستساعدك على استعادته في وقت قصير.
1. أعد تشغيل مستكشف Windows
Windows Explorer عبارة عن عملية نظام تتعامل مع واجهة المستخدم الرسومية لـ File Explorer. إذا كانت هذه العملية تواجه مشكلات، فقد يفشل File Explorer في عرض مجلد OneDrive في جزء التنقل. يمكنك إعادة تشغيل عملية Windows Explorer باستخدام إدارة المهام لمعرفة ما إذا كان ذلك سيؤدي إلى استعادة الوضع الطبيعي.
اضغط على اختصار لوحة المفاتيح Ctrl + Shift + Esc لفتح مدير المهام بسرعة. في علامة التبويب “العمليات”، انقر بزر الماوس الأيمن على Windows Explorer وحدد “إعادة التشغيل”.
اضغط على مفتاح Windows + اختصار لوحة المفاتيح E لفتح File Explorer والتحقق من ظهور OneDrive.
2. أغلق ONEDRIVE وأعد فتحه
إذا لم تساعد إعادة تشغيل Windows Explorer، فيمكنك إغلاق تطبيق Microsoft OneDrive وإعادة فتحه. للقيام بذلك، انقر فوق أيقونة OneDrive في شريط المهام. بعد ذلك، انقر فوق أيقونة الترس الموجودة في الزاوية العلوية اليمنى وحدد Quit OneDrive.
اضغط على مفتاح Windows + S للوصول إلى قائمة البحث، واكتب OneDrive، ثم حدد فتح. بعد ذلك، تحقق مما إذا كان بإمكانك الوصول إلى OneDrive من File Explorer.
3. تحقق من إعدادات سياسة المجموعة
قد لا يظهر OneDrive في File Explorer إذا قمت بتعطيله مسبقًا من خلال محرر نهج المجموعة. في هذه الحالة، ستحتاج إلى إعادة تمكين OneDrive على جهاز الكمبيوتر الخاص بك لحل المشكلة.
لاحظ أن هذا ينطبق فقط على أجهزة الكمبيوتر التي تعمل بالإصدارات Professional أو Education أو Enterprise من Windows، حيث أن محرر نهج المجموعة متاح فقط على تلك الإصدارات.
الخطوة 1: اضغط على مفتاح Windows + R اختصار لوحة المفاتيح لفتح مربع الحوار “تشغيل”. اكتب gpedit.msc في المربع واضغط على Enter.
الخطوة 2: في نافذة Local Group Policy Editor، استخدم الجزء الأيمن للانتقال إلى المجلد التالي.
Computer configuration\Administrative Templates\Windows Components\OneDrive
خطوة 3: انقر نقرًا مزدوجًا فوق سياسة “منع استخدام OneDrive لتخزين الملفات” في الجزء الأيسر.
الخطوة 4: حدد الخيار معطل واضغط على تطبيق متبوعًا بموافق.
4. تعديل ملفات التسجيل
إذا استمر عدم ظهور OneDrive في “مستكشف الملفات”، فيمكنك تعديل بعض ملفات التسجيل لحل المشكلة. قبل القيام بذلك، قم بعمل نسخة احتياطية لكافة ملفات التسجيل أو قم بإنشاء نقطة استعادة. سيسمح لك هذا باستعادة السجل في حالة حدوث خطأ ما.
الخطوة 1: انقر فوق الرمز المكبر الموجود على شريط المهام، واكتب محرر التسجيل في المربع، ثم حدد تشغيل كمسؤول.
الخطوة 2: حدد نعم عندما تظهر مطالبة التحكم في حساب المستخدم (UAC).
خطوة 3: في نافذة محرر التسجيل، الصق المسار التالي في شريط العناوين في الأعلى واضغط على Enter.
HKEY_LOCAL_MACHINE\SOFTWARE\Policies\Microsoft\Windows
الخطوة 4: انقر بزر الماوس الأيمن على مفتاح Windows، وانتقل إلى جديد، وحدد مفتاح من القائمة الفرعية. سمها OneDrive.
الخطوة 5: انقر بزر الماوس الأيمن على مفتاح OneDrive الذي تم إنشاؤه حديثًا، وانتقل إلى جديد وحدد قيمة DWORD (32 بت). قم بتسميته DisableFileSyncNGSC.
خطوة 6: انقر نقرًا مزدوجًا فوق DisableFileSyncNGSC DWORD، وأدخل 0 في حقل بيانات القيمة وانقر فوق OK.
أعد تشغيل جهاز الكمبيوتر الذي يعمل بنظام Windows بعد ذلك وتحقق من ظهور OneDrive في File Explorer.
5. إعادة ضبط OneDrive
تعد إعادة تعيين Microsoft OneDrive على نظام التشغيل Windows طريقة فعالة لحل جميع أنواع المشكلات المتعلقة به. أبلغ العديد من المستخدمين في منشور مجتمع Microsoft عن استعادة مجلد OneDrive المفقود في File Explorer بهذه الطريقة. يمكنك أيضًا تجربتها.
الخطوة 1: انقر فوق أيقونة البحث على شريط المهام، واكتب OneDrive، وحدد فتح موقع الملف.
الخطوة 2: في نافذة File Explorer، انقر بزر الماوس الأيمن على تطبيق OneDrive، ثم حدد Copy as path.
خطوة 3: اضغط على مفتاح Windows + R اختصار لوحة المفاتيح لفتح مربع الحوار “تشغيل”. في الحقل “فتح”، الصق مسار الملف القابل للتنفيذ في OneDrive، متبوعًا بـ /reset واضغط على “موافق”.
سوف تختفي أيقونة OneDrive من شريط المهام لبضع ثوان قبل أن تظهر مرة أخرى. بعد ذلك، أعد فتح تطبيق OneDrive وقم بتكوينه، ثم تحقق مما إذا كان يظهر في File Explorer.
6. أعد تثبيت تطبيق ONEDRIVE
وأخيرًا، إذا لم ينجح أي شيء، فقد تكون المشكلة في بعض ملفات تطبيق OneDrive الموجودة على جهاز الكمبيوتر الخاص بك. لإصلاح هذه المشكلة، يمكنك محاولة إزالة تثبيت OneDrive من جهاز الكمبيوتر الخاص بك وتثبيته مرة أخرى.
الخطوة 1: اضغط على مفتاح Windows + R اختصار لوحة المفاتيح لفتح مربع الحوار “تشغيل”. اكتب appwiz.cpl في المربع واضغط على Enter.
الخطوة 2: حدد Microsoft OneDrive من القائمة وحدد إلغاء التثبيت.
اتبع المطالبات التي تظهر على الشاشة لإنهاء إزالة OneDrive من جهاز الكمبيوتر الخاص بك. قم بتنزيل تطبيق OneDrive وتثبيته على جهاز الكمبيوتر الخاص بك وتحقق مما إذا كانت المشكلة لا تزال قائمة.
عودة ONEDRIVE إلى العمل
يعد استخدام Microsoft OneDrive على جهاز الكمبيوتر الشخصي الذي يعمل بنظام Windows طريقة رائعة للحفاظ على أمان ملفاتك ومشاركتها مع الآخرين. ومع ذلك، قد تحتاج إلى مساعدة لإصلاح عدم ظهور OneDrive في مستكشف الملفات. أدى تطبيق النصائح المذكورة أعلاه إلى حل المشكلة وإرجاع مجلد OneDrive إلى File Explorer.