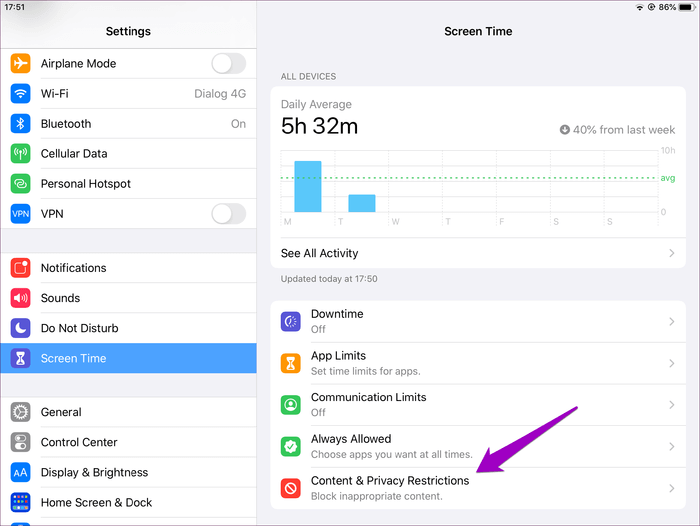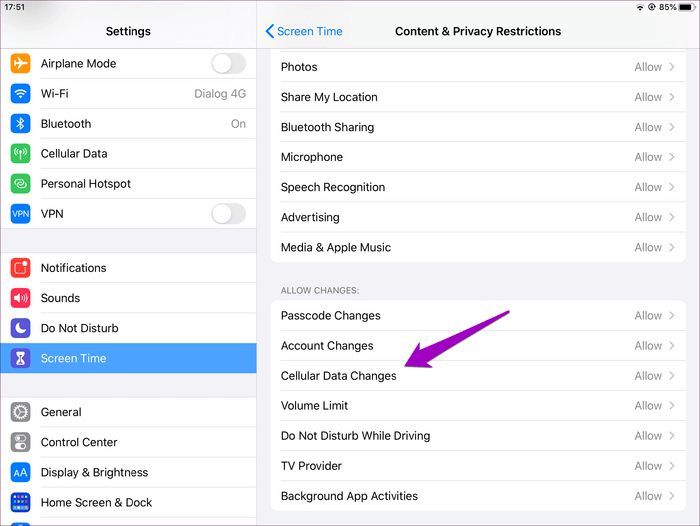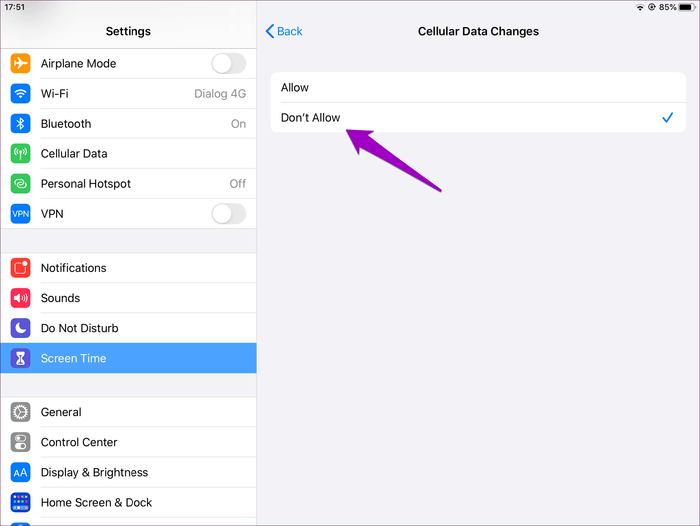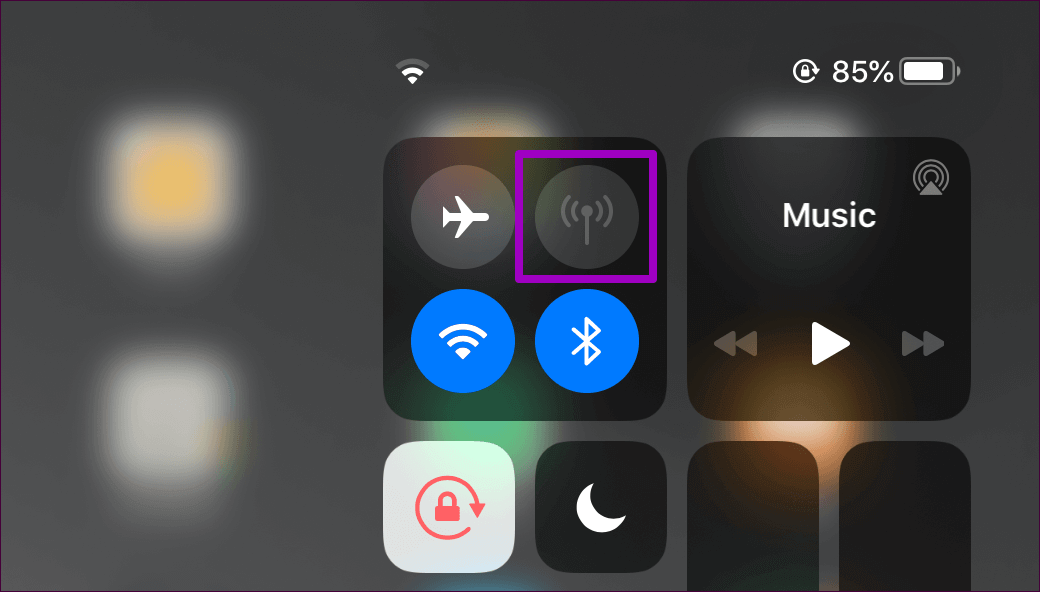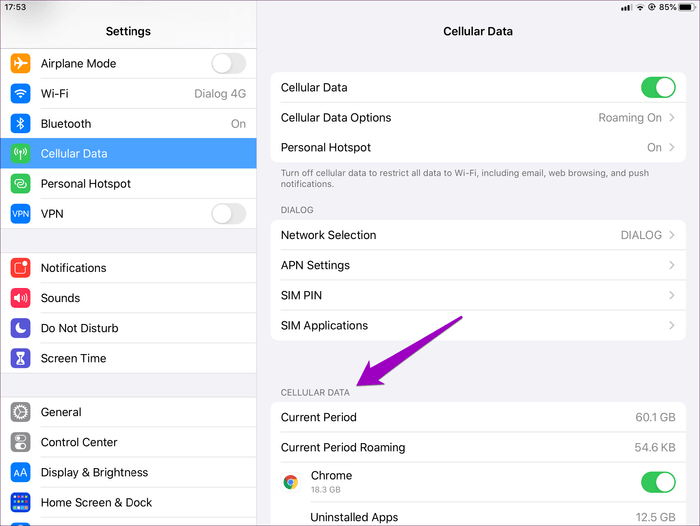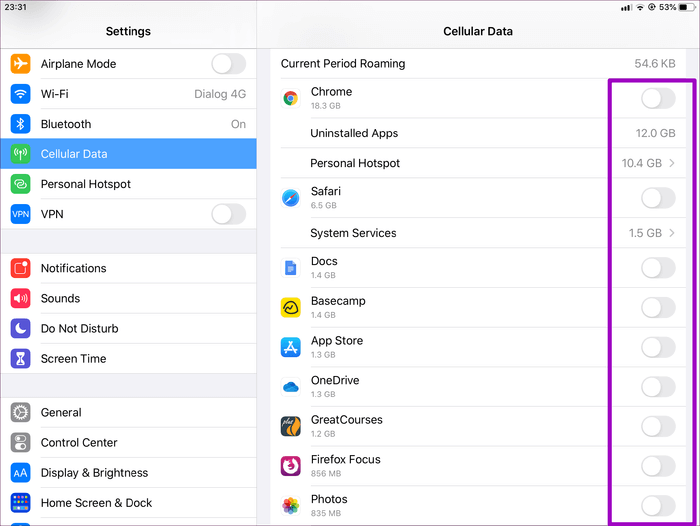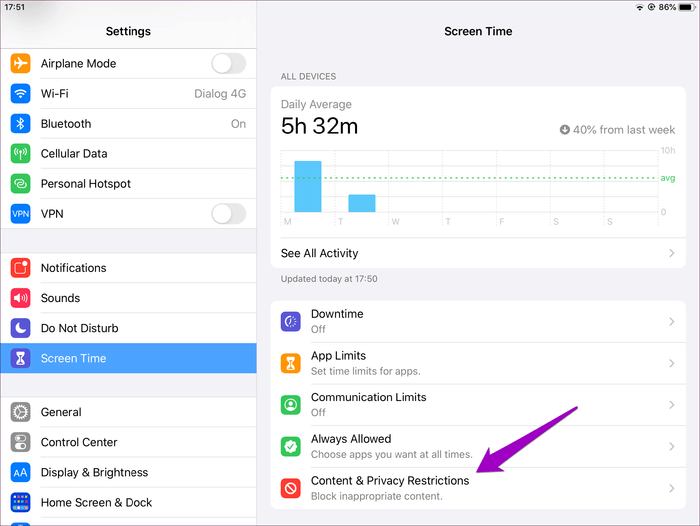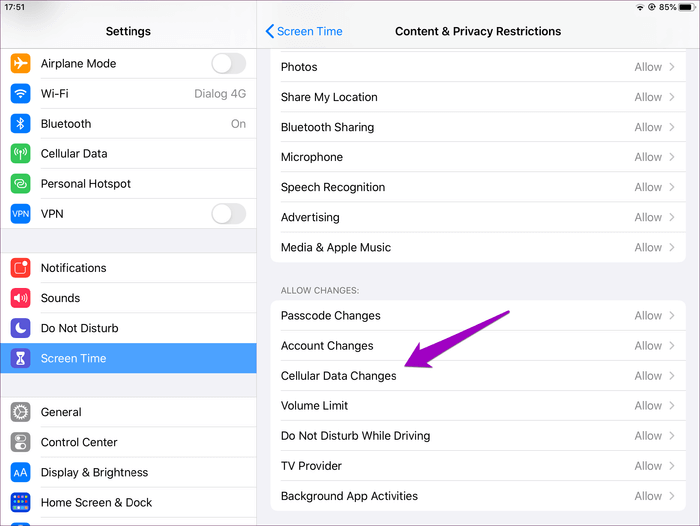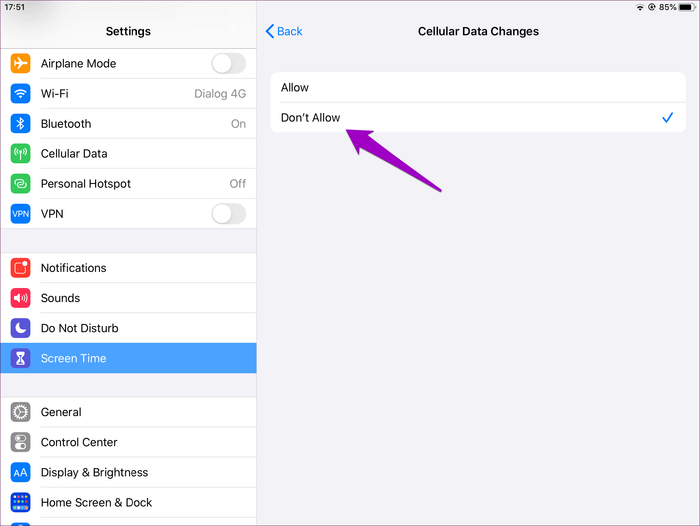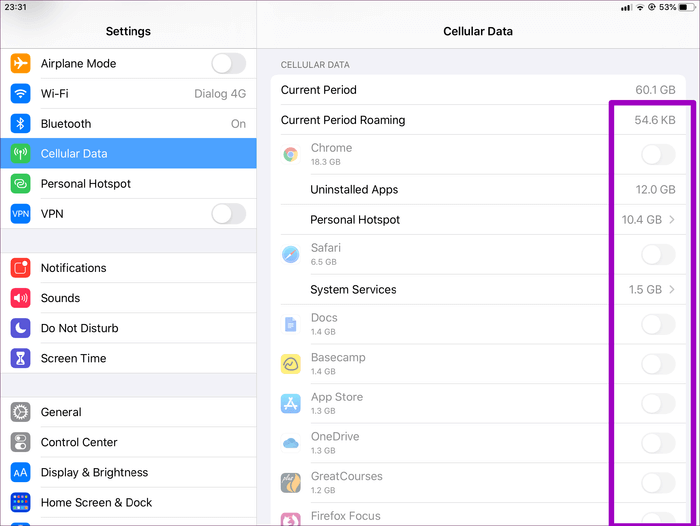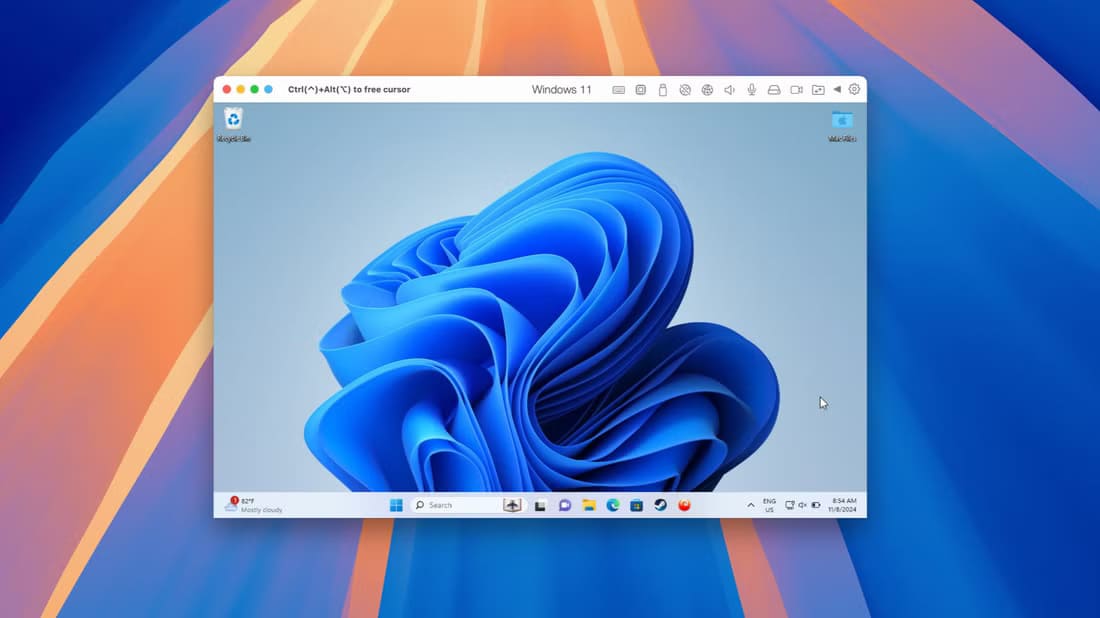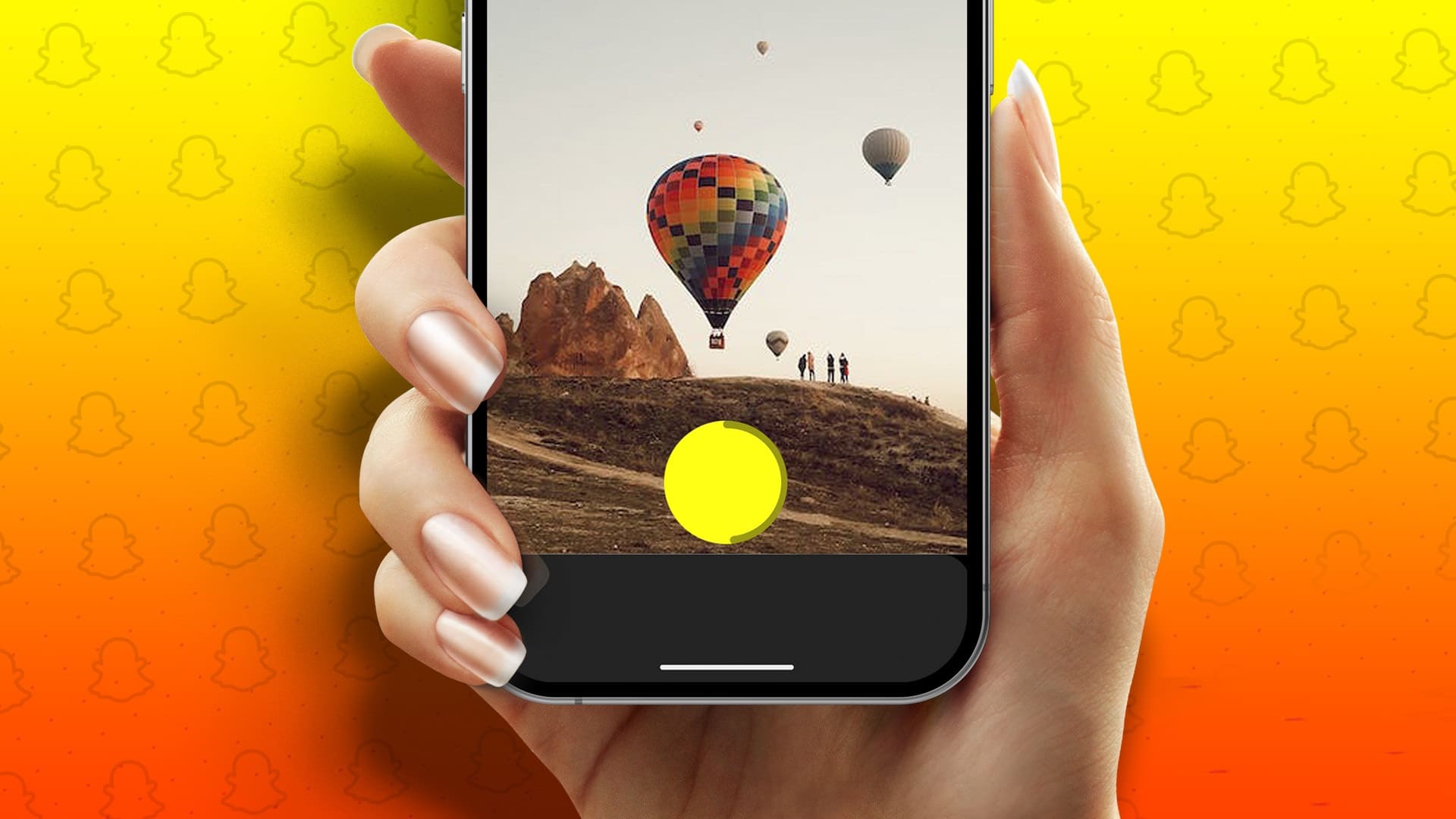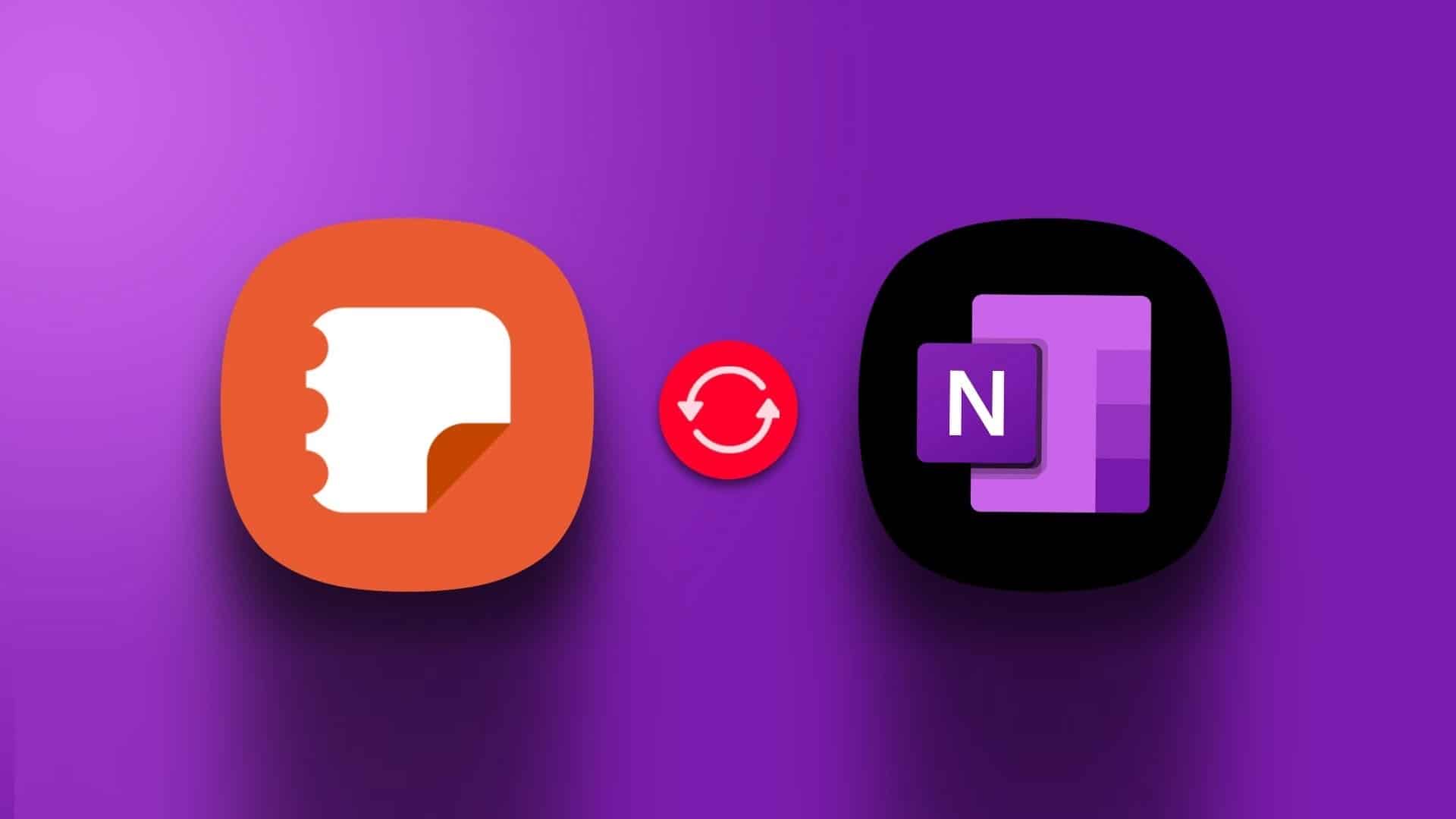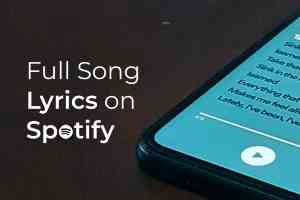على الرغم من بذل كل جهد ممكن للبقاء على شبكة Wi-Fi ، فهناك دائمًا خطر استخدام البيانات الخلوية خاصة في حالة فشل جهاز iPhone أو iPad للاتصال بنقطة اتصال Wi-Fi . ومن الواضح أن تجاوز خطة البيانات الخلوية وتكاليف بيانات شركة الجوّال الإضافية ليست أكثر التجارب متعة.
لهذا السبب يجب أن تنظر بجدية في تقييد استخدام البيانات الخلوية على جهاز iPhone أو iPad. هذا صحيح إذا قمت بتسليم جهازك للآخرين بانتظام. الاطفال ، على سبيل المثال.
لذلك ، من دون مزيد من اللغط ، دعونا نتعرف على كيفية القيام بذلك على أي جهاز iPhone أو iPad يعمل بنظام التشغيل iOS 12 أو iOS 13 أو iPadOS.
حظر البيانات الخلوية من مركز التحكم
مع إيقاف تشغيل البيانات الخلوية ، توفر قيود شاشة الوقت على جهاز iPhone أو iPad القدرة على تعطيل أيقونة Cellular في مركز التحكم بسهولة. يمكن أن يساعد ذلك في منعك – أو غيرك – من تمكين البيانات الخلوية سواء عن طريق الخطأ أو عن قصد.
لذلك إذا فقد جهازك الوصول إلى شبكة Wi-Fi ، فلن يكون هناك خطر في استهلاك البيانات الخلوية. يجب أن تساعدك الخطوات التالية على القيام بذلك.
الخطوة 1: أظهر مركز التحكم على جهاز iPhone أو iPad ، ثم انقر فوق أيقونة Cellular لإيقاف تشغيل البيانات الخلوية.
الخطوة 2: افتح تطبيق الإعدادات ، ثم انقر فوق “وقت الشاشة“. اتبع بالنقر فوق الخيار المسمى قيود المحتوى والخصوصية.
إذا كانت هذه هي المرة الأولى التي تستخدم فيها Screen Time على جهاز iPhone أو iPad ، فسيتعين عليك اتباع بعض الخطوات التي تشرح نفسها بنفسها لإعداد الوظيفة.
ملاحظة: ضع في اعتبارك إضافة رمز مرور وقت الشاشة (إذا لم تكن بالفعل) باستخدام خيار إعداد رمز مرور وقت الشاشة في أسفل الشاشة. سيمنع ذلك الآخرين من رفع القيود دون إذن.
الخطوة 3: قم بالتمرير لأسفل إلى قسم “السماح بالتغييرات” ، ثم انقر فوق الخيار المسمى تغييرات البيانات الخلوية.
الخطوة 4: حدد الخيار المسمى عدم السماح.
قم بالخروج من تطبيق الإعدادات. افتح “مركز التحكم” – يجب أن تكون أيقونة “الخلوية” رمادية اللون. لن يكون للاستفادة منه أي تأثير ما لم تعد وترفع قيود وقت الشاشة الذي فرضته للتو.
ومع ذلك ، لا يزال بإمكانك – أو أي شخص آخر – تمكين أو تعطيل البيانات الخلوية عبر تطبيق الإعدادات. اضغط على الخيار Cellular داخل تطبيق الإعدادات ، ثم استخدم التبديل بجوار البيانات الخلوية لتشغيل البيانات الخلوية أو إيقافها.
إذا كان هذا يمثل مشكلة ، فلنراجع ما يمكنك القيام به لتقييد البيانات الخلوية على جهاز iPhone أو iPad تمامًا.
تقييد البيانات الخلوية بالكامل
لا يزال من الممكن تشغيل البيانات الخلوية أو إيقاف تشغيلها عبر تطبيق الإعدادات على الرغم من إلغاء تنشيط أيقونة الهاتف الخلوي في مركز التحكم. إذا كنت تفضل تقييد ذلك أيضًا ، فعليك إيقاف تشغيل استخدام البيانات الخلوية يدويًا لجميع التطبيقات قبل فرض قيود وقت الشاشة.
سيمنع ذلك التطبيقات من استهلاك البيانات الخلوية حتى لو تم تمكينها على جهاز iPhone أو iPad. علاوة على ذلك ، يمكنك أيضًا منع الآخرين من استخدام البيانات الخلوية دون إذنك.
الخطوة 1: افتح تطبيق الإعدادات ، ثم انقر فوق Cellular (أو Cellular Data إذا كنت تستخدم جهاز iPad). بعد ذلك ، قم بالتمرير لأسفل إلى القسم المسمى البيانات الخلوية.
الخطوة 2: أطفئ المفاتيح بجانب جميع التطبيقات الموجودة في القائمة.
هذا سيمنعهم من استخدام البيانات الخلوية. ومع ذلك ، يجب عليك الآن استخدام “وقت الشاشة” لإغلاق التغييرات في مكانها.
الخطوة 3: افتح تطبيق “الإعدادات” ، ثم انقر فوق “وقت الشاشة“. اتبع بالنقر فوق قيود المحتوى والخصوصية.
ملاحظة: قم بإعداد رمز مرور وقت الشاشة إذا لم تقم بذلك بالفعل. سوف يساعد ذلك في منع الآخرين من رفع القيود الخاصة بك.
الخطوة 4: قم بالتمرير لأسفل ، ثم انقر فوق الخيار المسمى تغييرات البيانات الخلوية.
الخطوة 5: حدد الخيار المسمى عدم السماح. تم الآن إغلاق تغييراتك على إعدادات البيانات الخلوية.
للتحقق مما إذا كانت هذه هي الحالة ، عد إلى شاشة الهاتف الخلوي داخل تطبيق إعدادات iPhone / iPad ، ثم انتقل لأسفل إلى قسم البيانات الخلوية. يجب أن تبدو مفاتيح البيانات الخلوية بجانب كل تطبيق بلون رمادي.
حتى إذا قام شخص ما بتشغيل البيانات الخلوية من خلال الغوص في تطبيق الإعدادات ، فلن يتمكن من تمكين البيانات الخلوية لأي من التطبيقات المثبتة.
ومع ذلك ، فإن أي تطبيقات جديدة تقوم أنت أو غيرها بتثبيتها بعد ذلك لا تزال تستخدم البيانات الخلوية.
لمنع هذا ، قم برفع تقييد وقت الشاشة ، وقم بتعطيل البيانات الخلوية للتطبيق (أو التطبيقات) المعنية عبر شاشة الهاتف الخلوي في تطبيق الإعدادات ، ثم أعد فرض تقييد وقت الشاشة. يجب عليك القيام بذلك في كل مرة تقوم فيها بتثبيت تطبيقات جديدة.
عليك بقسط من التوفير
إذا كانت خطة البيانات الخلوية الخاصة بك لا ترقى إلى مستوى كبير ، فيجب أن تساعدك الطريقتان المذكورتان أعلاه بشكل كبير عندما يتعلق الأمر بتجنب استخدام البيانات الخلوية أو المتعمدة.
يجب أن يكون تعطيل أيقونة Cellular في “مركز التحكم” جيدًا بالنسبة للجزء الأكبر. ولكن إذا كنت تتعامل مع المستخدمين المهرة بالتكنولوجيا ، فمن المستحسن إيقاف تشغيل البيانات الخلوية للتطبيقات وقفل التغييرات. فقط لا تنس استخدام رمز مرور وقت الشاشة.