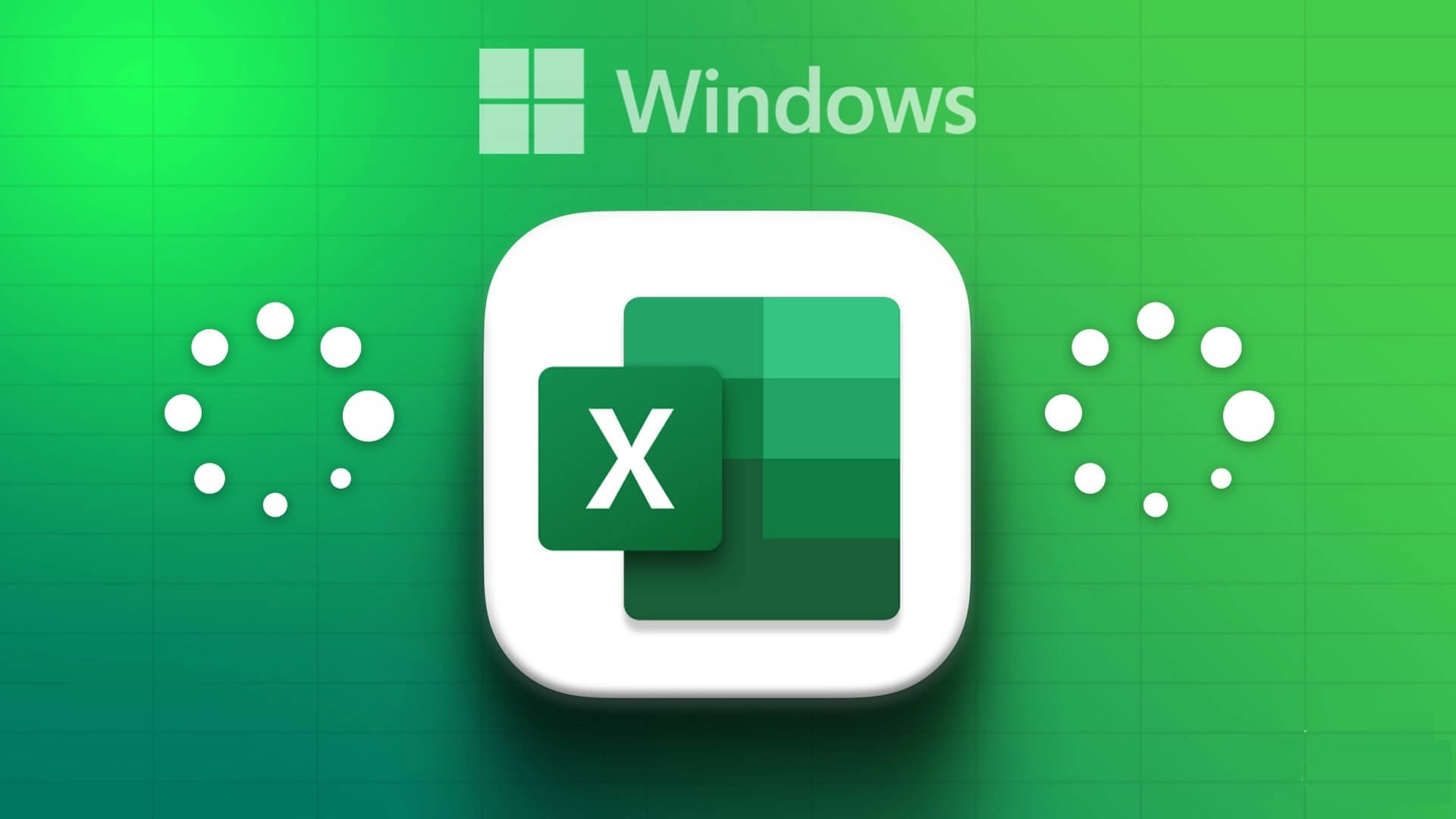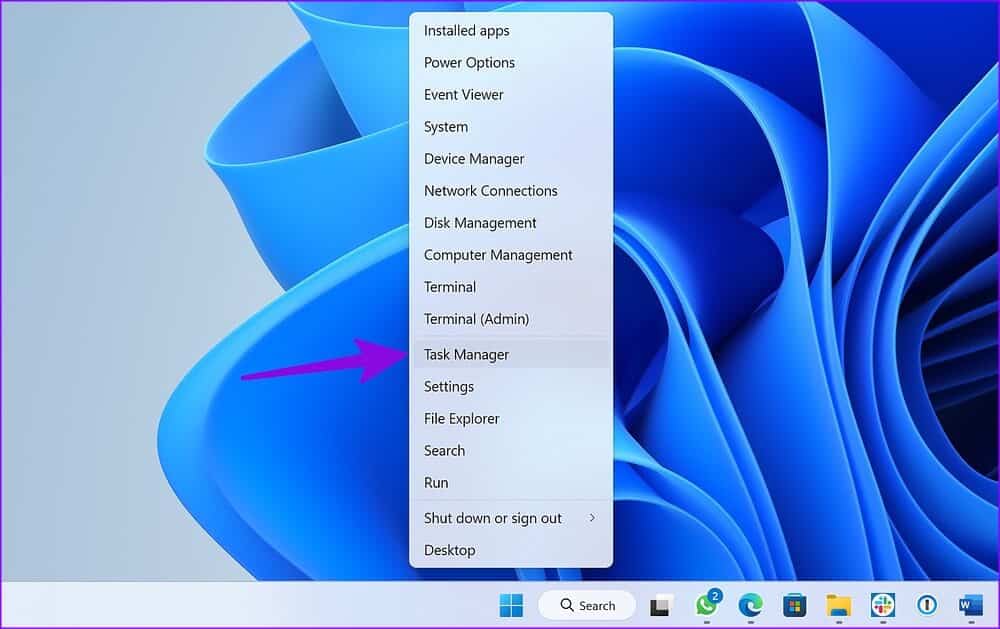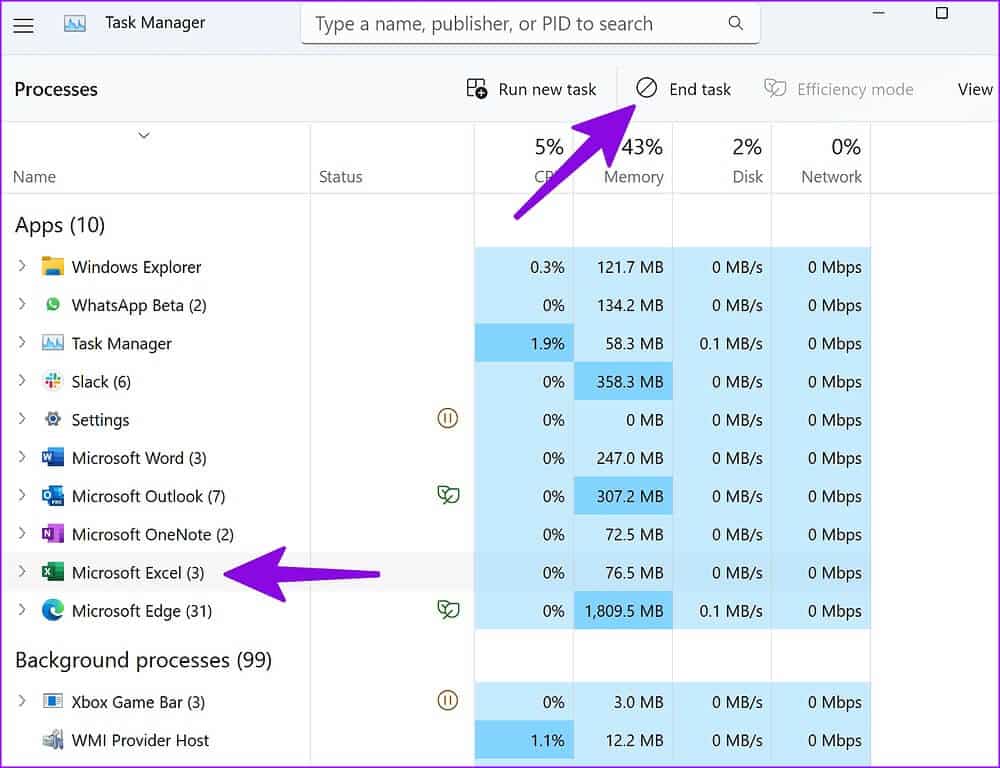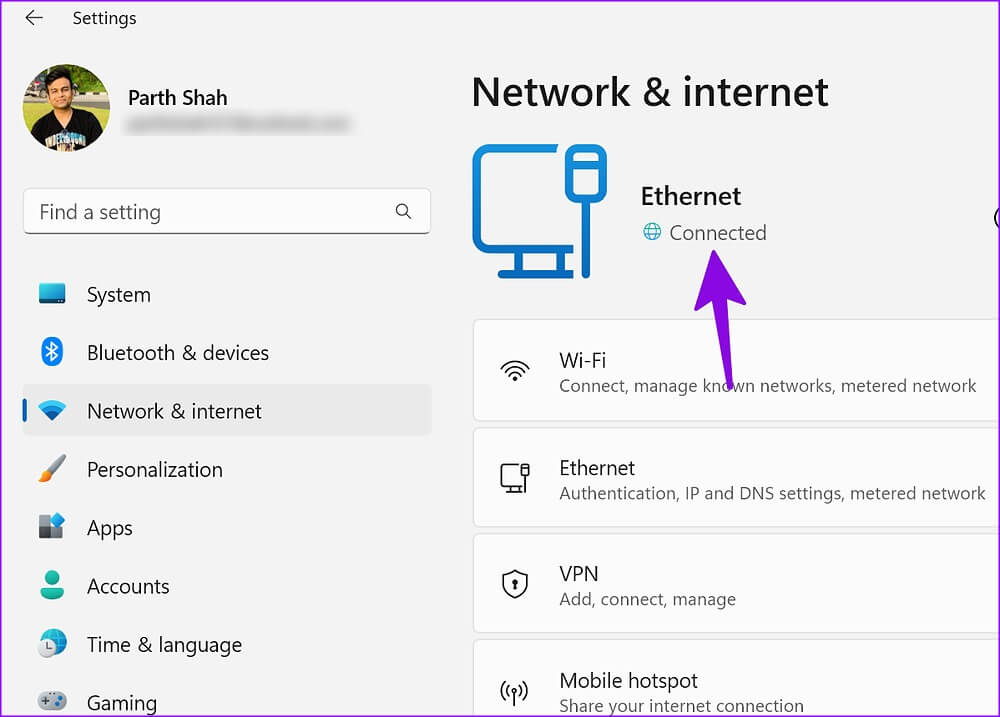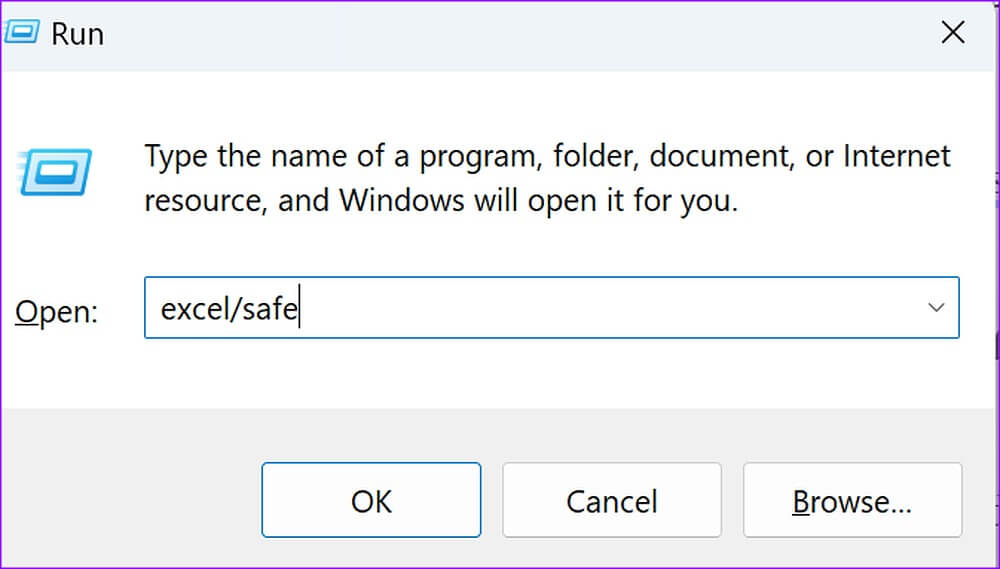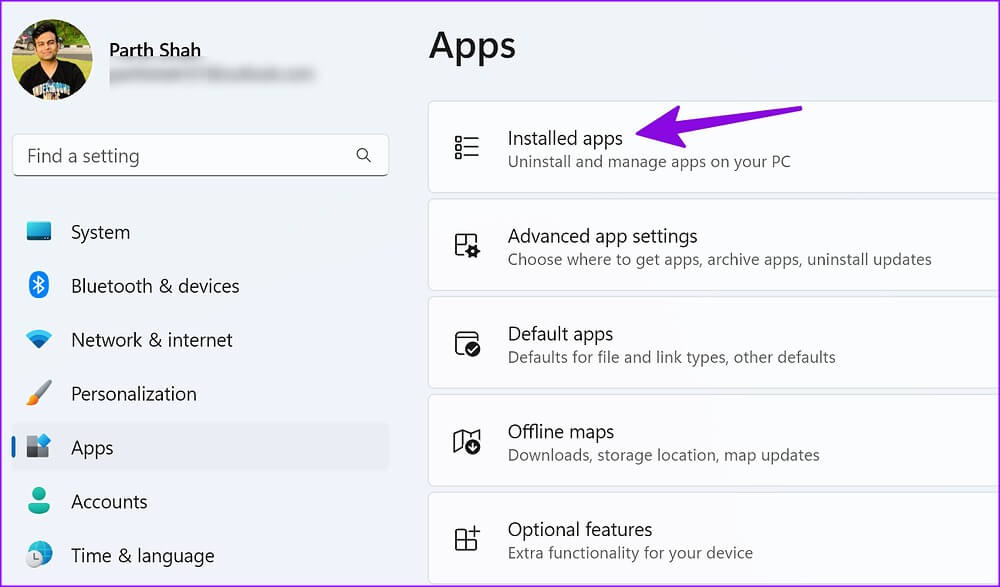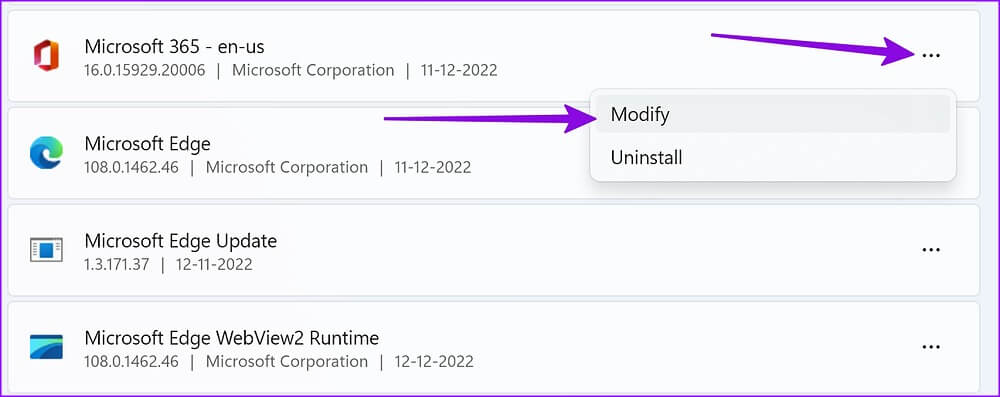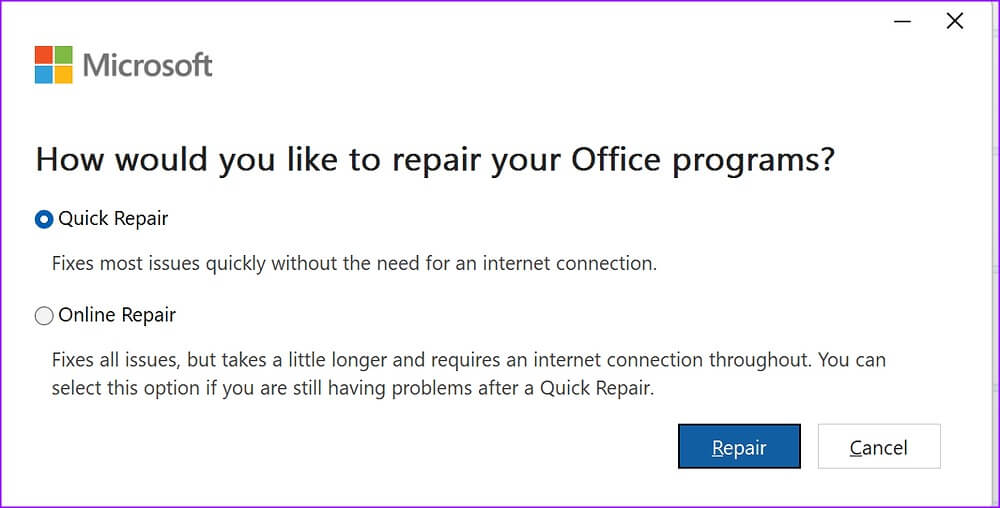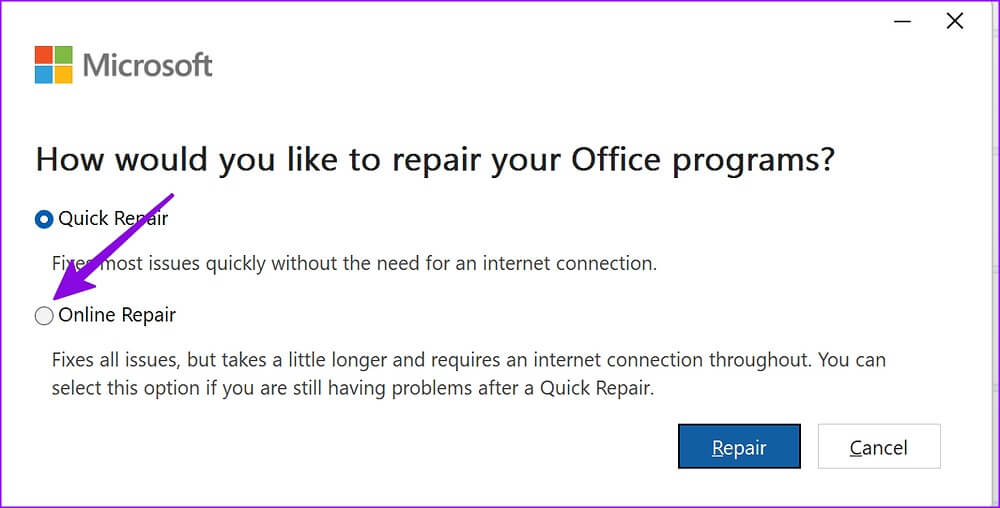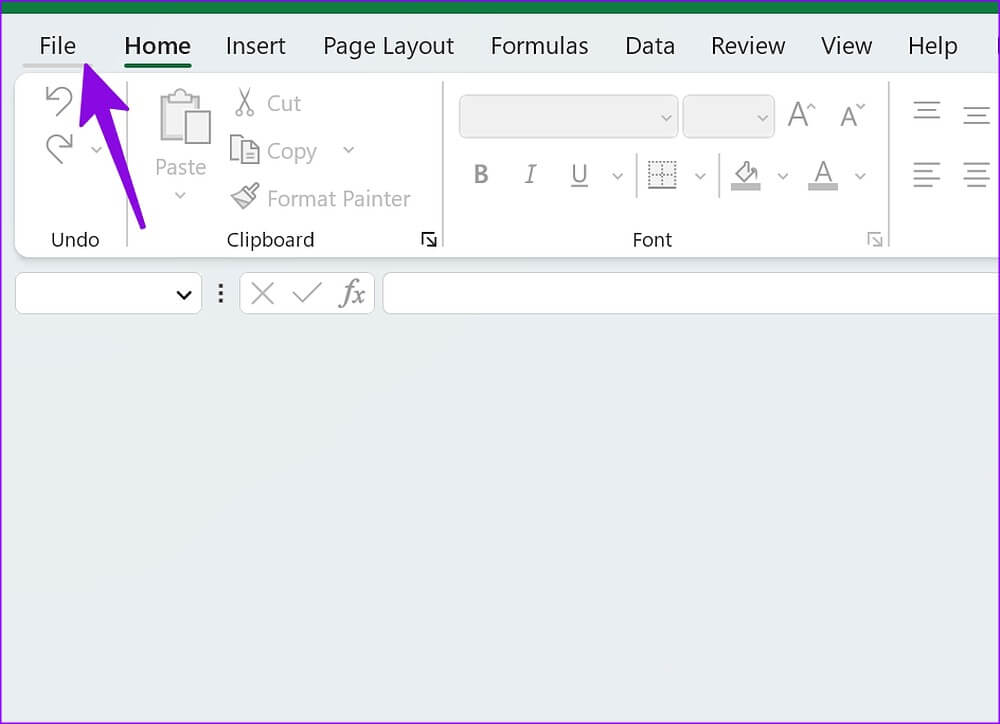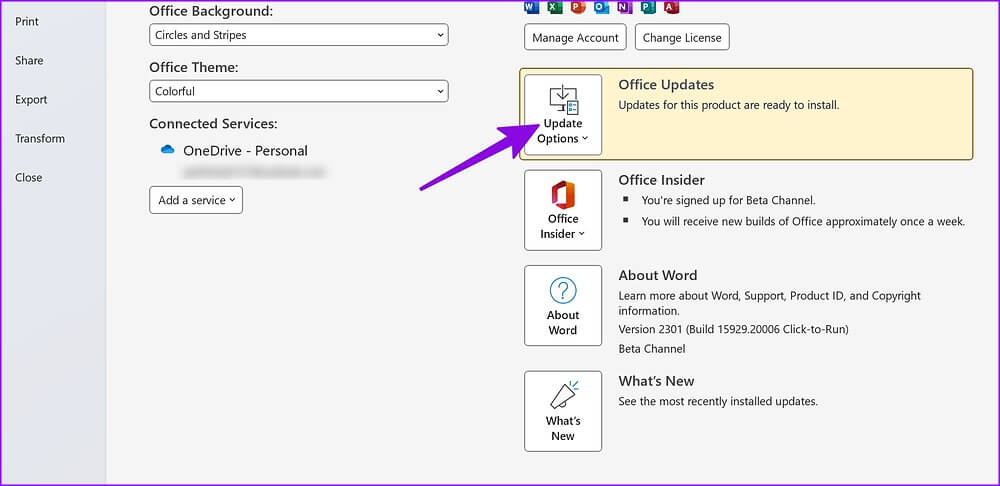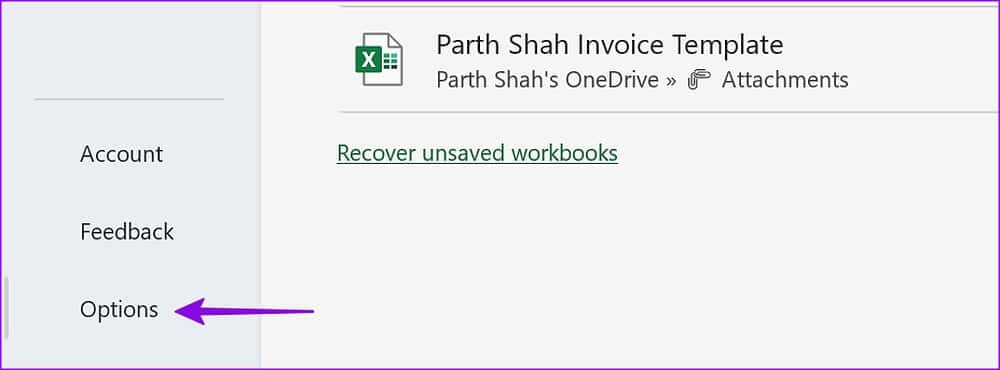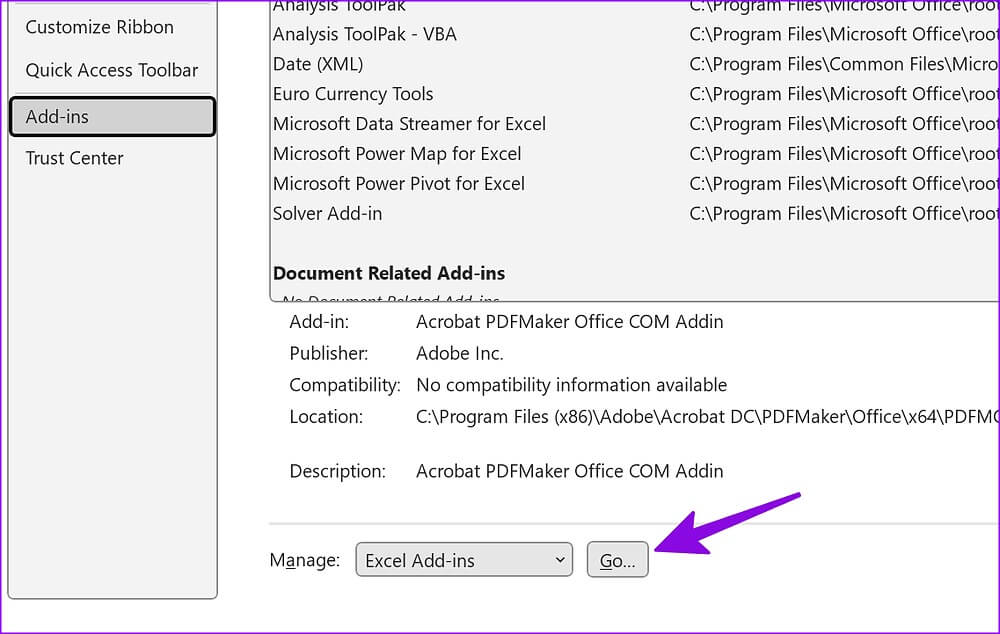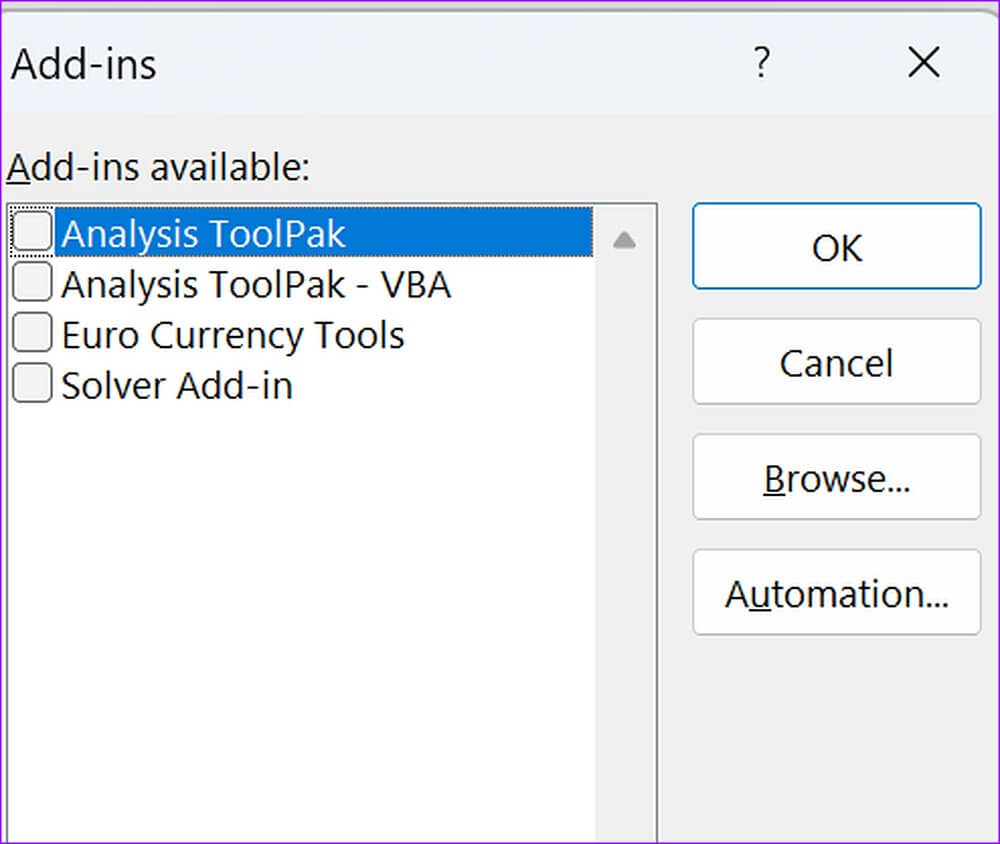أفضل 8 طرق لإصلاح Microsoft Excel عالق عند البدء في Windows 11 و Windows 10
على الرغم من أن تطبيق جداول بيانات Microsoft غني بالميزات ، إلا أنه يشعر بالانتفاخ والارتباك في بعض الأحيان. اشتكى الكثيرون من توقف Microsoft Excel عند بدء الملف أو فتحه. إذا واجهت نفس الشيء ، فاقرأ خطوات استكشاف الأخطاء وإصلاحها لإصلاح المشكلة.
يمكنك الانتقال مؤقتًا إلى Excel على الويب عندما يتعطل التطبيق الأصلي عند بدء التشغيل على Windows ، ولكن هذه ليست الطريقة المثالية لاستخدامه. بدلاً من الاستقرار في تجربة أقل من المتوسط ، إليك كيفية إصلاح مشكلة توقف Excel عند بدء التشغيل على Windows 11 أو Windows 10.
1. إعادة تشغيل MICROSOFT EXCEL
ستحتاج إلى إغلاق Microsoft Excel تمامًا والمحاولة مرة أخرى. قد يظهر الضغط على علامة X في شريط القائمة كما لو كنت قد أغلقت Excel. ومع ذلك ، فإنه يستمر في العمل كعملية خلفية. لذلك ستحتاج إلى إنهاء جميع العمليات المتعلقة ببرنامج Excel. لذلك ، ستحتاج إلى استخدام إدارة المهام.
الخطوة 1: انقر بزر الماوس الأيمن على مفتاح Windows وافتح مدير المهام.
الخطوة 2: حدد Microsoft Excel وانقر على “إنهاء المهمة” في الأعلى.
يمكنك محاولة فتح Excel مرة أخرى.
2. تحقق من اتصال الشبكة
هل تحاول فتح ملف Excel من OneDrive أو Dropbox؟ عند الاتصال البطيء بالشبكة ، قد يفشل Microsoft Excel في فتح الملف ويتعطل إذا كان في مجلد تخزين سحابي من OneDrive أو Dropbox أو خدمة أخرى. ستحتاج إلى ضمان وجود اتصال قوي بالإنترنت على جهاز الكمبيوتر الخاص بك.
الخطوة 1: اضغط على مفتاحي Windows + I لفتح قائمة الإعدادات. حدد “الشبكة والإنترنت” من الشريط الجانبي الأيسر.
الخطوة 2: قم بتأكيد حالة “متصل“.
3. افتح برنامج MICROSOFT EXCEL في الوضع الآمن
عند فتح Microsoft Excel في الوضع الآمن ، يقوم النظام بتحميل الوحدة النمطية الأساسية للتطبيق دون أي إضافات ومكونات إضافية تابعة لجهات خارجية.
الخطوة 1: اضغط على مفاتيح Windows + R لفتح قائمة التشغيل.
الخطوة 2: اكتب excel / safe واضغط على موافق لفتح التطبيق في الوضع الآمن.
4. استخدم الإصلاح السريع لـ MICROSOFT OFFICE
يعد Microsoft Excel جزءًا من حزمة Office على Windows. عندما يواجه أحد تطبيقات Office مشكلات ، يمكنك تشغيل أداة الإصلاح السريع المضمنة لإصلاح المشكلة.
الخطوة 1: اضغط على مفتاحي Windows + I لفتح الإعدادات.
الخطوة 2: حدد التطبيقات من الشريط الجانبي الأيسر وانقر فوق التطبيقات المثبتة من الجانب الأيمن.
الخطوة 3: قم بالتمرير إلى Microsoft Office.
الخطوة 4: حدد قائمة النقاط الثلاث بجانبها وانقر فوق تعديل.
الخطوة 5: انقر فوق زر الاختيار بجوار الإصلاح السريع واترك Windows يصلح المشكلة.
عندما يكمل Windows تشغيل أداة الإصلاح ، افتح Microsoft Excel دون أي مشكلة.
5. استخدم الإصلاح عبر الإنترنت مع MICROSOFT OFFICE
إذا لم تنجح الحيلة أعلاه ، فقد حان الوقت لتجربة أداة الإصلاح عبر الإنترنت. قبل اتباع الخطوات أدناه ، تأكد من وجود اتصال إنترنت نشط (راجع القسم الثاني).
الخطوة 1: توجه إلى Microsoft Office في قائمة التطبيقات المثبتة على Windows (تحقق من الخطوات أعلاه).
الخطوة 2: افتح المزيد من القائمة وحدد تعديل.
الخطوة 3: انقر فوق إصلاح عبر الإنترنت واضغط على زر الإصلاح.
يعمل الخيار على إصلاح جميع المشكلات ولكنه يستغرق وقتًا أطول قليلاً ويتطلب اتصالاً بالإنترنت حتى يكتشف المشكلات ويشخصها ويصلحها.
6. قم بتحديث MICROSOFT EXCEL
يمكن أن يؤدي إصدار Microsoft Excel القديم إلى مشكلات مثل التوقف عند بدء التشغيل وعدم الفتح على Windows 11. تقوم Microsoft بشكل متكرر بإصدار تحديثات جديدة لإضافة ميزات وإصلاح الأخطاء.
قد تتساءل كيف من المفترض أن تقوم بتحديث Excel عندما لا يتم فتح التطبيق في المقام الأول. كما ذكرنا سابقًا ، يعد Microsoft Excel جزءًا من حزمة Office ، ويمكنك بدء عملية التحديث من أي تطبيق Office.
الخطوة 1: افتح Microsoft Word أو PowerPoint على جهاز الكمبيوتر الخاص بك.
الخطوة 2: حدد ملف في الزاوية اليمنى العليا.
الخطوة 3: حدد الحساب من الشريط الجانبي الأيسر.
الخطوة 4: قم بتوسيع قائمة خيارات التحديث.
الخطوة 5: حدد “التحديث الآن”.
ستطلب منك Microsoft إغلاق جميع التطبيقات وتثبيت آخر التحديثات لجميع تطبيقات Office.
7. قم بتعطيل إضافات الطرف الثالث
في بعض الأحيان ، قد تمنع الوظائف الإضافية الفاسدة أو القديمة بدء تشغيل Excel على Windows. بمجرد استعادة الوصول إلى Microsoft Excel على جهاز الكمبيوتر الخاص بك ، اتبع الخطوات أدناه لتعطيل الوظائف الإضافية غير الضرورية.
الخطوة 1: قم بتشغيل Microsoft Excel على جهاز الكمبيوتر الخاص بك.
الخطوة 2: حدد ملف في الزاوية اليمنى العليا.
الخطوة 3: حدد الخيارات.
الخطوة 4: انقر فوق “الوظائف الإضافية” من الشريط الجانبي الأيسر وحدد الزر “انتقال” في الأسفل.
الخطوة 5: قم بإلغاء تحديد المربعات لتعطيل “الوظائف الإضافية” وانقر فوق موافق.
8. تحقق مما إذا كان الملف تالفًا
إذا كان ملف Excel تالفًا ، فسيتعطل البرنامج عند بدء التشغيل على Windows. يمكنك زيارة Excel على الويب ومحاولة فتح الملف نفسه. إذا استمرت المشكلة ، يكون الملف تالفًا.
الوصول إلى بيانات Excel
توقف Microsoft Excel عند بدء التشغيل على Windows قد يؤدي إلى تعطيل سير عملك. اتبع الخطوات المذكورة أعلاه وقم بالوصول إلى جداول البيانات الخاصة بك في أي وقت من الأوقات. ما الحيلة التي عملت معك؟