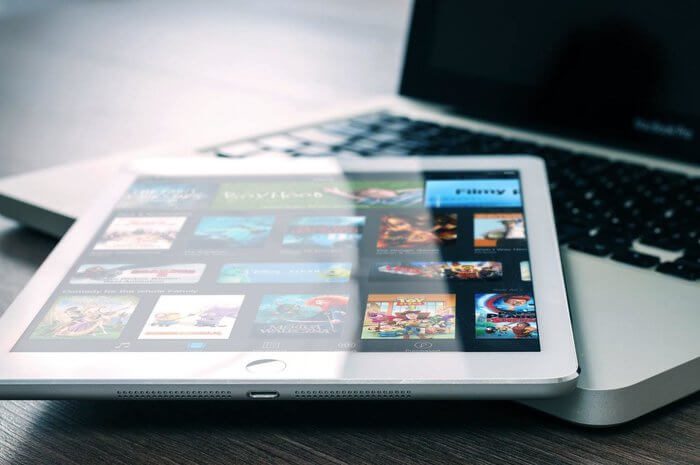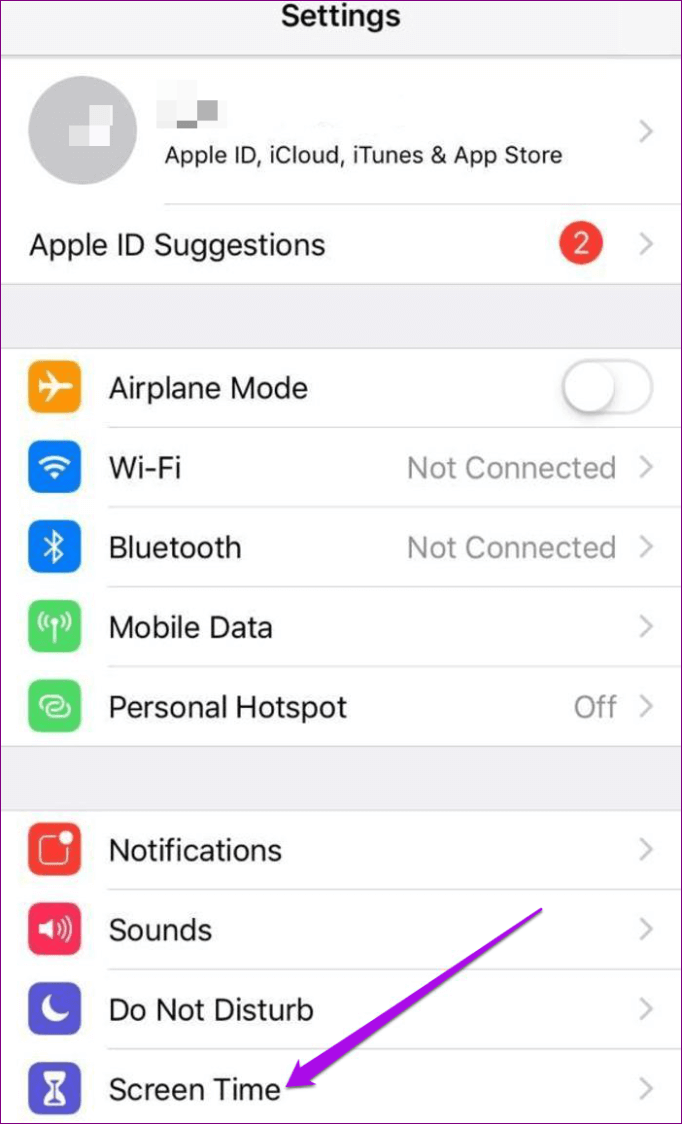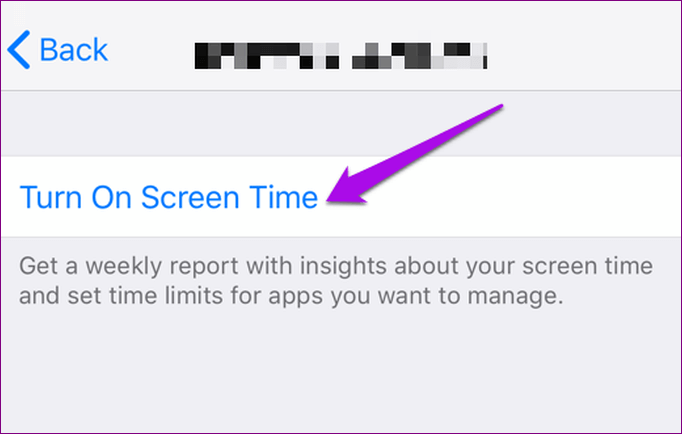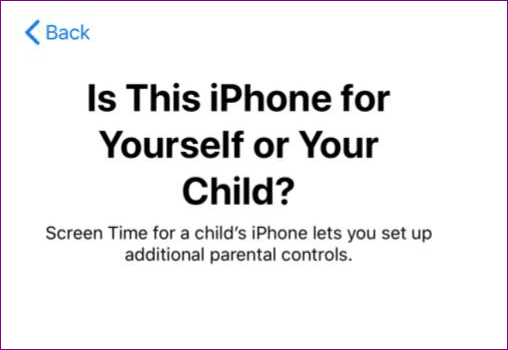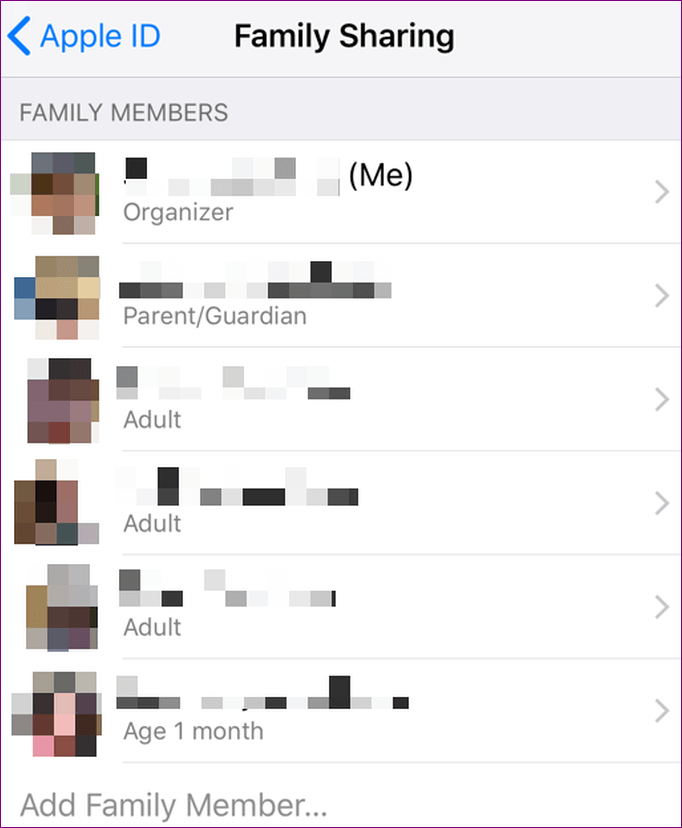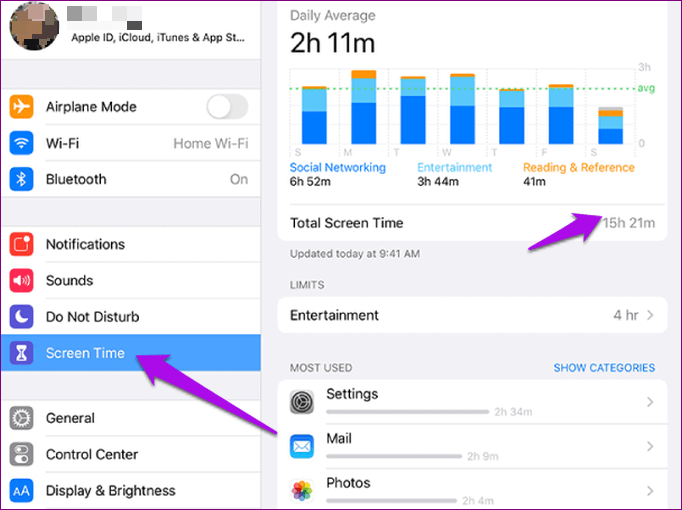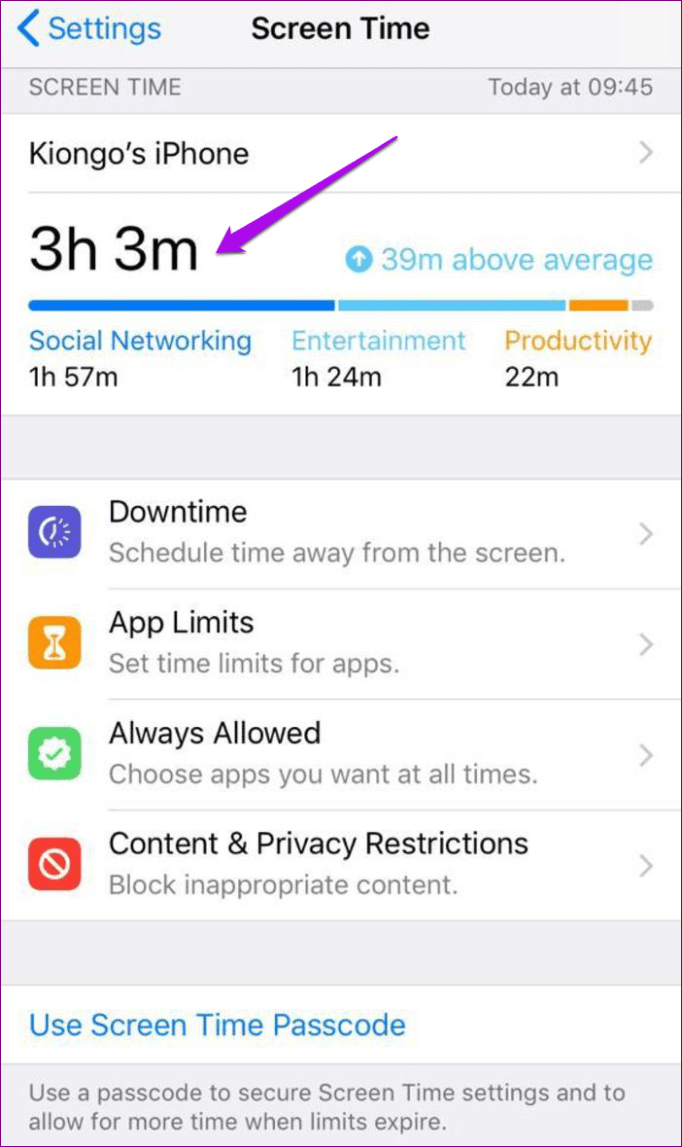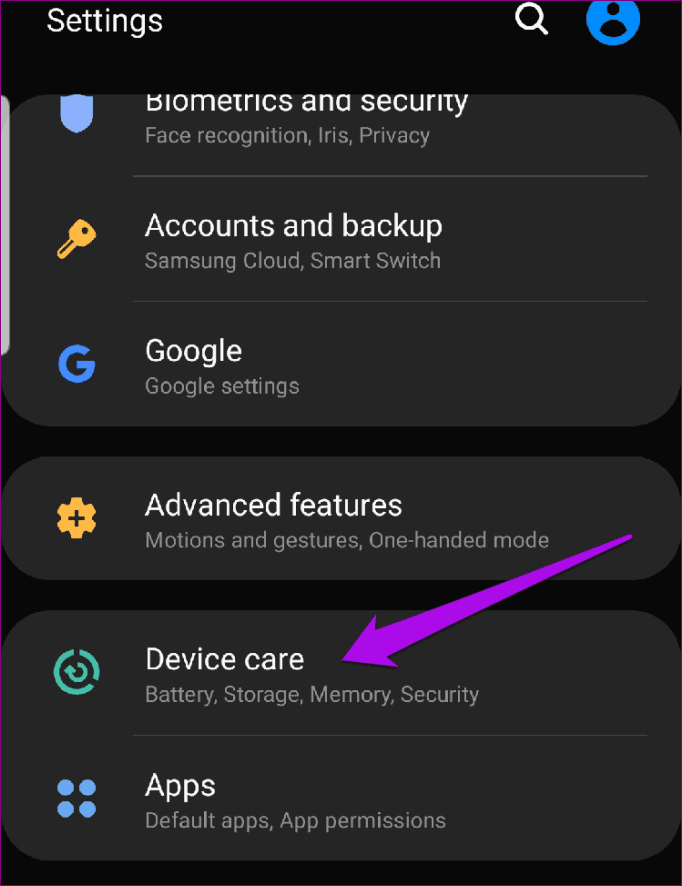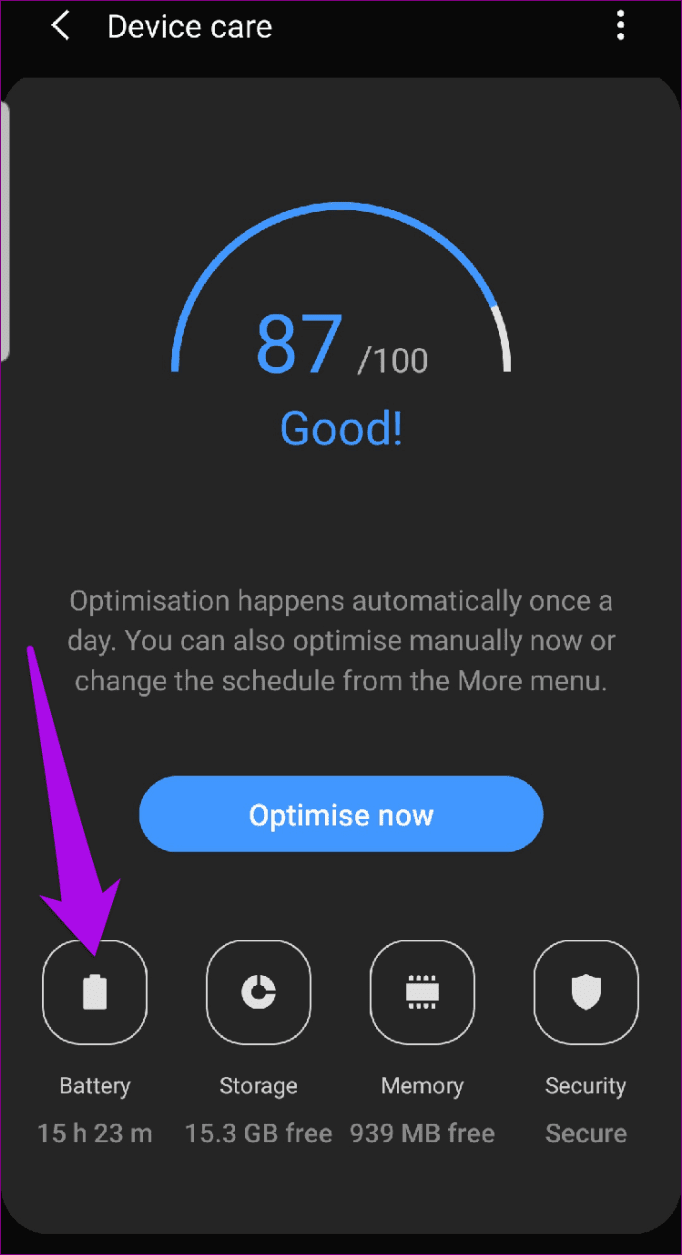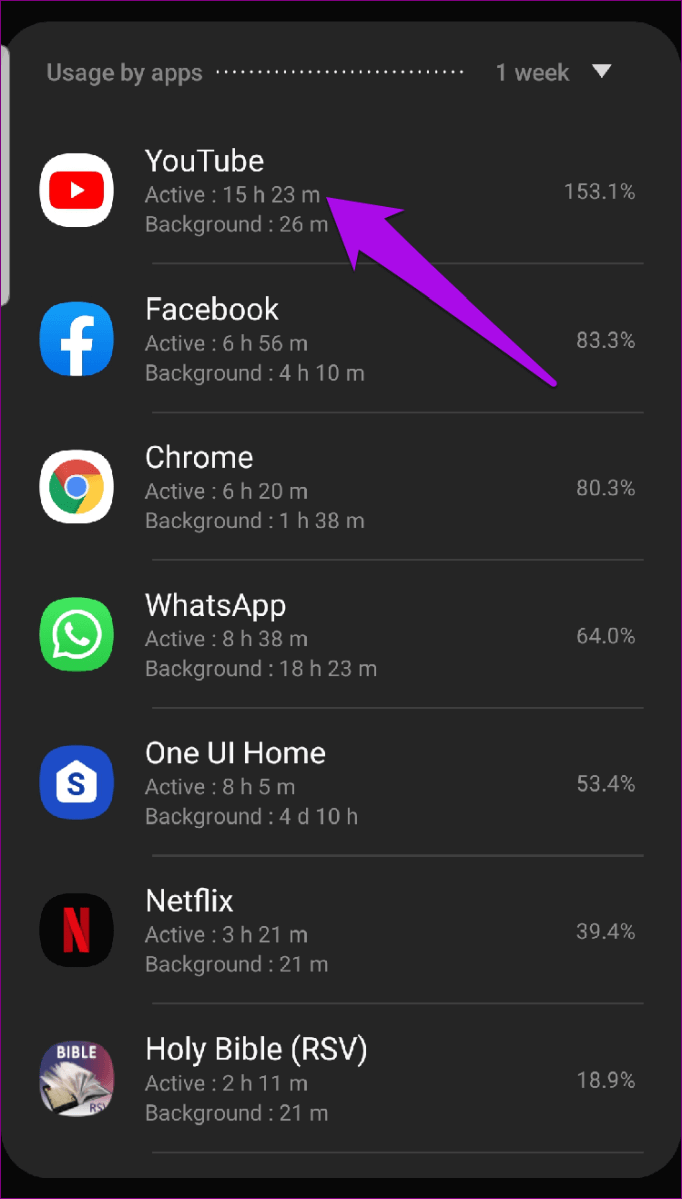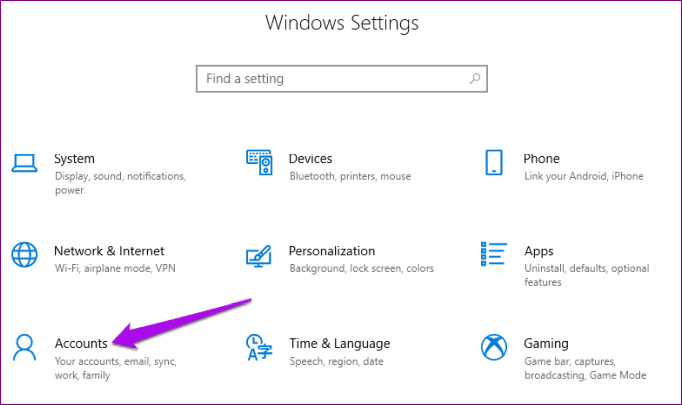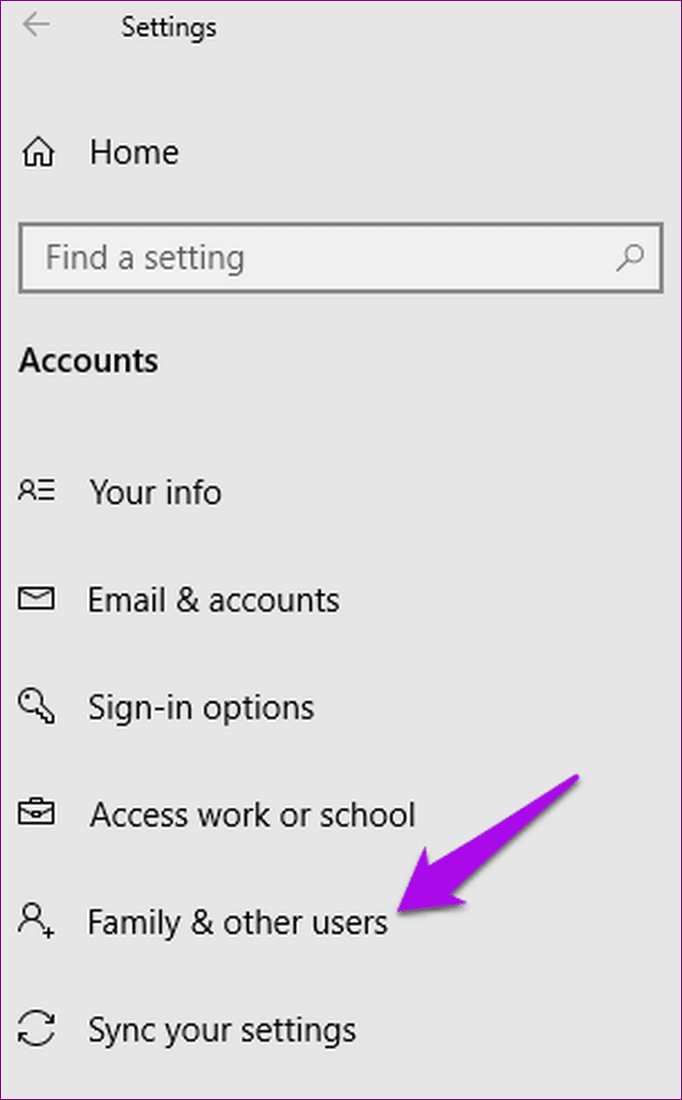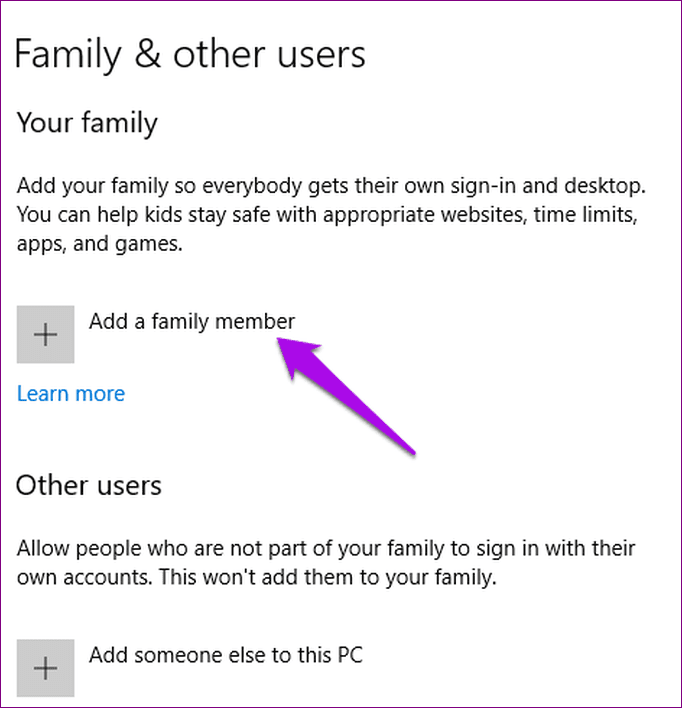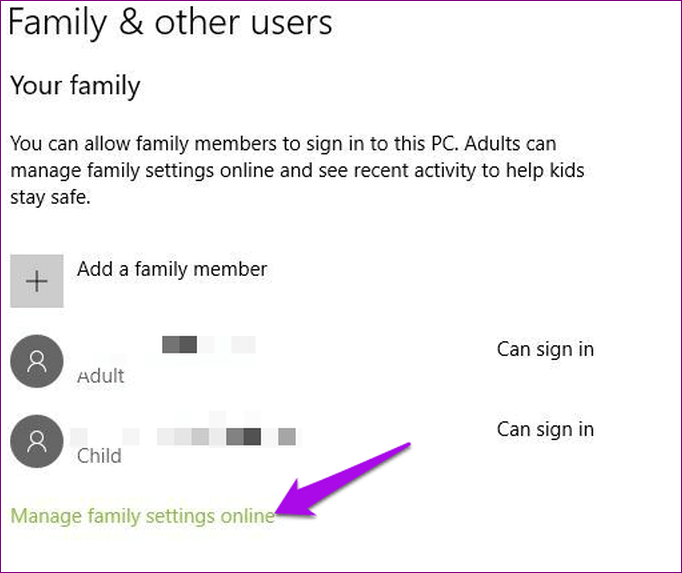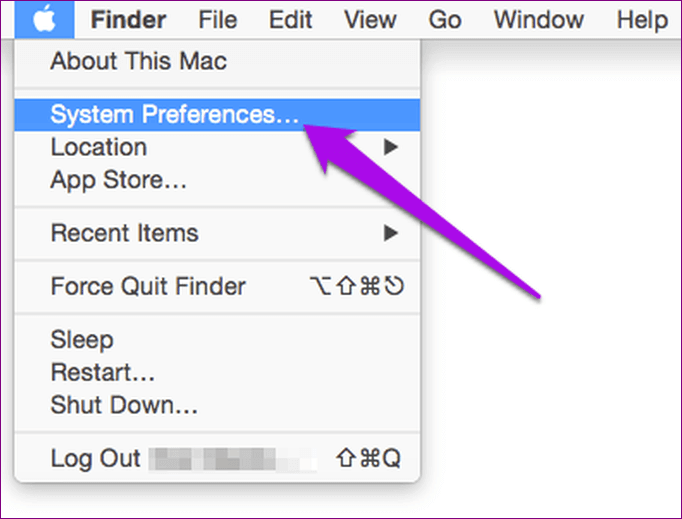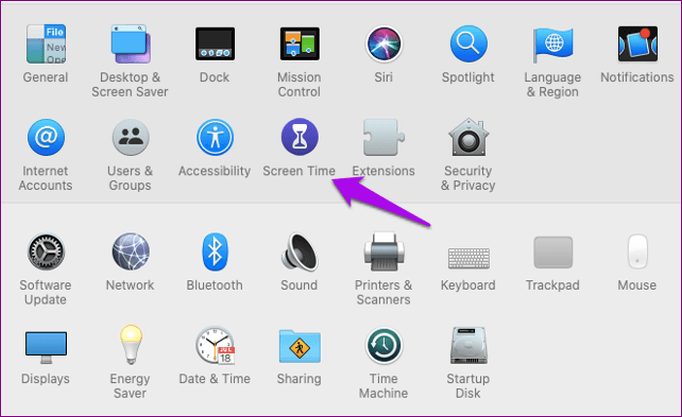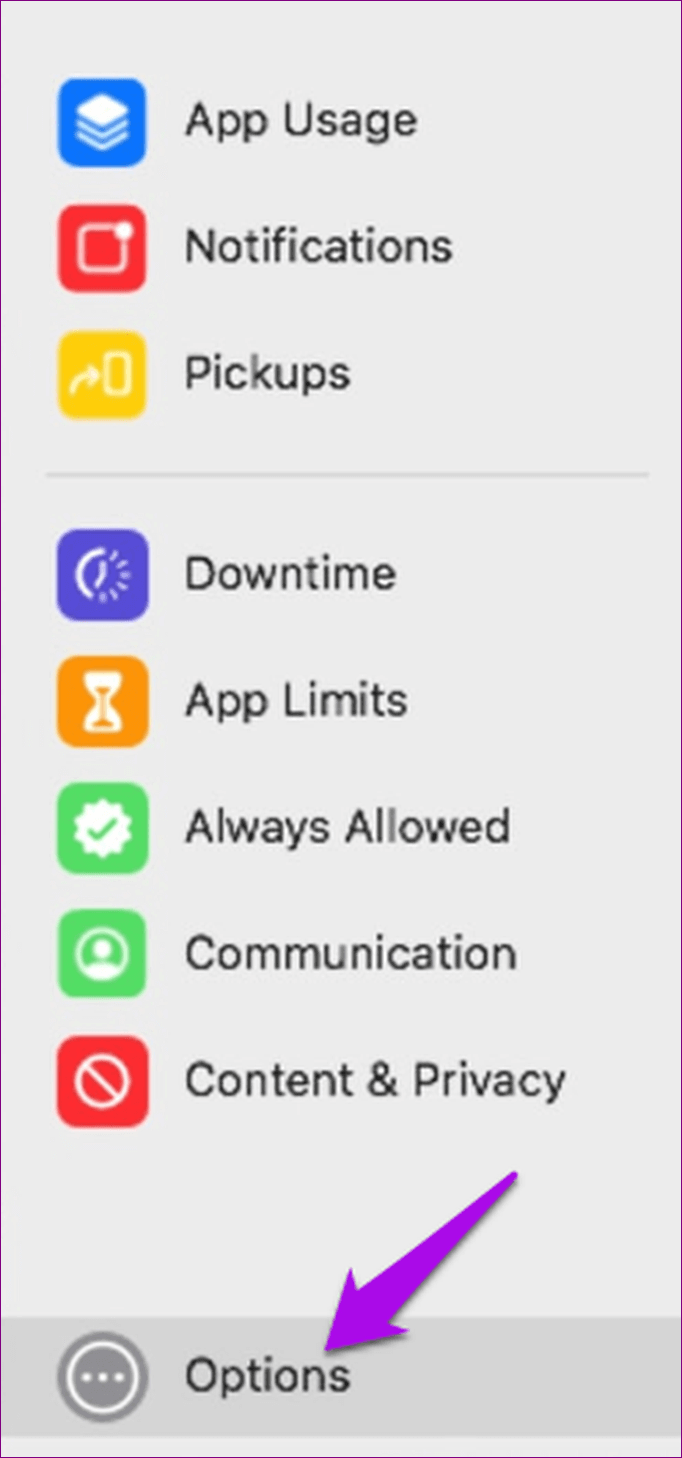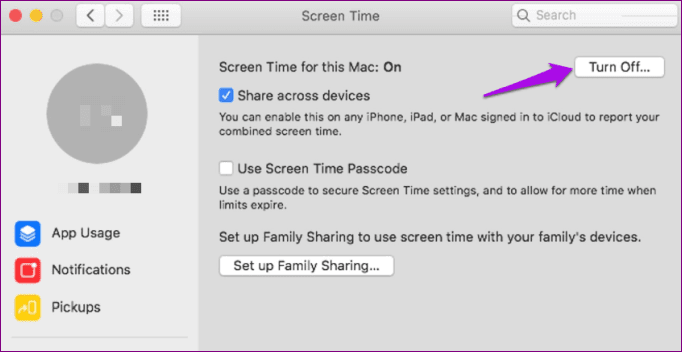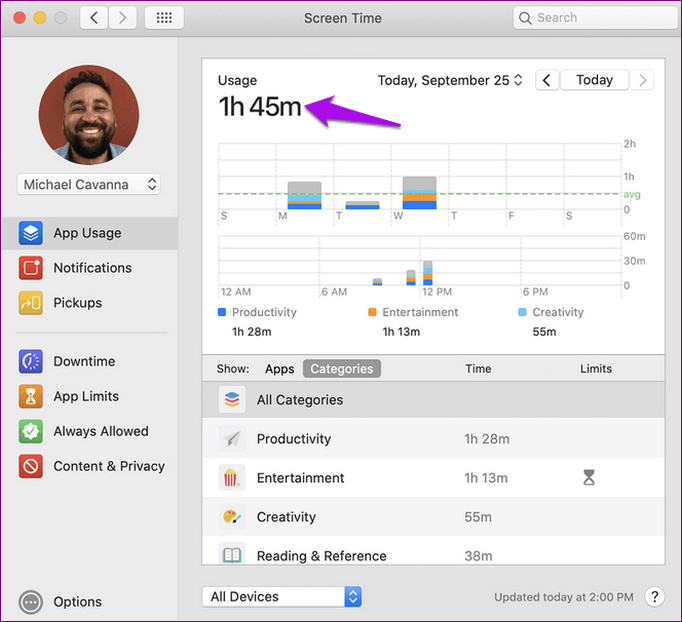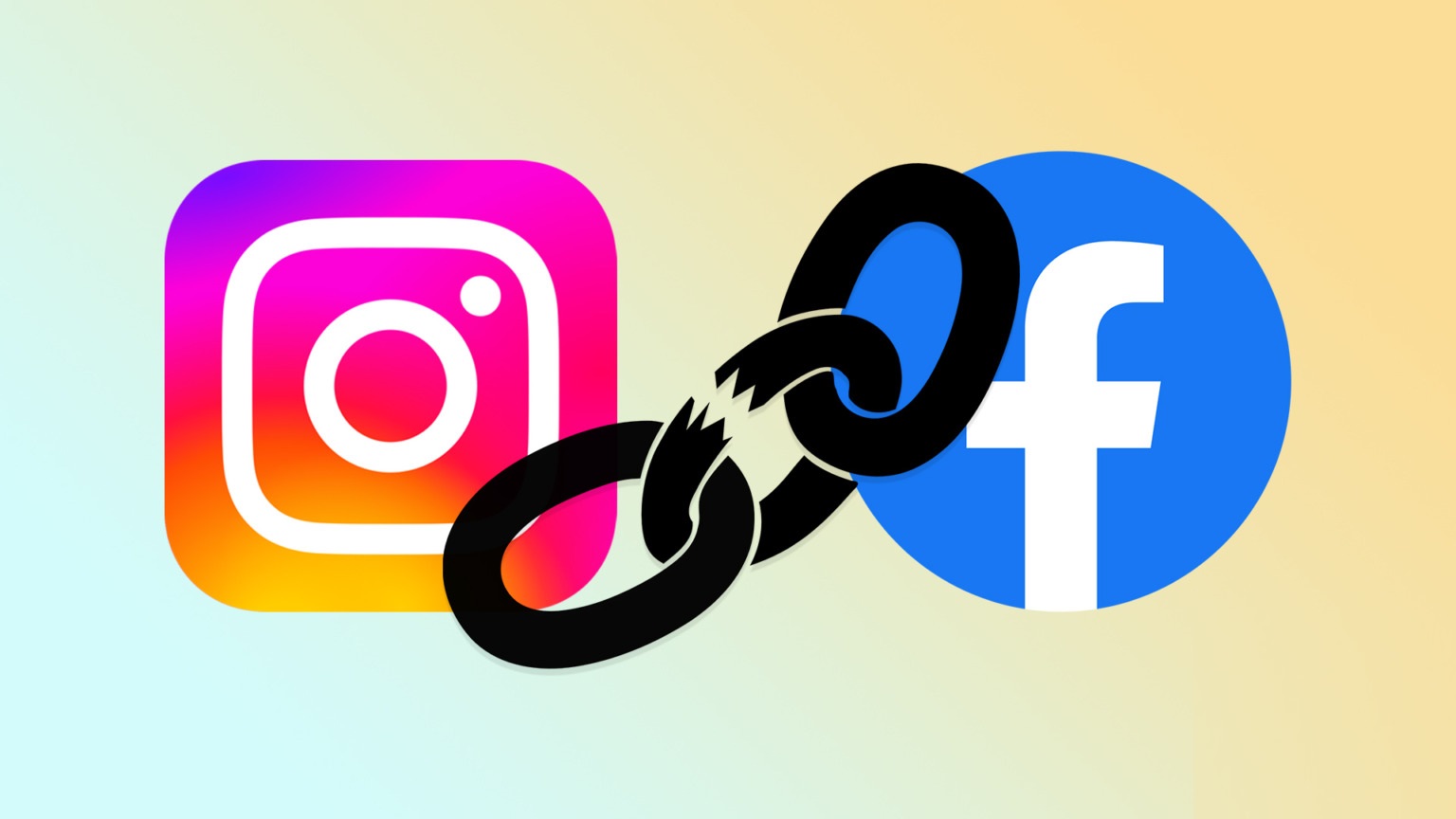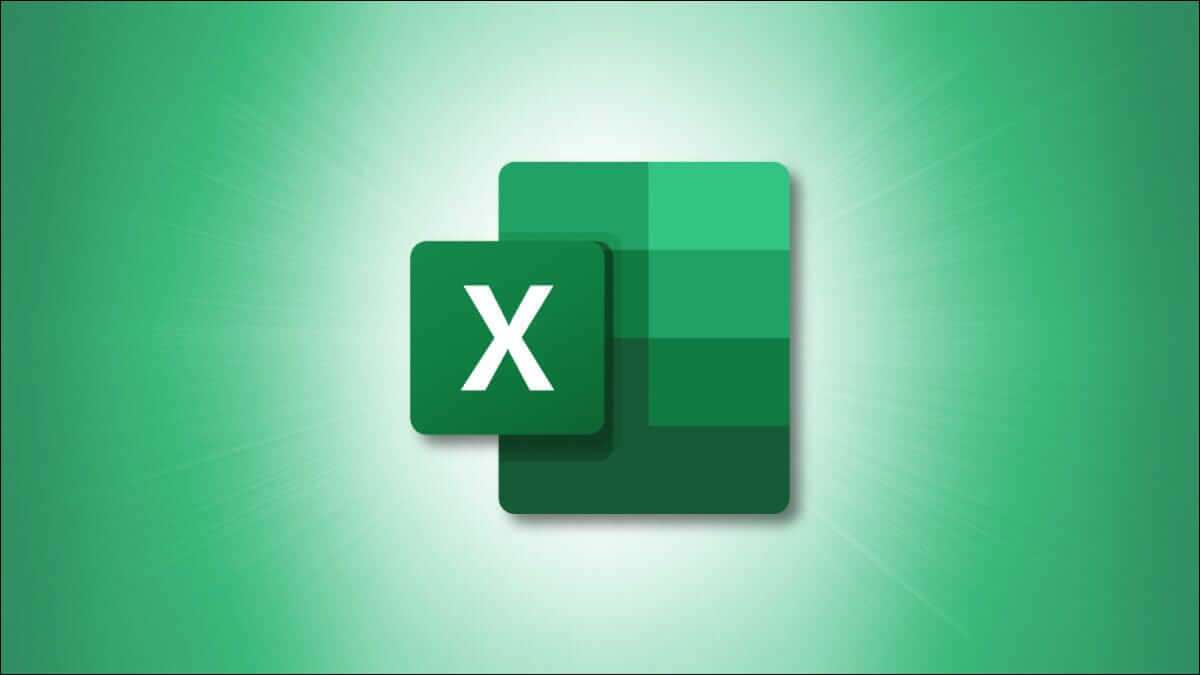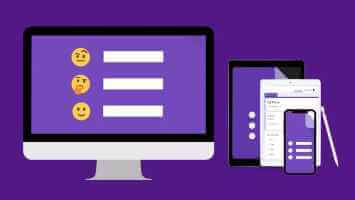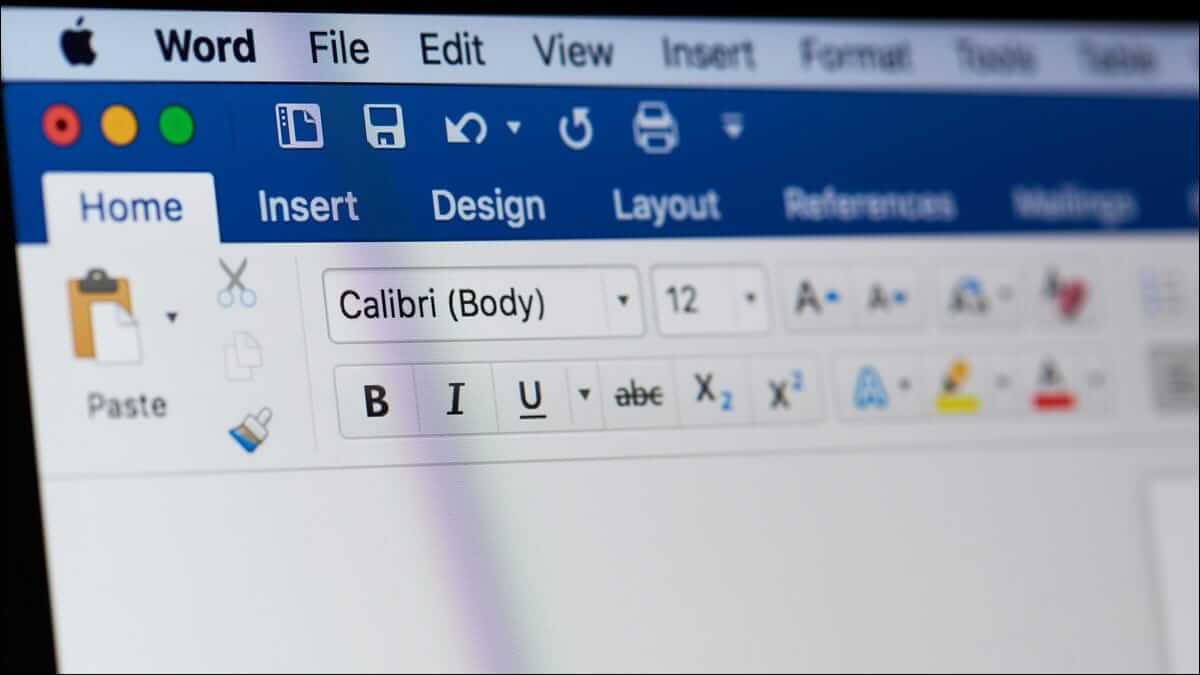على الرغم من استمرار النقاش حول ما إذا كان وقت الشاشة جيدًا أم لا ، إلا أنه من الممكن إدارة ومراقبة مقدار الوقت المستغرق على جهازك. ربما تريد أن ترى الوقت الذي تقضيه في تطبيقات معينة ، خاصة تلك التي تصرف انتباهك عن إكمال قائمة مهامك ، وينتهي بك الأمر في نسيان نفسك و تضييع كامل اليوم و لم تفعل شيئًا.
إذا كنت أحد الوالدين أو لديك أطفال يعيشون معك ، وتريد معرفة مقدار الوقت الذي يقضونه في مشاهدة الأشياء أو ممارسة الألعاب ، يمكنك الحصول على هذه المعلومات عن طريق عرض وقت الشاشة.
في هذا الدليل التدريجي ، سنعرض لك كيفية التحقق من وقت الشاشة على الأجهزة التي تعمل بأنظمة التشغيل الرئيسية.
فحص وقت الشاشة على IOS
تعتبر الهواتف الذكية وغيرها من الأدوات المحمولة جزءًا أساسيًا من الروتين اليومي لمعظم الأشخاص ، إن لم يكن جزءًا لا يتجزأ منه.
سواء كنت تقوم بإرسال بريد إلكتروني أو رسالة نصية أو بث أفلام أو دردشة على WhatsApp أو بث مباشر على Facebook أو تحرير صورك باستخدام مرشحات رائعة ، فقد يكون من الصعب عليك الابتعاد عن الشاشات ، والأسوأ من ذلك ، لا تعرف كم من وقتك يستهلك كل يوم.
الحمد لله ، Screen Time هي الأداة الأصلية لجهاز iOS الخاص بك والتي يمكن أن تساعدك في التحقق من الوقت الذي تقضيه على جهاز iPhone أو iPad.
للتحقق من وقت الشاشة على جهاز iPhone أو أجهزة iOS الأخرى ، استخدم الخطوات التالية:
الخطوة 1: افتح الإعدادات وانقر فوق “وقت الشاشة“.
الخطوة 2: اضغط على تشغيل وقت الشاشة ، ثم انقر فوق متابعة.
الخطوة 3: حدد ما إذا كان جهازك أو جهاز طفلك.
ملاحظة: إذا كان جهاز طفلك ، فمن الممكن إعداد “وقت الشاشة” ، أو استخدام “مشاركة العائلة” لتكوينه من جهازك ، أو إنشاء إعدادات على نفس الجهاز.
على جهاز iPad ، تطبق نفس الخطوات لعرض وقت الشاشة.
بمجرد إعداده ، يمكنك عرض تقارير وقت الشاشة وضبط أي إعدادات من جهازك باستخدام Family Sharing.
على جهاز iOS الخاص بك ، يمكنك مشاهدة تقارير مفصلة حول كيفية استخدام جهازك والتطبيقات التي تفتحها ومواقع الويب التي تزورها بالانتقال إلى الإعدادات> وقت الشاشة> الاطلاع على كل النشاطات أسفل الرسم البياني.
إذا قمت بتمكين “مشاركة عبر الأجهزة” ، يمكنك أيضًا عرض الاستخدام عبر الأجهزة التي سجلت الدخول باستخدام معرف Apple وكلمة المرور الخاصة بك ، إذا كان لديك أجهزة متعددة.
فحص شاشة الوقت على Android
على عكس أجهزة iOS التي يستطيع مستخدموها التحقق بسهولة من وقت شاشتهم من الميزة المضمنة التي ذكرناها أعلاه ، يتعين على مستخدمي Android اتباع طريق مختلف ولكن لا يزال بإمكانهم استخدامها.
للتحقق من استخدام وقت الشاشة على Android للتطبيقات المختلفة والخدمات الأخرى ، استخدم الخطوات أدناه (لهذا الدليل ، استخدمنا Samsung S8 + يشغل Android Pie).
الخطوة 1: افتح الإعدادات واضغط على Device Care.
الخطوة 2: اضغط البطارية.
سترى قائمة بالتطبيقات التي تستخدمها ، إجمالي الساعات أو الدقائق النشطة ، إجمالي استخدام البطارية بنسب مئوية في الجانب الأيمن ، والوقت الذي استغرقه التطبيق في الخلفية لليوم الحالي أو بأكمله الأسبوع.
فحص وقت الشاشة على نظام التشغيل Windows 10
في Windows 10 ، يمكنك التحقق من وقت الشاشة من خلال إعدادات أمان العائلة. إنها مفيدة بشكل خاص إذا كان لديك أطفال وترغب في مراقبة أنشطتهم وإدارتها بالإضافة إلى الوقت الذي تقضيه على الكمبيوتر.
تم تقديم الأداة من قبل Microsoft لإعطاء الآباء السيطرة على ما يمكن لأطفالهم أو أفراد أسرته القيام به واستخدامه على أجهزة كمبيوتر Windows 10.
إنه تحسن من Windows 7 Parental Controls ، التي أدارت التجربة محليًا. إنه يوفر طريقة سلسة لإدارة أمان أطفالك على الكمبيوتر وعبر الإنترنت من خلال حسابات Microsoft.
يمكنك عرض تقارير الأنشطة ، ومشاهدة مواقع الويب التي تمت زيارتها ، ومراجعة الألعاب والتطبيقات التي يمكن الوصول إليها ، وإدارتها عند استخدام جهازك. يمكنك حتى حظر حساب.
إليك كيفية الإعداد والتحقق من وقت الشاشة في Windows:
الخطوة 1: انقر فوق ابدأ> إعدادات وحدد الحسابات.
الخطوة 2: انقر فوق العائلة والمستخدمين الآخرين.
الخطوة 3: انقر فوق إضافة أحد أفراد العائلة لتكوين أمان العائلة. يمكنك إضافة طفل بالنقر فوق إضافة طفل.
ملاحظة: إذا لم يكن لدى الطفل أو أحد أفراد أسرته الذين قمت بإضافتهم حساب Microsoft ، فانقر فوق الشخص الذي أريد إضافته ليس لديه عنوان بريد إلكتروني لإنشاء حساب خاص بهم.
انتقل إلى حساب البريد الإلكتروني الذي أنشأته للتو ، وقبول الدعوة ، وانقر فوق تسجيل الدخول والمشاركة.
الخطوة 4: انقر فوق ابدأ> إعدادات> حسابات> العائلة والمستخدمون الآخرون ، ثم انقر فوق إدارة إعدادات العائلة عبر الإنترنت.
سيؤدي ذلك إلى تحميل “صفحة النشاط” حيث يمكنك النقر فوق “وقت الشاشة” لبدء عرض مقدار الوقت الذي تم قضاؤه في التطبيقات والألعاب والأنشطة الأخرى على جهاز الكمبيوتر الخاص بك.
فحص شاشة الوقت على MAC
كما هو الحال مع أجهزة iOS ، تعد ميزة Screen Time أصلية أيضًا لأجهزة كمبيوتر Mac ، ويمكنك التحقق من استخدام التطبيق أو حدوده والإشعارات المستلمة ، وحتى عدد مرات التقاط جهاز iPhone أو iPad والتطبيق الذي فتحته أولاً.
فيما يلي الخطوات التي يجب اتخاذها عند التحقق من وقت الشاشة على جهاز Mac:
الخطوة 1: انقر فوق قائمة Apple وحدد تفضيلات النظام.
الخطوة 2: انقر فوق وقت الشاشة.
الخطوة 3: انقر فوق “خيارات” في الجانب الأيسر السفلي من الشاشة.
الخطوة 4: تبديل التبديل في الجانب الأيمن العلوي لتشغيل وقت الشاشة.
يمكنك أيضًا الاطلاع على بيانات الاستخدام لجميع الأجهزة الأخرى باستخدام معرف Apple وكلمة المرور الخاصة بك عن طريق تحديد “مشاركة عبر الأجهزة” وتشغيل نفس الإعداد على أجهزة Apple الأخرى.
خذ السيطرة مرة من وقتك
لا يحتاج هاتفك الذكي أو جهازك اللوحي أو جهاز الكمبيوتر المحمول إلى الكثير من وقتك ، خاصةً في الأشياء التي تجعلك تشعر وكأنك تهدر يومك. من خلال معرفة كيفية التحقق من وقت الشاشة على أجهزة مختلفة ، يمكنك استعادة السيطرة على كل دقيقة وساعة تقضيها وتتبع مقدار الوقت الذي توفره أو تخسره كل يوم.
إذا كانت الإنتاجية هي أولويتك ، فراجع دليلنا الكامل حول كيفية استخدام مهام Google بفعالية لتبسيط قائمة مهامك اليومية وإنجاز المزيد.