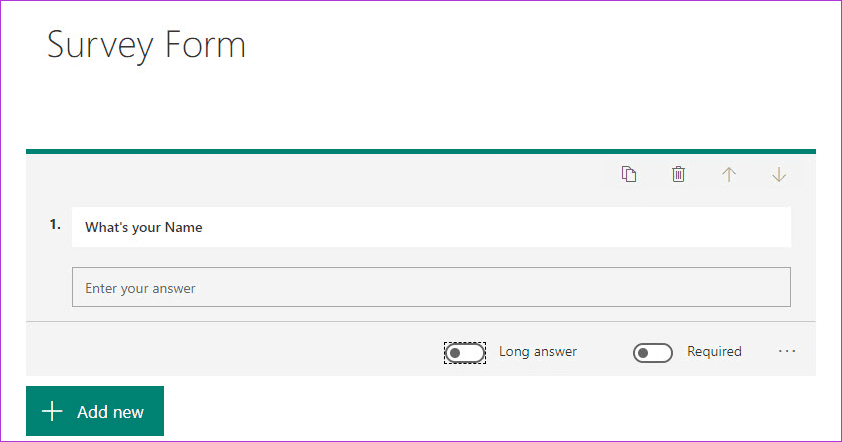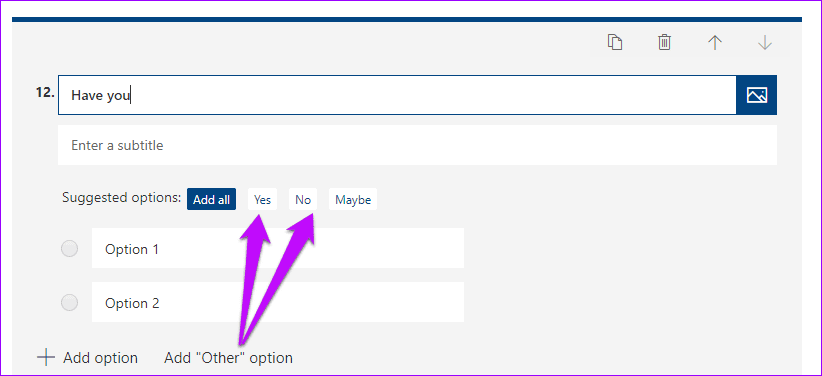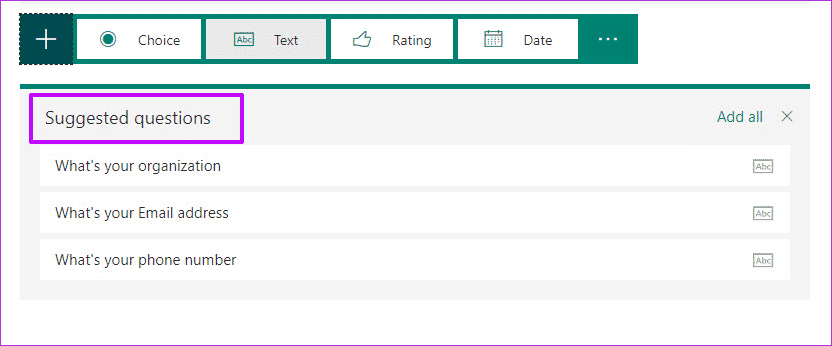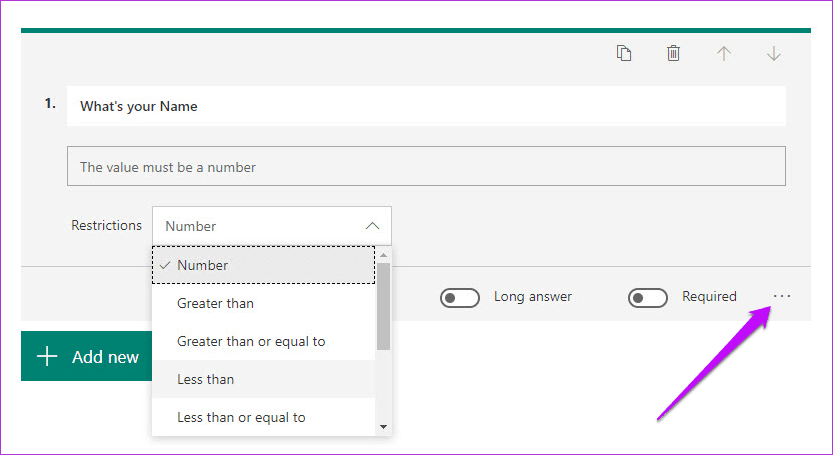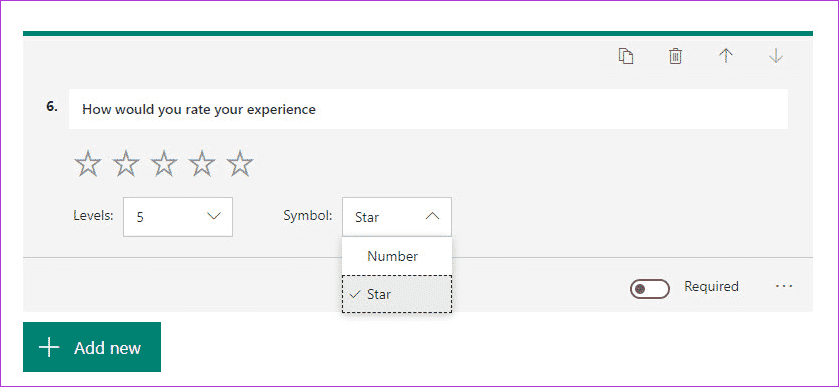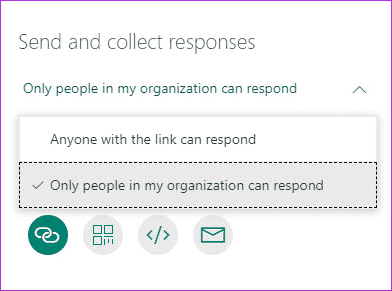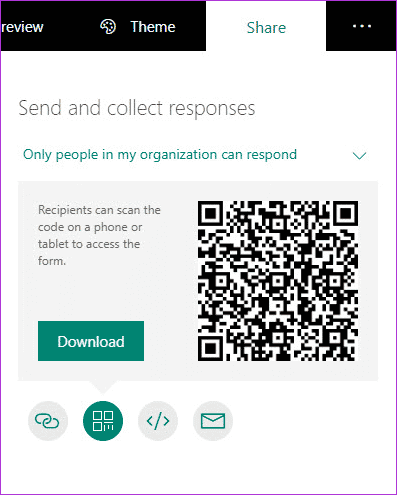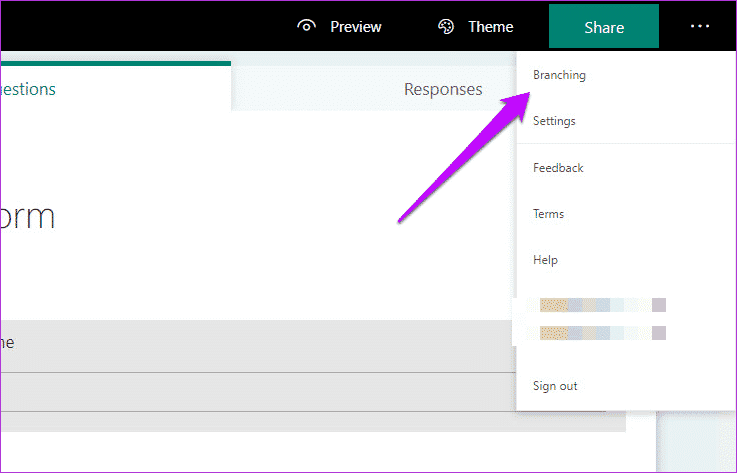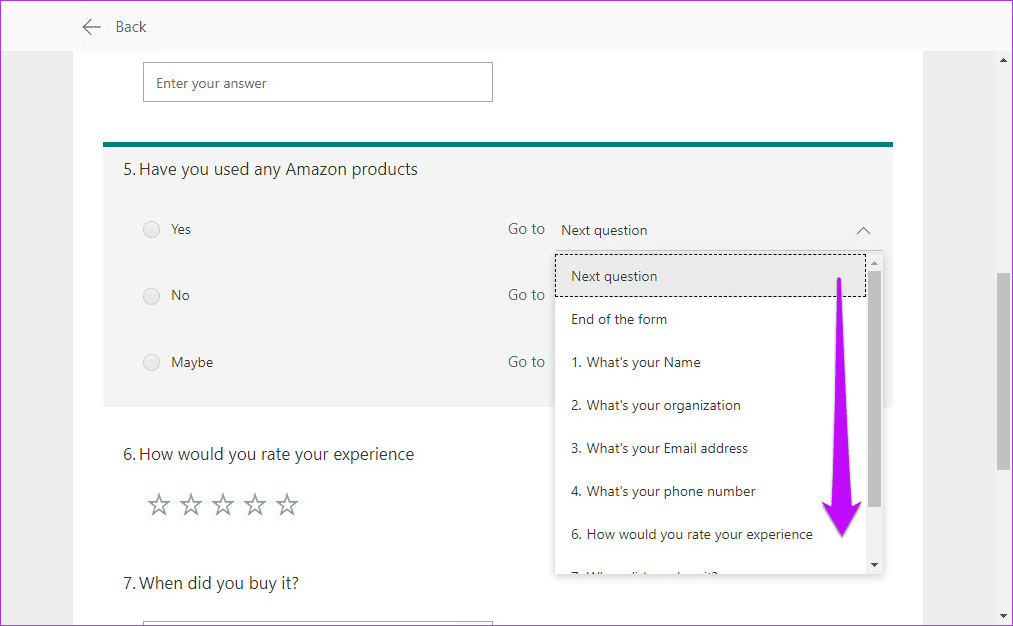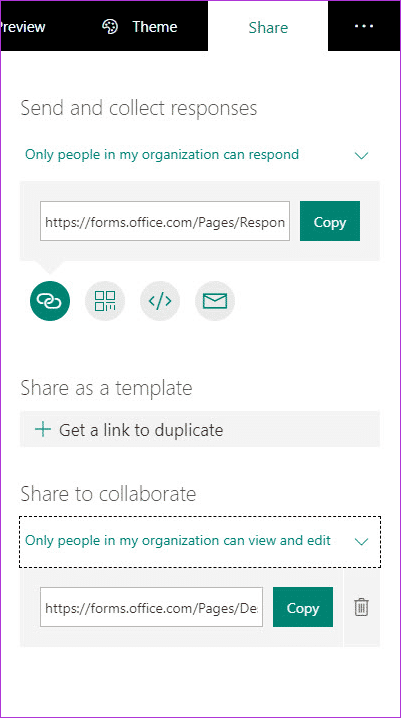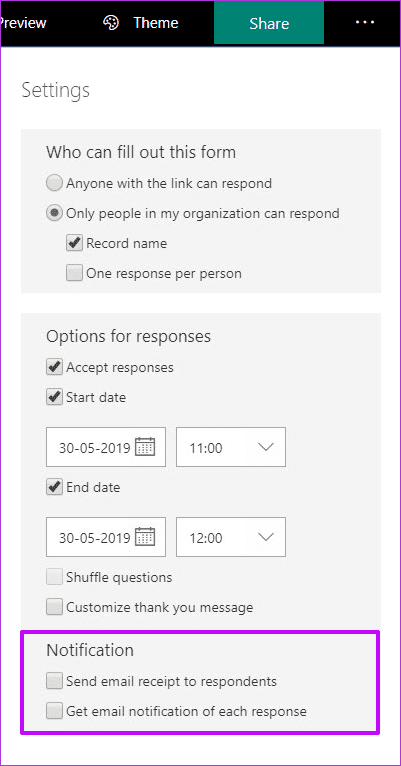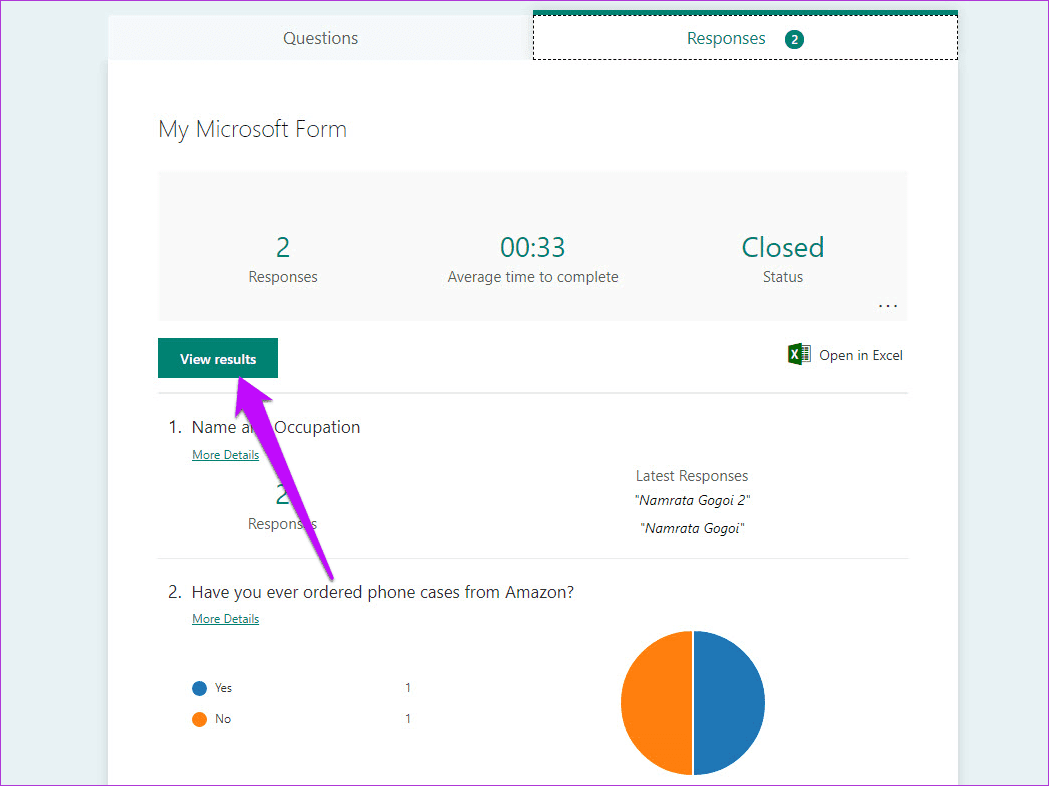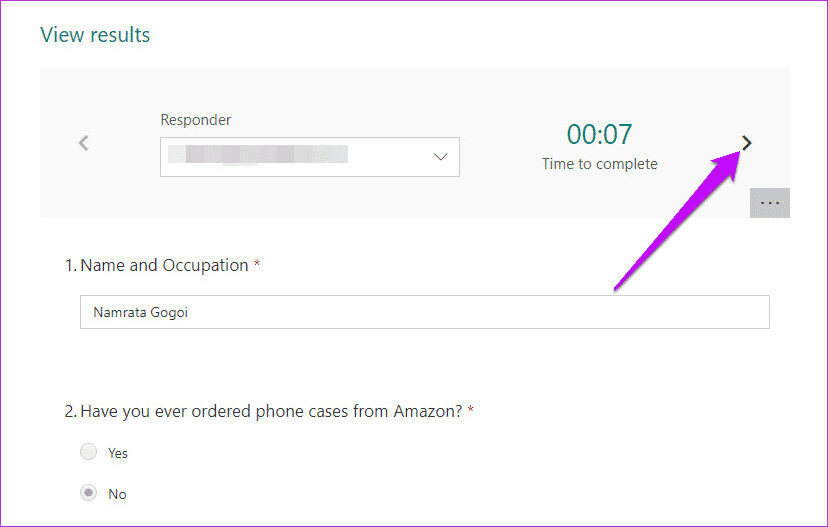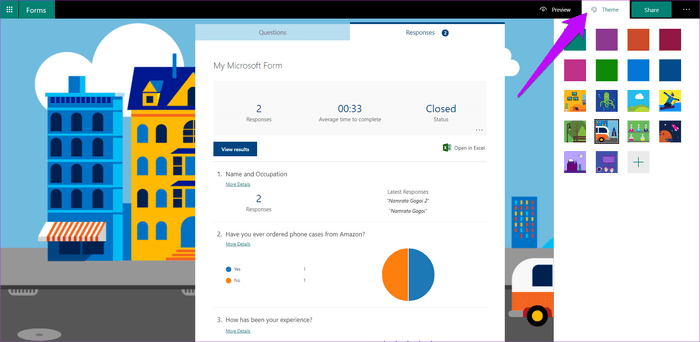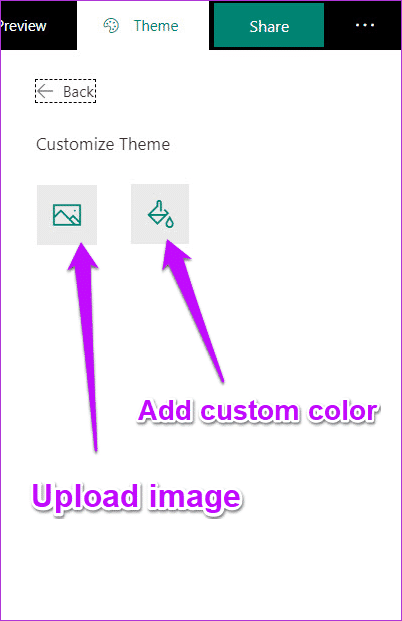أفضل 8 الطرق لاستخدام Microsoft Forms
أطلقت Microsoft برنامجها Microsoft Forms في سبتمبر 2018. ومنذ ذلك الحين ، جمعت جمهورًا من الأشخاص الذين يبحثون عن خدمة تتيح لهم إنشاء استطلاعات رأي واختبارات. بالمقارنة مع نماذج Google ، لدى Microsoft Forms واجهة أنظف. ومع ذلك ، من السهل تفويت بعض معالمه ، أو يصعب العثور عليها.
حسنا ، لا تقلق. هذا هو المكان الذي نحب أن نخبرك فيه بالحلول لقد مررنا من خلال نماذج Microsoft وأنا أعلم أنك تستفيد منها على أفضل وجه.
نظرًا لأنه سيكون منشورًا طويلًا ، فلنقف بشكل مباشر ونرى بعضًا من أفضل الطرق لاستخدام نماذج Microsoft.
1. كيفية إنشاء Forms
عندما يتعلق الأمر بإنشاء النماذج ، تمنحك Microsoft Forms سبعة خيارات –
- خيارات متعددة
- نص
- تصنيف
- تواريخ
- تصنيف
- صافي النتيجة
عندما يتعلق الأمر بأسئلة الاختيار من متعدد ، فإن الشيء الجيد هو أنك تجيب على السؤال وتساعدك في الإجابات. لذا ، على سبيل المثال ، إذا كان السؤال يبدأ بـ “هل اشتريت …” ، فستطالبك النماذج بـ “نعم” و “لا” و “ربما”.
أو في هذه الحالة ، إذا كان الخيار الأول هو حزين، فستطالبك النماذج بإضافة سعيد وغاضب كخيار الثاني والثالث. أنيق ، أليس كذلك؟
إضافتهم هو عدم التفكير. كل ما عليك فعله هو تحديد الخيار والمتابعة إلى السؤال التالي.
وبالمثل ، بالنسبة للأسئلة المتعلقة بالنص ، يمكنك تحديد ما إذا كانت ستكون إجابة طويلة أو إجابة مختصرة. يمكنك أيضًا تقييد نوع الاستجابة. على سبيل المثال ، إذا كنت تريد قيمة أقل من 5 ، فما عليك سوى النقر على القائمة ثلاثية النقاط وحدد قيود.
بعد ذلك ، حدد إحدى القيم من القائمة المنسدلة وأضف القيم.
للتصنيفات ، يمكنك تحديد المستويات وكذلك الرموز.
2. المشاركة والتضمين: من يستطيع الاجابة
بمجرد اكتمال النموذج ، يمكنك إرساله لجمع الردود. للقيام بذلك ، انقر فوق الزر “مشاركة” في الزاوية العلوية اليمنى.
يمكنك اختيار جمهور النموذج الخاص بك. إذا كنت تريد الاحتفاظ به مقيدًا فقط بأفراد مؤسستك ، فانتقل إلى الخيارات الافتراضية. ولكن إذا لم يكن الأمر كذلك ، فانقر على الرابط “الأشخاص فقط في حسابي …” وحدد خيار “أي شخص لديه الرابط”.
مرة أخرى ، يمكنك مشاركة الرابط مباشرة مع جمهورك المستهدف. ولكن الخيار الأفضل هو تضمين النموذج على موقع الويب الخاص بك أو بلوق. أو الأفضل من ذلك ، يمكنك ببساطة تنزيل رمز QR للنموذج الخاص بك ومن ثم مشاركته على مدونتك ، أو إضافته في رسالة بريد إلكتروني. هذه الطريقة تجعلها مفيدة بشكل لا يصدق للمستجيبين للرد.
- نصيحة سريعة: هل تريد استنساخ النموذج الخاص بك؟ إذا كانت الإجابة بنعم ، فقم بتشغيل خيار المشاركة كقالب ومشاركة الرابط مع أصدقائك ، أو في النموذج نفسه.
3. عند استخدام منطق شرطي
إذا قمت بإنشاء استطلاعات الرأي والاستطلاعات غالبًا ، فيجب عليك أن تعرف الآن أنه ليس كل استبيان أو استطلاع رأي عبارة عن مجموعة من الأسئلة المباشرة. لا بد أن يظهر المنطق الشرطي ، وللأسف ، لا تسمح لك نماذج Microsoft بإضافة شروط بنفس السهولة التي تسمح بها نماذج Google. هذه هي واحدة من الميزات الخفية لنماذج Microsoft.
لإضافة منطق شرطي ، قم بتضمين جميع أسئلتك وبمجرد الانتهاء من ذلك ، انقر على أيقونة ثلاثية النقاط في الركن الأيمن الأقصى وحدد Branching.
بعد ذلك ، اضغط على السؤال الذي تريد أن تتفوق عليه. الآن ، حدد السؤال التالي من القائمة المنسدلة. هل لاحظ أن عليك أن تفعل ذلك لجميع الأسئلة.
لمعاينة النموذج الخاص بك مع المنطق الشرطي ، ما عليك سوى الرجوع والنقر فوق رمز المعاينة.
4. مشاركة التعاون
يمكن أن تكون النماذج والمسوحات أيضًا مهمة لشخصين أو أكثر ، ولهذا السبب ، قامت Microsoft Forms بتضمين ميزة التعاون. لمشاركة نموذج مع صديقك أو زميلك ، انقر فوق الزر “مشاركة” في الجزء العلوي وحدد خيار “مشاركة” من القائمة اليمنى.
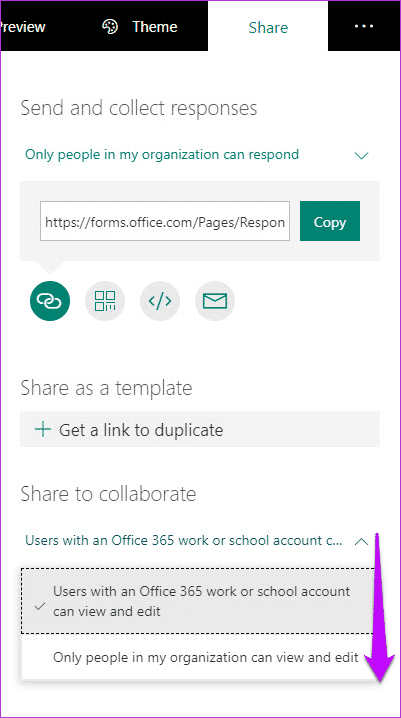
بعد ذلك ، اختر الواحد حسب تفضيلاتك وشارك الرابط مع زملائك. الجانب السلبي الوحيد هو أنه لا يمكنك اختيار أسماء لمشاركة نموذج بشكل انتقائي ، وهو ما سيكون إضافة مرحب بها في المستقبل.
5. مجموعة FORMS: ما هي وماذا يفعلون
قبل أن ننتقل إلى ذلك ، دعونا نلقي نظرة على ما هي المجموعات. المجموعات هي خدمة Office 365 حصرية تساعدك في التعاون مع زملائك في الفريق. ولا تتعلق هذه المجموعات بالنماذج فحسب بل إنها تنتشر في مجموعة Office Suite.
عند الدخول إلى نماذج المجموعة ، يمكن لأعضاء الفريق عرض وتحرير النموذج. وإذا كنت جزءًا من مجموعة ، فلن تحتاج إلى رابط للنموذج لمشاهدته. بدلاً من ذلك ، ستكون هذه النماذج متاحة في قسم نماذج المجموعة.
6. كيفية إضافة قيود الوقت وغيرها من التخصيصات
للوهلة الأولى ، يبدو أن Microsoft Forms تفتقر إلى العديد من الميزات. ولكن كما ذكرنا أعلاه ، فإن بعض الميزات مخفية ، وهذه واحدة منها.
لإضافة تاريخ البدء وتاريخ الانتهاء ، انتقل إلى الإعدادات في القائمة ثلاثية النقاط ، وحدد مربع تاريخ البدء وتاريخ الانتهاء. أدخل التواريخ ، وهذا كل شيء.
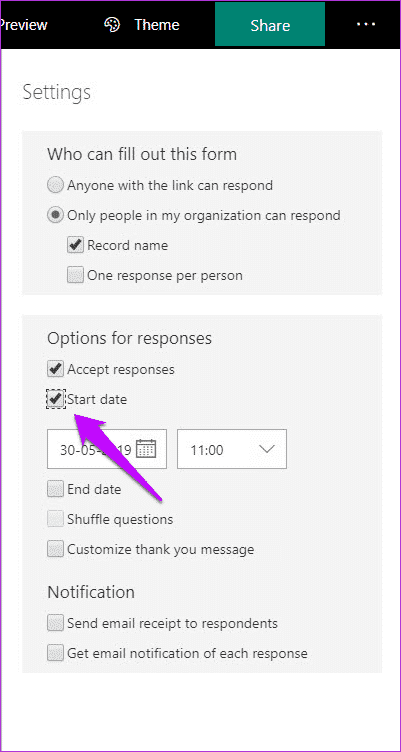
التخصيص الآخر الذي يمكنك القيام به أيضًا هو خلط الأسئلة بين المشاركين. وبالمثل ، يمكنك أيضًا إضافة رسالة “شكرًا لك” مخصصة في نهاية النموذج.
لكن الإعداد الوحيد ذو الأهمية القصوى هو إشعار البريد الإلكتروني. تحقق من إعداد الإشعارات ، وهذا يتعلق به. في المرة القادمة ، عندما يجيب شخص ما على استبيان ، سيتم إخطارك بذلك.
7. تحليل الردود
إذن ، لقد أرسلت الاستبيان وبدأت الردود تتدفق. لكن كيف يمكنك تحليل الإجابات؟
ما عليك سوى التوجه إلى علامة التبويب “الردود” في النموذج الخاص بك ، وسترى الإجابات. الشيء الجيد هو أن Microsoft Forms تقدم تمثيلًا مرئيًا لجميع الإجابات ، مما يسهل فهمها.
ومع ذلك ، إذا كنت ترغب في عرض كل الردود الفردية ، انقر فوق عرض النتائج. بعد ذلك ، سيكون اسم المستجيب في مربع المستجيب ، وستظهر الإجابات في الأسفل.
لرؤية الإجابة التالية ، انقر على أيقونة السهم. علاوة على ذلك ، لتنزيل جميع الإجابات على جدول بيانات ، انقر فوق الزر “فتح في Excel” وسيتم تنزيل جدول البيانات على نظامك.
8. تغيير الموضوع والقوالب
ما أحبه في نماذج Microsoft هو أن الواجهة نظيفة وخالية من الفوضى. شيء آخر يستحق المحبة حول هذه الخدمة هو موضوعاته. بألوان زاهية ومثيرة ، ستجعل هذه السمات أشكالك بارزة.
كل ما عليك فعله هو النقر على زر السمة في الأعلى واختيار واحد. في الوقت نفسه ، يمكنك أيضًا إعطاء لون مخصص للنموذج الخاص بك ، أو تحديد صورة بشكل أفضل في معرض الكمبيوتر الخاص بك.
لذلك ، على سبيل المثال ، إذا كان الاستطلاع الخاص بك يتعلق بالأدوات والهواتف ، فستكون الخلفية باستخدام الأداة الذكية أكثر منطقية من تلك الموجودة مع رجل يتصفح.
للقيام بذلك ، انقر على أيقونة Plus وحدد أحد الخيارين. لتحميل خلفية ، يمكنك أيضًا اختيار تحميل صورة من حساب OneDrive الخاص بك أو البحث في صورة من الويب.
اصنعهم
على الرغم من أن Microsoft Forms لديها مجموعة كبيرة من الميزات إلى جانب التصميم الجيد ، إلا أنها لا تزال تفتقر إلى خيارات معينة مثل القدرة على تحميل الملفات. بالإضافة إلى ذلك ، فإنه لا يحتوي أيضًا على قوالب جاهزة للاستخدام والتي يمكنك فقط من خلالها متابعة عملك ومتابعته دون إضاعة الكثير من الوقت في بناء الهيكل.