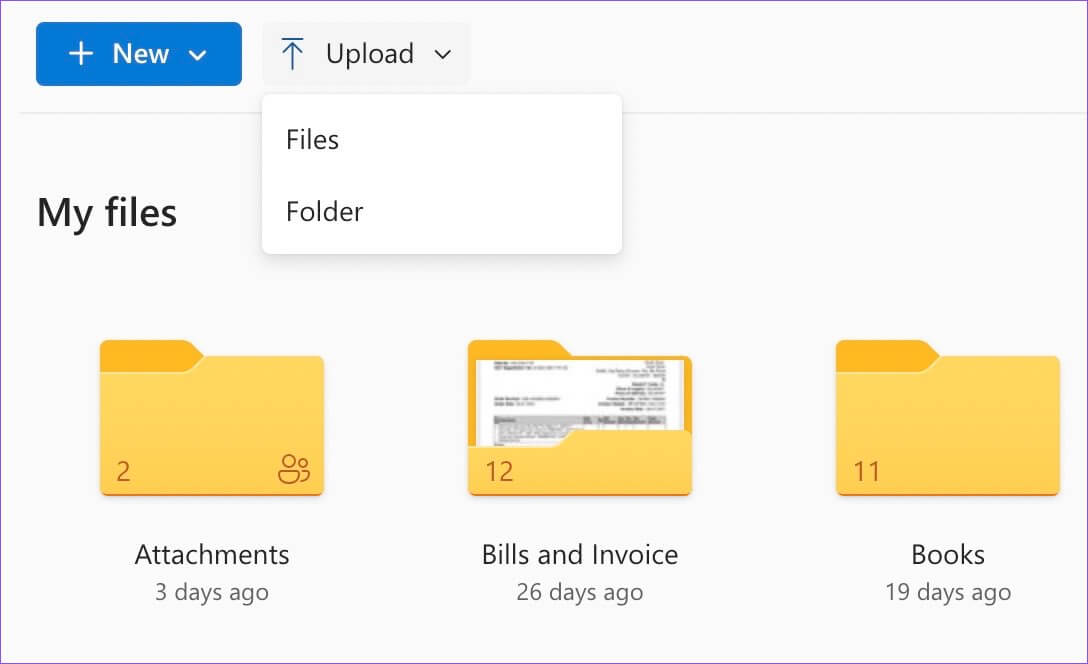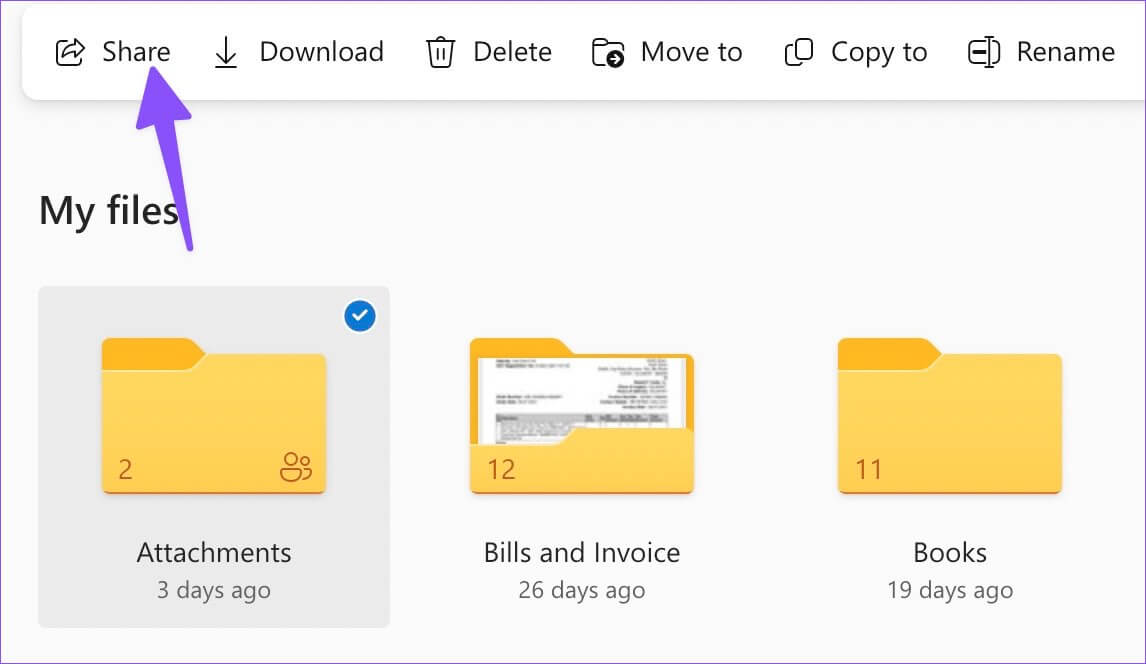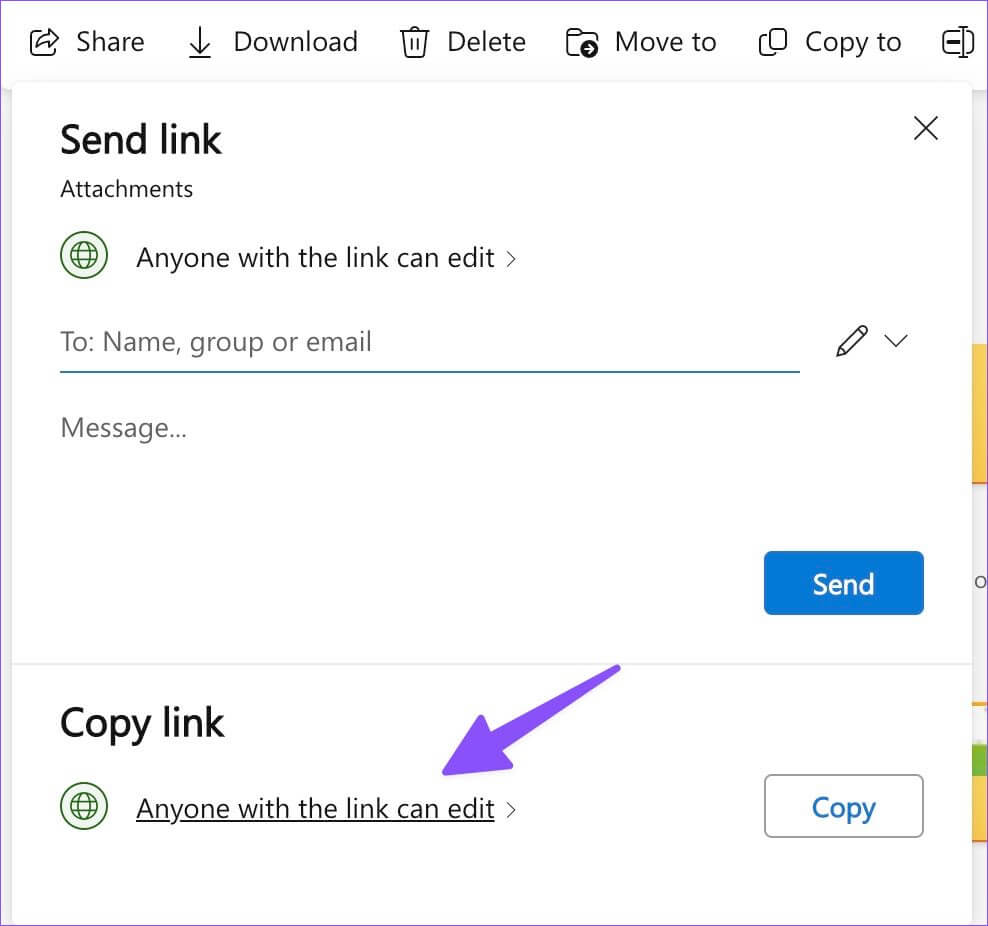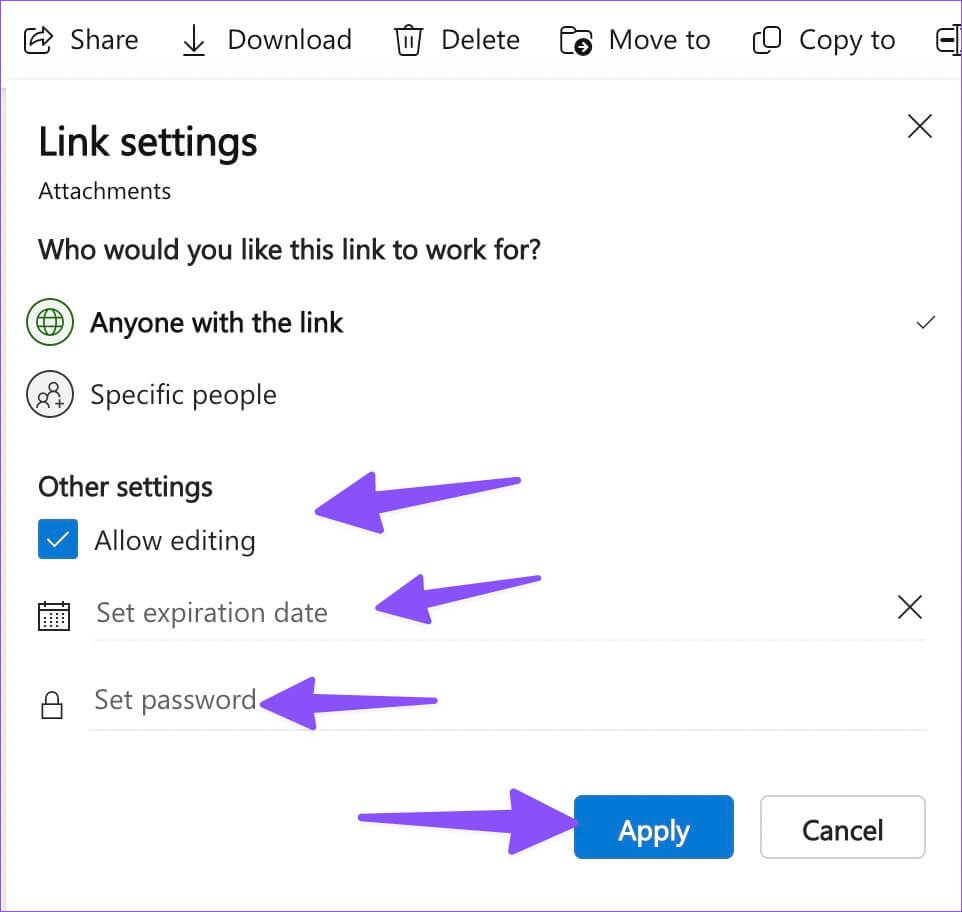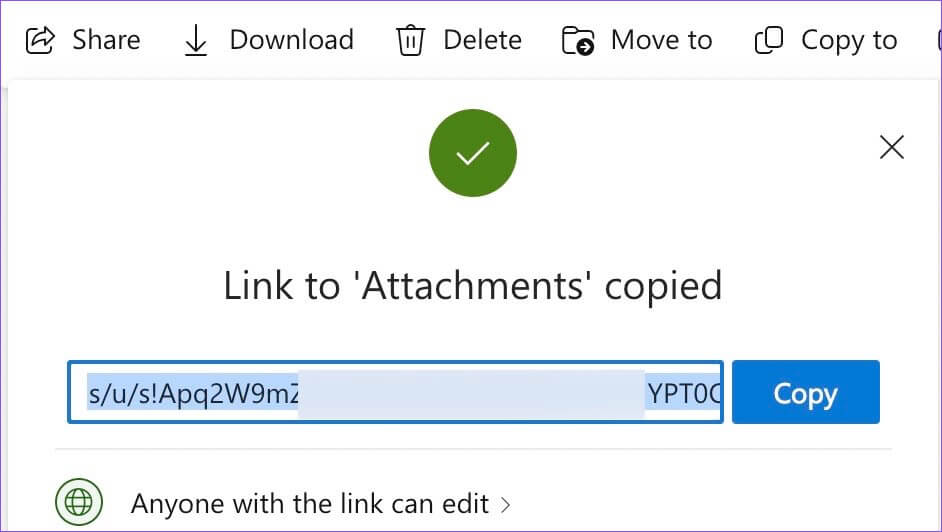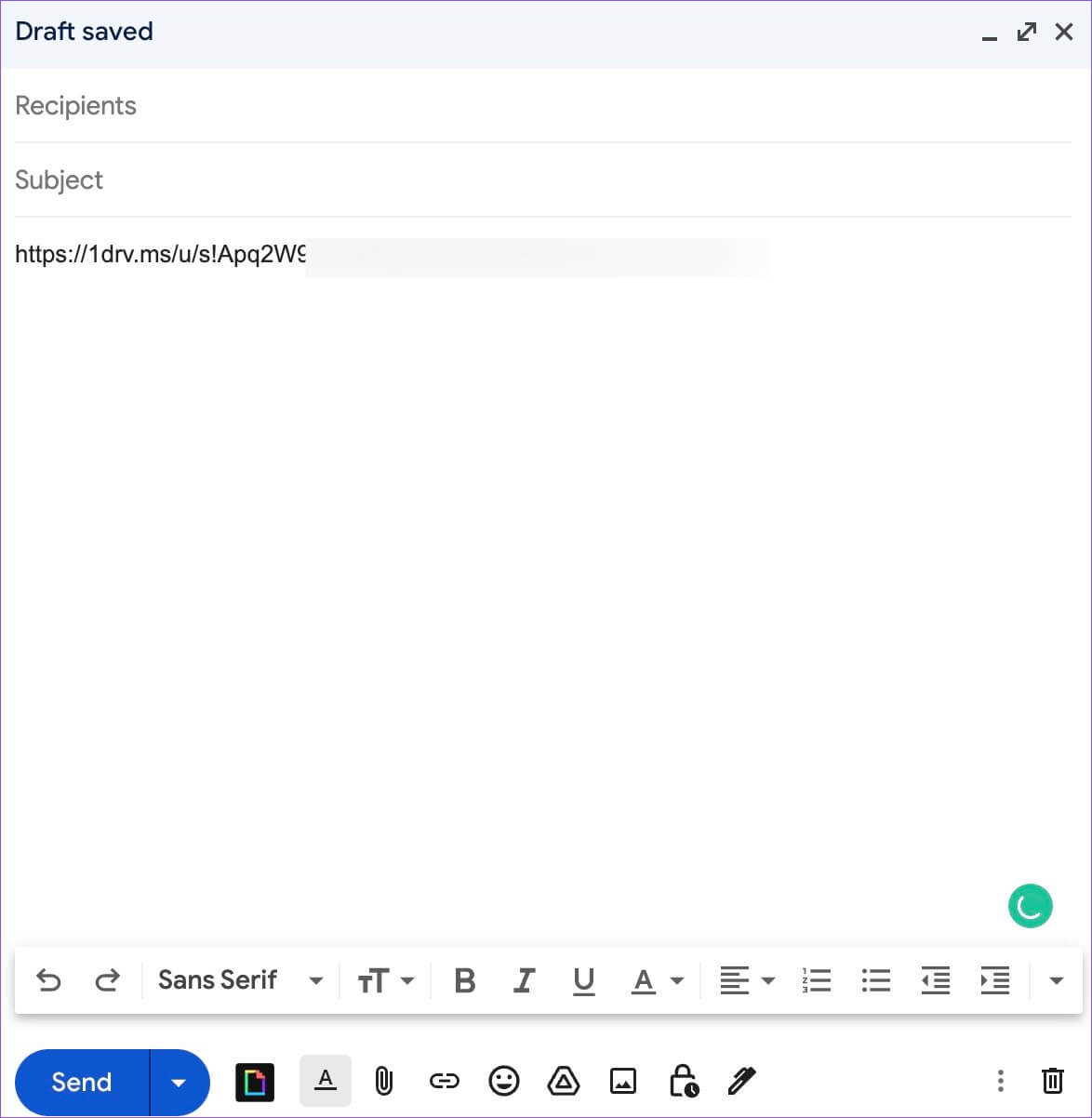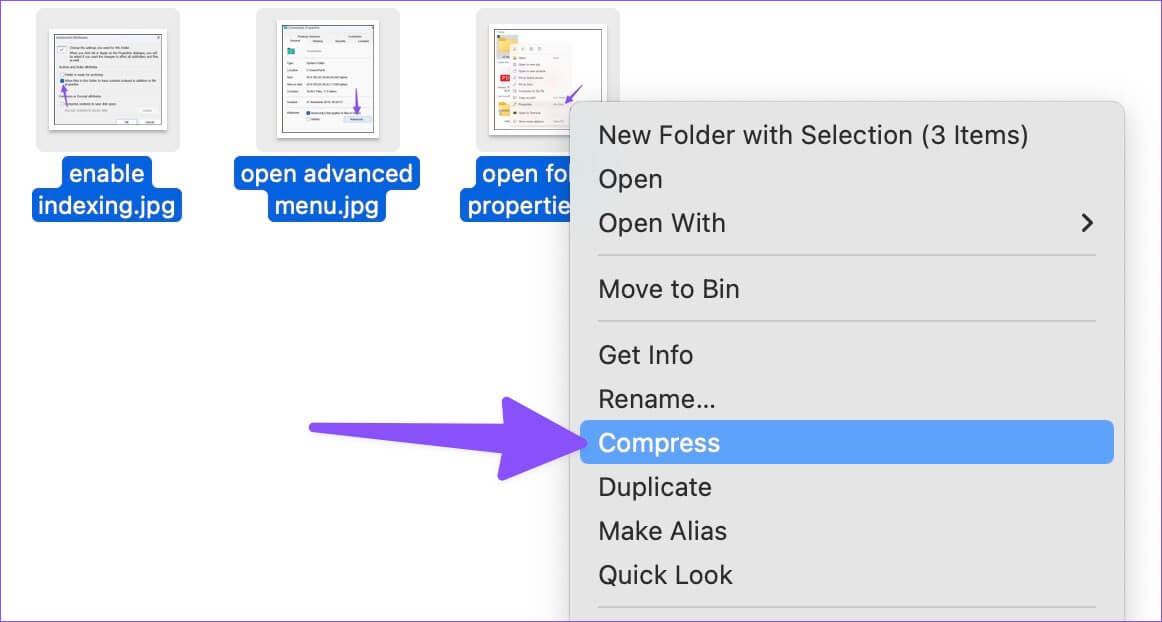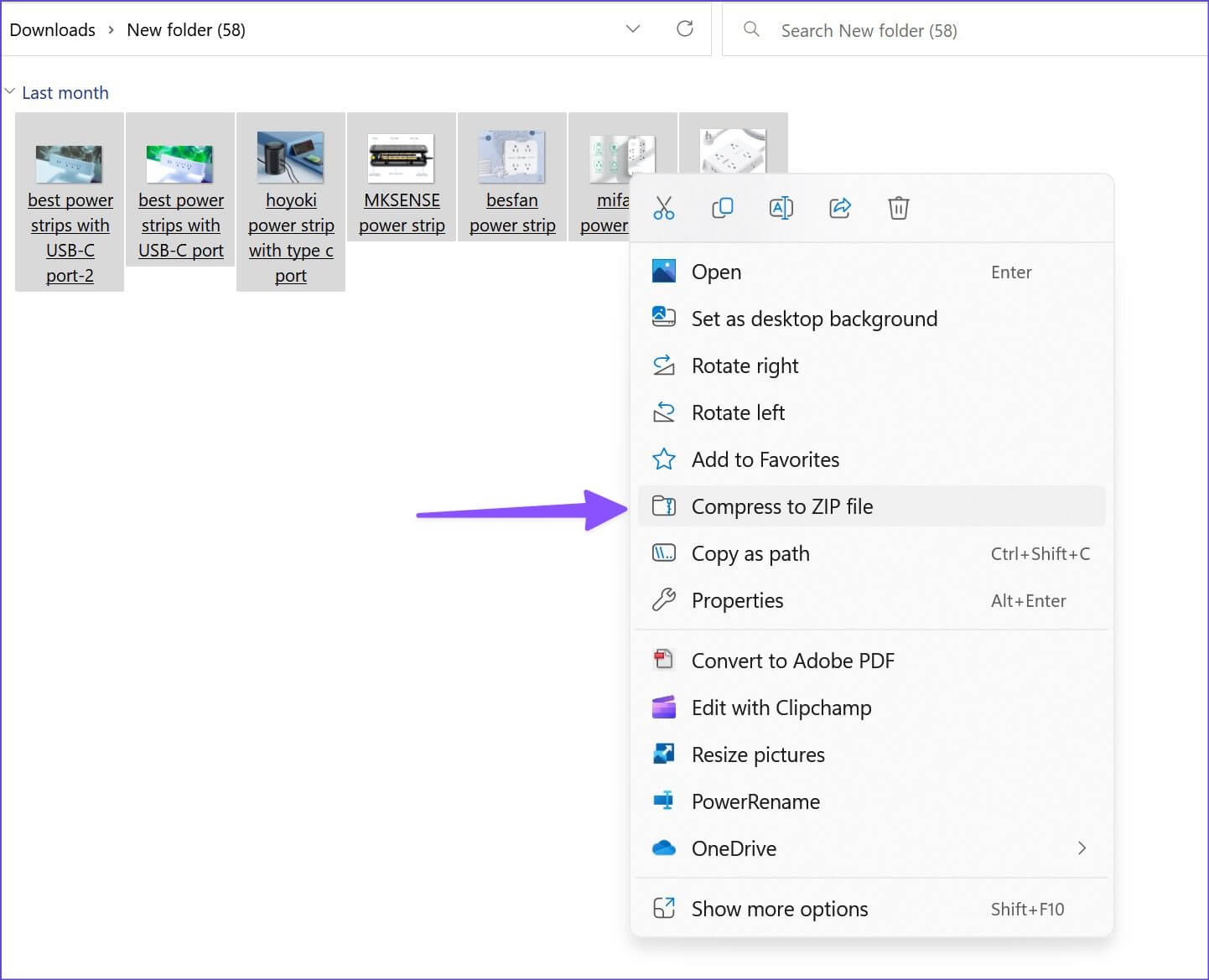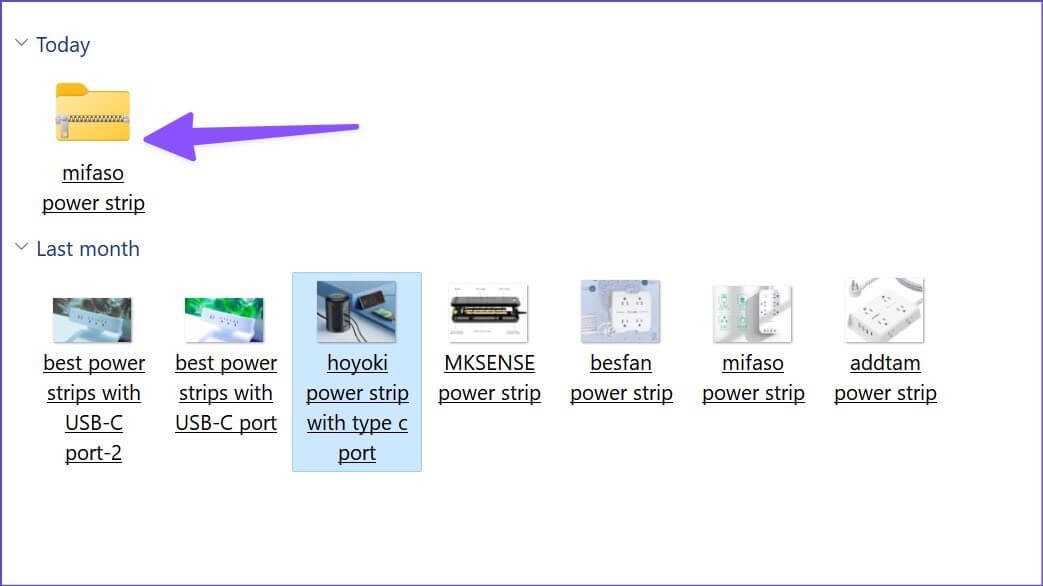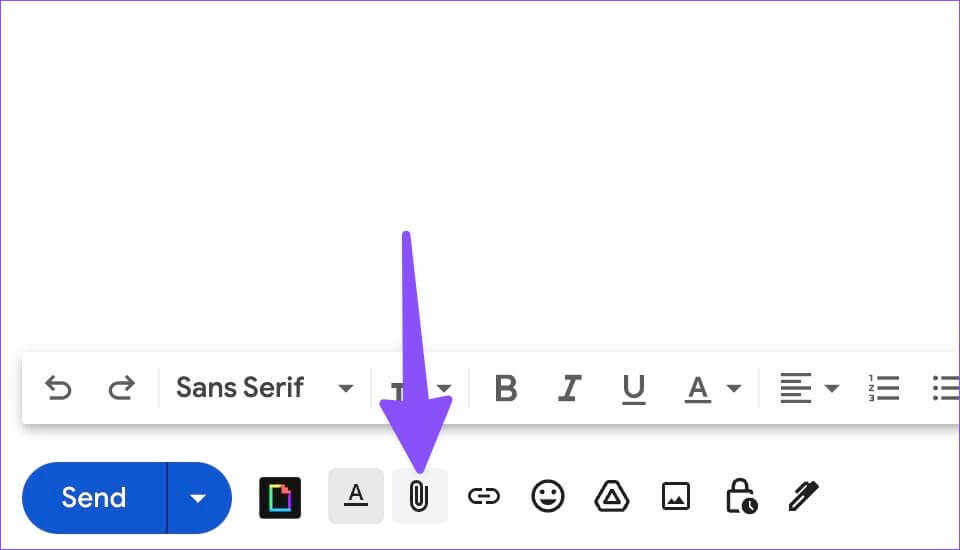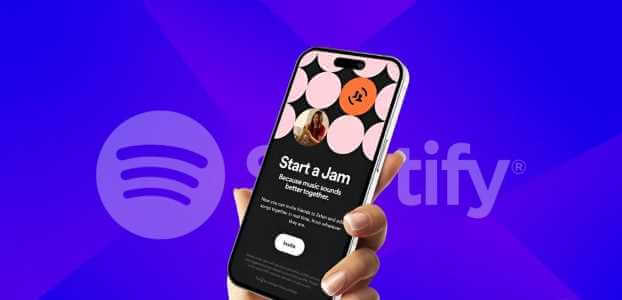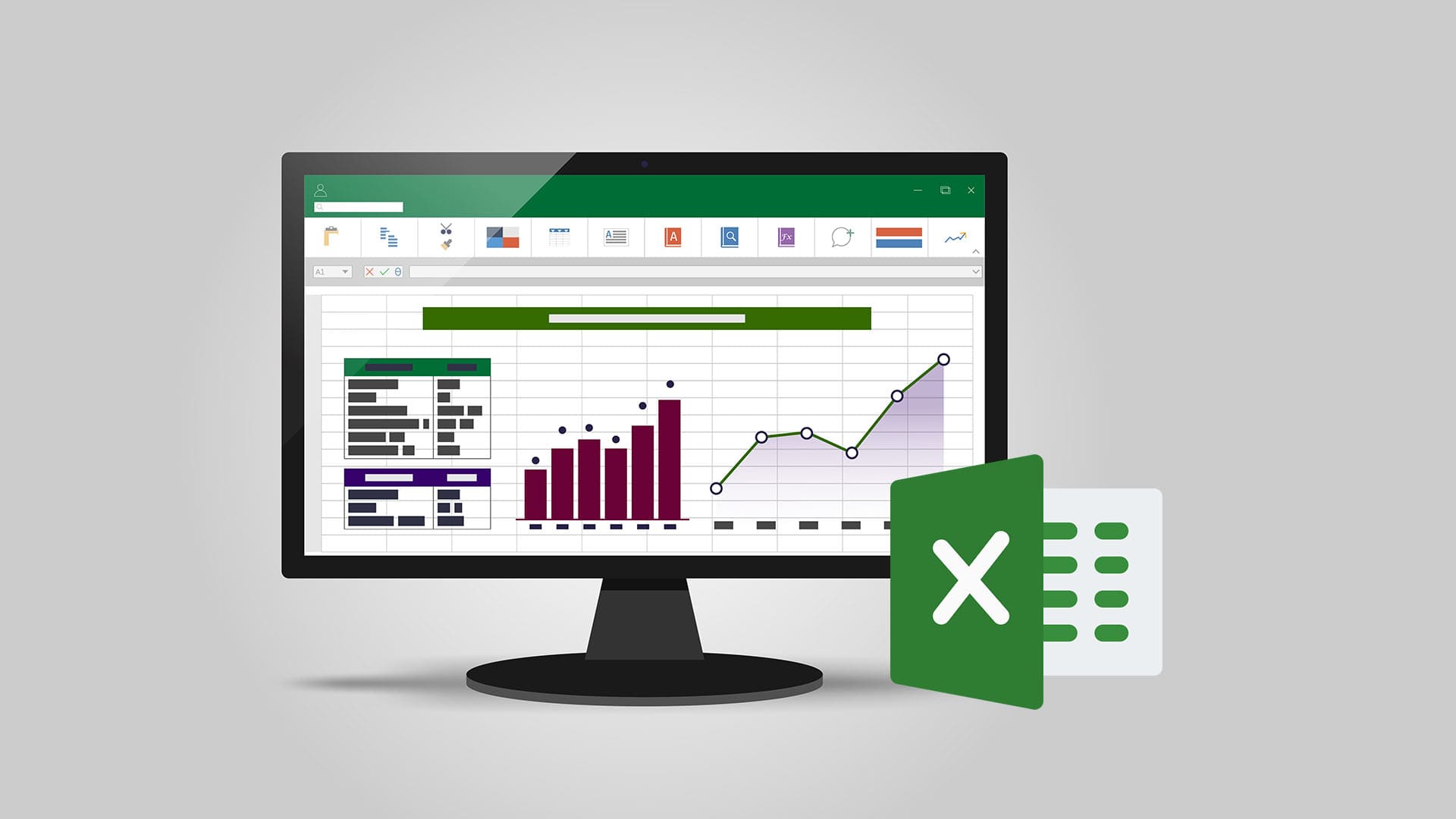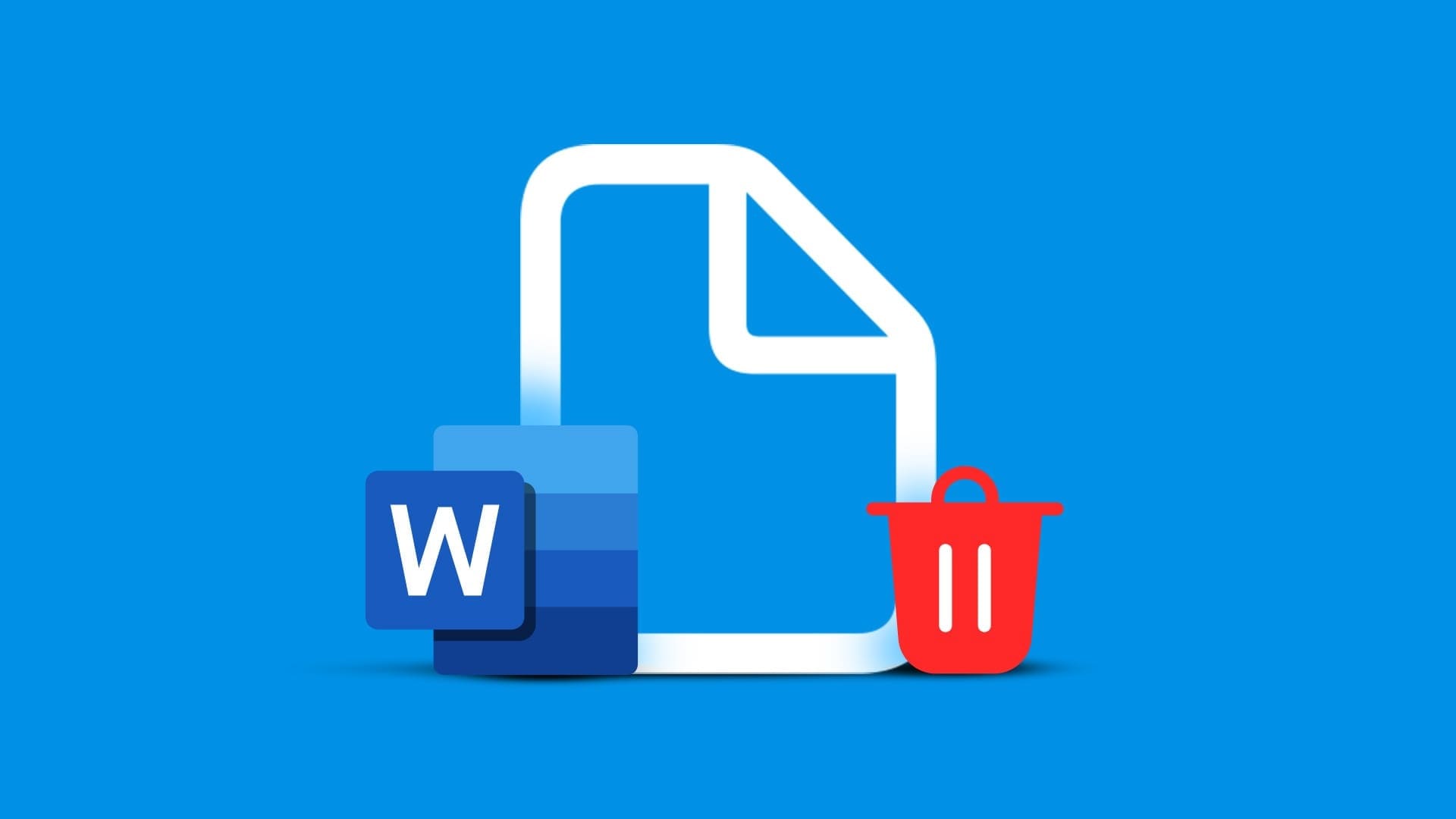يمكنك إرفاق ومشاركة ما يصل إلى 25 ميغابايت من حجم الملف في رسالة بريد إلكتروني باستخدام Gmail. في حين أن 25 ميجابايت كافية لصورتين أو ملف PDF عادي ، إلا أنه يمكن أن يكون قيدًا صارخًا بالنسبة للبعض. يمكنك دائمًا ضغط ملفات PDF أو تقليل حجم الصورة على iPhone أو سطح المكتب. ومع ذلك ، قد يؤدي ذلك إلى فقدان الجودة.
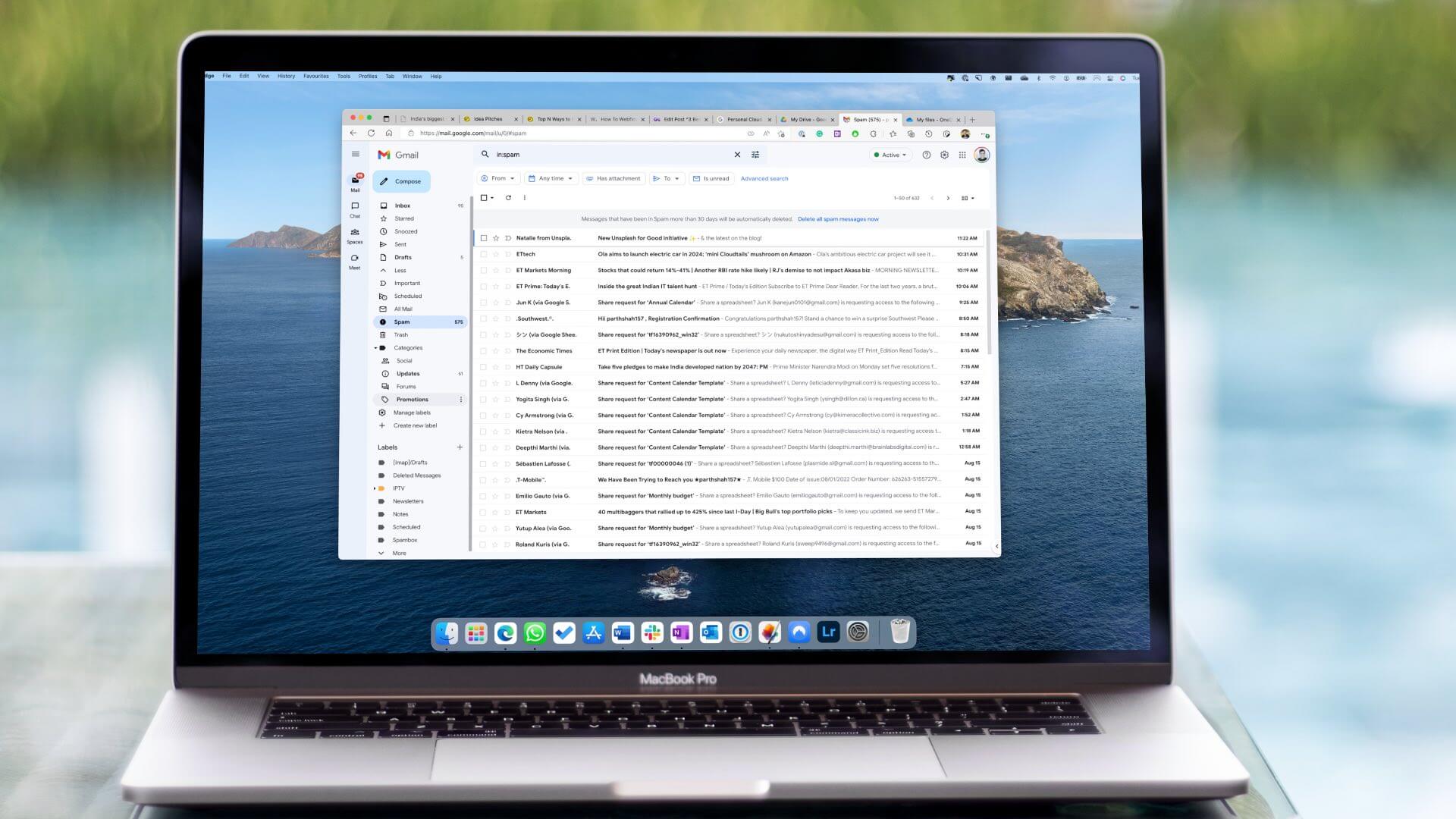
يمكنك أيضًا الانتقال إلى Telegram أو IM (المراسلة الفورية) الأخرى لإرسال ملفات كبيرة تصل إلى 2 جيجابايت. ومع ذلك ، قد لا يفضل بعض عملائك الوصول إليهم عبر تطبيق المراسلة. يجب عليك الالتزام بعميل البريد الإلكتروني وإرسال ملفات كبيرة دون مشكلة. لحسن الحظ ، هناك طرق لمشاركة الملفات الكبيرة مع Gmail.
1. GOOGLE DRIVE
تحصل جميع حسابات Google الشخصية على 15 غيغابايت من مساحة التخزين المجانية. يمكنك تحميل ملفاتك الكبيرة إلى Google Drive وإنشاء رابط مشاركة لإرساله عبر Gmail. سنستخدم Google Drive على الويب كمثال في هذا المنشور.
الخطوة 1: قم بزيارة Google Drive على الويب.
الخطوة 2: قم بتسجيل الدخول باستخدام تفاصيل حساب Google الخاص بك.
الخطوة 3: تحقق من تخزين Drive المتاح من الشريط الجانبي الأيسر.
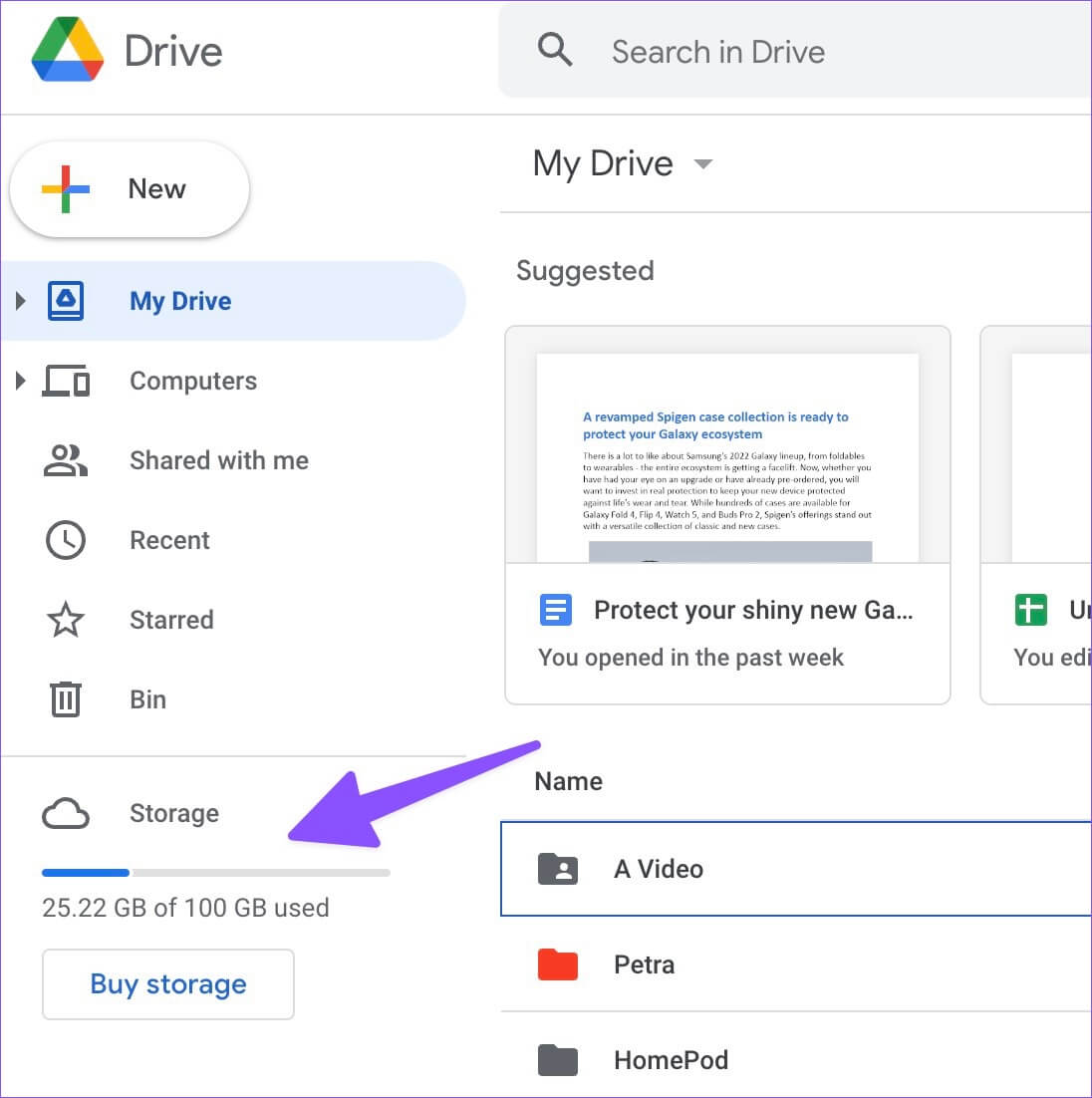
الخطوة 4: حدد الزر “جديد” في الزاوية العلوية اليسرى وانقر فوق تحميل الملف.
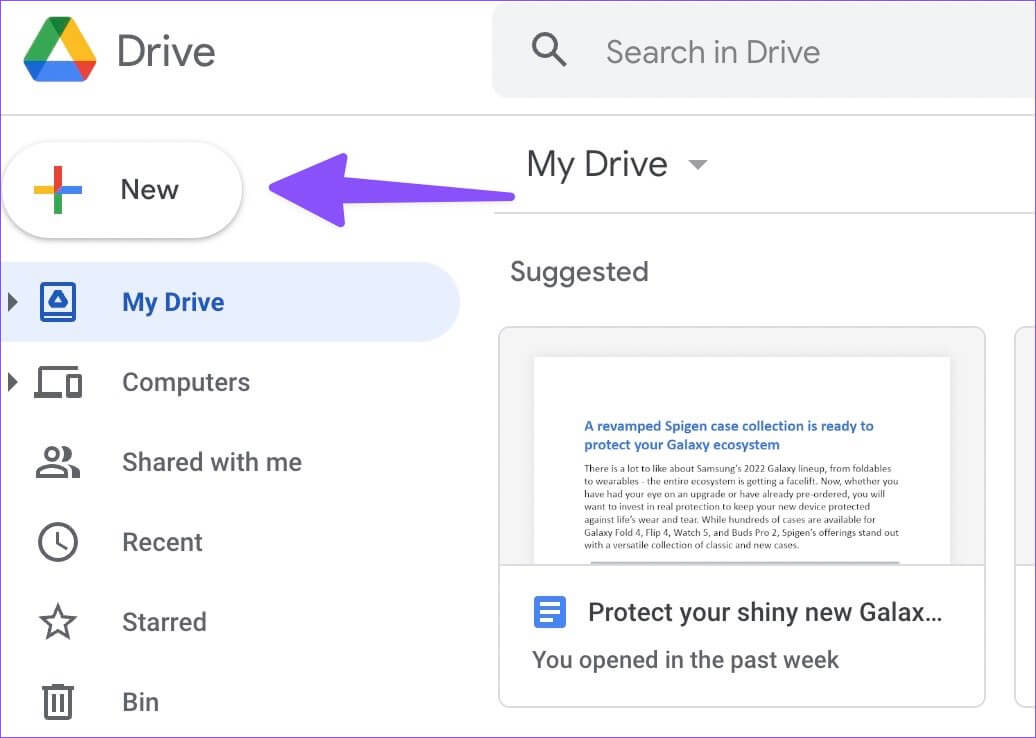
الخطوة 5: حدد الملفات التي تريد إرسالها عبر Gmail.
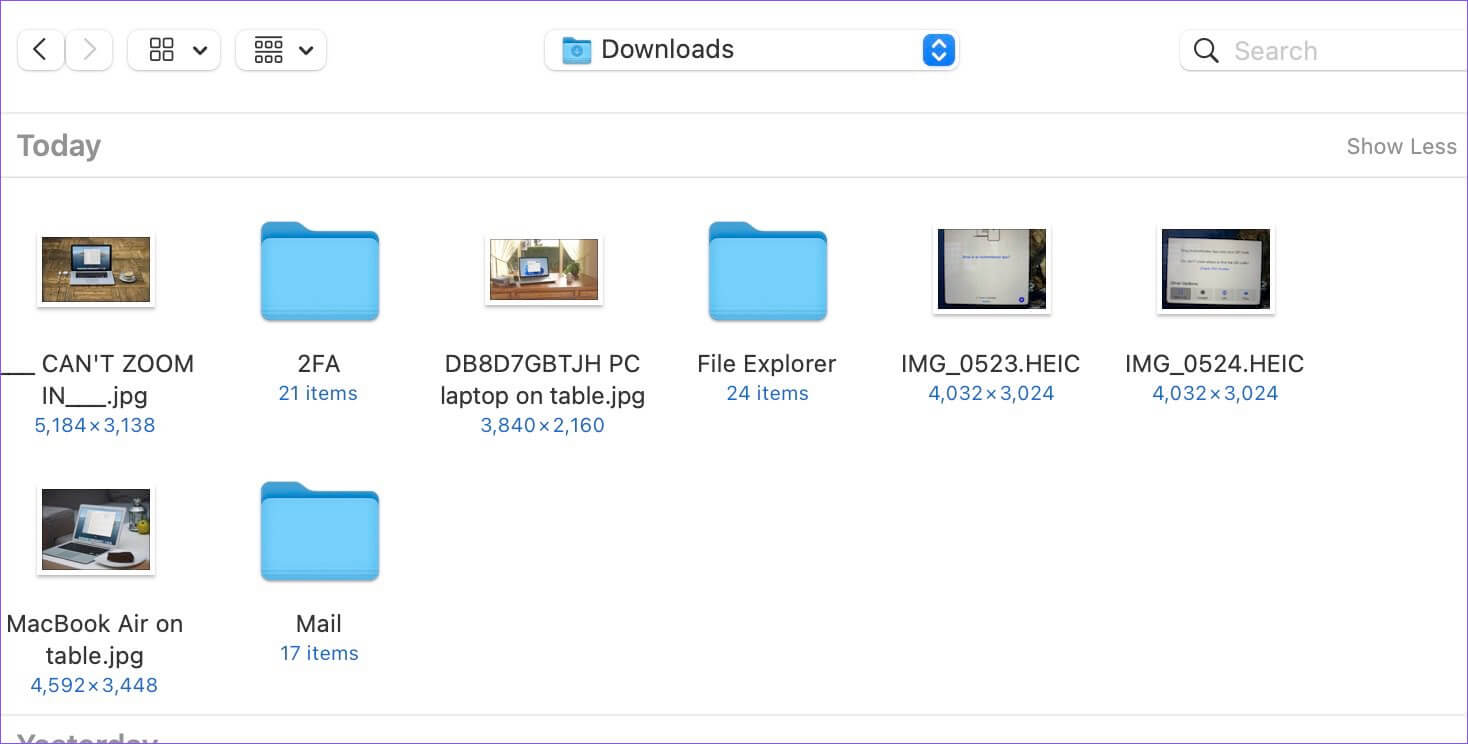
الخطوة 6: بمجرد تحميل الملفات إلى Google Drive ، حددها وانقر فوق رمز الارتباط في الأعلى.
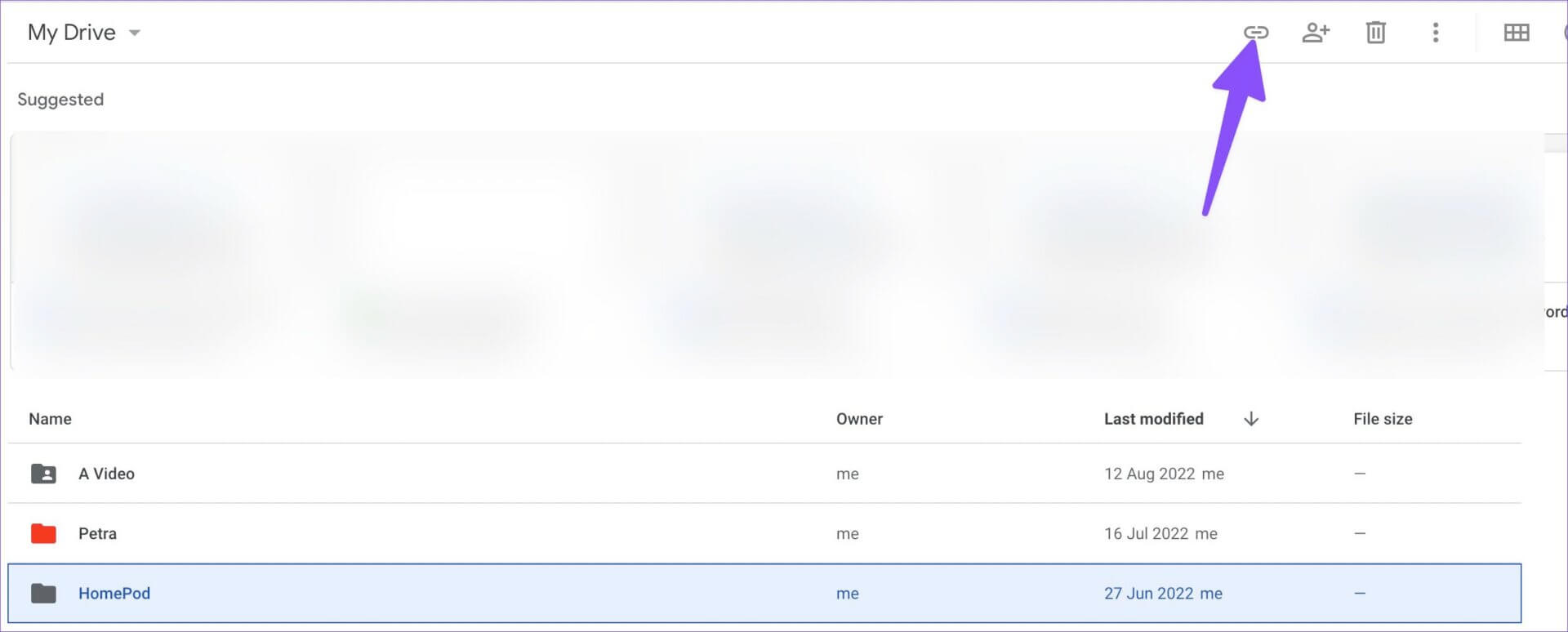
الخطوة 7: الوصول العام مقيد بشكل افتراضي. قم بتوسيعه وحدد “أي شخص لديه الرابط”.
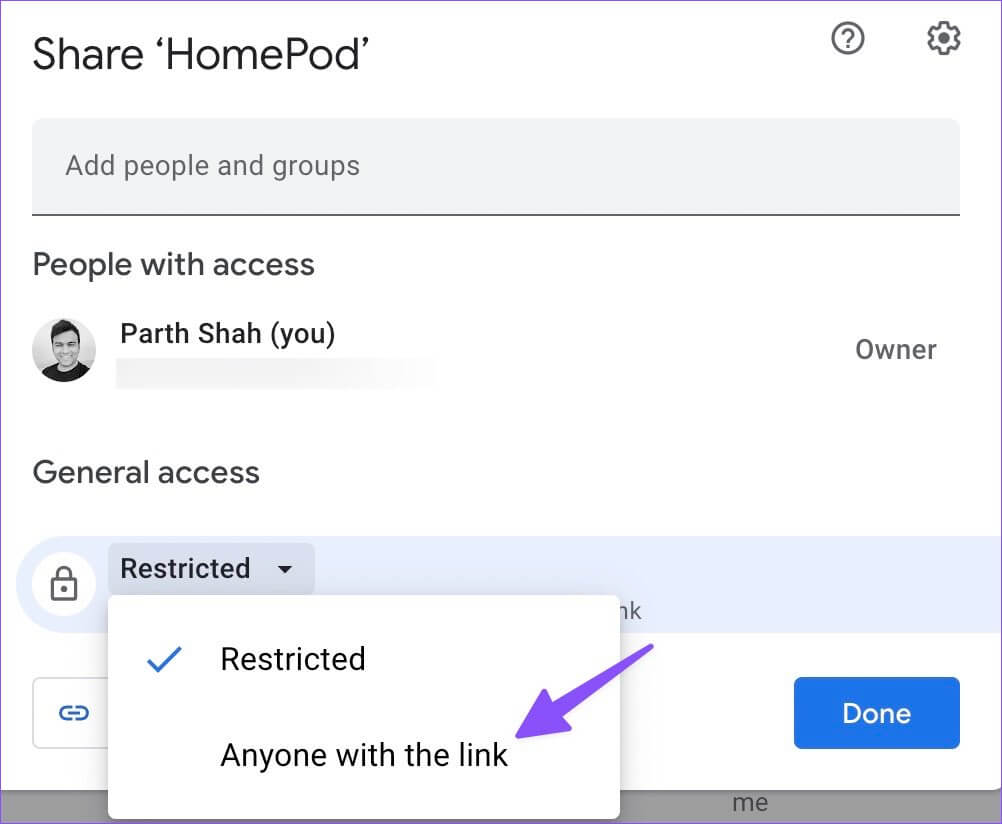
يمكنك الاختيار من بين ثلاثة أذونات للمستلم – العارض أو المعلق أو المحرر. في معظم الحالات ، يجب أن تكون على ما يرام تمامًا مع إذن العارض.
الخطوة 8: حدد زر نسخ الرابط.
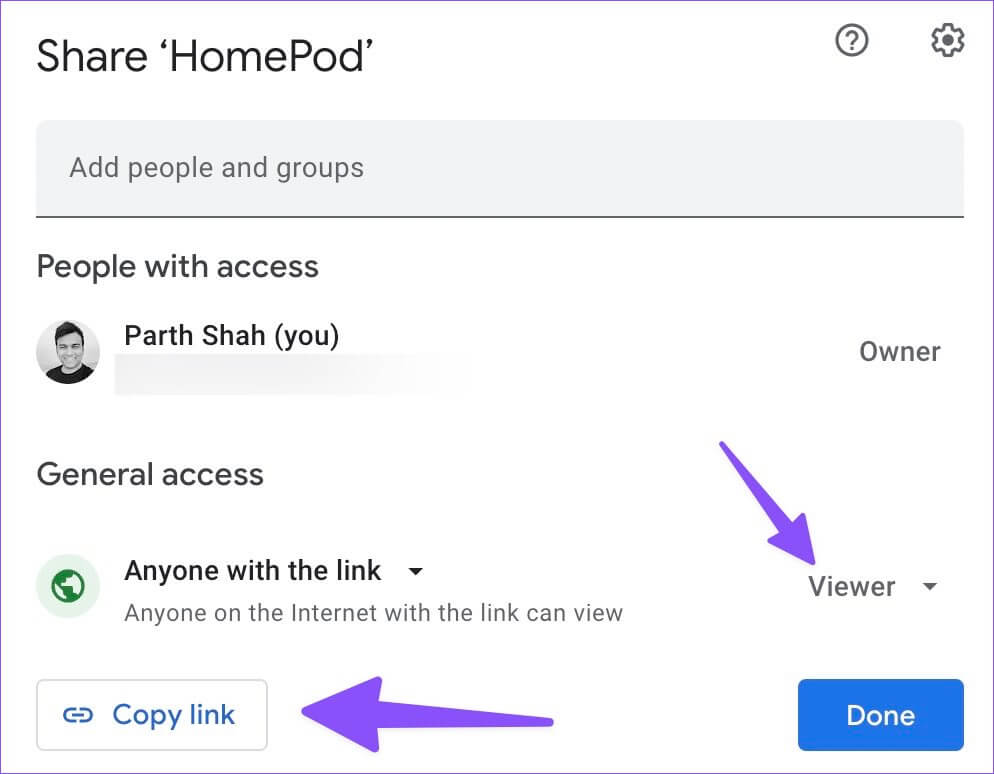
افتح Gmail على الويب وقم بتسجيل الدخول باستخدام تفاصيل حساب Google الخاص بك.
الخطوة 1: أنشئ بريدًا إلكترونيًا جديدًا ، وأضف عنوان البريد الإلكتروني الخاص بالمستلم والموضوع ، والصق رابط Google Drive.
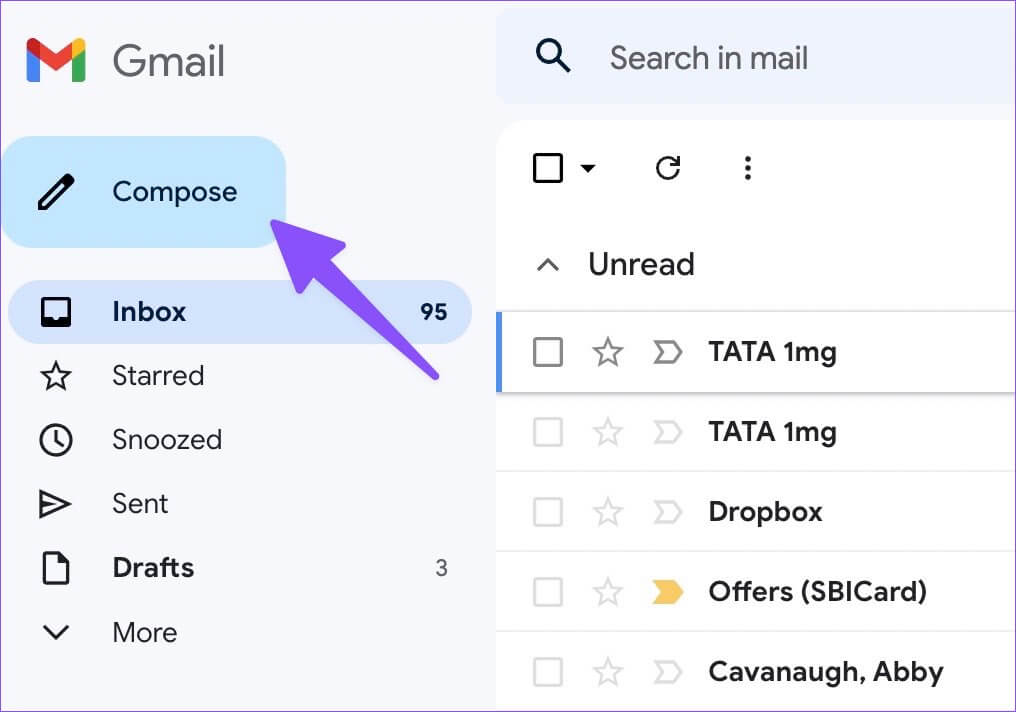
الخطوة 2: اضغط على زر الإرسال.
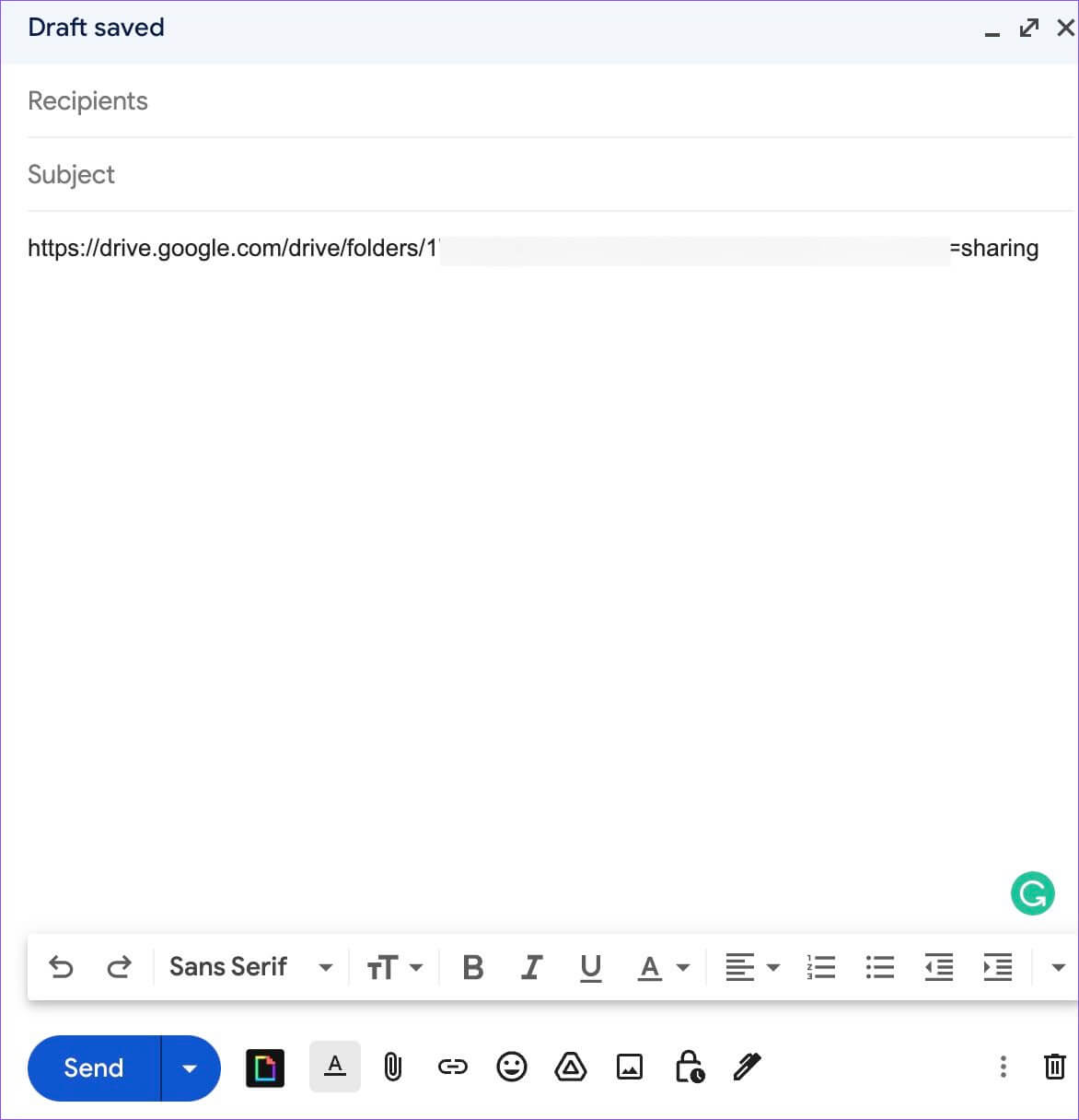
يمكنك أيضًا جدولة بريدك الإلكتروني في الوقت المناسب. تبدأ خطط Google Drive بسعر $ 2 شهريًا. يمكنك زيارة صفحة خطط Google One للتحقق من جميع الخيارات.
2. ONEDRIVE