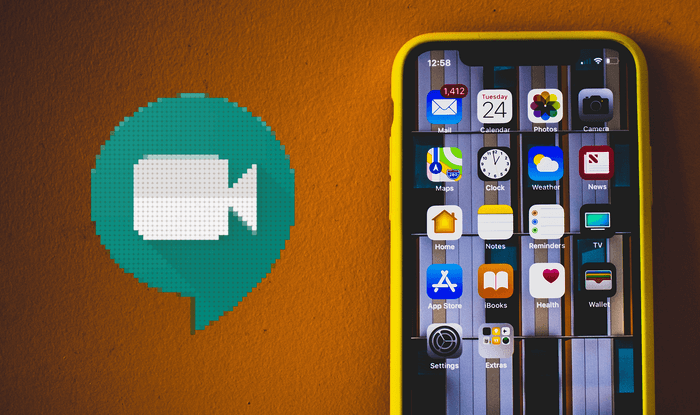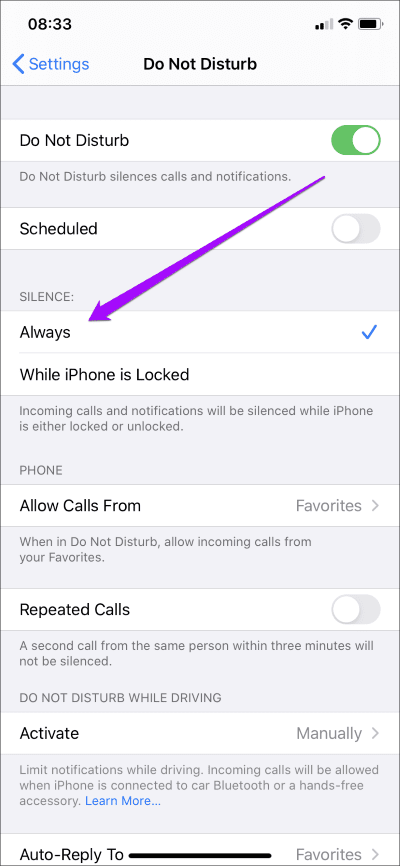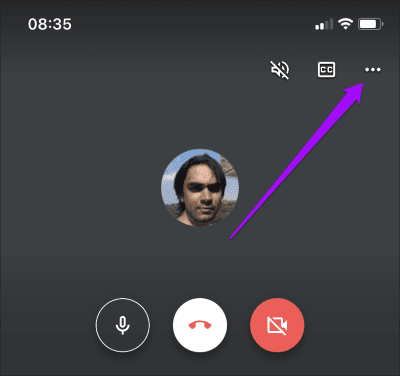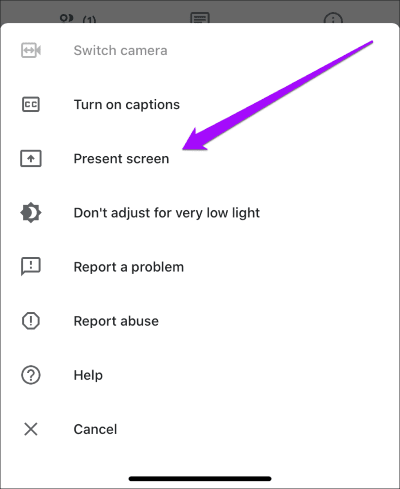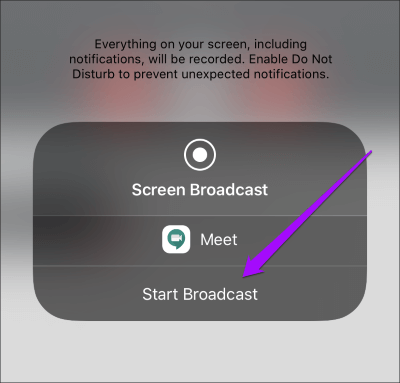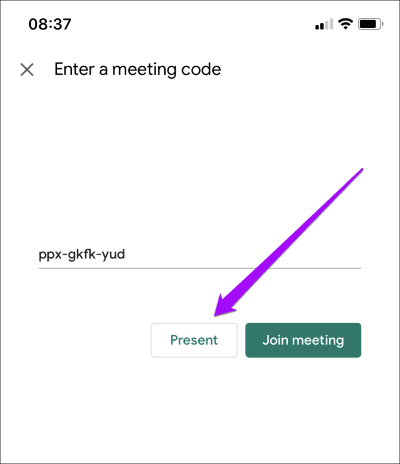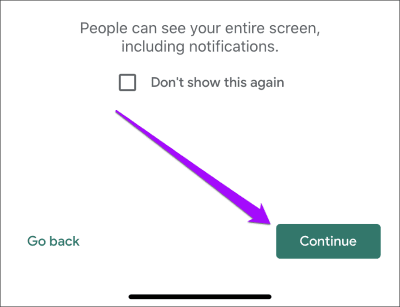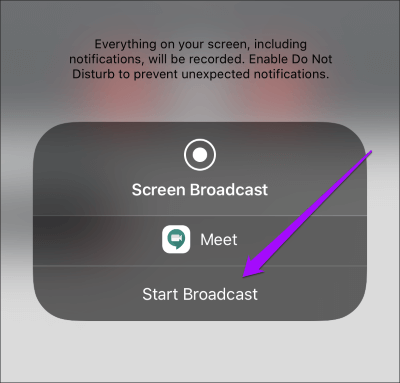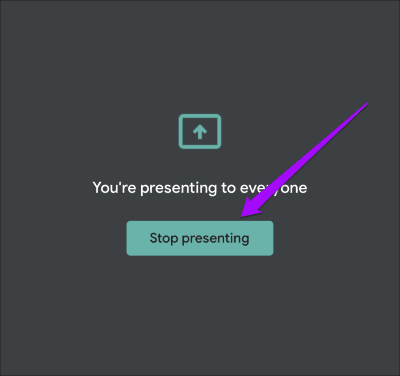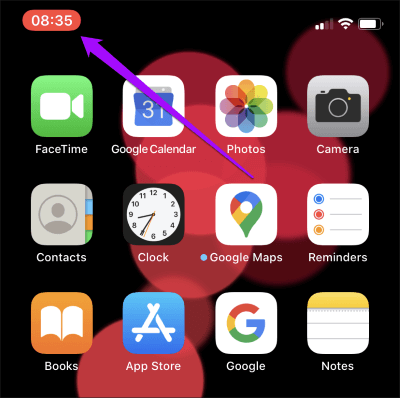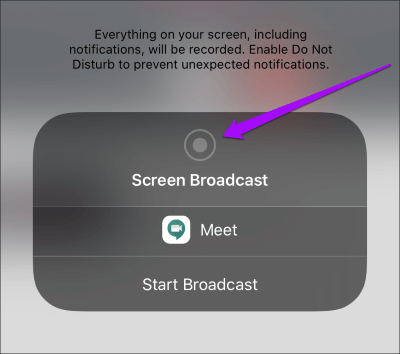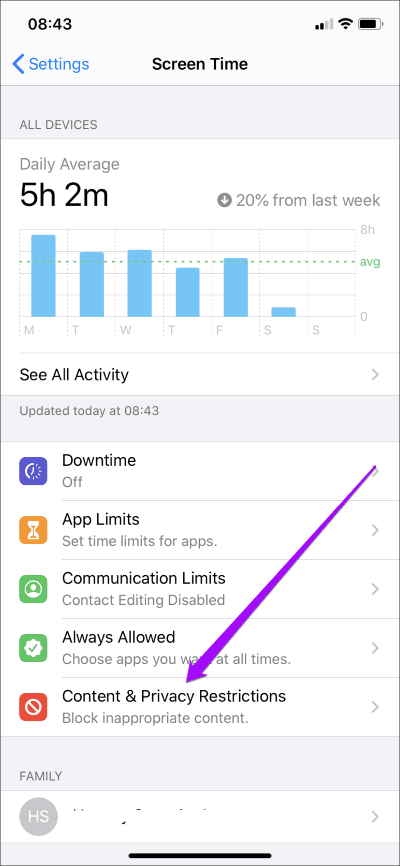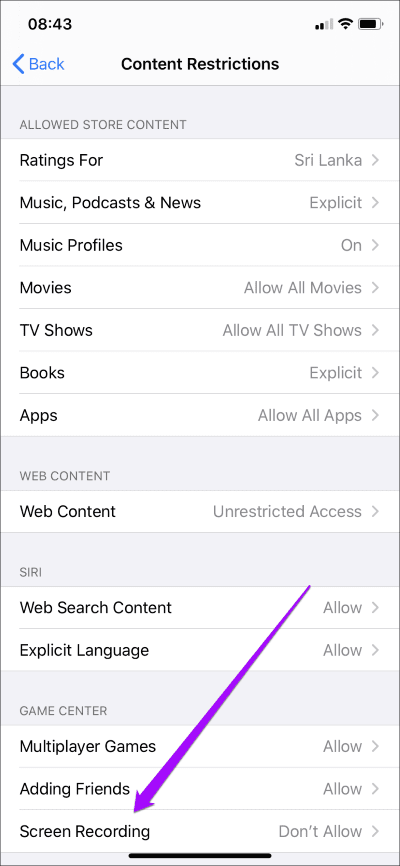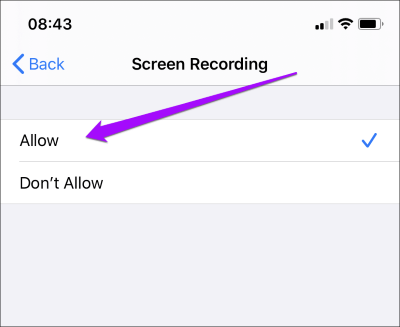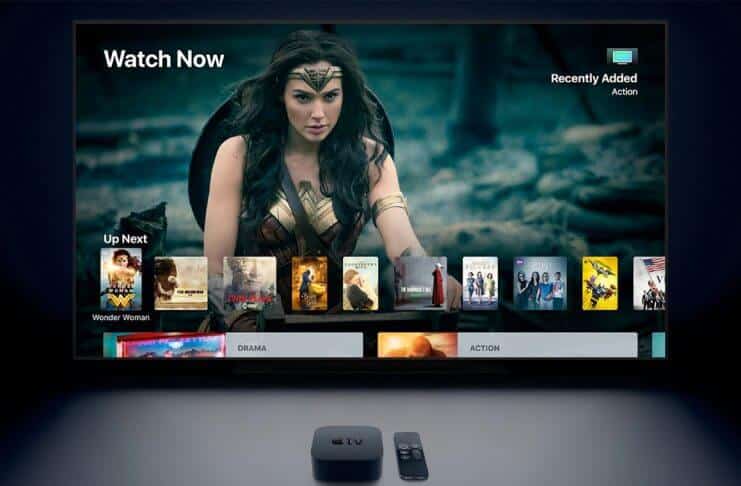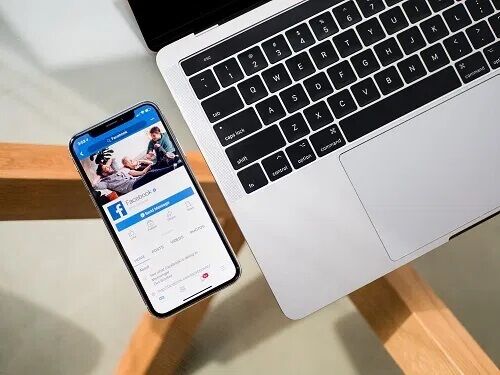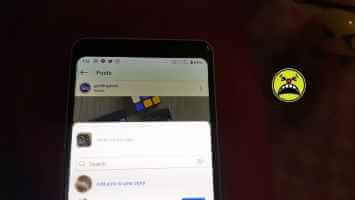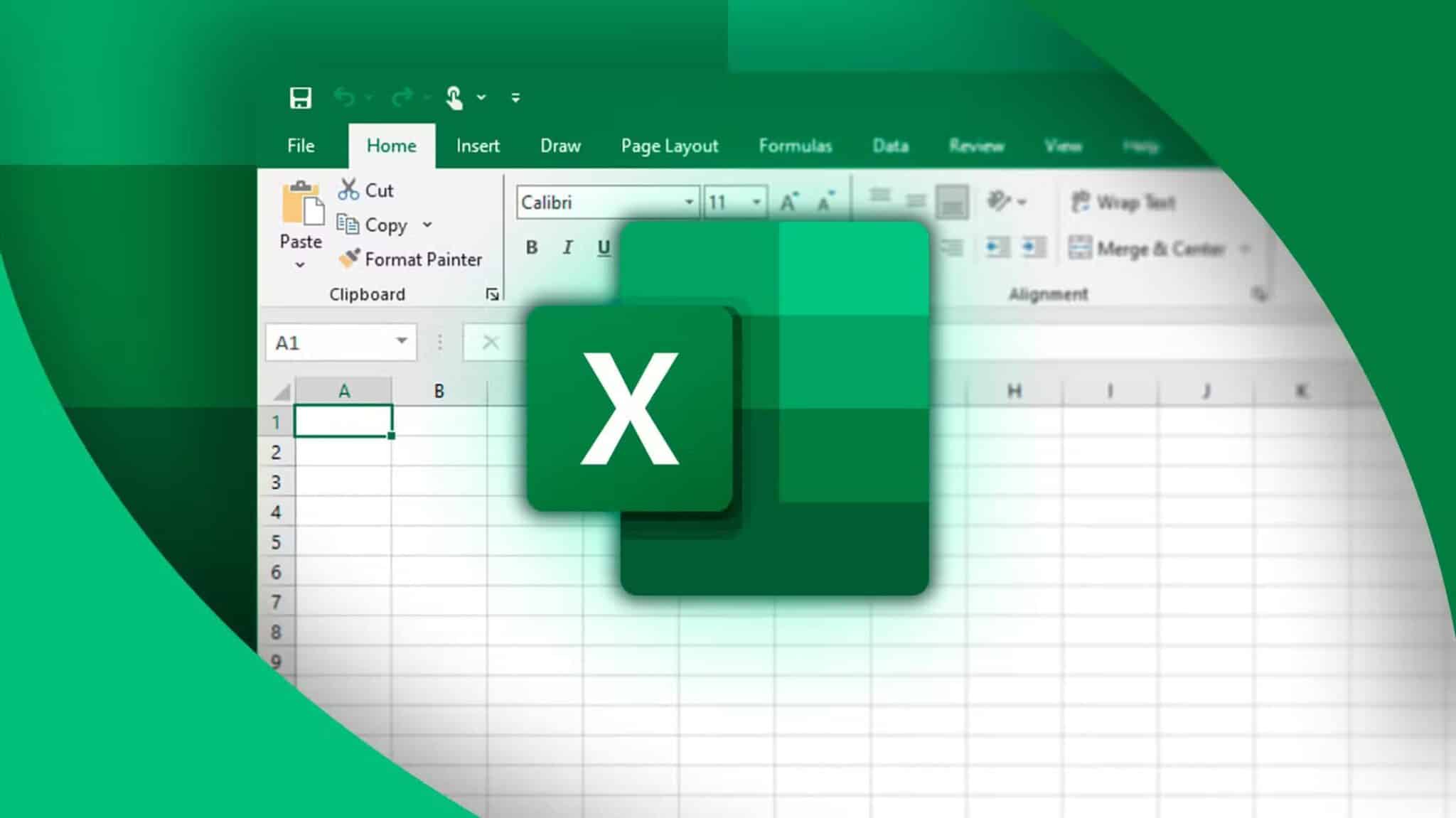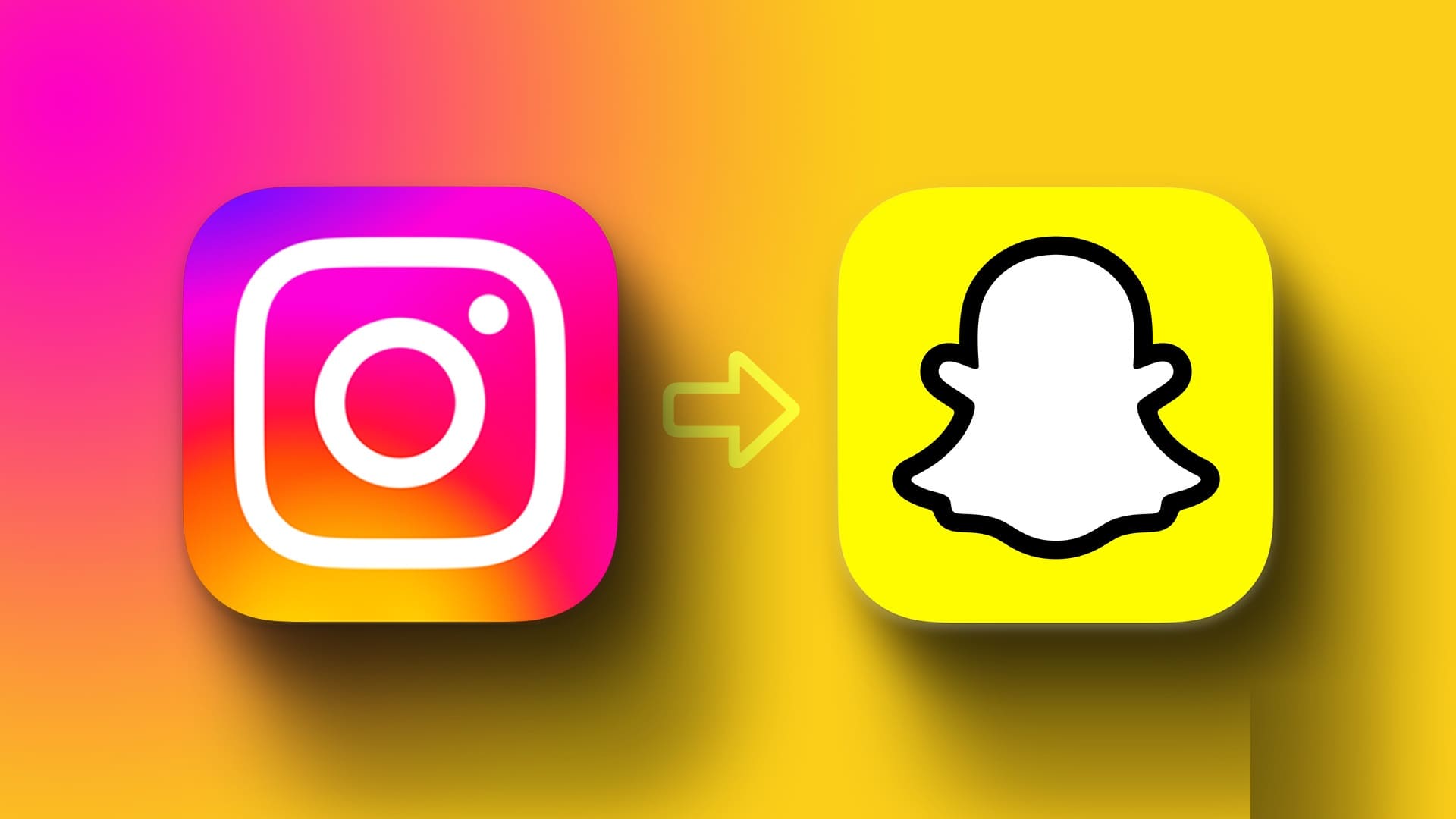لا يقتصر تطبيق Google Meet على استخدام الكاميرات الموجودة على جهاز iPhone أو iPad لنقل الفيديو. إذا كنت ترغب في تقديم عروض تقديمية مباشرة ، أو عرض الأفكار ، أو تدريب الموظفين ، أو القيام بأي شيء يتعلق ببث الشاشة ، فإن تطبيق Google Meet يجعل ذلك أكثر من الممكن. ولكن كيف يمكنك مشاركة شاشتك في Google Meet على iPhone و iPad؟
يجب أن أعترف – لا يعرض Google Meet لك بالضبط خيار “مشاركة الشاشة” المرئي بوضوح لبدء البث وسط اجتماع فيديو (مثل zoom). إذا كنت مرتبكًا بشأن ما يجب عليك فعله لمشاركة الشاشة على جهاز iPhone أو iPad ، فلنلق نظرة على العملية بأكملها.
سأشارك أيضًا نصيحة أنيقة حول ما يجب عليك فعله إذا لم تعمل مشاركة الشاشة في Google Meet على iPhone و iPad. لذا اقرأ.
الخصوصية – ممكّنة لا تنزعج
قبل بدء مشاركة الشاشة في Google Meet ، من المستحسن دائمًا مراعاة المشكلات المحتملة المتعلقة بالخصوصية. نظرًا لأن Google Meet سيبث كل شيء على شاشتك دون استثناءات ، فخطط مسبقًا لجلسات مشاركة الشاشة مسبقًا حتى لا تشارك البيانات الشخصية عن طريق الخطأ مع المشاركين الآخرين.
على سبيل المثال ، من الطرق الرائعة لمنع ظهور الإشعارات أو المكالمات الهاتفية على الشاشة وكشف المعلومات الحساسة أثناء جلسة البث هي تشغيل وضع “الرجاء عدم الإزعاج” على جهاز iPhone أو iPad.
يمكنك استخدام “مركز التحكم” لتشغيل / إيقاف “عدم الإزعاج” ، ولكن من الأفضل أيضًا التحقق من تعيين الميزة للعمل حتى مع إلغاء قفل الشاشة.
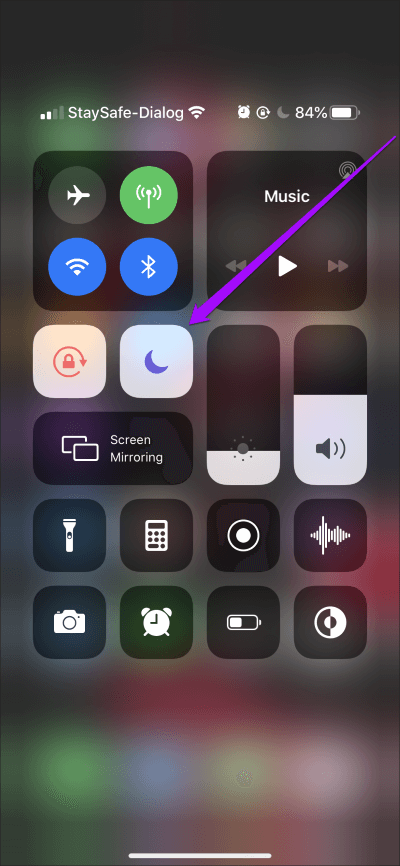
انتقل إلى تطبيق الإعدادات ، وحدد عدم الإزعاج ، ثم تأكد من تحديد دائمًا أسفل قسم الصمت. إذا كنت لا تريد أن تتجاوز المكالمات المتكررة عدم الإزعاج ، فقد ترغب أيضًا في تعيين المكالمات المتكررة (أسفل قسم الهاتف) على إيقاف.
ابدأ مشاركة شاشتك في GOOGLE MEET
بمجرد بدء اجتماع أو الانضمام إليه في Google Meet ، تصبح مشاركة الشاشة على iPhone أو iPad سهلة للغاية طالما أنك تعرف ما يجب القيام به. بدلاً من ذلك ، يمكنك فحص المشاركة مباشرة من الخفاش عند الانضمام إلى اجتماع. دعونا تحقق من كلتا الطريقتين أدناه.
مشاركة الشاشة أثناء الاجتماع
الخطوة 1: لبدء مشاركة شاشتك أثناء وجودك في اجتماع ، ابدأ بالنقر على جزء الفيديو. سترى بعد ذلك أيقونة بثلاث نقاط تظهر في الزاوية العلوية اليمنى من الشاشة – اضغط عليها.
الخطوة 2: في القائمة التي تظهر ، انقر فوق شاشة العرض.
الخطوة 3: اضغط على بدء البث.
سيبدأ Google Meet العد التنازلي من ثلاثة إلى صفر – فكر في استخدام هذا الوقت للوصول بسرعة إلى الموقع الذي تريد بدء مشاركة الشاشة منه.
سيبدأ الفيديو على جهاز iPhone أو iPad في إرسال تسجيل مباشر لشاشتك بدلاً من تغذية الكاميرا. سيستمر الميكروفون والصوت في العمل كالمعتاد.
تلميح: انقر فوق إيقاف البث أثناء فترة العد التنازلي لإلغاء البث.
مشاركة الشاشة أثناء الانضمام إلى اجتماع
الخطوة 1: عندما تكون على وشك الانضمام إلى اجتماع بعد إدراج رمز اجتماع أو أثناء بدء اجتماع مجدول ، لا تنقر فوق الانضمام إلى اجتماع. بدلاً من ذلك ، انقر فوق “تقديم”.
الخطوة 2: سوف تصادف شاشة مع وصف موجز لمشاركة الشاشة – انقر فوق متابعة.
الخطوة 3: اضغط على بدء البث. سيبدأ Google Meet العد التنازلي من ثلاثة إلى صفر قبل بدء البث.
على عكس البث بمجرد انضمامك إلى اجتماع ، ستقوم هذه الطريقة بكتم صوت الميكروفون افتراضيًا. انقر على جزء الفيديو في تطبيق Zoom واضغط على أيقونة Unmute (إعادة الصوت) لإعادة صوتك يدويًا.
أوقف مشاركة شاشتك في GOOGLE MEET
بعد الانتهاء من بث شاشتك ، عد إلى تطبيق Google Meet ، ثم انقر فوق إنهاء العرض التقديمي. سيؤدي ذلك إلى إنهاء العرض التقديمي ، ولكنك ستظل متصلاً بالاجتماع ، الذي يجب أن تغادره يدويًا إذا أردت ذلك.
بدلاً من ذلك ، يمكنك إيقاف البث بدون الوصول إلى تطبيق Google Meet. للقيام بذلك ، انقر فوق رمز اللون الأحمر في الزاوية العلوية اليسرى من الشاشة ، ثم انقر فوق إيقاف.
كما هو الحال مع الطريقة المذكورة أعلاه ، ستظل متصلاً بالاجتماع على الرغم من إنهاء البث.
مشاركة الشاشة لا تعمل على Google Meet
إذا نقرت على خيار بدء البث أثناء بدء مشاركة شاشة iPhone أو iPad في Google Meet ولم يحدث أي شيء ، فمن المرجح أن تقييد وقت الشاشة يمنع الوظائف من العمل. يشير رمز بث الشاشة الرمادي إلى هذه الحقيقة.
طالما أنه يمكنك الوصول إلى رمز مرور Screen Time لجهازك ، يجب أن تكون قادرًا على رفع التقييد المذكور باتباع الخطوات التالية.
الخطوة 1: افتح تطبيق الإعدادات ، ثم انقر فوق وقت الشاشة. بعد ذلك ، انقر فوق قيود المحتوى والخصوصية.
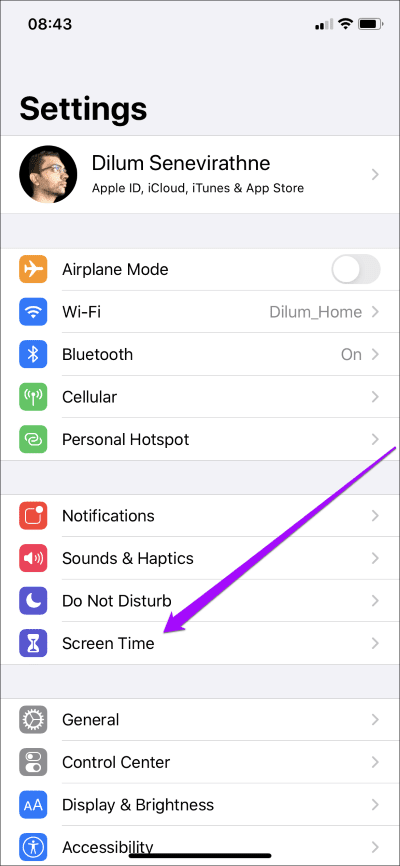
الخطوة 2: اضغط على قيود المحتوى ، ثم أدخل رمز مرور وقت الشاشة إذا طُلب منك. في الشاشة التالية ، انقر فوق Screen Recording.
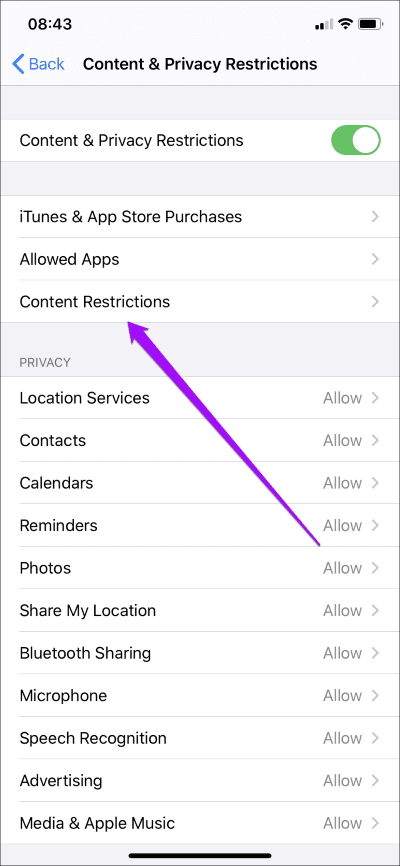
الخطوة 3: اضغط على السماح.
عد مرة أخرى لحفظ التغييرات الخاصة بك. يمكنك الآن بدء بث شاشتك في Google Meet.
لقاء ومشاركة
نظرًا لقدرته على بث شاشتك للآخرين ، فإن الاحتمالات مع Google Meet لا حدود لها. تذكر فقط اتخاذ الاحتياطات المناسبة ضد مخاوف الخصوصية المحتملة ، ويجب أن تكون جيدًا.