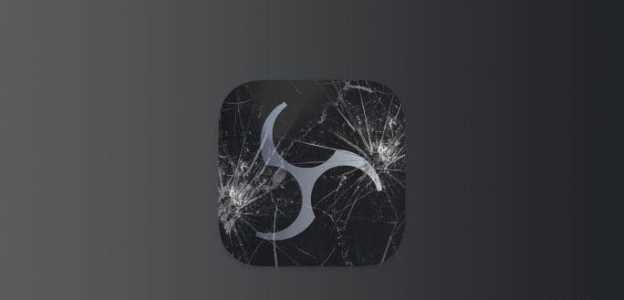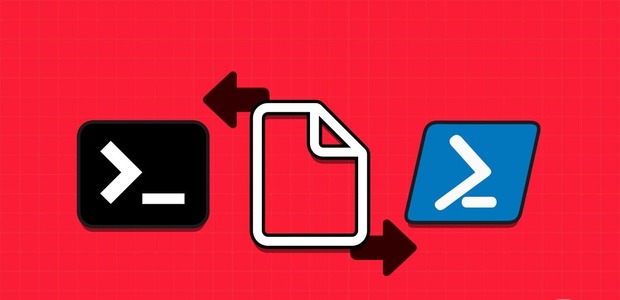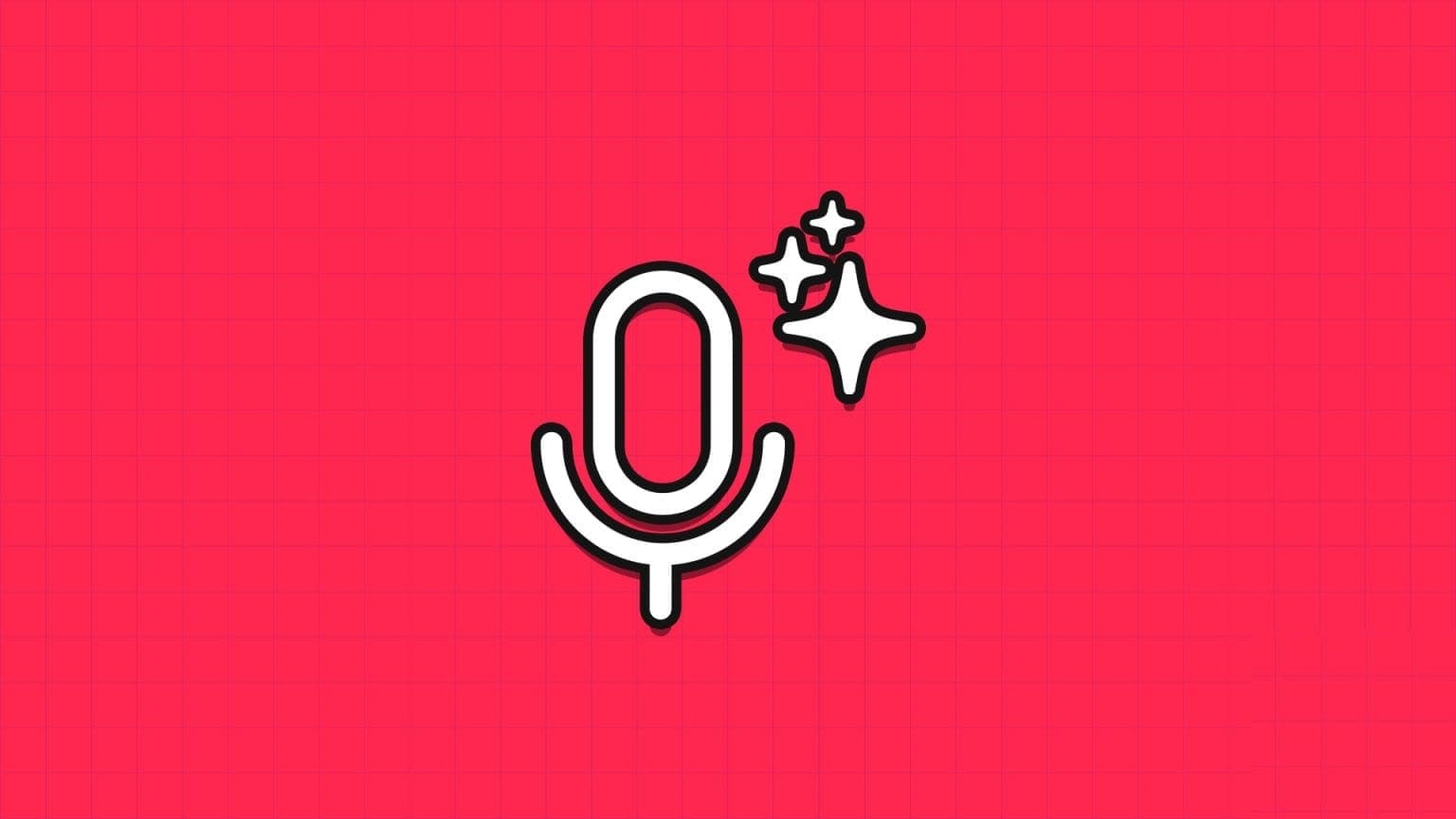يَنصح Windows غالبًا باستخدام خيار Safely Remove Hardware قبل إلغاء توصيل أي جهاز USB من جهاز كمبيوتر. نحن سعداء بالالتزام لأنه يستغرق لحظات قليلة فقط. إذن ماذا يحدث عندما تكون أيقونة إزالة الأجهزة بأمان مفقودة؟ كيف نزيل جهاز USB؟ كيف يمكننا استعادة الرمز لإزالة جهاز USB بأمان؟

سوف يُجادل بعض الأشخاص هنا بأن التخلص من جهاز USB طرفيًا دون انتظار ظهور الأجهزة المنبثقة Safely Remove Hardware كان جيدًا بالنسبة لهم. يجب أن تكون جربت ذلك باستخدام محرك أقراص فلاش. هذا لا يعني أنك فعلت الشيء الصحيح.
يقوم نظام التشغيل Windows بتشغيل العديد من العمليات في الخلفية وقد يصل بعضها إلى جهاز USB. أو قد يقوم Windows بكتابة البيانات الموجودة عليه حتى لو لم تقم بنسخ أي شيء بنشاط. لذلك عندما تقوم بإزالة محرك أقراص USB محمول أو قرص ثابت دون إزالته بأمان أولاً ، فهناك احتمال أن تتلف البيانات. لا أحد يحب فقدان البيانات الثمينة.
ولكن كيف يتم إخطارك بشأن إزالة جهاز USB بأمان إذا كان الرمز نفسه مفقودًا؟
دعونا نرى كيف يمكننا الحصول و استعادة على أيقونة “إزالة الأجهزة بأمان” مرة أخرى الآن.
1. إختفاء الخيار
بشكل افتراضي ، يجب أن تكون قادرًا على رؤية أيقونة “إزالة الأجهزة بأمان” في منطقة الإعلام. مثله.
من الممكن أن تكون الأيقونة مخفية. لمعرفة ذلك ، انقر بزر الماوس الأيمن على شريط المهام وحدد إعدادات شريط المهام.
تحت عنوان الإعلام ، انقر فوق تحديد الرموز التي تظهر في شريط المهام.
قم بالتمرير قليلاً للعثور على خيار Windows Explorer بأمان إزالة الأجهزة وإخراج الوسائط وتشغيله.
تحقق من شريط المهام لمعرفة ما إذا كان رمز Safely Remove Hardware المفقود يظهر من جديد.
2. إعادة تشغيل WINDOWS EXPLORER
في بعض الأحيان ، تكون العملية المسؤولة عن عرض أعطال أيقونة إزالة الأجهزة بأمان. لذلك قد تؤدي إعادة تشغيل Windows Explorer إلى حل المشكلة. للقيام بذلك ، انقر بزر الماوس الأيمن على شريط المهام وحدد “إدارة المهام” من القائمة.
سترى قائمة بجميع العمليات النشطة على جهاز الكمبيوتر الخاص بك. قم بالتمرير قليلاً للعثور على مستكشف Windows ، وانقر بزر الماوس الأيمن فوقه ، ثم حدد إعادة التشغيل. سيتم إغلاق بعض الإطارات النشطة ، لذا احفظ كل شيء قبل محاولة إعادة تشغيل Windows Explorer.
بعد لحظات قليلة ، أعد فحص شريط المهام لمعرفة ما إذا كان الرمز مرئيًا أم لا.
3. برنامج الطرف الثالث
يمكن أن تساعدك بعض برامج الجهات الخارجية المجانية على إزالة الأجهزة بأمان دون القلق بشأن فقد البيانات. أحدهما هو USB Disk Ejector ، والآخر هو Hotswap. بالنسبة لهذا المنشور ، سوف أستخدم USB Disk Ejector. البرنامج صغير الحجم ولا توجد حاجة لتثبيته. ما عليك سوى النقر نقرًا مزدوجًا لبدء التشغيل وستكتشف جميع أجهزة USB المتصلة بالكمبيوتر الخاص بك وتعرض إخراجها (إزالتها).
اضغط على Enter أو انقر نقرًا مزدوجًا لتحديد جهاز USB لإزالته بأمان.
4. التوصيل والتشغيل
تعتبر ميزة “التوصيل والتشغيل” هي الخدمة المسؤولة عن تشغيل خيار “إزالة الأجهزة بأمان” ، ومن المحتمل أن تكون قد توقفت عن العمل. للتحقق من ذلك ، اضغط على مفتاح Windows + R لفتح “تشغيل موجه” واكتب services.msc قبل الضغط على Enter.
حدد خيار التوصيل والتشغيل وانقر فوقه نقرًا مزدوجًا لتشغيله.
ضمن علامة التبويب عام ، يجب أن تكون حالة الخدمة قيد التشغيل. إذا لم يكن الأمر كذلك ، فانقر فوق الزر “ابدأ” لبدء تشغيله يدويًا. في نفس علامة التبويب ، ستلاحظ أن نوع بدء التشغيل قد تم ضبطه على يدوي. يمكنك تحديد تلقائي من القائمة المنسدلة هناك.
تحقق الآن مما إذا كانت أيقونة إزالة الأجهزة بأمان مرئية.
5. تمكين / تعطيل إزالة سريعة
ليس من الضروري استخدام خيار Safely Remove Hardware في كل مرة تريد فيها إزالة جهاز USB. ماذا؟ نعم فعلا. على الرغم من تمكين الخيار افتراضيًا ، إلا أنه يمكنك إيقاف تشغيله. العيب هو أن Windows سوف يقوم بتعطيل التخزين المؤقت للكتابة مما يقلل من أداء الأجهزة المتصلة. أيضًا ، إذا قمت بسحب جهاز USB عندما يكون قيد الاستخدام ، فسترى خيار المسح الضوئي والإصلاح في المرة التالية التي تقوم فيها بتوصيل الجهاز نفسه بالكمبيوتر.
انقر بزر الماوس الأيمن على شريط المهام وحدد إدارة الأجهزة.
حدد موقع جهاز USB الخاص بك أسفل محركات الأقراص ، وانقر بزر الماوس الأيمن فوقه ، واختر خصائص.
ضمن علامة التبويب “السياسات” ، حدد “إزالة سريعة” وانقر فوق “موافق”. إذا كان هذا الخيار محددًا بالفعل ، فأنت تعلم السبب في أن أيقونة إزالة الأجهزة بأمان مفقودة. لإعادته ، حدد أداء أفضل وانقر فوق موافق.
أبلغ بعض المستخدمين أن التبديل بين هذين الخيارين قد ساعدهم أيضًا على حل مشكلة الأيقونة المفقودة.
إذا كنت لا تزال غير قادر على إعادة الرمز ، فقم بإلقاء نظرة على اثنين من الحلول غير المريحة التي قد تكون صعبة بعض الشيء بالنسبة لك.
6. وقف العملية يدويا
يمكنك إيقاف العملية يدويًا وإخراج الوسائط أو إزالة جهاز USB. للقيام بذلك ، اضغط على مفتاح Windows + R لفتح موجه التشغيل واكتب الأمر التالي قبل الضغط على Enter.
RunDll32.exe shell32.dll,Control_RunDLL hotplug.dll
سوف يظهر مربع حوار جديد. يمكنك تحديد جهاز USB والنقر فوق إيقاف قبل إزالته بأمان.
إذا كنت تستخدم خيار Safely Remove Hardware في كثير من الأحيان ، فيمكنك إنشاء اختصار لسطح المكتب له. لا حاجة للعبث مع أيقونة صينية الإشعارات بعد الآن. لإنشاء اختصار لسطح المكتب لمربع الحوار Safely Remove Hardware ، انقر بزر الماوس الأيمن في أي مكان على سطح المكتب وحدد اختصار تحت New.
انسخ نفس الأمر الذي أدخلته سابقًا في موجه التشغيل أعلاه. انقر فوق التالي.
يمكنك تسمية أي شيء ، لكنني أوصي بتسمية “إزالة الأجهزة بأمان”.
انقر فوق “إنهاء”. الآن لديك اختصار أنيق على سطح المكتب الخاص بك.
7. تحديث / إعادة تثبيت برامج تشغيل جهاز USB
عندما تقوم بتوصيل جهاز USB لأول مرة بجهاز كمبيوتر ، سيقوم Windows بتثبيت برامج تشغيل الجهاز لنفسه. من الممكن تمامًا ألا تكون برامج تشغيل Windows 10 محدّثة أو أن بعضها تالف. لتحديث برامج تشغيل الأجهزة ، انقر بزر الماوس الأيمن على أيقونة Windows (الزر “ابدأ”) واختر “إدارة الأجهزة”.
ابحث عن وحدة التحكم Universal Serial Bus ، وانقر فوق السهم للكشف عن الفرع ، وانقر بزر الماوس الأيمن على وحدة تحكم USB. انقر فوق تحديث برنامج التشغيل. يجب أن يبدأ معالجة جلب برنامج التشغيل الجديد وتتيح لك اختيار تثبيته تلقائيًا.
إذا استمرت المشكلة ، فانتقل إلى نفس القائمة مرة أخرى وحدد إلغاء تثبيت الجهاز. بعد ذلك إعادة تشغيل ويندوز.
بمجرد تحميل Windows ، افتح “إدارة الأجهزة” ، حدد علامة التبويب “إجراء” وانقر فوق “مسح” لتغييرات الأجهزة.
سيقوم Windows 10 بالبحث تلقائيًا عن برامج التشغيل المفقودة بحثًا عن المكونات الجديدة وإعادة تثبيتها لك. أعد فحص ما إذا كان رمز “إزالة الأجهزة بأمان” مرئيًا الآن أم لا.
الآمان أفضل من القلق
سأوصي بإيقاف تشغيل خيار الإزالة السريعة لأن البيانات أهم من فقدان بضع لحظات لإزالة جهاز USB بأمان. إذا كان الرمز مفقودًا أو ألقى خطأً ، يجب أن تحل إحدى الطرق المذكورة أعلاه.
وإذا اكتشفت طريقة أخرى ، فقم بمشاركتها معنا في قسم التعليقات أدناه.