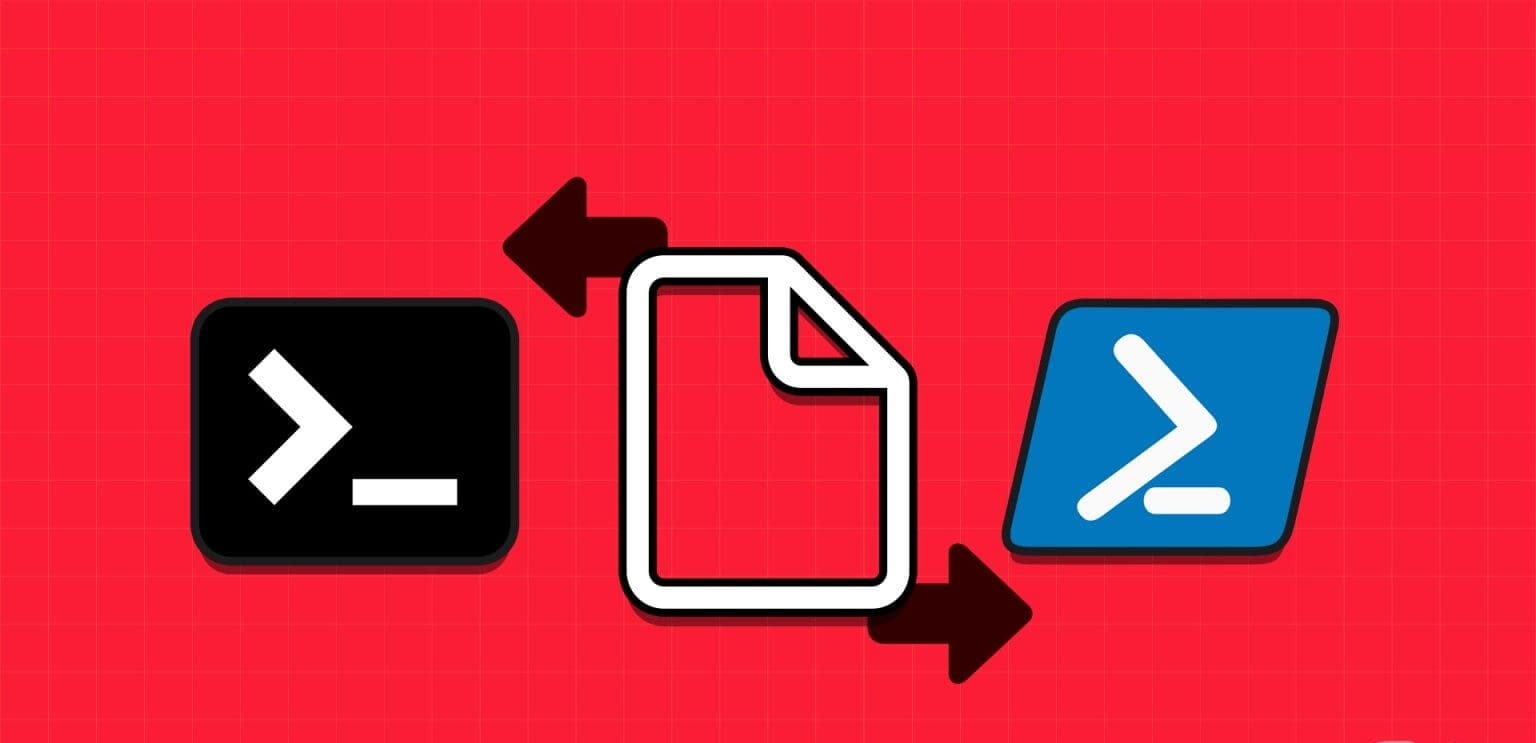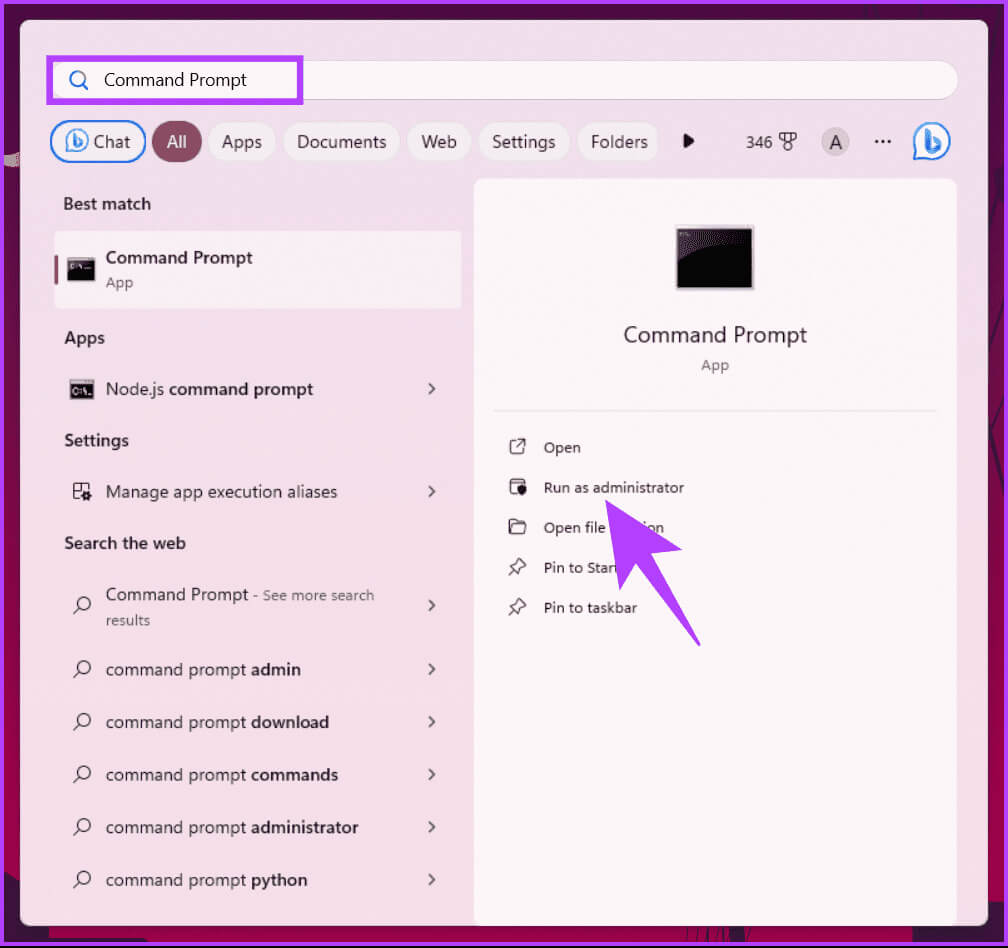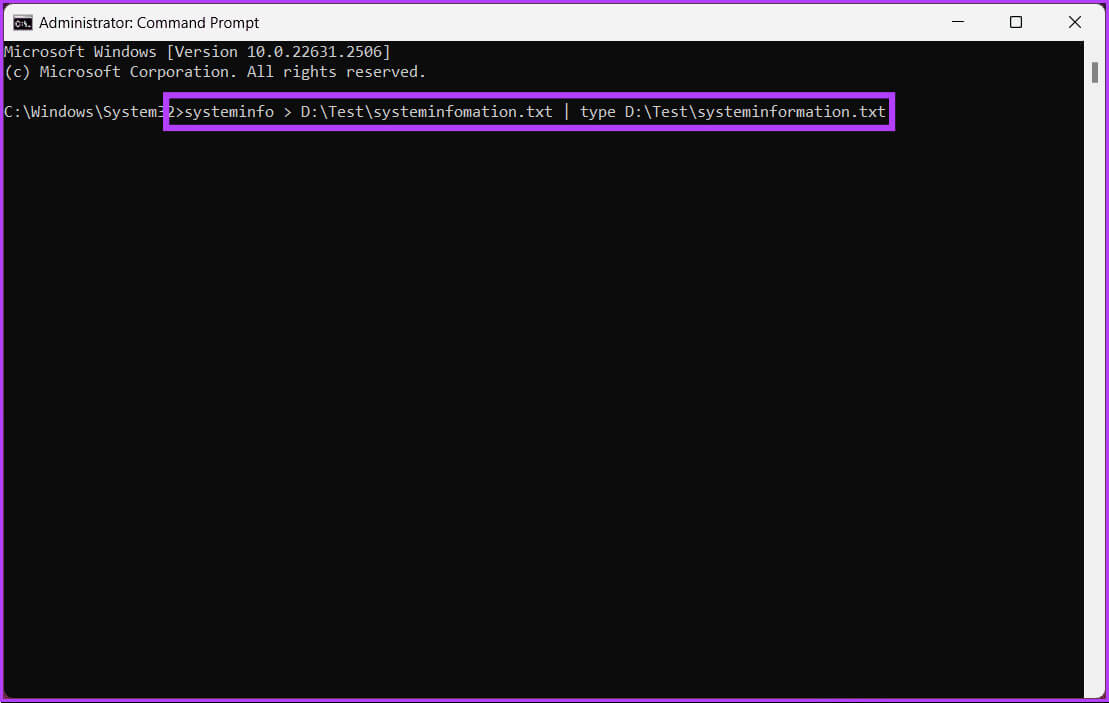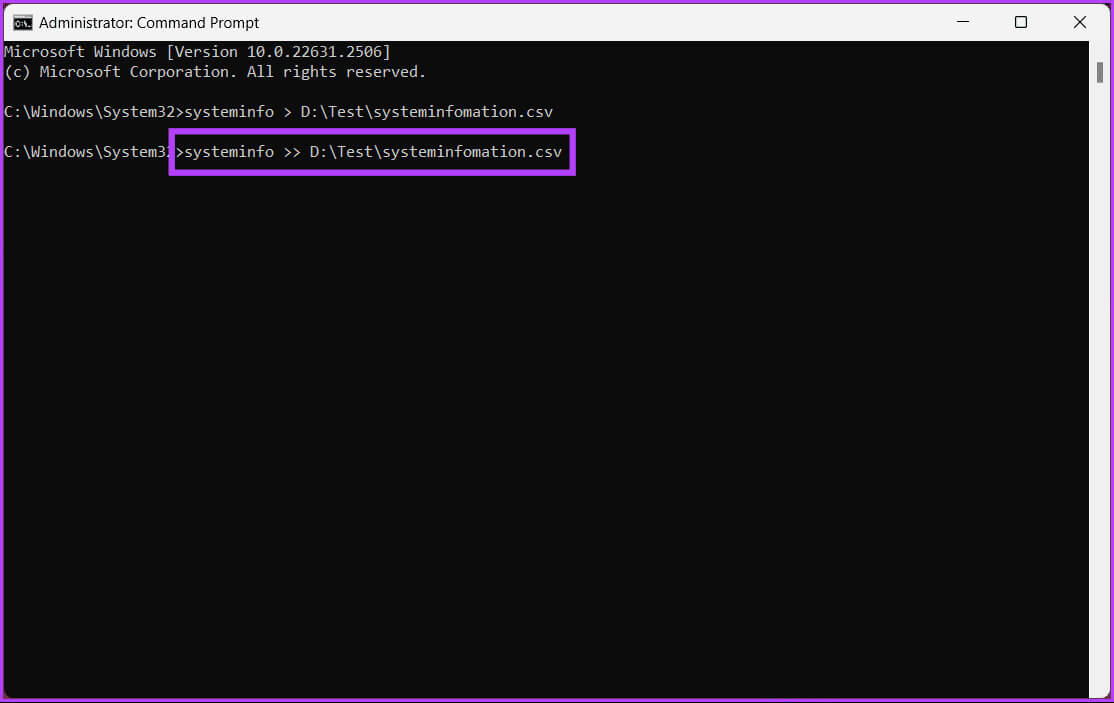كيفية تصدير موجه الأوامر ومخرجات PowerShell إلى ملف
يعد Command Prompt وPowerShell من الأدوات الفعالة في نظامي التشغيل Windows 11 وWindows 10، حيث يقدمان مجموعة من الوظائف لإدارة النظام واستكشاف الأخطاء وإصلاحها وما إلى ذلك. إحدى الإمكانيات المفيدة هي القدرة على تصدير مخرجاتها إلى ملف. سوف تستكشف هذه المقالة تصدير موجه الأوامر ومخرجات PowerShell إلى ملف. ولكن قبل أن نتعمق في الخطوات، دعونا نفهم لماذا قد ترغب في القيام بذلك.
يعد تصدير موجه الأوامر ومخرجات PowerShell إلى ملف مفيدًا لعدة أسباب. فهو يسمح لك بتوثيق النتائج ويجعل تتبع المعلومات ومراجعتها أسهل. علاوة على ذلك، فإن إعادة توجيه المخرجات إلى ملف يستلزم البرمجة النصية وأتمتة المهام، مما يؤدي إلى مزيد من المعالجة أو التحليل.
مع هذا الفهم، لنبدأ بالمقالة ونتعلم كيفية تنفيذ هذا الإجراء بفعالية.
كيفية حفظ إخراج الأمر إلى ملف باستخدام موجه الأوامر
يعد حفظ إخراج الأمر إلى ملف باستخدام موجه الأوامر أمرًا سهلاً. هناك تنسيقات متعددة يمكن حفظ مخرجات الأمر فيها. في هذه القطعة، سنتحدث عن إخراج الملف بتنسيق نص وCSV. هيا نبدأ.
الإخراج إلى ملف نصي
الخطوة 1: اضغط على مفتاح Windows بلوحة المفاتيح، واكتب موجه الأوامر، ثم انقر فوق “تشغيل كمسؤول”.
الخطوة 2: اكتب الأمر أدناه واضغط على Enter.
Your-Command > C:\Path\To\Folder\Filename.txt
ملاحظة: في الأمر، قم بتغيير “Your-Command” باستخدام الأمر الخاص بك و”C:\Path\To\Folder\Filename.txt” باستخدام المسار واسم الملف لتخزين الإخراج من موجه الأوامر.
ها أنت ذا. لقد قمت بحفظ الإخراج من الأمر إلى ملف نصي بنجاح. وبدلاً من ذلك، إذا كنت تريد حفظ المخرجات وعرضها، فتابع الخطوات أدناه.
خطوة 3: اكتب الأمر أدناه واضغط على Enter.
Your-Command > C:\Path\To\Folder\Filename.txt | type C:\Path\To\Folder\Filename.txt
ملاحظة: في الأمر، قم بتغيير “Your-Command” باستخدام الأمر الخاص بك و”C:\Path\To\Folder\Filename.txt” باستخدام المسار واسم الملف لتخزين الإخراج من موجه الأوامر وعرضه.
من المهم أن تعرف: كيفية إنشاء مجلد أو ملف من موجه أوامر Windows.
الإخراج إلى ملف CSV
لحفظ إخراج الأمر في ملف CSV باستخدام موجه الأوامر في نظام التشغيل Windows، استخدم عامل التشغيل “>” (إعادة توجيه الإخراج). اتبع الخطوات التالية.
الخطوة 1: اضغط على مفتاح Windows بلوحة المفاتيح، واكتب موجه الأوامر، ثم انقر فوق “تشغيل كمسؤول”.
Command > C:\Path\To\Folder\Filename.csv
ملاحظة: استبدل Command بالأمر الذي تريد تشغيله و”C:\Path\To\Folder\Filename.csv” بالمسار والاسم المطلوبين لملف CSV.
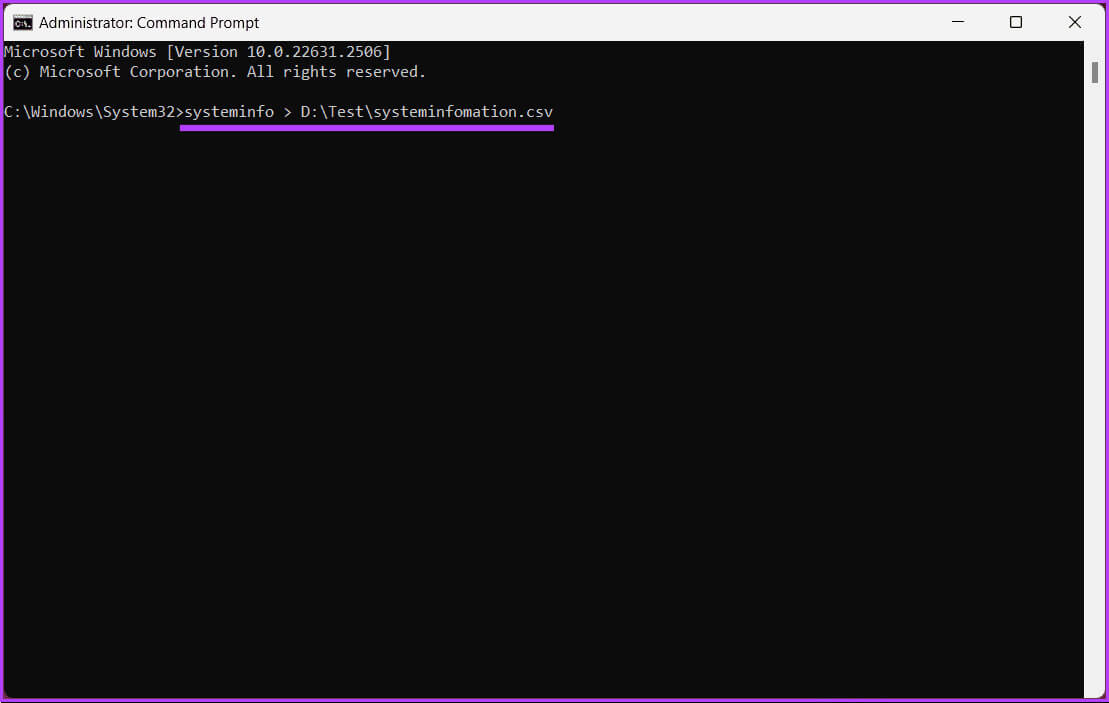
Command >> C:\Path\To\Folder\Filename.csv
ملاحظة: مرة أخرى، استبدل Command وC:\Path\To\Folder\Filename.csv بالأمر المحدد واسم الملف المطلوب.
كيفية حفظ إخراج الأمر إلى ملف باستخدام POWERSHELL
تمامًا مثل موجه الأوامر، يمكنك حفظ إخراج الأمر بتنسيق نص وCSV هنا في PowerShell. سنبدأ بالنص وننتقل نحو ملف CSV. هيا نبدأ.
الإخراج إلى ملف نصي
الخطوة 1: اضغط على مفتاح Windows بلوحة المفاتيح، واكتب PowerShell، ثم انقر فوق “تشغيل كمسؤول”.
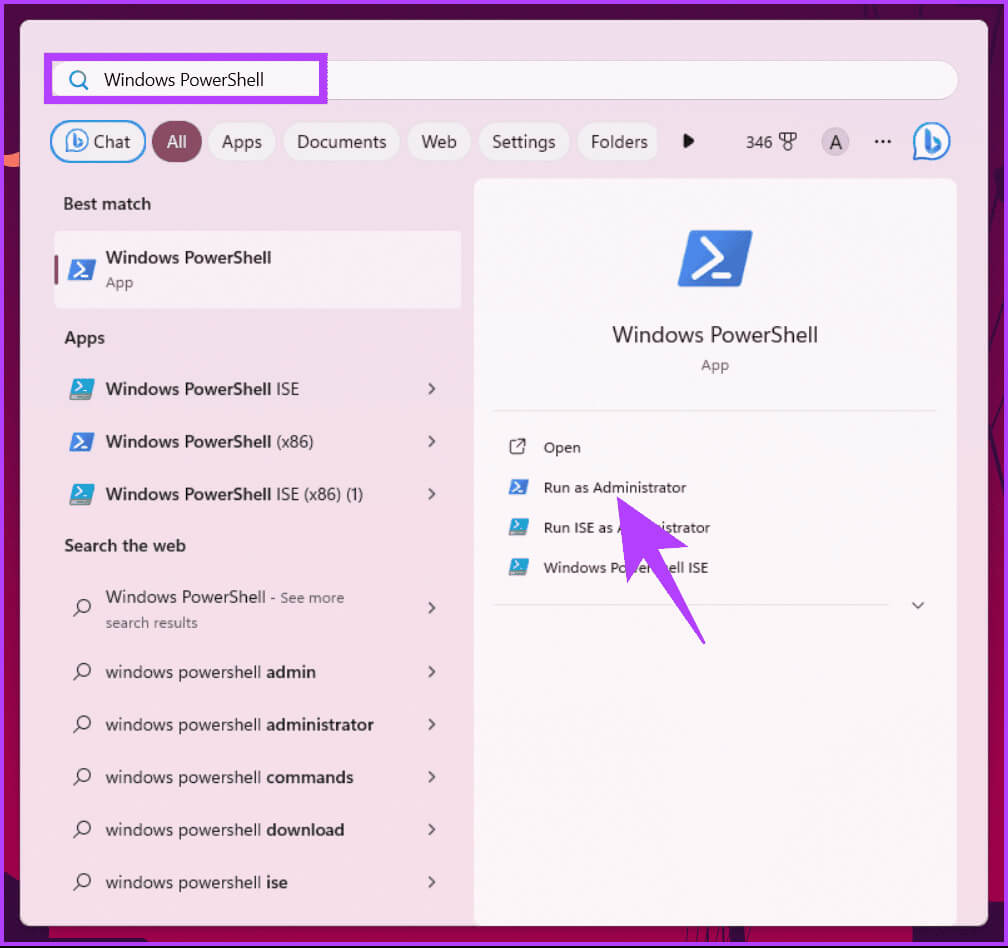
Your-Command | Out-File -Filepath C:\Path\To\Folder\Filename.txt
ملاحظة: في الأمر، قم بتغيير “Your-Command” باستخدام الأمر الخاص بك و”C:\Path\To\Folder\Filename.txt” باستخدام المسار واسم الملف لتخزين الإخراج من PowerShell.
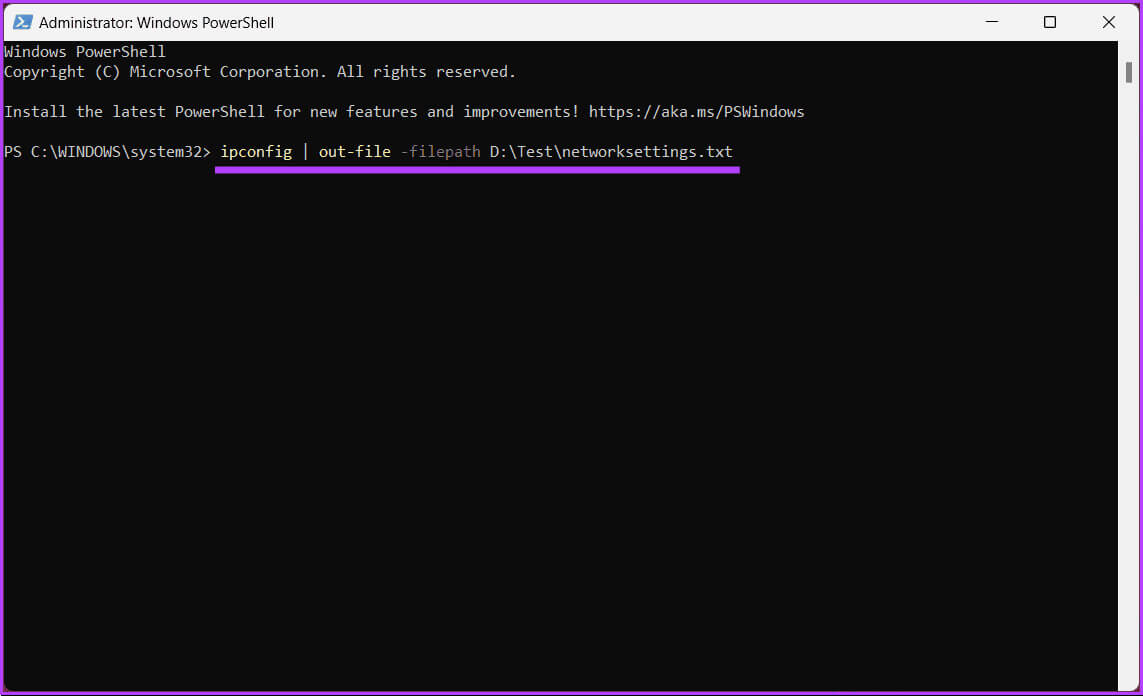
خطوة 3: اكتب الأمر أدناه واضغط على Enter.
Get-Content -Path C:\Path\To\Folder\Filename.txt
ملاحظة: استبدل “C:\Path\To\Folder\Filename.txt” بالمسار واسم الملف بمحتوى الإخراج.
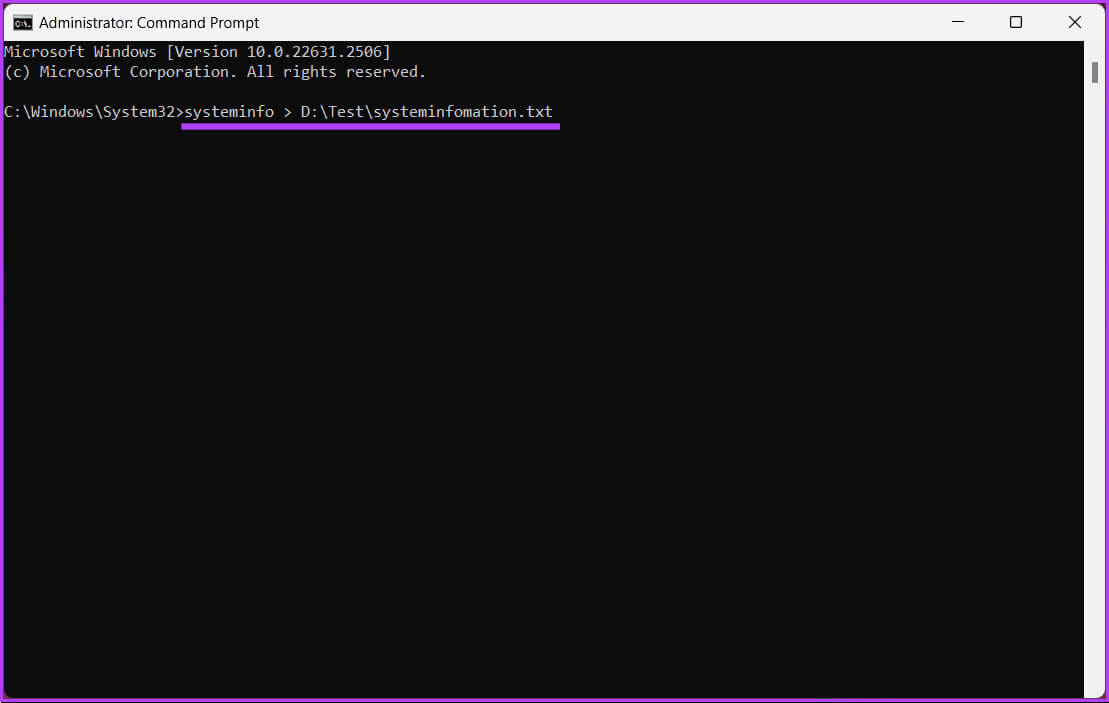
الإخراج إلى ملف CSV
لتصدير الملف بتنسيق CSV، ستحتاج إلى تغيير الأمر قليلاً واستخدام الأمر cmdlet الخاص بالأداة “Export-CSV”. اتبع التعليمات التالية.
الخطوة 1: اضغط على مفتاح Windows بلوحة المفاتيح، واكتب PowerShell، ثم انقر فوق “تشغيل كمسؤول”.
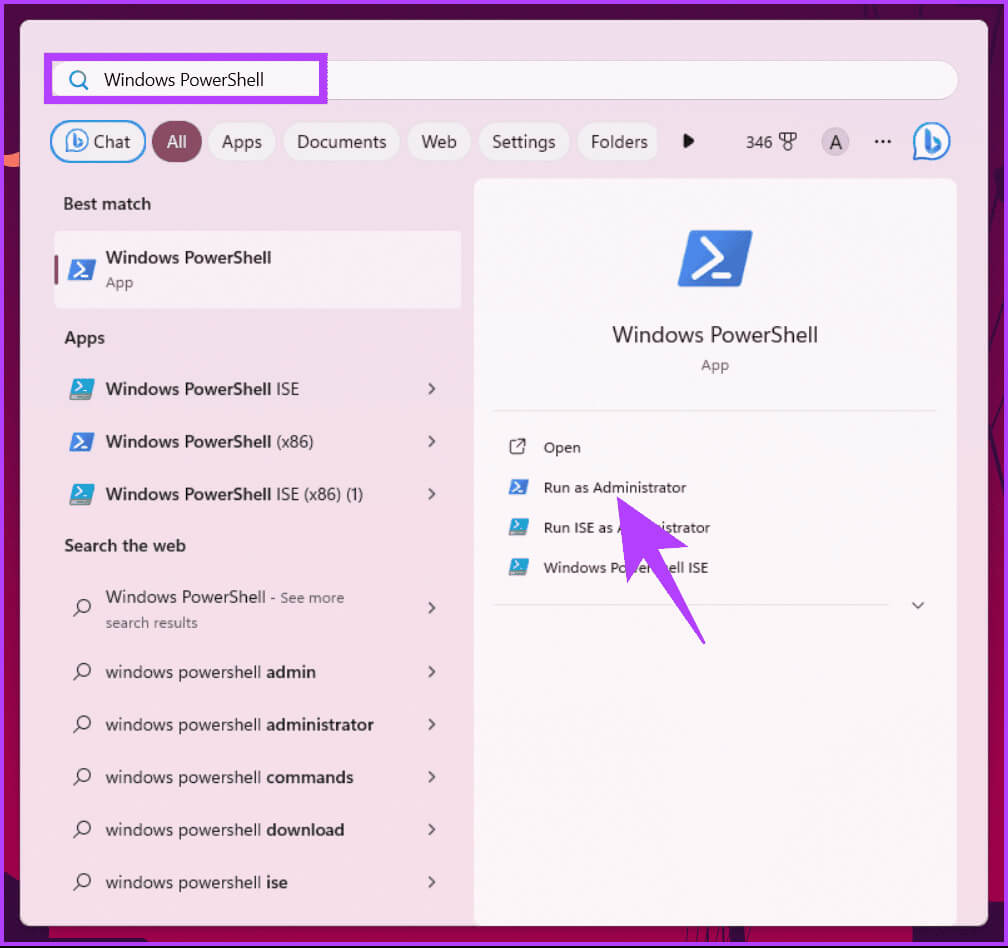
ملاحظة: استبدل “C:\Path\To\Folder\Filename.csv” بالمسار واسم الملف بمحتوى الإخراج.
Get-ChildItem | Export-CSV C:\Path\To\Folder\Filename.csv -NoTypeInformation
ملاحظة: من المهم ملاحظة أن المعلمة “NoTypeInformation” هنا تخبر الأمر بعدم تضمين رأس معلومات #TYPE في ملف CSV الخاص بك.
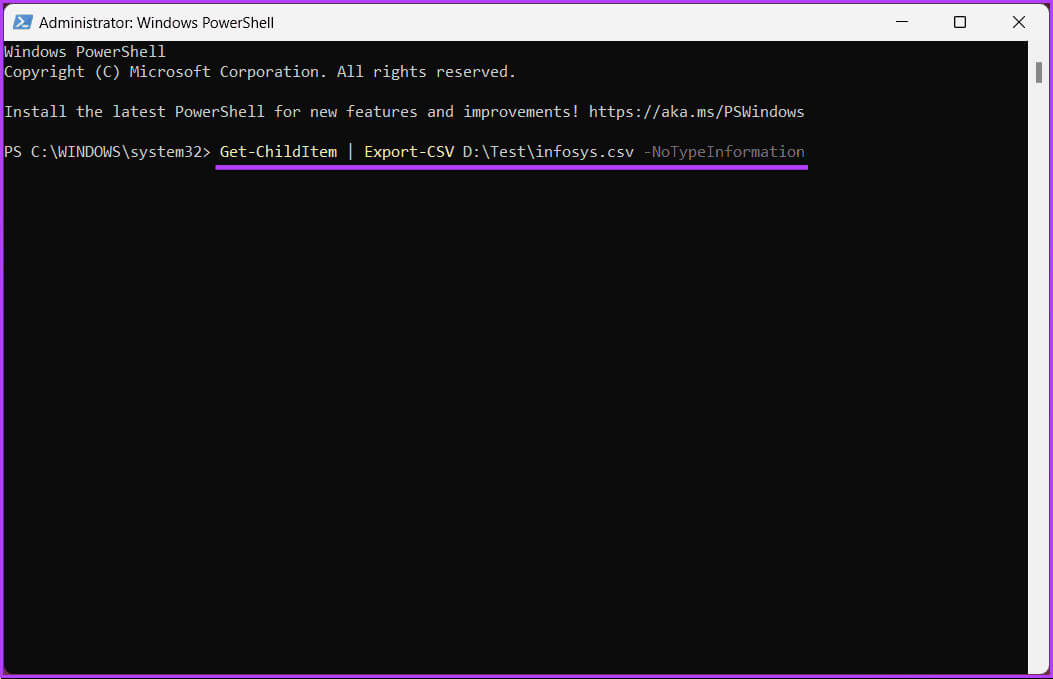
الأسئلة الشائعة حول تصدير المخرجات إلى الملف
س1. هل هناك طريقة لتصدير خصائص محددة فقط للكائنات إلى ملف؟
الجواب: نعم، يمكنك تصدير خصائص معينة فقط من الكائنات إلى ملف باستخدام الأمر Select-Object cmdlet لاختيار الخصائص التي تريدها ثم استخدام الأمر Export-Csv أو Export-Clixml cmdlet لحفظها في ملف.
س2. هل يمكنني تحديد الترميز عند تصدير مخرجات PowerShell إلى ملف نصي؟
الجواب: نعم، يمكنك تحديد الترميز عند تصدير مخرجات PowerShell إلى ملف نصي باستخدام معلمة التشفير مع أوامر Out-File أو Set-Content cmdlets. تتضمن بعض الترميزات القياسية UTF-8، وUTF-16، وASCII.
س3. كيف يمكنني التحقق من وجود الملف بالفعل قبل تصدير مخرجات PowerShell؟
الجواب: يمكنك استخدام PowerShell cmdlets مثل Test-Path للتحقق من وجود الملف قبل تصدير الإخراج. يتيح لك ذلك تجنب الكتابة فوق الملفات الموجودة عن طريق الخطأ.
أخرج أوامرك
الآن بعد أن عرفت كيفية تصدير مخرجات Windows 11 و10 Command Prompt وPowerShell، يمكنك توثيق تكوينات النظام أو استكشاف المشكلات وإصلاحها أو أتمتة المهام أو مشاركة المعلومات مع الزملاء دون صعوبة. بالإضافة إلى ذلك، من خلال إتقان تقنية التصدير، فإنك تعمل على تحسين مهارات إدارة نظام Windows لديك. قد ترغب أيضًا في قراءة كيفية تشغيل PowerShell كمسؤول في Windows 11.