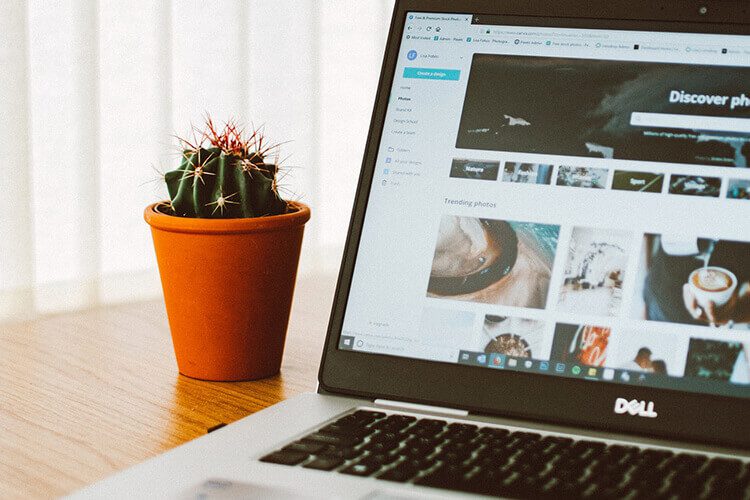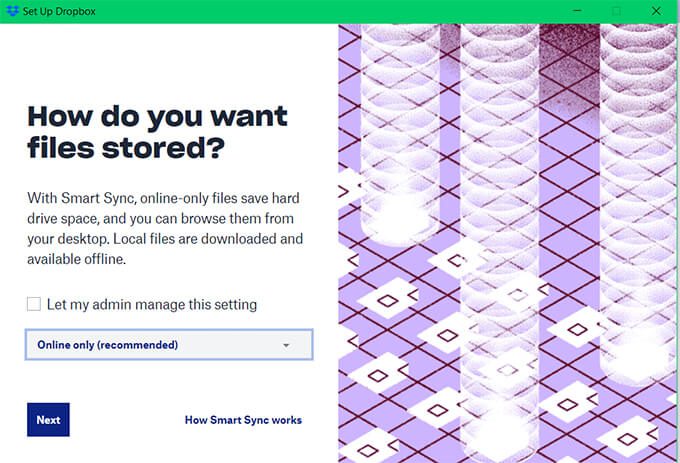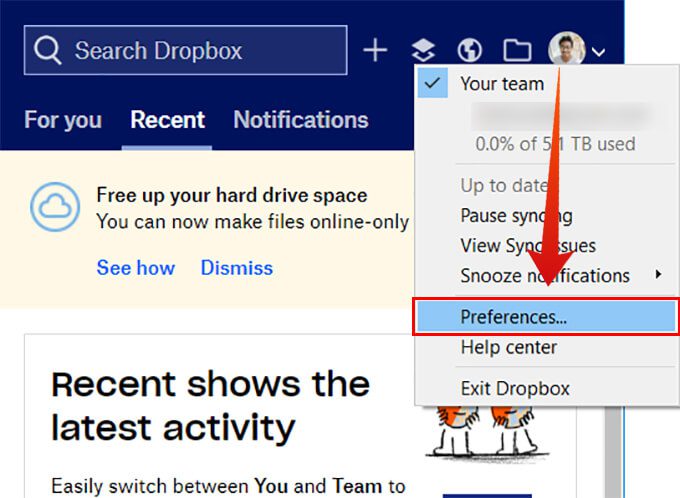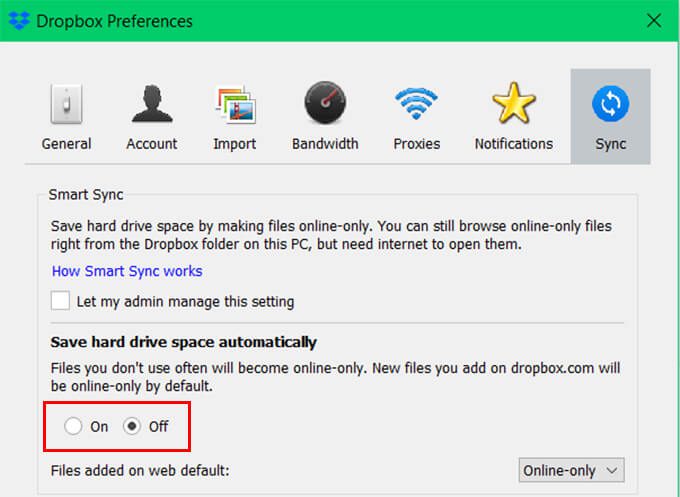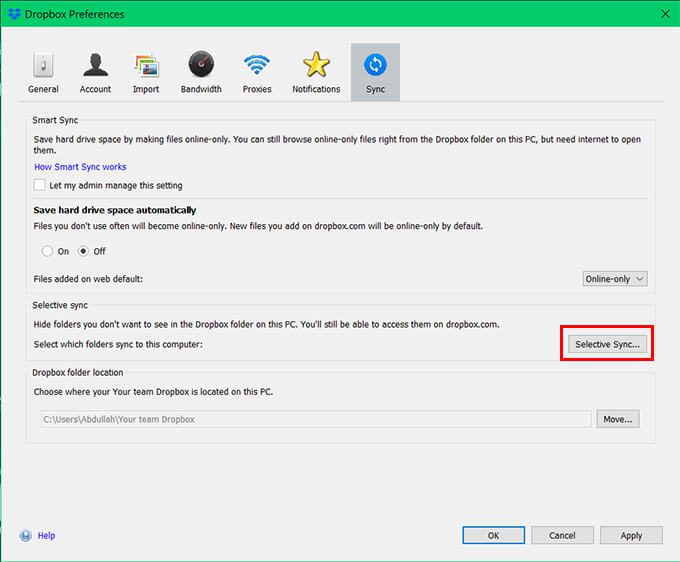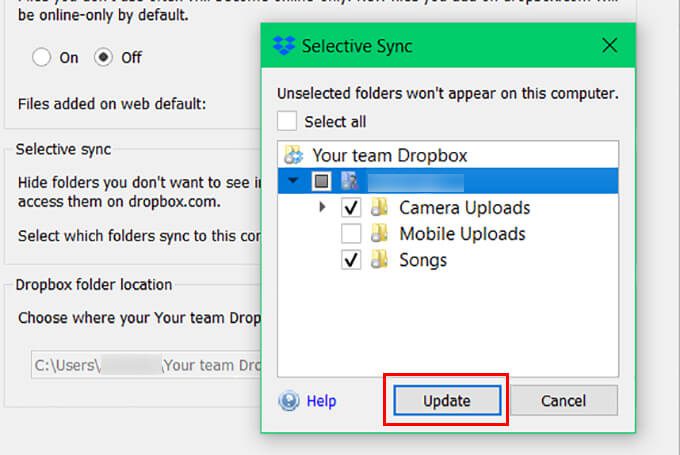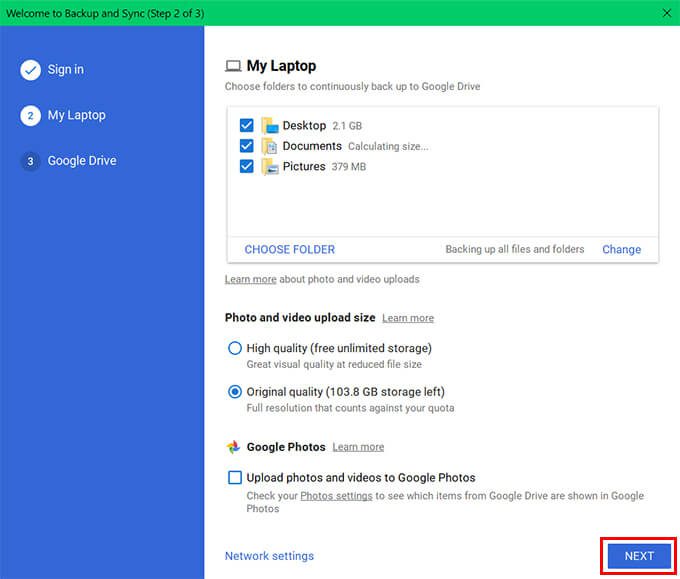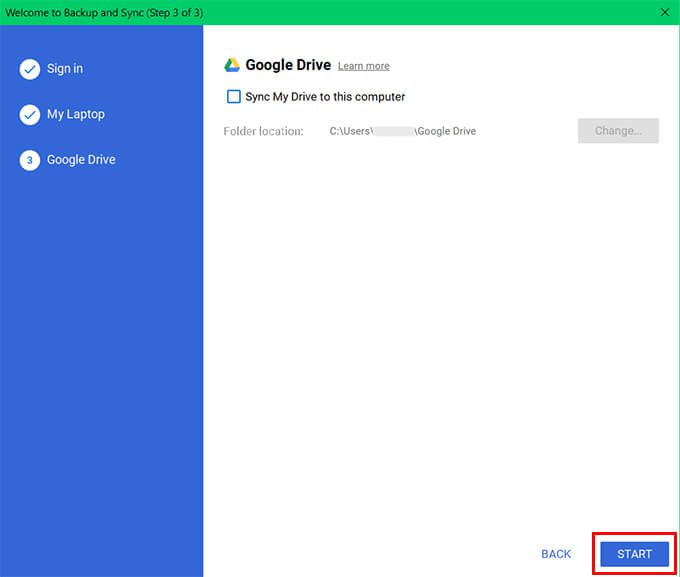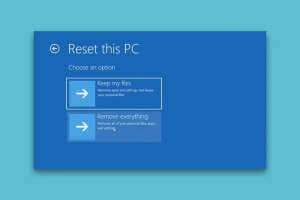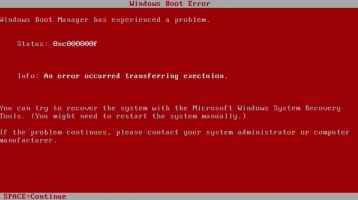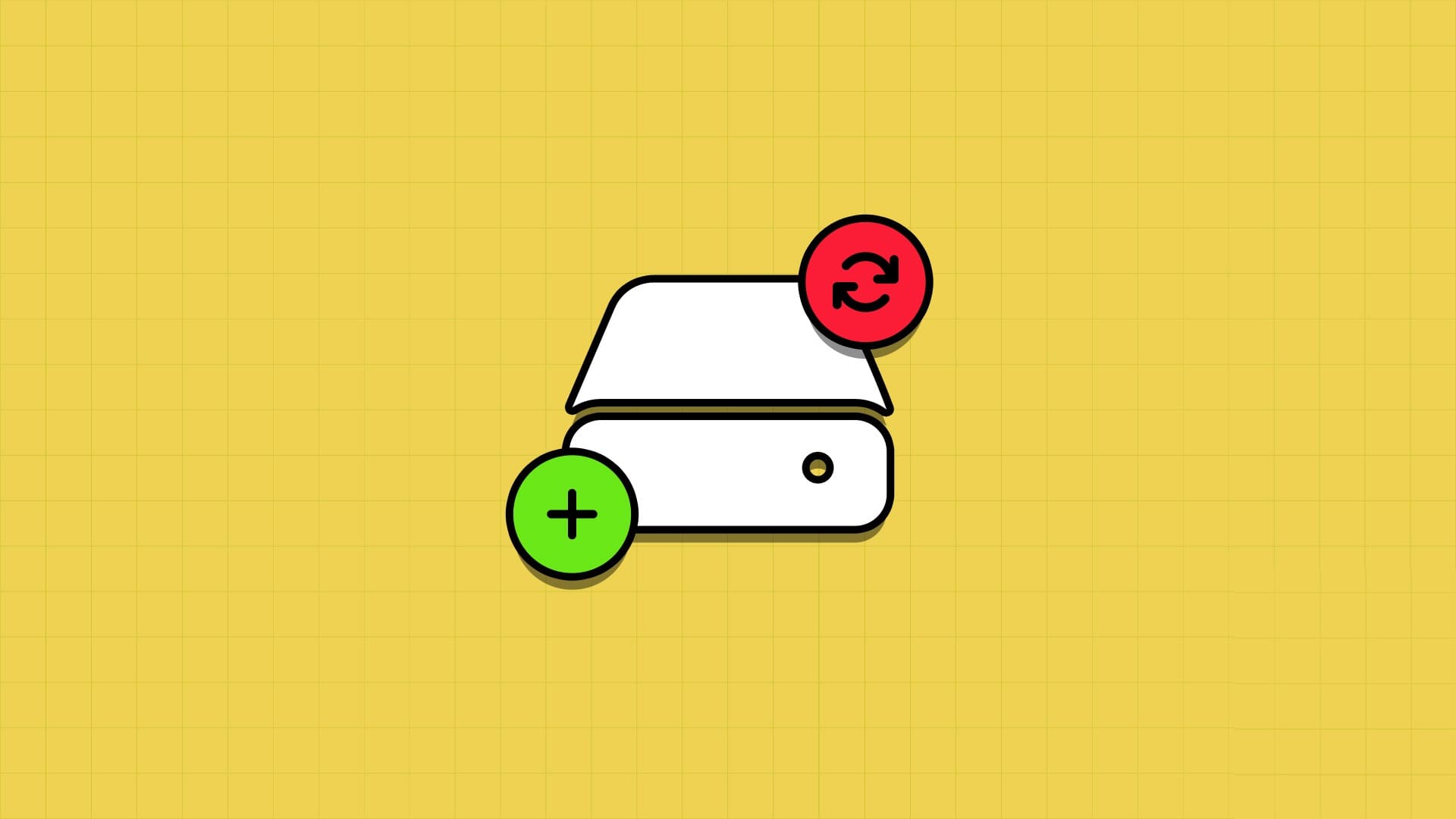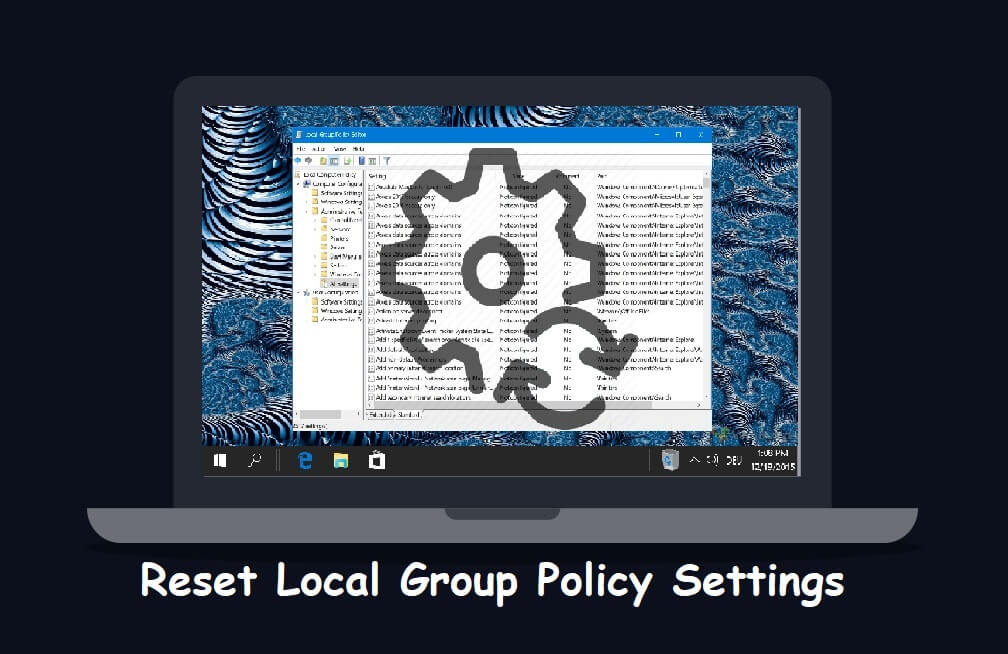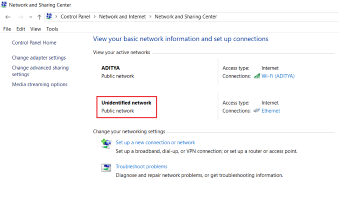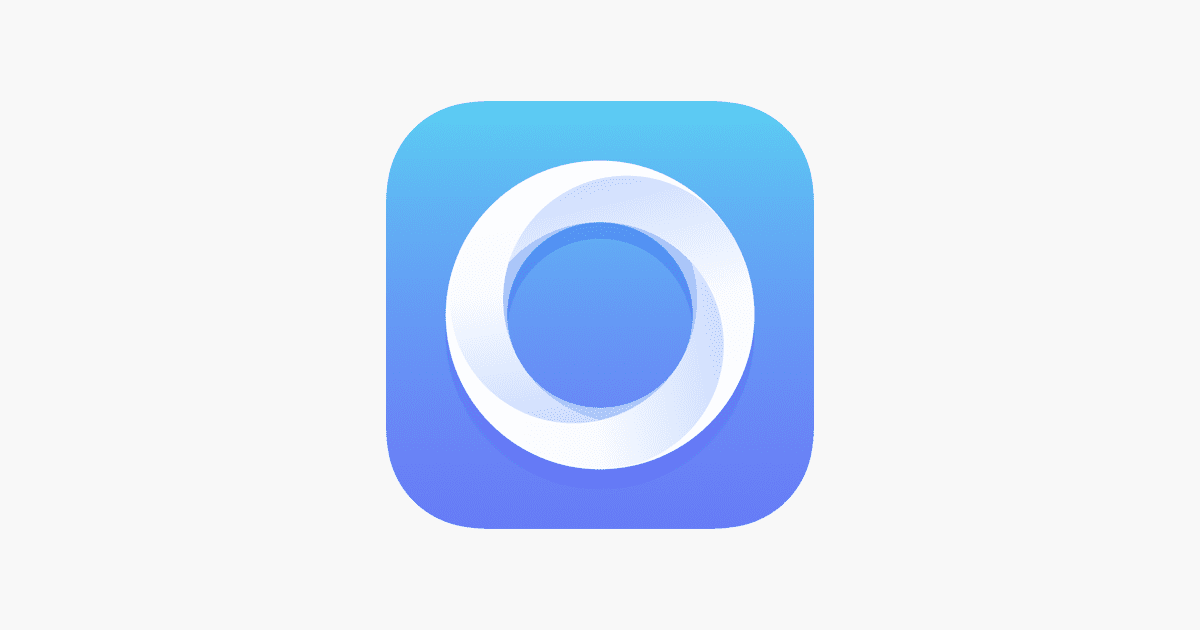غالبًا ما يتم الاحتفاظ بمعظم ملفاتنا المهمة على سطح المكتب أو مجلدات المستندات للوصول إليها بسهولة. ومع ذلك ، يتم ملء محرك الأقراص C على جهاز الكمبيوتر الذي يعمل بنظام Windows 10 بسرعة دون علمك. بالإضافة إلى ذلك ، هناك خطر كبير من فقدان جميع البيانات “المهمة” الخاصة بك إذا وقع الكمبيوتر في أي خطأ بشكل غير متوقع. لتجنب مثل هذا الموقف ، فإن أفضل طريقة يمكنك اتباعها هي مزامنة مجلداتك المهمة مع السحابة.
باستخدام الدليل أدناه ، ستتعلم كيفية مزامنة مجلدات Windows 10 مع Dropbox و Google Drive بسهولة.
كيفية إعداد Dropbox Smart Sync على جهاز كمبيوتر يعمل بنظام Windows؟
يتمتع iCloud Drive بشعبية كبيرة بين مستخدمي Mac نظرًا لأنه نظام النسخ الاحتياطي السحابي الافتراضي لجميع أجهزة Apple. ومع ذلك ، لا يزعج مستخدمو Windows PC كثيرًا بشأن هذه الخدمة حتى الآن. على الرغم من أن Microsoft توفر سحابة OneDrive بميزات محدودة ، فإن معظم المستخدمين يميلون إلى عدم استخدام النسخ الاحتياطية OneDrive وميزات المزامنة. بالإضافة إلى ذلك ، فإنه يكلف أعلى قليلاً في حالة احتياجك إلى خيار تخزين محسن.
ما الذي تبحث عنه بالضبط ، عندما تحتاج إلى تخزين احتياطي سحابي لمزامنة مجلداتك المهمة؟ يسمح لك Dropbox Smart Sync بمزامنة مجلداتك المهمة من جهاز الكمبيوتر إلى السحابة ويوفر بعض المساحة على محرك الأقراص الثابتة.
نما Dropbox بما يكفي ليحل محل خدمات التخزين السحابي الافتراضية بما في ذلك Google Drive و iCloud. يمكنك الآن استبدال مزامنة iCloud Drive بمزامنة Dropbox Smart. وبالمثل ، من السهل جدًا إعداد Dropbox لمزامنة سطح المكتب والمجلدات الأخرى في جهاز الكمبيوتر مع السحابة. فيما يلي كيفية إعداد Dropbox Smart Sync على جهاز كمبيوتر يعمل بنظام Windows 10.
- تأكد من أن لديك حساب Dropbox Plus أو Dropbox Business. إذا لم يكن الأمر كذلك ، فسيتعين عليك شراء أي من الخطط بدءًا من حوالي 10 دولارات في الشهر.
- الآن ، انتقل إلى Dropbox من متصفح الويب الخاص بك وقم بتنزيل تطبيق Dropbox لأجهزة الكمبيوتر التي تعمل بنظام Windows.
- قم بتثبيت Dropbox وابدأ في إعداد Smart Sync عندما يطلب ذلك.
- اختر تفضيلات تخزين الملفات وانتهى من إعداد Dropbox لجهاز الكمبيوتر الخاص بك.
- الآن انقر فوق رمز Dropbox على علبة رمز النظام.
- انقر فوق صورة الملف الشخصي في الزاوية العلوية اليمنى من النافذة المنبثقة الصغيرة.
- انقر فوق التفضيلات وانتقل إلى علامة التبويب عام.
- إذا رأيت الرسالة “لم يتم تمكين Smart Sync” ، فانقر على زر التمكين.
- انتقل إلى علامة التبويب “مزامنة” واختر “تشغيل” ضمن “حفظ مساحة القرص الصلب تلقائيًا” إذا كنت تريد تحرير مساحة على جهاز الكمبيوتر الخاص بك أثناء مزامنة الملفات مع Dropbox.
- يقوم Dropbox Smart Sync تلقائيًا بمزامنة مجلداتك الأساسية ، بما في ذلك سطح المكتب والمستندات وما إلى ذلك. وبالتالي ، يمكنك على الفور الحصول على الملف الذي تم تنزيله حديثًا على جهاز الكمبيوتر الخاص بك من جهاز آخر عبر محرك Dropbox الخاص بك.
استخدم Dropbox Selective Sync في نظام التشغيل Windows 10
أثناء مزامنة المجلدات والملفات على جهاز الكمبيوتر الخاص بك إلى السحابة ، يتيح لك Dropbox أيضًا جعل ملفات Drive Dropbox غير متصلة وحفظها على جهاز الكمبيوتر الخاص بك. يمكن لتطبيق Dropbox على جهاز الكمبيوتر الذي يعمل بنظام Windows حفظ ملفات السحابة على محرك الأقراص الخاص بك ويتيح لك الوصول إليها دون اتصال. لذلك ، يمكنك اختيار أي مجلد للمزامنة والظهور على جهاز الكمبيوتر الخاص بك للوصول دون اتصال. باستخدام ميزة Dropbox Selective Sync ، يمكنك تحديد المجلدات للمزامنة مع جهاز الكمبيوتر الخاص بك. اتبع الخطوات أدناه لتخصيص المزامنة الانتقائية لـ Dropbox على جهاز كمبيوتر يعمل بنظام Windows 10.
- انقر فوق رمز Dropbox من علبة رمز النظام.
- انقر على صورة الملف الشخصي واختر “التفضيلات“.
- انتقل إلى علامة التبويب “المزامنة” وانقر على “المزامنة الانتقائية“.
- اختر المجلدات التي ترغب في مزامنتها مع جهاز الكمبيوتر الخاص بك وانقر على “تحديث“.
- انقر فوق موافق.
تتيح لك المزامنة الانتقائية لـ Dropbox اختيار المجلدات التي تظهر على جهاز الكمبيوتر الخاص بك من محرك صندوق الإسقاط. على الرغم من ذلك ، لا يزال بإمكانك الوصول إلى المجلدات والبيانات الأخرى من محرك صندوق الإسقاط باستخدام متصفح الويب الخاص بك. مع Dropbox Smart Sync و Dropbox Selective Sync ، أصبح من السهل الآن مزامنة جهاز الكمبيوتر الخاص بك إلى السحابة والعكس صحيح.
مزامنة سطح المكتب مع Google Drive باستخدام Google Backup and Sync
يتمتع Google Drive بواحدة من أفضل تجربة مزامنة سطح المكتب في فئته مع Google Backup and Sync لأجهزة Windows و Mac. ميزة النسخ الاحتياطي والمزامنة من Google متاحة لجميع مستخدمي حساب Google حتى يتمكنوا من نسخ الملفات المهمة احتياطيًا على سطح المكتب إلى Google Drive والوصول إليها في أي وقت. بدلاً من النسخ الاحتياطي للملفات يدويًا ، تضمن ميزة النسخ الاحتياطي والمزامنة من Google المزامنة التلقائية لجميع بياناتك من مجلدات محددة.
يمكنك بسهولة إعداد مزامنة تلقائية لملفات الكمبيوتر إلى Google Drive إذا كان لديك حساب google (حساب Gmail). إليك كيفية مزامنة سطح المكتب مع Google Drive باستخدام تطبيق Google Backup and Sync على جهاز كمبيوتر يعمل بنظام Windows 10.
قم بتنزيل وتثبيت Google Backup and Sync على جهاز الكمبيوتر الذي يعمل بنظام Windows 10.
بعد التثبيت ، افتح التطبيق وقم بتسجيل الدخول باستخدام حساب Google الخاص بك.
- من النافذة التالية ، اختر المجلدات التي ترغب في مزامنتها مع Google Drive وانقر على “التالي“.
- اختر ما إذا كنت تريد جعل ملفات Google Drive في وضع عدم الاتصال وانقر على “ابدأ“.
- سيتم تحديث Google Drive في الوقت الفعلي بملفاتك على جهاز الكمبيوتر ، ويمكنك الوصول إليها باستخدام أي جهاز آخر. سيتم تخزين الملفات التي تم نسخها احتياطيًا ضمن قسم “أجهزة الكمبيوتر” على Google Drive.
يمكنك الآن مزامنة مجلدات جهاز الكمبيوتر الخاص بك مع حساباتك السحابية ، بما في ذلك Google Drive و Dropbox. لذلك ، يمكنك تجنب الخوف من فقدان البيانات ، ويمكنك الوصول إليها من أي مكان باستخدام أي جهاز.