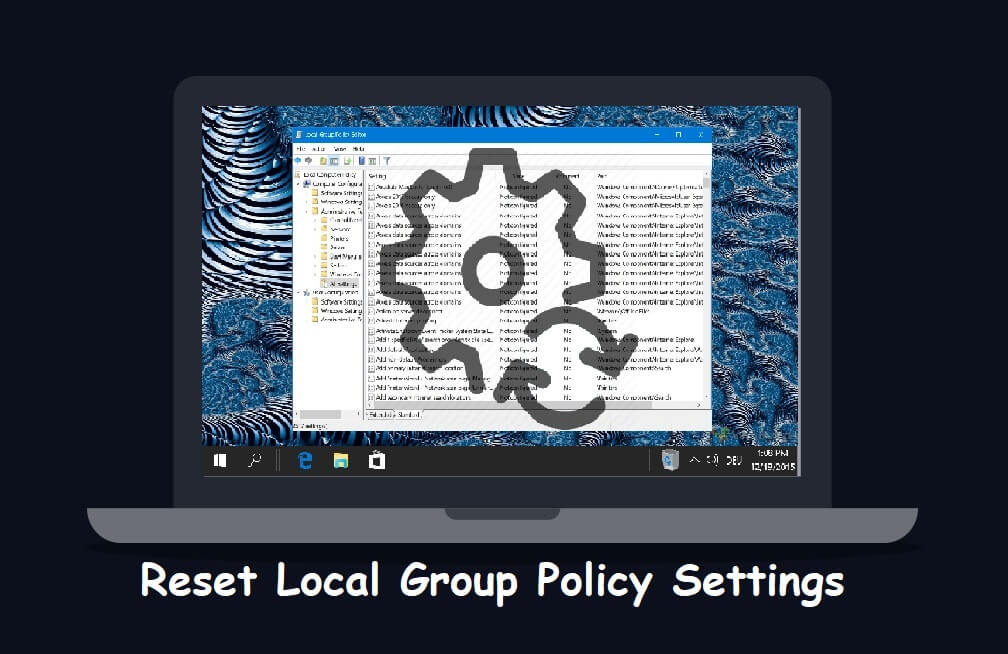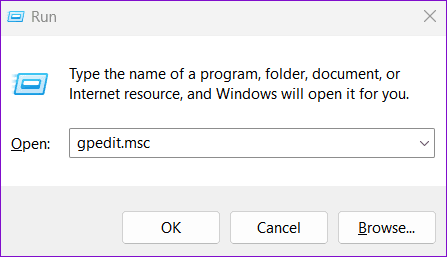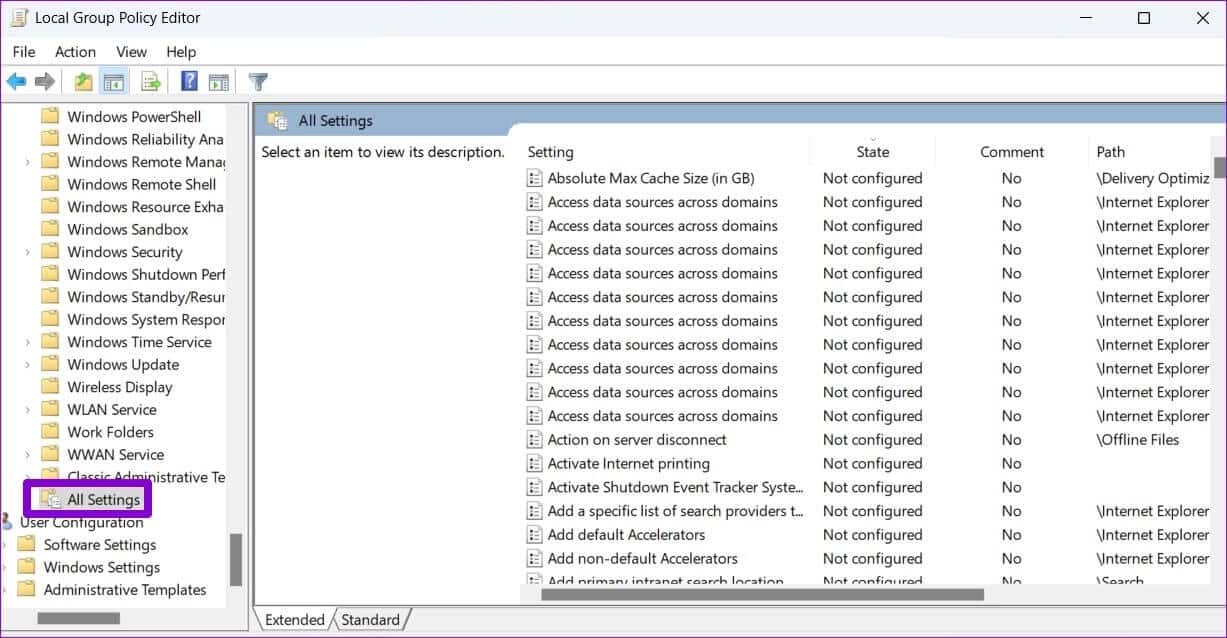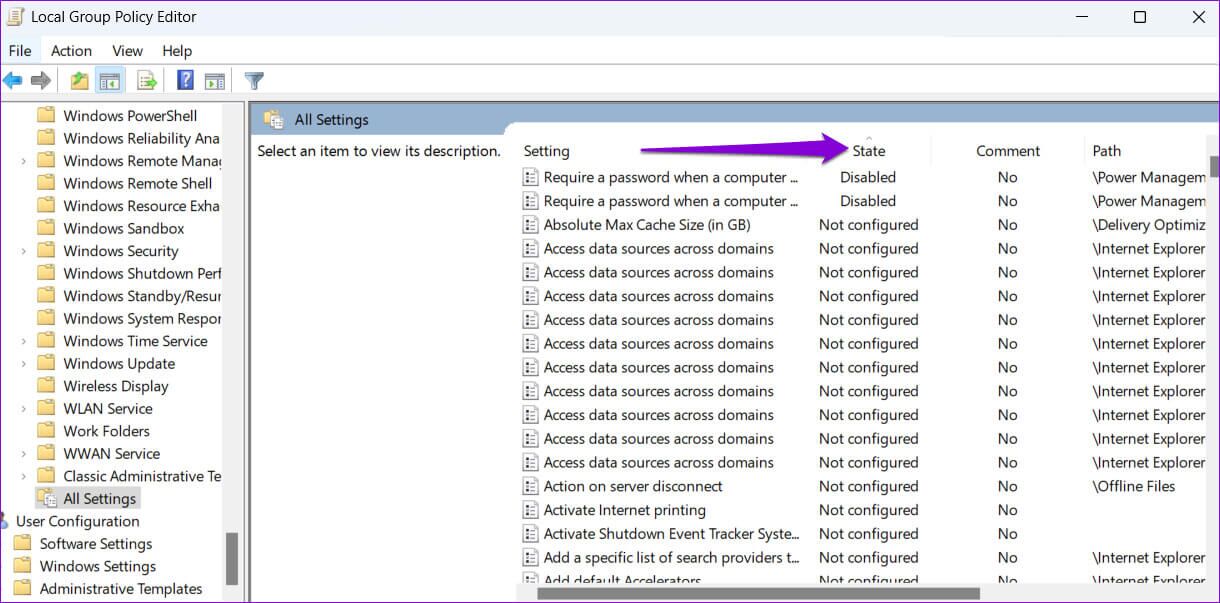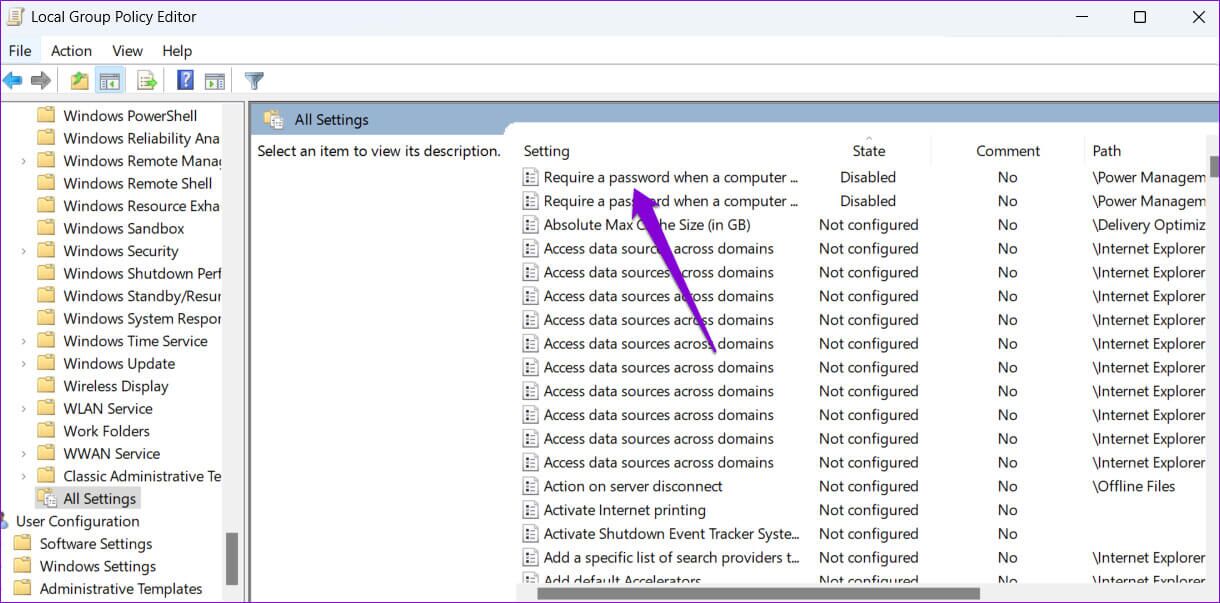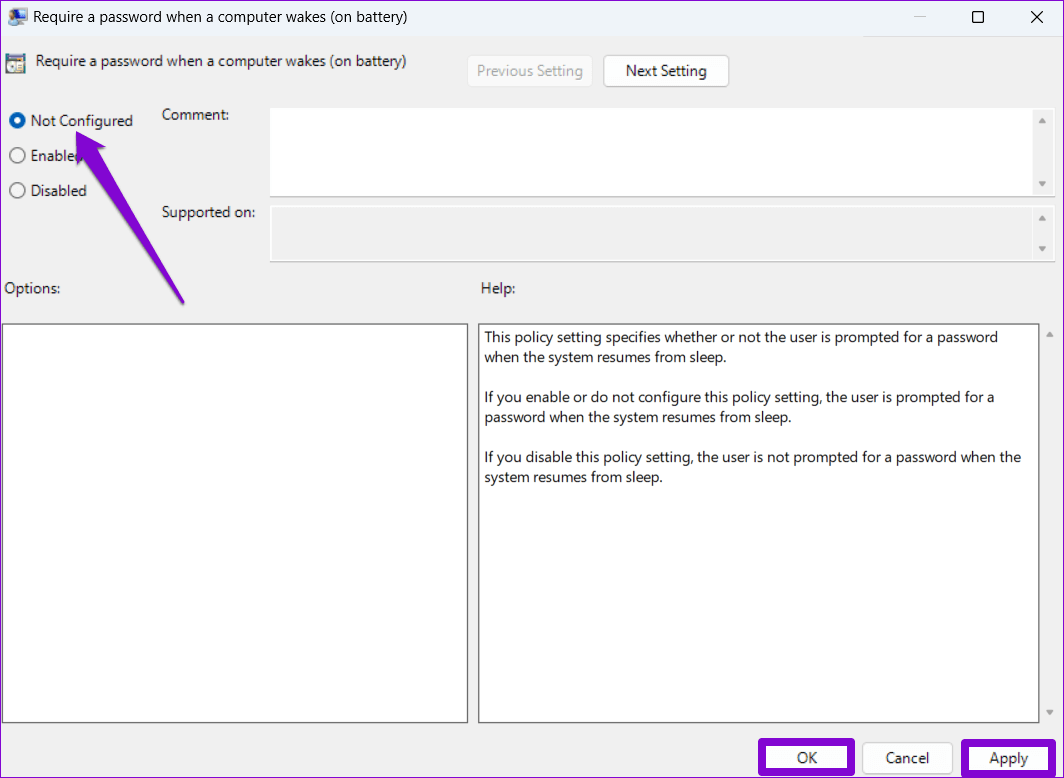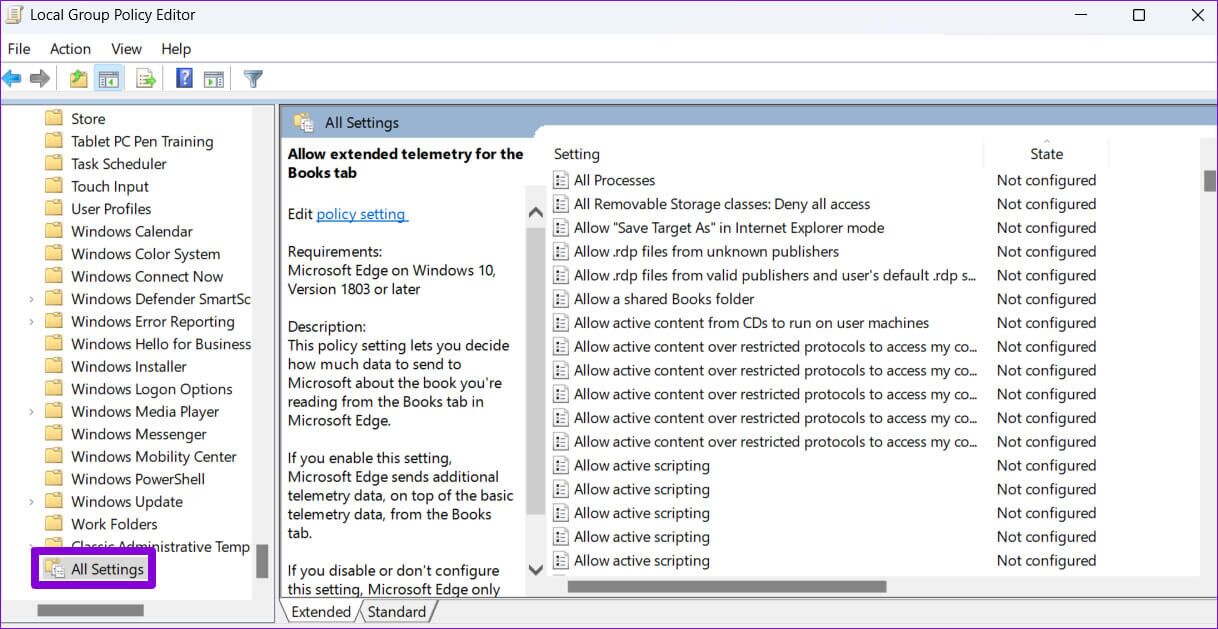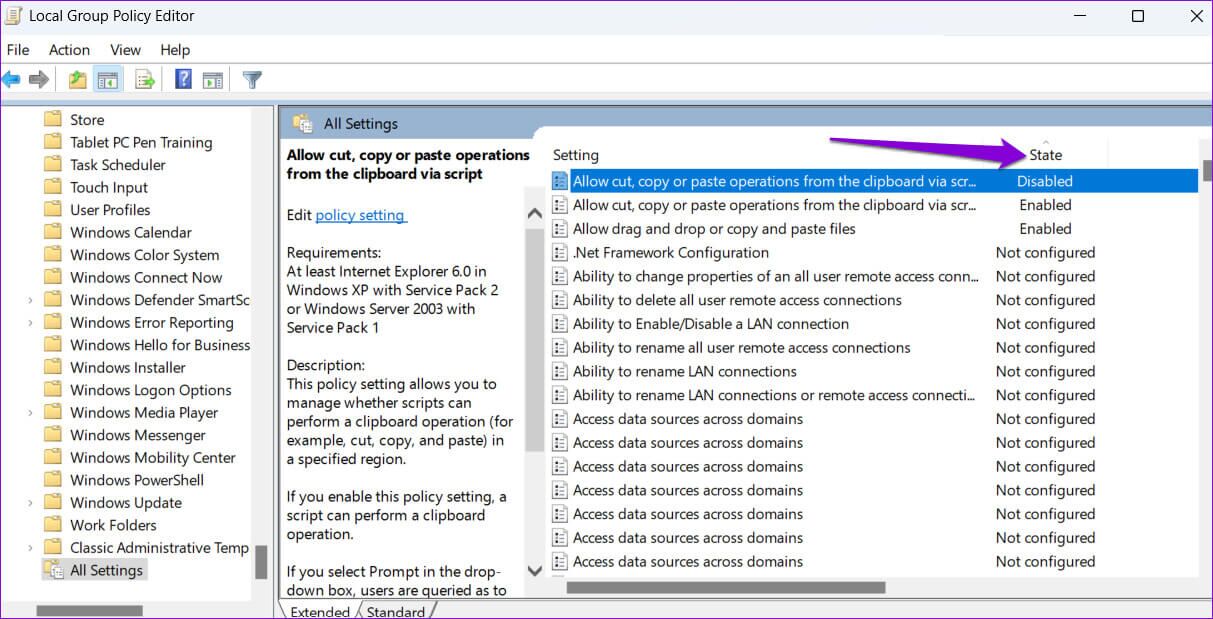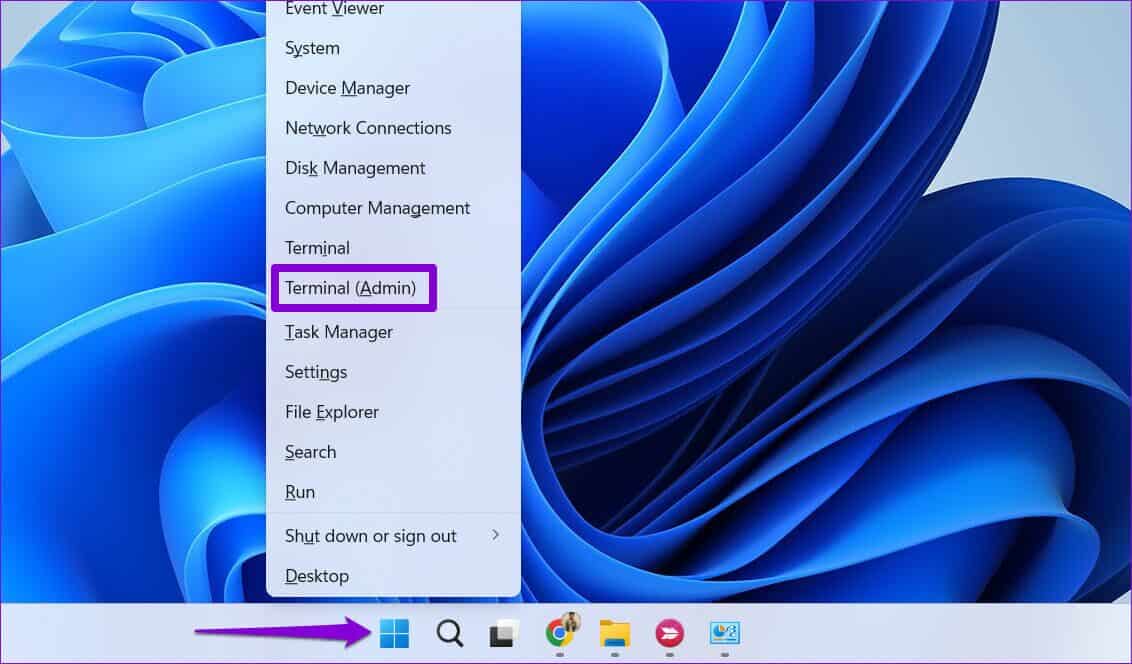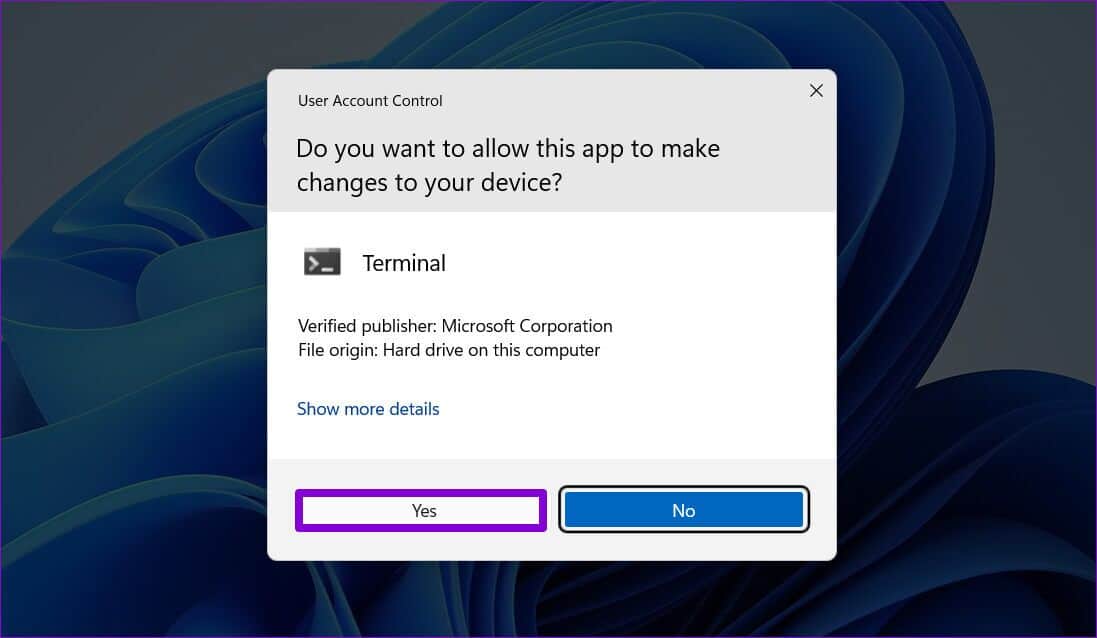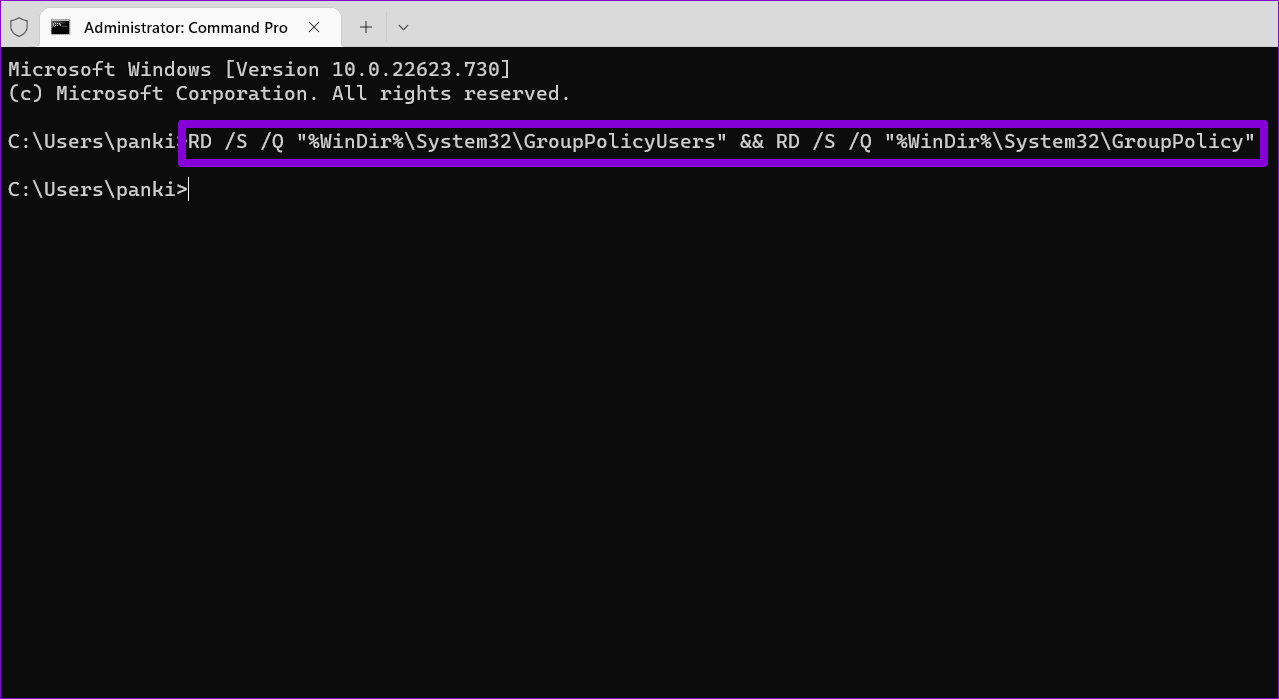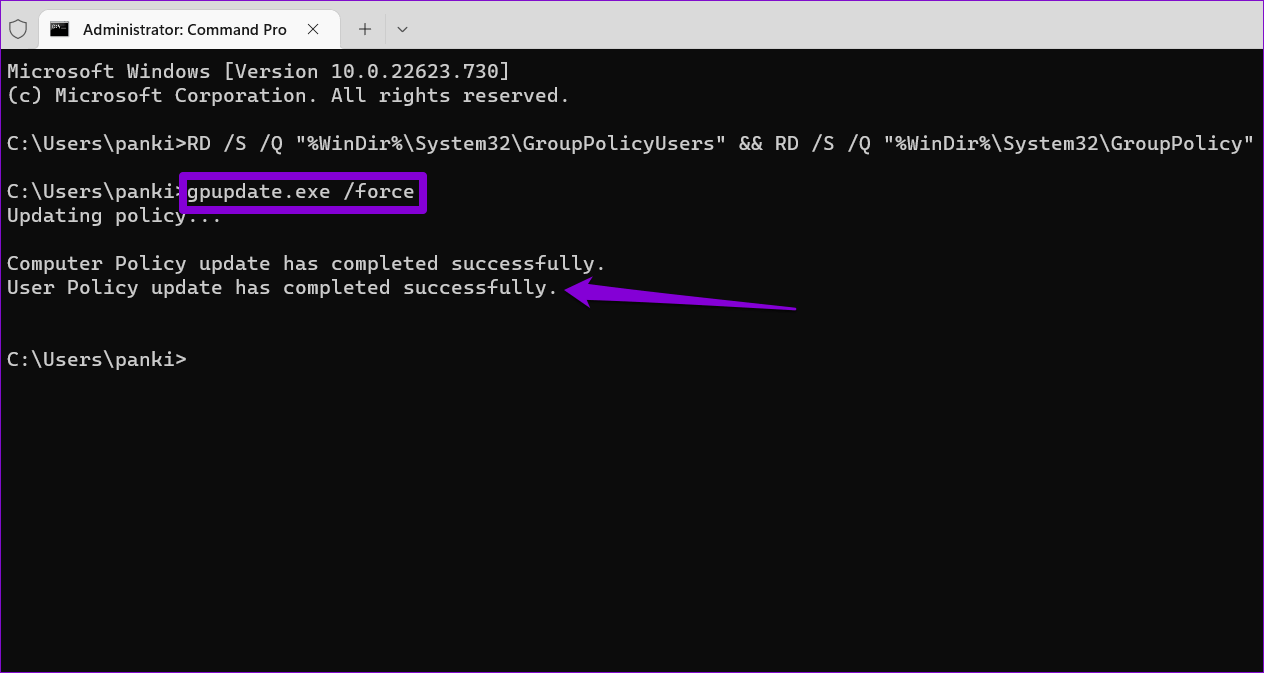أفضل طريقتين لإعادة تعيين إعدادات نهج المجموعة المحلية على Windows 11
يعد محرر نهج المجموعة أداة مفيدة لإجراء تغييرات على مستوى النظام على أجهزة الكمبيوتر التي تعمل بإصدارات Windows 11 Professional و Enterprise و Education. ربما تكون قد استخدمت هذه الأداة لتهيئة العديد من إعدادات النظام المتقدمة غير المتوفرة في تطبيق الإعدادات أو لوحة التحكم.
ومع ذلك ، فإن التغيير والتبديل في عدد كبير جدًا من السياسات دون توخي الحذر قد يؤدي إلى كسر بعض الميزات أو يتسبب في تصرف Windows بشكل غريب. لحسن الحظ ، يمكنك دائمًا إعادة تعيين إعدادات نهج المجموعة المحلية وإعادة الأمور إلى وضعها الطبيعي مرة أخرى. في هذا المنشور ، سنوضح لك كيفية إعادة تعيين إعدادات نهج المجموعة المحلية على جهاز الكمبيوتر الذي يعمل بنظام Windows 11.
نظرًا لأن إعدادات نهج المجموعة تحتوي على إعدادات مهمة لنظام التشغيل Windows ، فمن الجيد إنشاء نقطة استعادة للنظام قبل متابعة التغييرات أدناه.
1. إعادة تعيين إعدادات سياسة المجموعة المحلية باستخدام محرر سياسة المجموعة
يتم تعيين جميع سياسات المجموعة المحلية الخاصة بك على حالة “غير مكوّن”. تتمثل إحدى طرق إعادة تعيين إعدادات نهج المجموعة بجهاز الكمبيوتر في استخدام محرر نهج المجموعة وإعادة جميع السياسات إلى حالة “غير مكوّن” بشكل فردي. بهذه الطريقة ، يمكنك أيضًا ترك بعض سياساتك المهمة دون تغيير.
اتبع هذه الخطوات لإعادة تعيين إعدادات نهج المجموعة المحلية باستخدام محرر نهج المجموعة.
الخطوة 1: اضغط على مفتاح Windows + R لفتح مربع الحوار Run.
الخطوة 2: اكتب gpedit.msc في مربع النص واضغط على Enter لفتح محرر نهج المجموعة المحلي.
الخطوة 3: في نافذة Local Group Policy Editor ، استخدم الجزء الأيمن للانتقال إلى المجلد التالي.
Computer Configuration\Administrative Templates\All Settings
الخطوة 4: داخل مجلد “جميع الإعدادات” ، ستجد السياسات التي تنطبق على الكمبيوتر المحلي. انقر فوق رأس عمود الحالة في الجزء الأيسر لمشاهدة السياسات التي قمت بتعديلها.
الخطوة 5: انقر نقرًا مزدوجًا فوق أي سياسة تم تعيينها على حالة ممكّن أو معطل.
الخطوة 6: حدد خيار غير مكوّن من النافذة التالية. ثم انقر فوق “تطبيق” متبوعًا بـ “موافق” لحفظ التغييرات.
كرر الخطوة السابقة لكل سياسة تريد إعادة تعيينها.
الخطوة 7: بعد إعادة تعيين سياسات تكوين الكمبيوتر ، يمكنك إعادة تعيين سياسات تكوين المستخدم. لذلك ، توجه إلى المجلد التالي باستخدام الجزء الأيمن.
User Configuration\Administrative Templates\All Settings
الخطوة 8: داخل مجلد جميع الإعدادات ، انقر فوق رأس عمود الحالة في الجزء الأيسر لفرز سياساتك وفقًا لحالتها الحالية.
الخطوة 9: تحقق من جميع سياساتك المعدلة واحدة تلو الأخرى واضبطها على الحالة غير المكونة.
بعد إكمال الخطوات المذكورة أعلاه ، أعد تشغيل الكمبيوتر لتطبيق التغييرات.
2. إعادة تعيين إعدادات سياسة المجموعة المحلية باستخدام موجه الأوامر
على الرغم من أن محرر نهج المجموعة يجعل من السهل إعادة تعيين إعدادات السياسة ، إلا أنها ليست الطريقة الأكثر فعالية إذا كنت تريد إعادة تعيين جميع إعدادات نهج المجموعة. هذا هو المكان الذي يأتي فيه موجه الأوامر. يمكنك تشغيل بضعة أوامر في نافذة موجه الأوامر لإعادة تعيين جميع إعدادات نهج المجموعة.
لإعادة تعيين إعدادات نهج المجموعة المحلية باستخدام موجه الأوامر ، اتبع هذه الخطوات.
الخطوة 1: انقر بزر الماوس الأيمن فوق رمز البدء في شريط المهام أو اضغط على مفتاح Windows + X لفتح قائمة Power User. حدد Terminal (Admin) من القائمة.
الخطوة 2: حدد نعم عند ظهور موجه التحكم في حساب المستخدم (UAC).
الخطوة 3: في وحدة التحكم ، الصق الأمر التالي واضغط على Enter لإعادة تعيين جميع كائنات سياسة المجموعة دفعة واحدة.
RD /S /Q "%WinDir%\System32\GroupPolicyUsers" && RD /S /Q "%WinDir%\System32\GroupPolicy"
سيؤدي هذا الأمر إلى حذف المجلدات التي تخزن إعدادات نهج المجموعة على جهاز الكمبيوتر الخاص بك ، مما يؤدي إلى إعادة تعيين جميع السياسات بشكل فعال.
الخطوة 4: أخيرًا ، اكتب الأمر التالي أو انسخه والصقه واضغط على Enter. سيتم تحديث التغييرات في وحدة تحكم نهج المجموعة المحلية.
gpupdate /force
يجب أن تفعل ذلك. بعد تشغيل الأمر أعلاه ، سترى رسالة تشير إلى اكتمال تحديث السياسة. بعد ذلك ، ستتم إعادة تعيين جميع سياسات المجموعة في Windows 11 إلى قيمها الافتراضية. تجدر الإشارة إلى أن هذه العملية لا تؤثر على قسم سياسة الأمان المحلية ، والذي يحتوي على إعدادات الأمان للكمبيوتر المحلي.
بدأ من الصفر
قد تكون إعادة تعيين إعدادات “نهج المجموعة المحلية” مفيدة إذا كنت تواجه سلوكًا غير عادي في النظام. لحسن الحظ ، يسهل Windows 11 إعادة تعيين إعدادات نهج المجموعة المحلية. يمكنك استخدام أي من الطرق المذكورة أعلاه لتحقيق ذلك. يمكنك استخدام الطرق المذكورة أعلاه لإعادة تعيين إعدادات نهج المجموعة على أجهزة الكمبيوتر التي تعمل بنظام Windows 10 أيضًا.