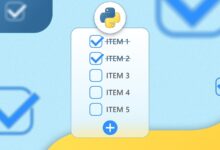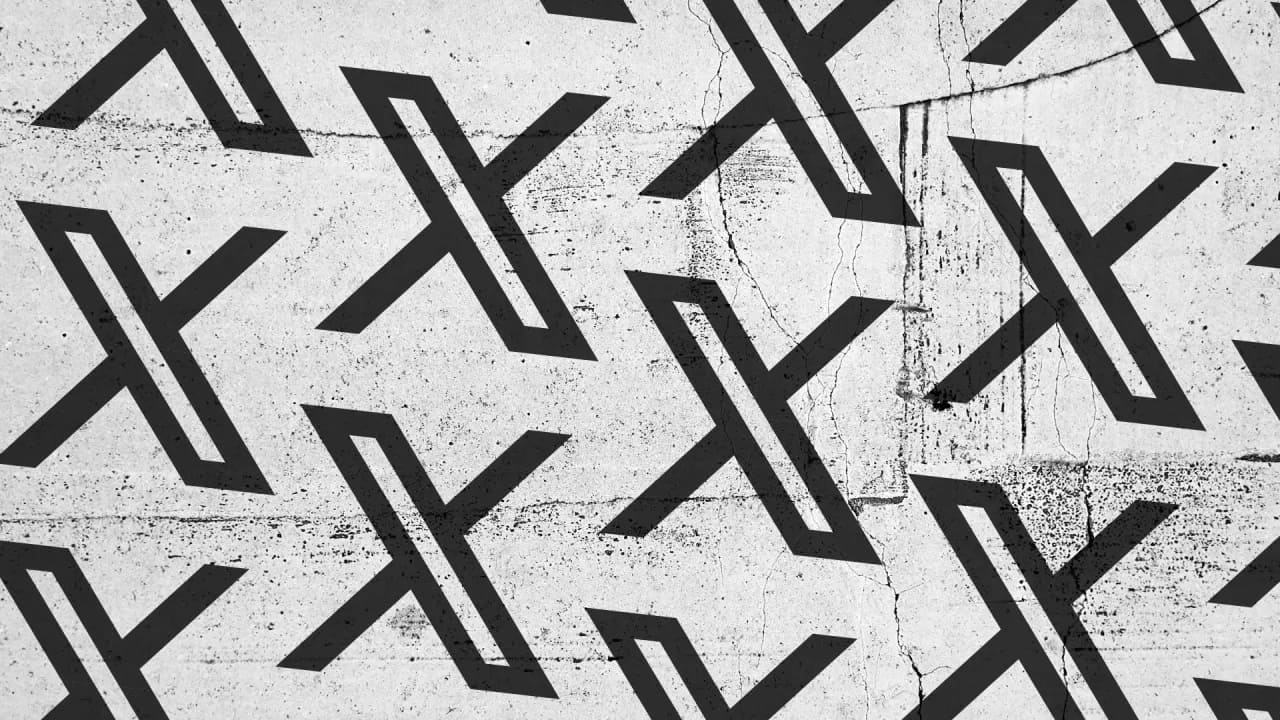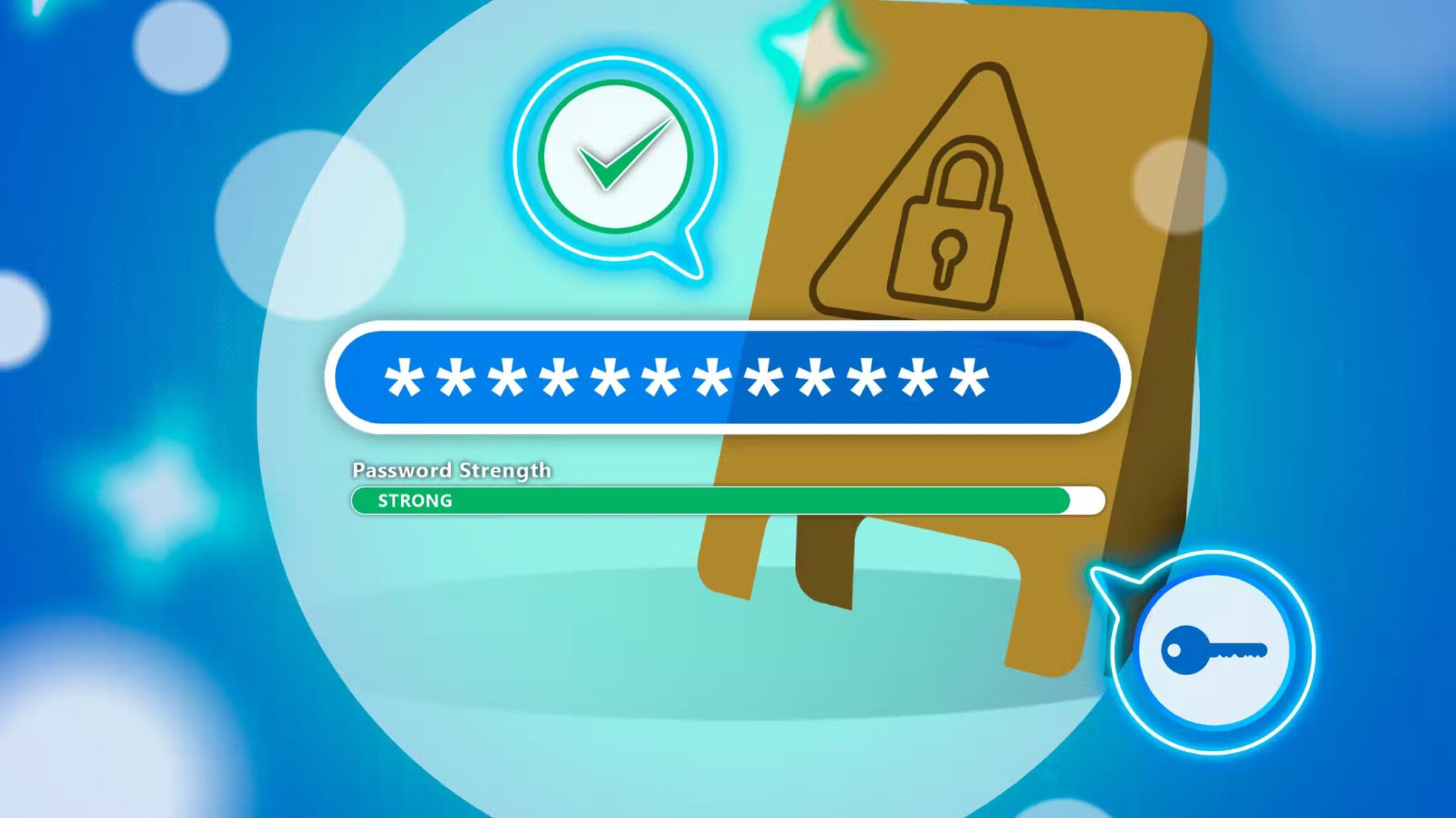على نظام التشغيل Windows ، هناك نوعان رئيسيان من الحسابات: قياسي وحسابات إدارية. كلاهما له امتيازات محددة. بينما يمنحك حساب المسؤول التحكم الكامل في جهاز الكمبيوتر الخاص بك ، فإن الحساب القياسي مقيد نسبيًا. على سبيل المثال ، إذا كنت تتطلع إلى أداء مهام عالية مثل تثبيت تطبيق أو تغيير الإعدادات بشكل عام أو إجراء تغييرات كبيرة على النظام من حساب قياسي ، فسيتعين عليك تغيير نوع الحساب إلى المسؤول أولاً، وإليك طرق لتغيير حساب المسؤول في Windows 10.

سواء كنت تبحث عن تعيين مسؤول جديد أو رفع مستوى الوصول إلى حسابات المستخدمين القياسية الأخرى على جهاز الكمبيوتر الخاص بك ، يمكنك استخدام أي من الطرق أدناه لتغيير نوع الحساب من قياسي إلى مسؤول والعكس صحيح.
ملاحظة: لتغيير نوع الحساب ، يطلب منك Windows تسجيل الدخول بحساب بامتيازات إدارية.
1. إعدادات التطبيق
ربما تكون أبسط طريقة لتغيير نوع الحساب في Windows هي استخدام تطبيق الإعدادات. بمجرد تسجيل الدخول باستخدام حساب مسؤول ، إليك كيفية تغيير نوع الحساب في نظام التشغيل Windows 10.
الخطوة 1: اضغط على مفتاح Windows + I لتشغيل الإعدادات. اذهب إلى الحسابات.
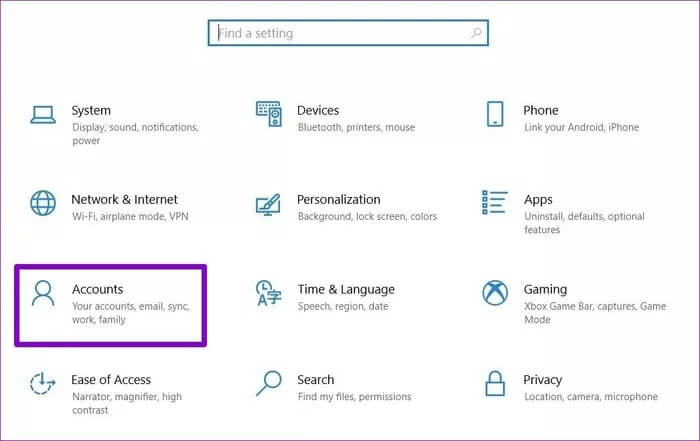
الخطوة 2: انتقل إلى علامة التبويب “العائلة والمستخدمون الآخرون” على يسارك. الآن ضمن مستخدمون آخرون ، اختر الحساب الذي ترغب في تغيير نوعه وانقر فوق تغيير نوع الحساب.
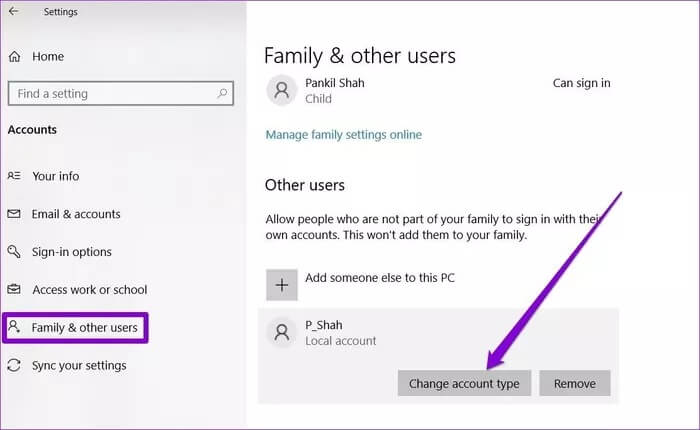
خطوة 3: في النافذة التالية ، قم بتغيير نوع الحساب إلى المسؤول واضغط على موافق.
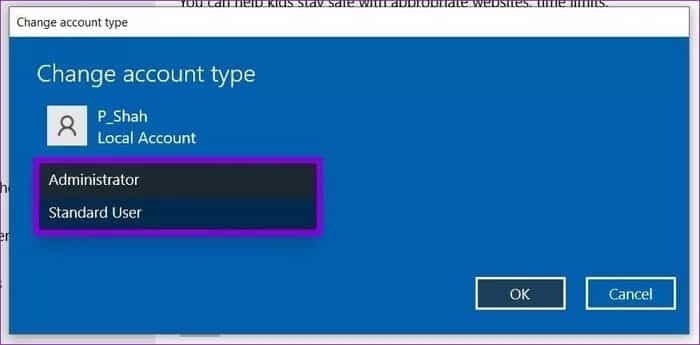
2. لوحة التحكم
مثل أي إعداد رئيسي آخر على Windows ، يمكنك أيضًا تغيير حساب المسؤول عن طريق الوصول إلى لوحة التحكم. إليك الطريقة.
الخطوة 1: افتح قائمة ابدأ ، واكتب لوحة التحكم ، واضغط على Enter.
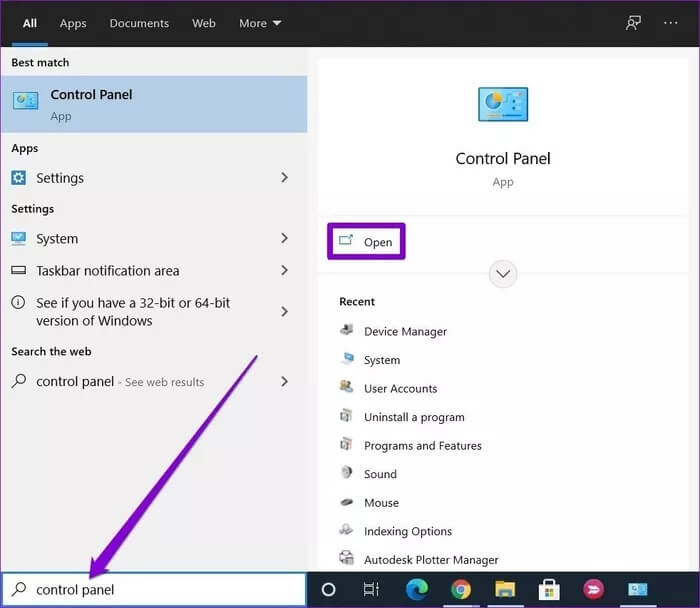
الخطوة 2: في نافذة لوحة التحكم ، قم بالتبديل إلى عرض الفئة وانقر فوق “تغيير نوع الحساب”.
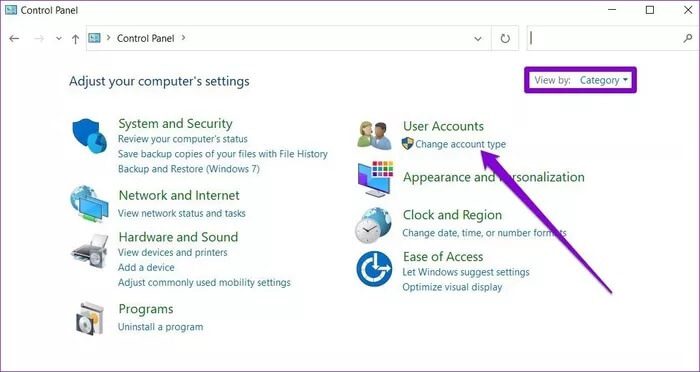
خطوة 3: ستجد هنا جميع حسابات المستخدمين الموجودة على جهاز الكمبيوتر الخاص بك إلى جانب أنواع حساباتهم. انتقل إلى الحساب الذي ترغب في تغيير نوعه وانقر على خيار “تغيير نوع الحساب”.
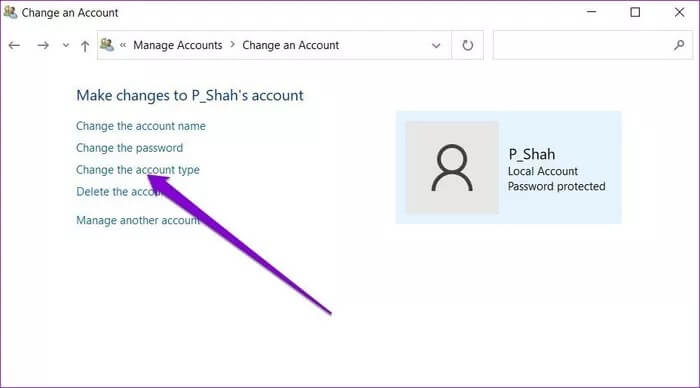
الخطوة 4: بعد ذلك ، اختر نوع حساب جديد وانقر على زر تغيير نوع الحساب.
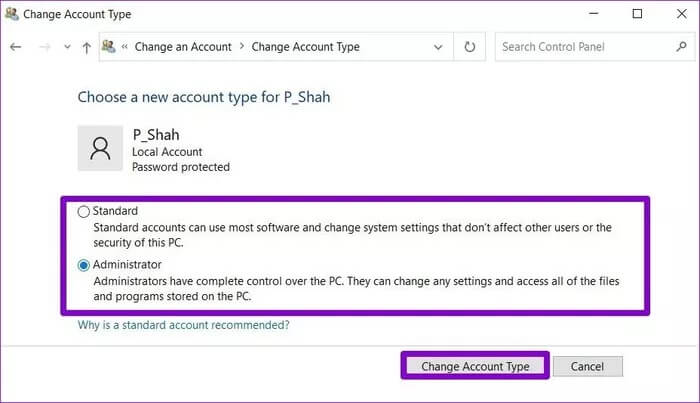
بمجرد الانتهاء من ذلك ، أعد تشغيل الكمبيوتر لتطبيق جميع التغييرات.
3. حسابات المستخدم
هناك طريقة أخرى لتعديل نوع الحساب على Windows وهي استخدام الأداة المساعدة “حسابات المستخدمين”. إليك الطريقة.
الخطوة 1: اضغط على مفتاح Windows + R لفتح مربع الحوار Run. اكتب netplwiz واضغط على Enter.
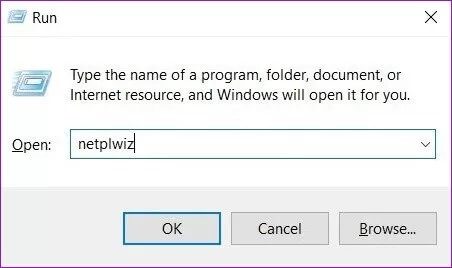
الخطوة 2: في نافذة حسابات المستخدمين ، حدد الحساب المعني وانقر على خصائص.
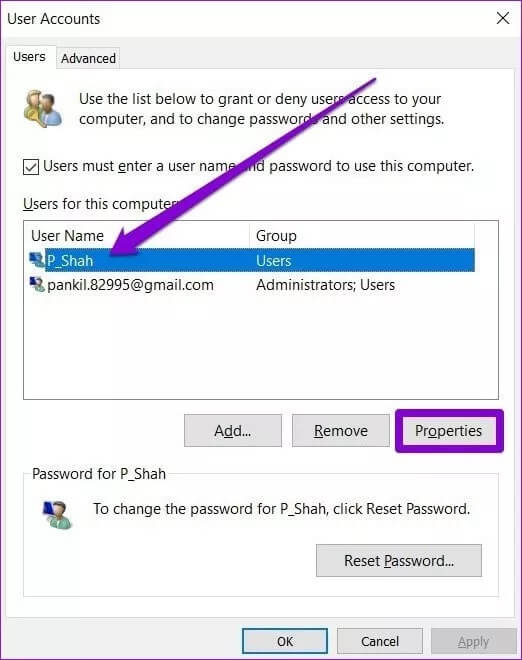
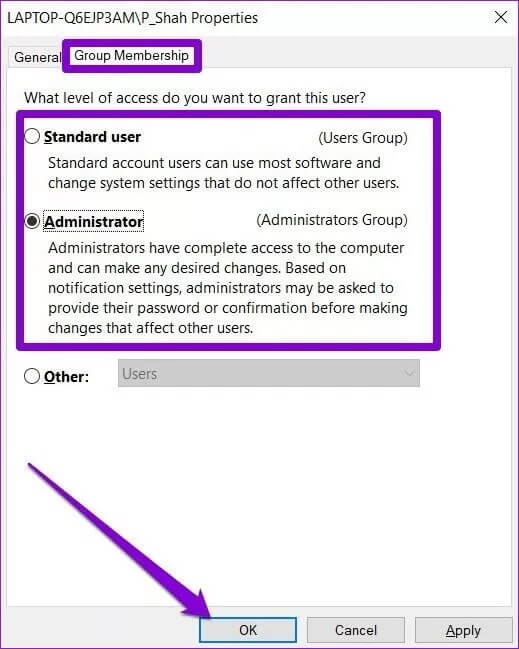
يمكنك أيضًا تحديد “أخرى” لتعيين نوع الحساب على “قارئ سجل الأحداث” أو “مستخدم سطح المكتب البعيد” أو “المستخدم الضيف” أو “المستخدم القوي” ، وما إلى ذلك.
4. موجه الأوامر
إذا كنت تستخدم موجه الأوامر لمعالجة الملفات الدفعية واستكشاف الأخطاء وإصلاحها وإصلاح ملفات النظام الفاسدة ، فيمكنك أيضًا تغيير نوع الحساب باستخدام أمر. تابع القراءة لمعرفة كيفية القيام بذلك.
الخطوة 1: افتح قائمة ابدأ ، واكتب cmd ، وانقر فوق تشغيل كمسؤول على يمينك لفتحه بحقوق المسؤول.
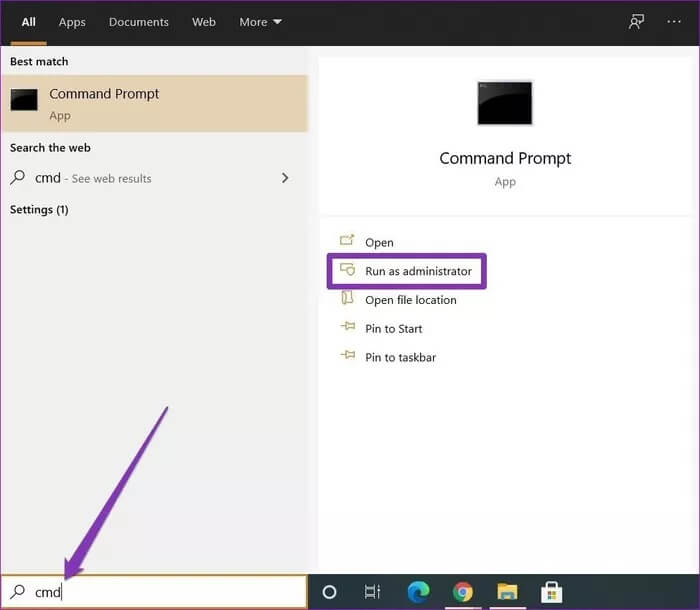
الخطوة 2: في وحدة التحكم ، اكتب الأمر أدناه واضغط على Enter.
net localgroup Administrators ‘AccountName’ /add
استبدل “AccountName” في الأمر أعلاه بالاسم الفعلي للحساب.
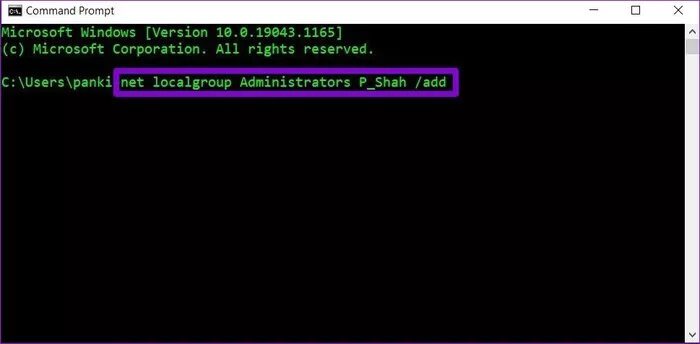
بمجرد الانتهاء ، سيتم تحويل الحساب إلى حساب المسؤول وسيتم تحميله بامتيازات إدارية.
وبالمثل ، إذا كنت تريد تغيير نوع الحساب إلى قياسي ، فاكتب الأمر المذكور أدناه واضغط على Enter.
net localgroup Administrators ‘AccountName’ /delete
5. POWERSHELL
إذا كنت تفضل PowerShell القدير على أوامر تشغيل موجه الأوامر والبرامج النصية ، فيمكنه أيضًا مساعدتك في تغيير نوع الحساب إلى المسؤول باستخدام أمر واحد. إليك الطريقة.
الخطوة 1: اضغط على مفتاح Windows + X واختر PowerShell (المسؤول) من القائمة الناتجة.
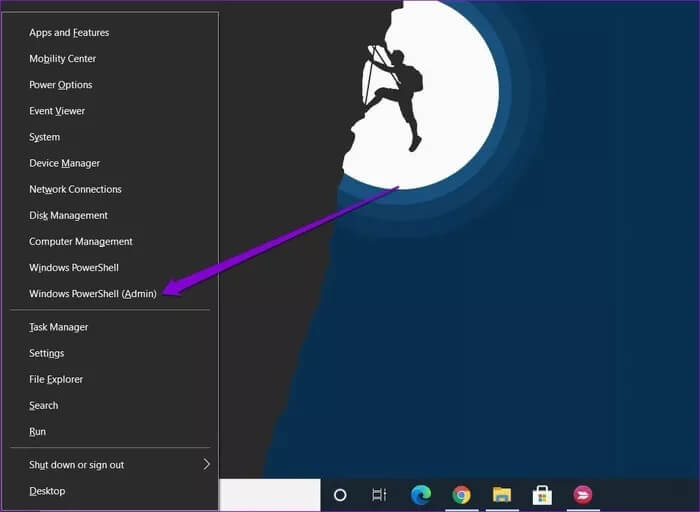
add-LocalGroupMember -Group “Administrators” -Member ‘AccountName’
استبدل “AccountName” في الأمر أعلاه بالاسم الفعلي للحساب.
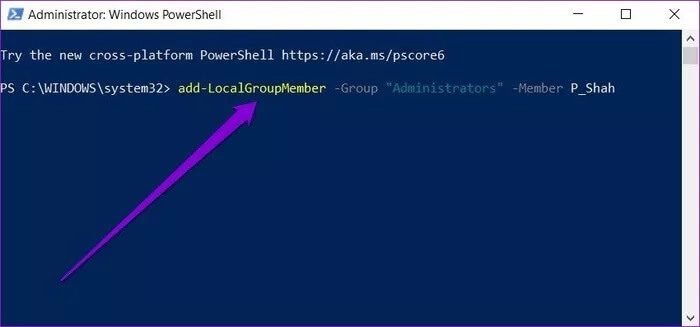
وفويلا! سيحصل اسم الحساب الذي تم إدخاله الآن على الامتياز الإداري.
مرة أخرى ، إذا كنت تريد تغيير نوع الحساب إلى قياسي ، فاستخدم الأمر الموضح أدناه.
remove-LocalGroupMember -Group “Administrators” -Member ‘AccountName’
المزيد من القوة لك
يمكنك استخدام أي من الطرق المذكورة أعلاه لتغيير حساب المسؤول في Windows 10. علاوة على ذلك ، يعتبر الاحتفاظ بأكثر من حساب إداري واحدًا في حالة حذف الحساب أو قفله من أفضل الممارسات.