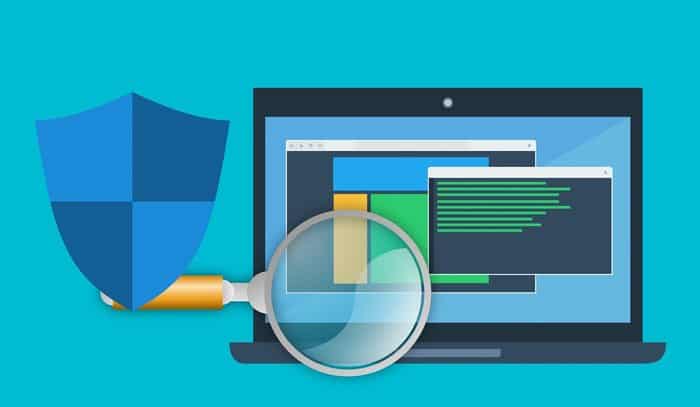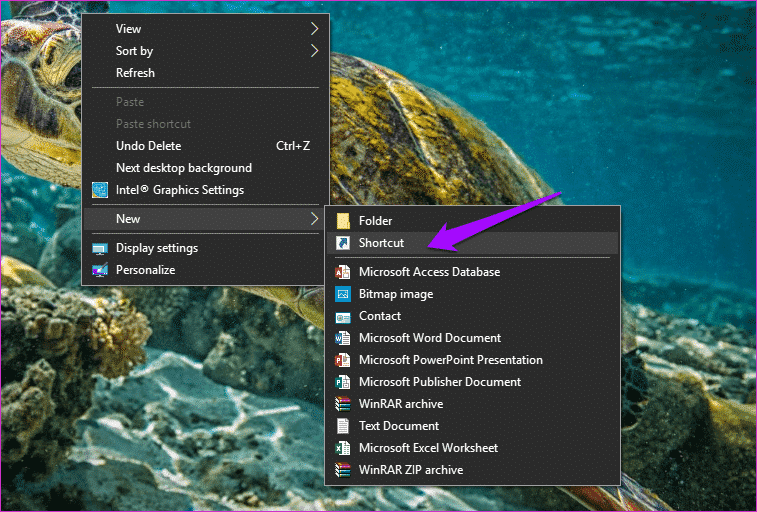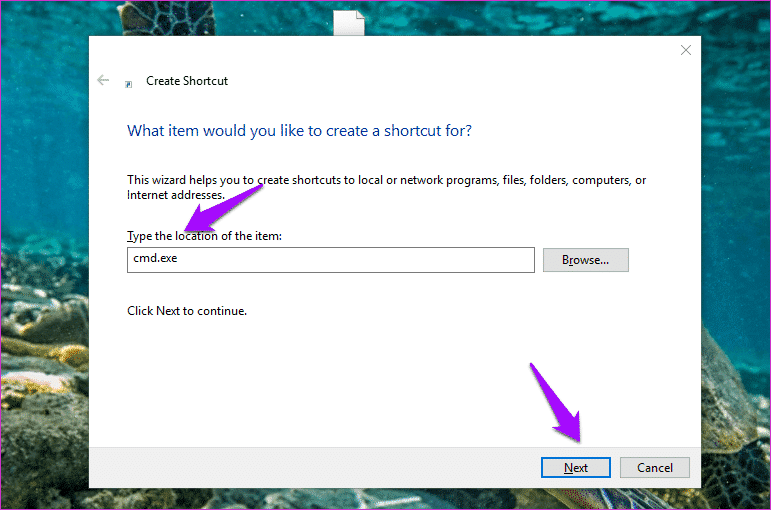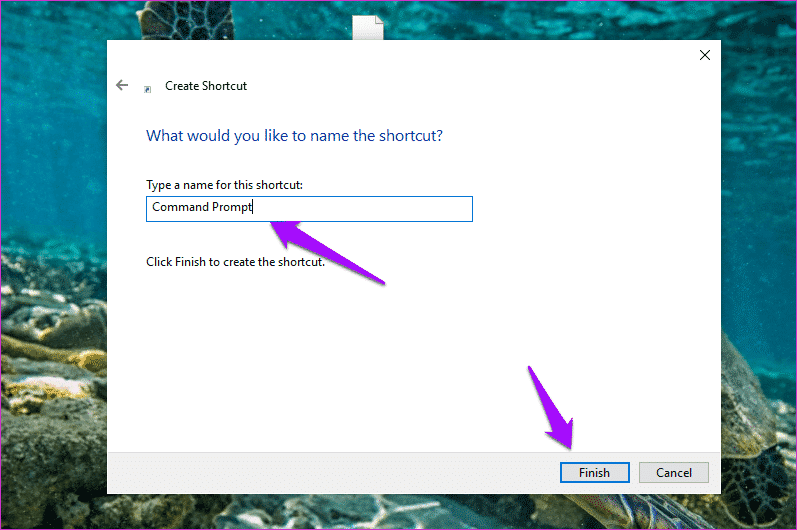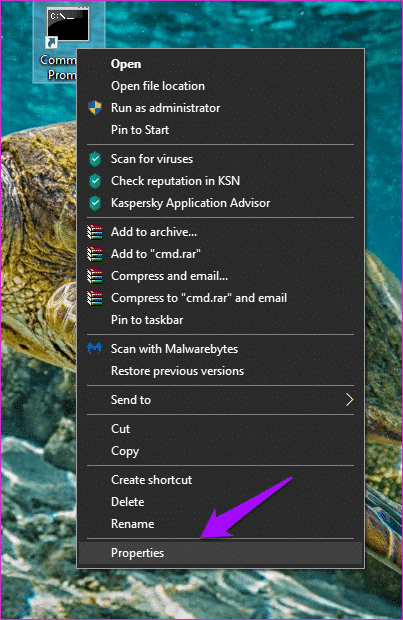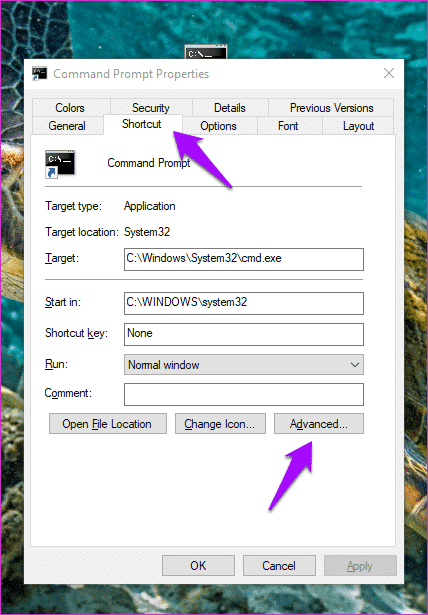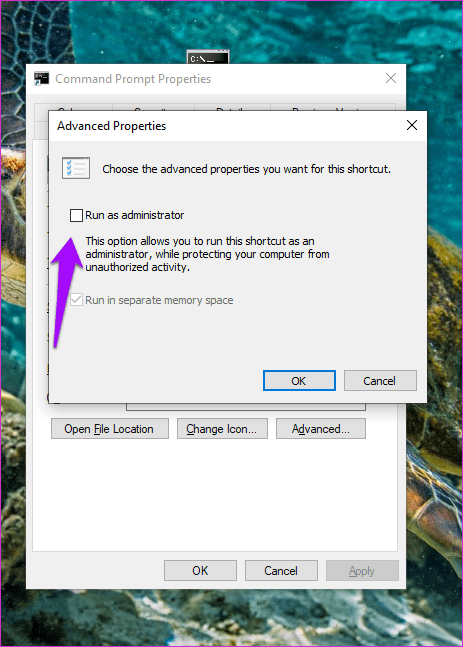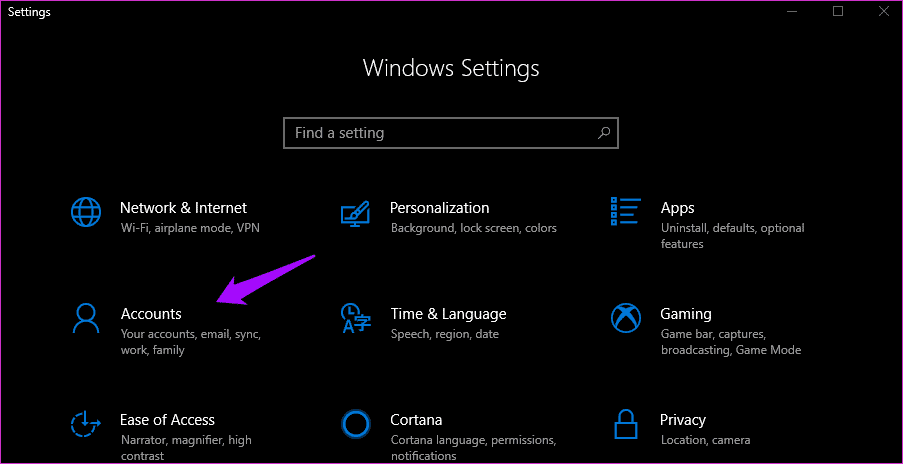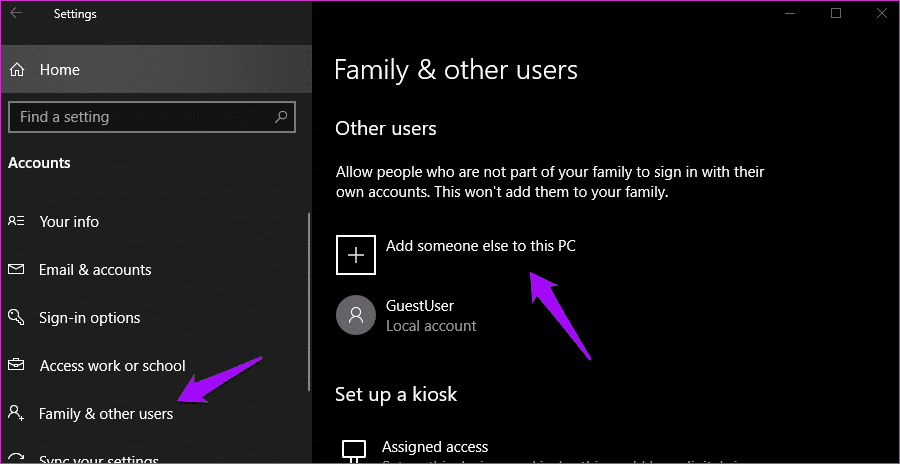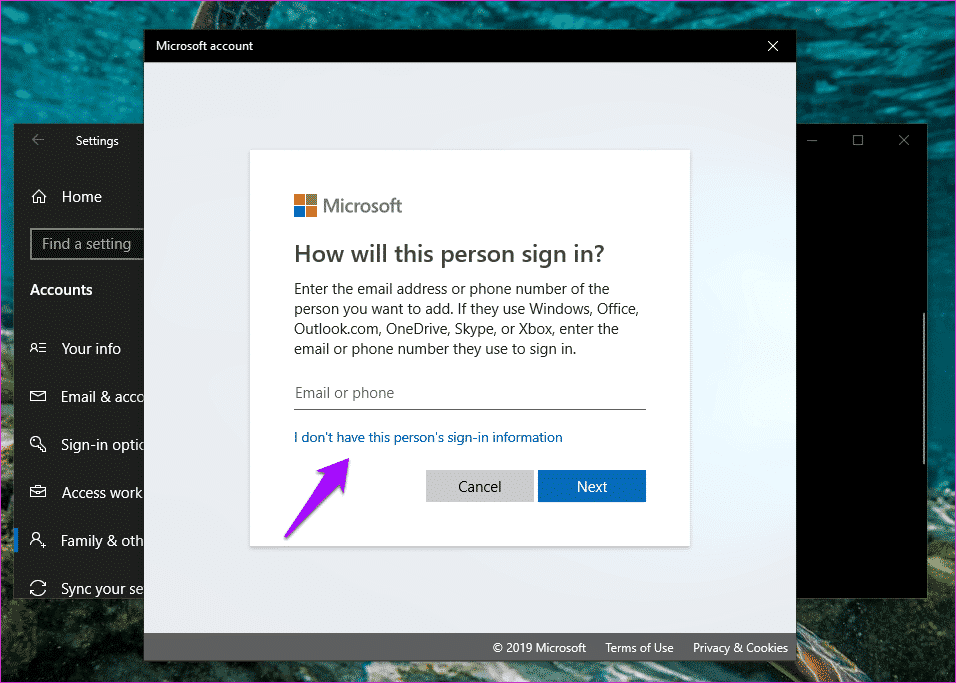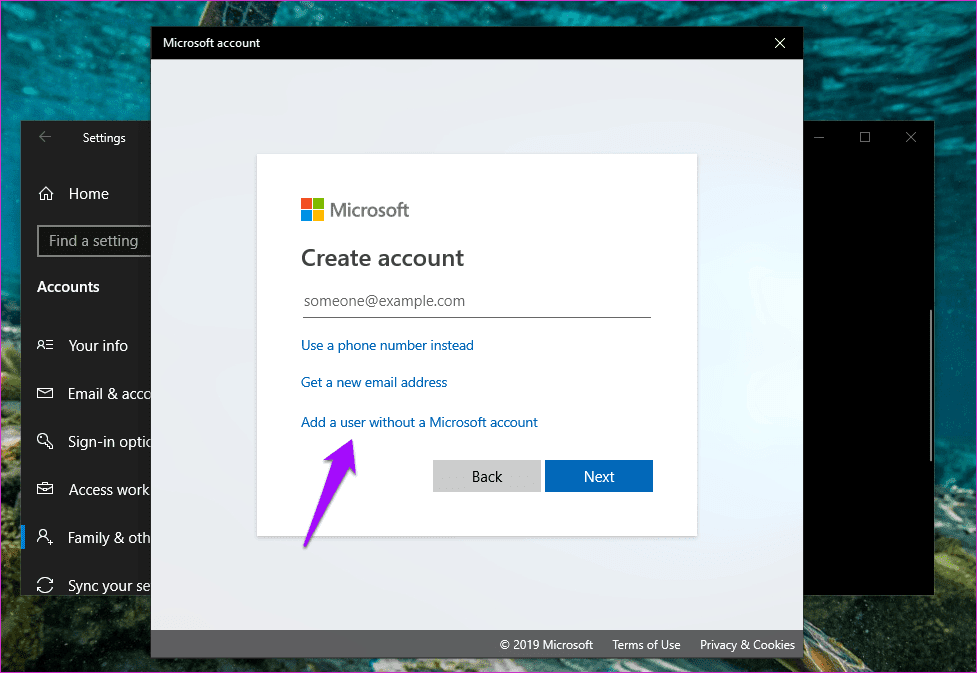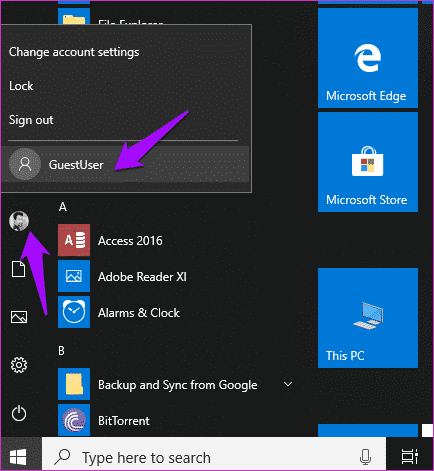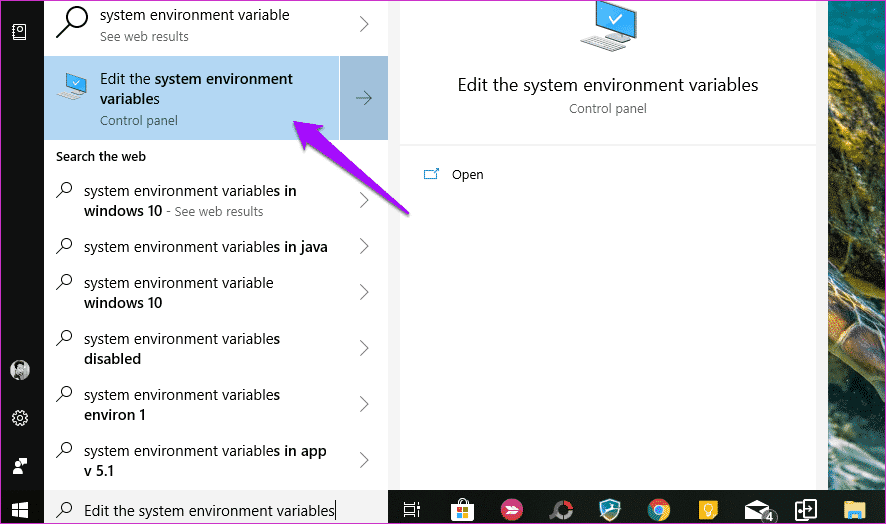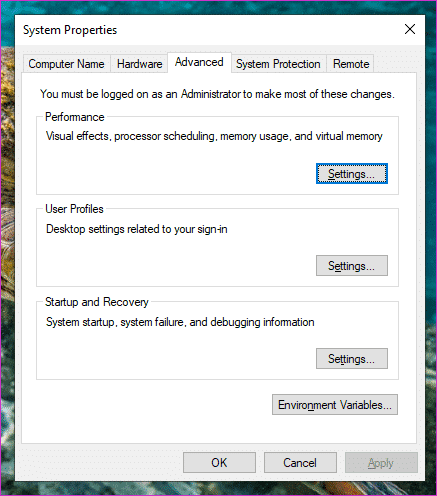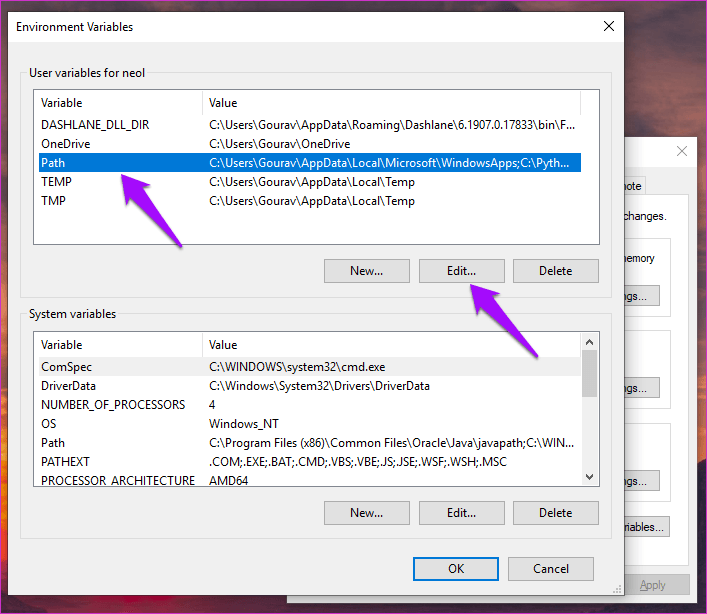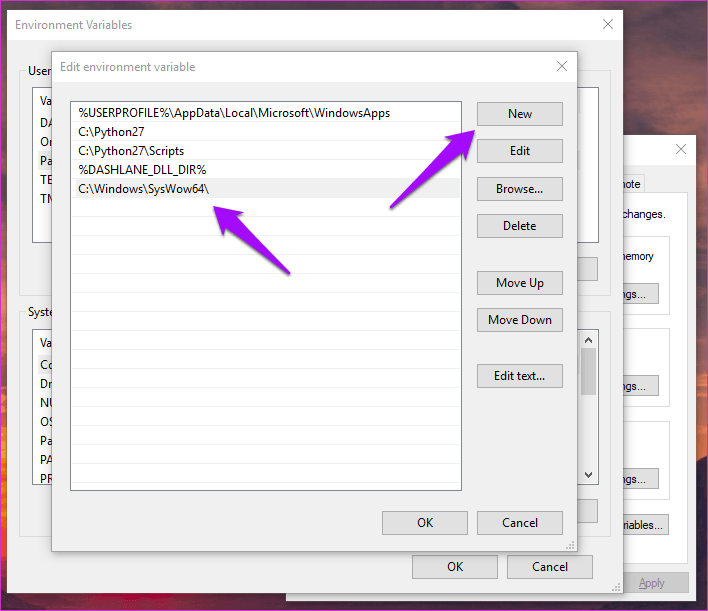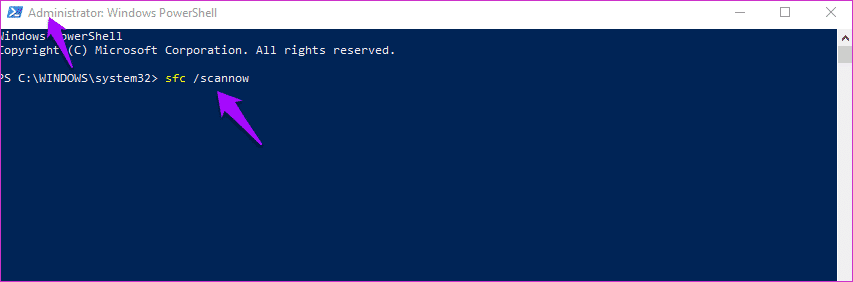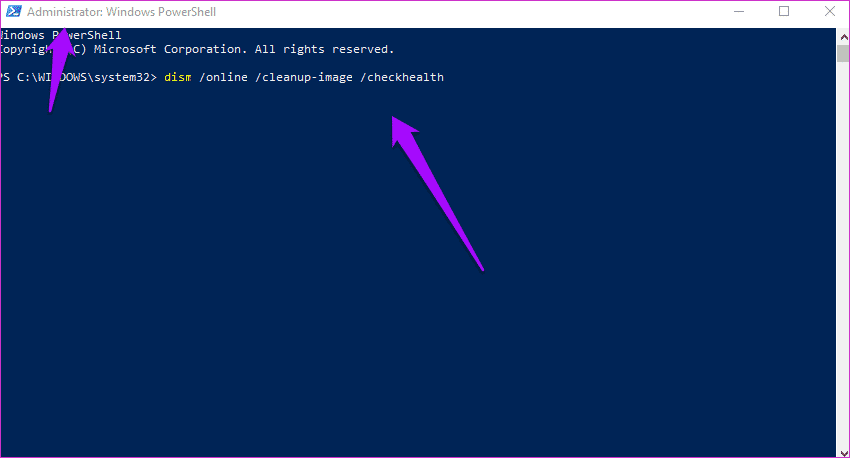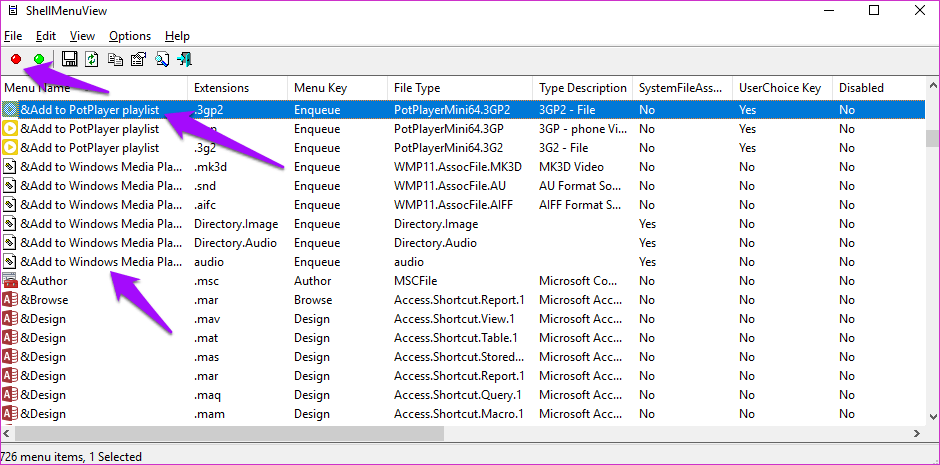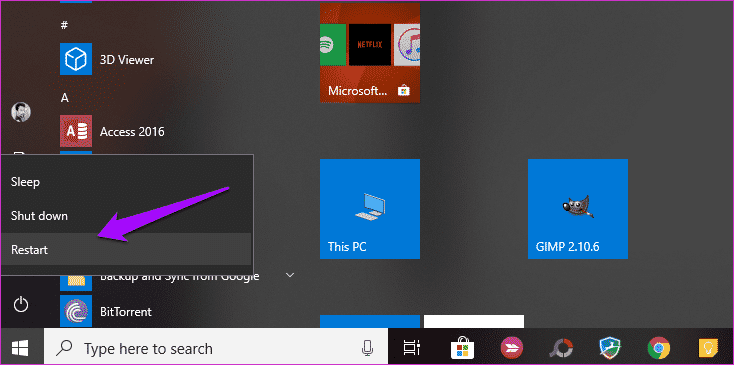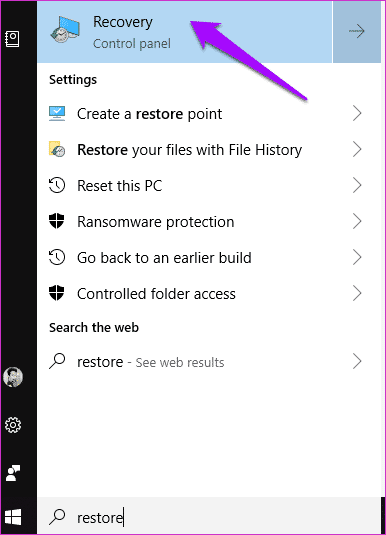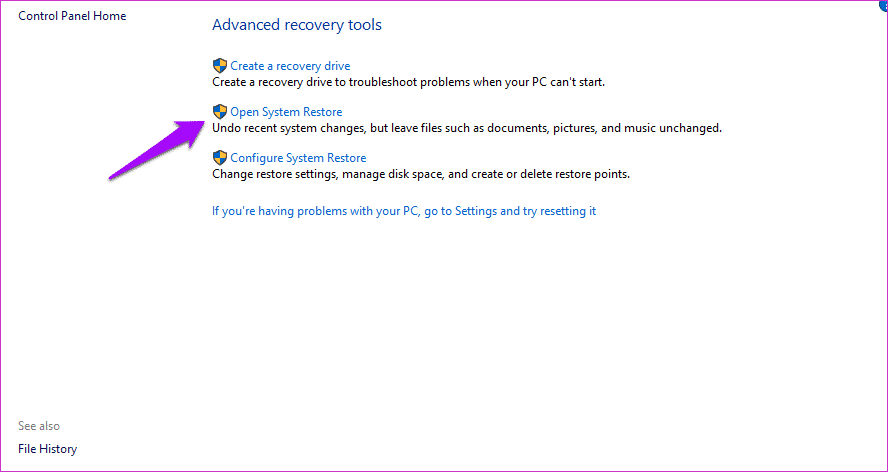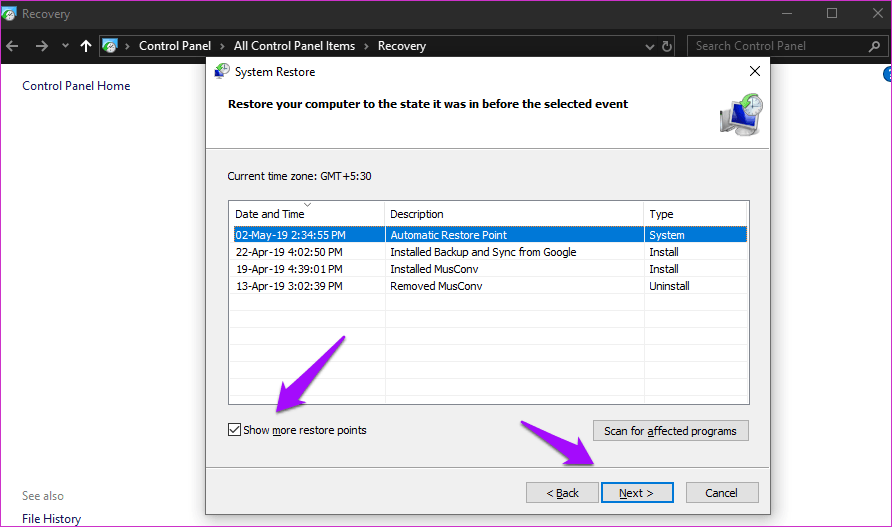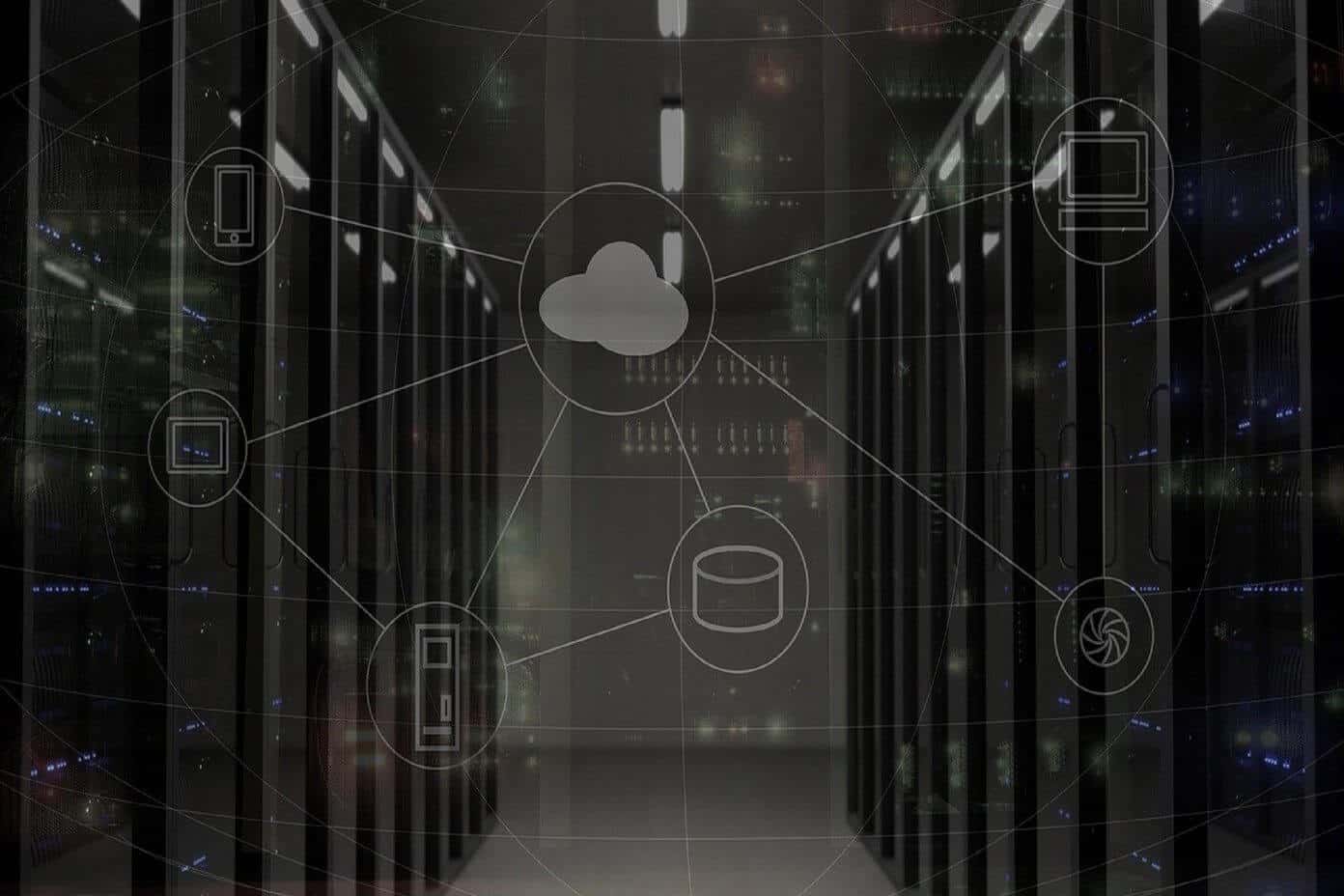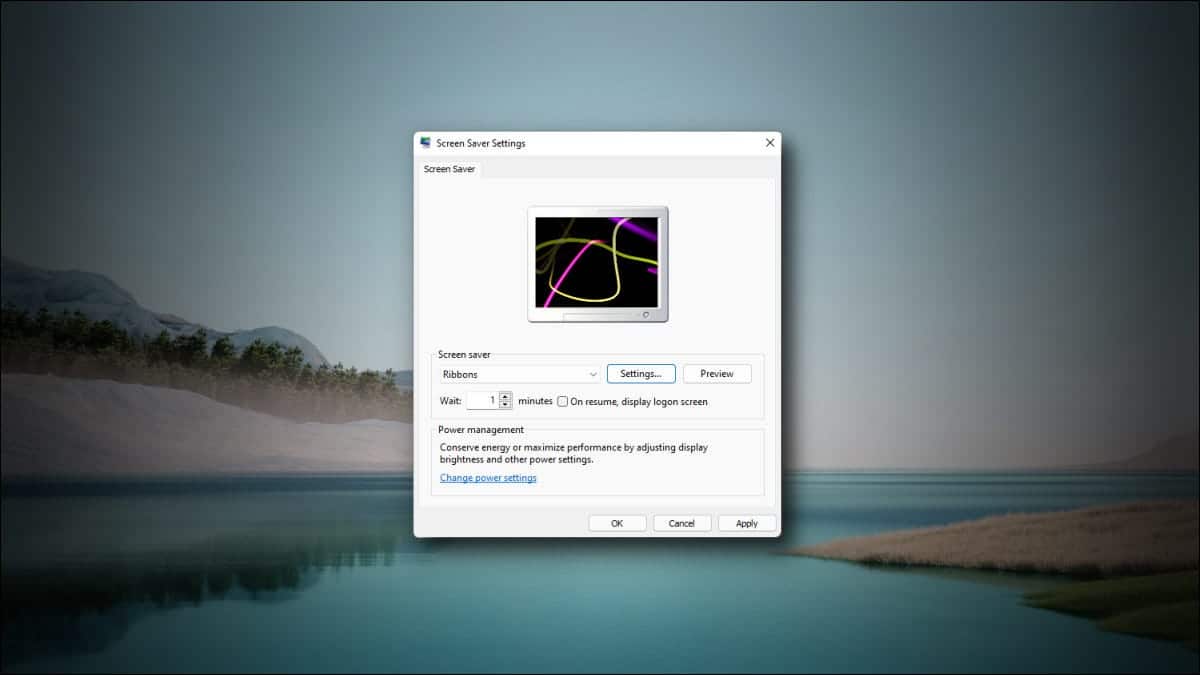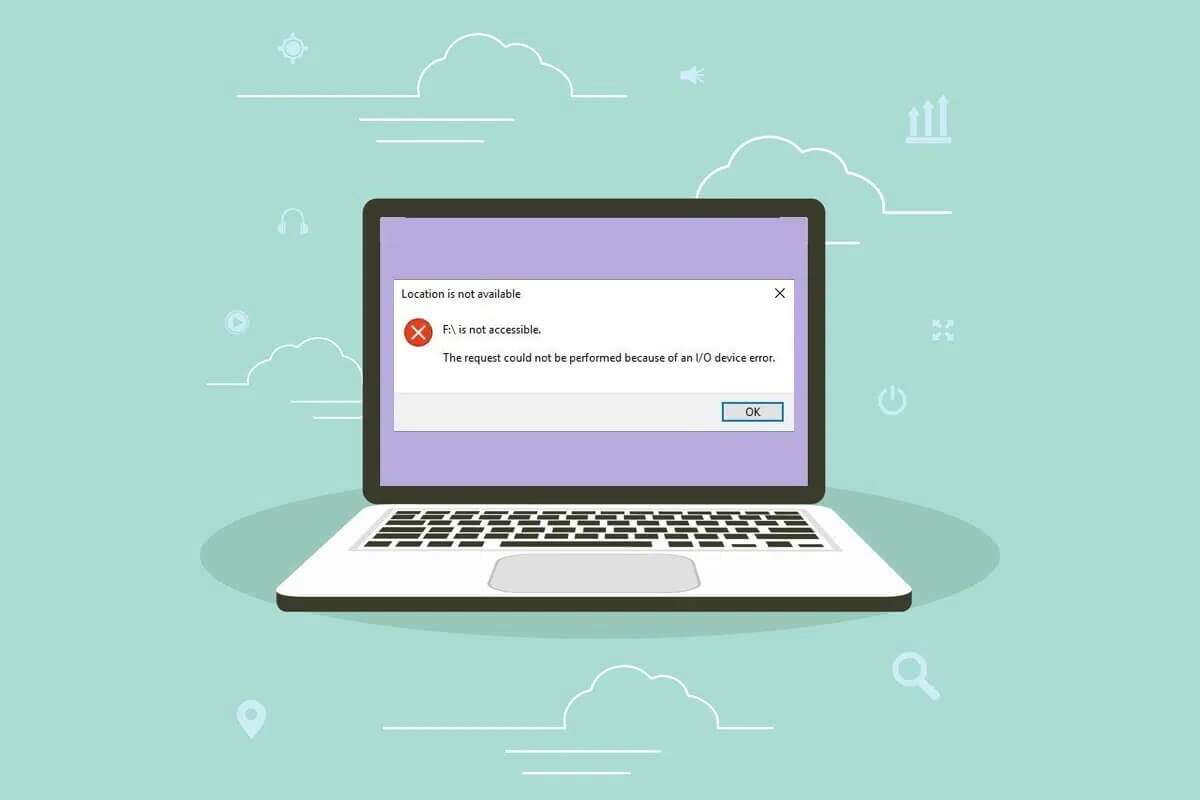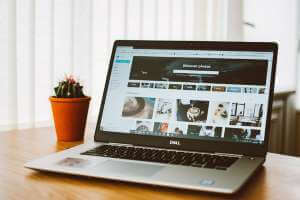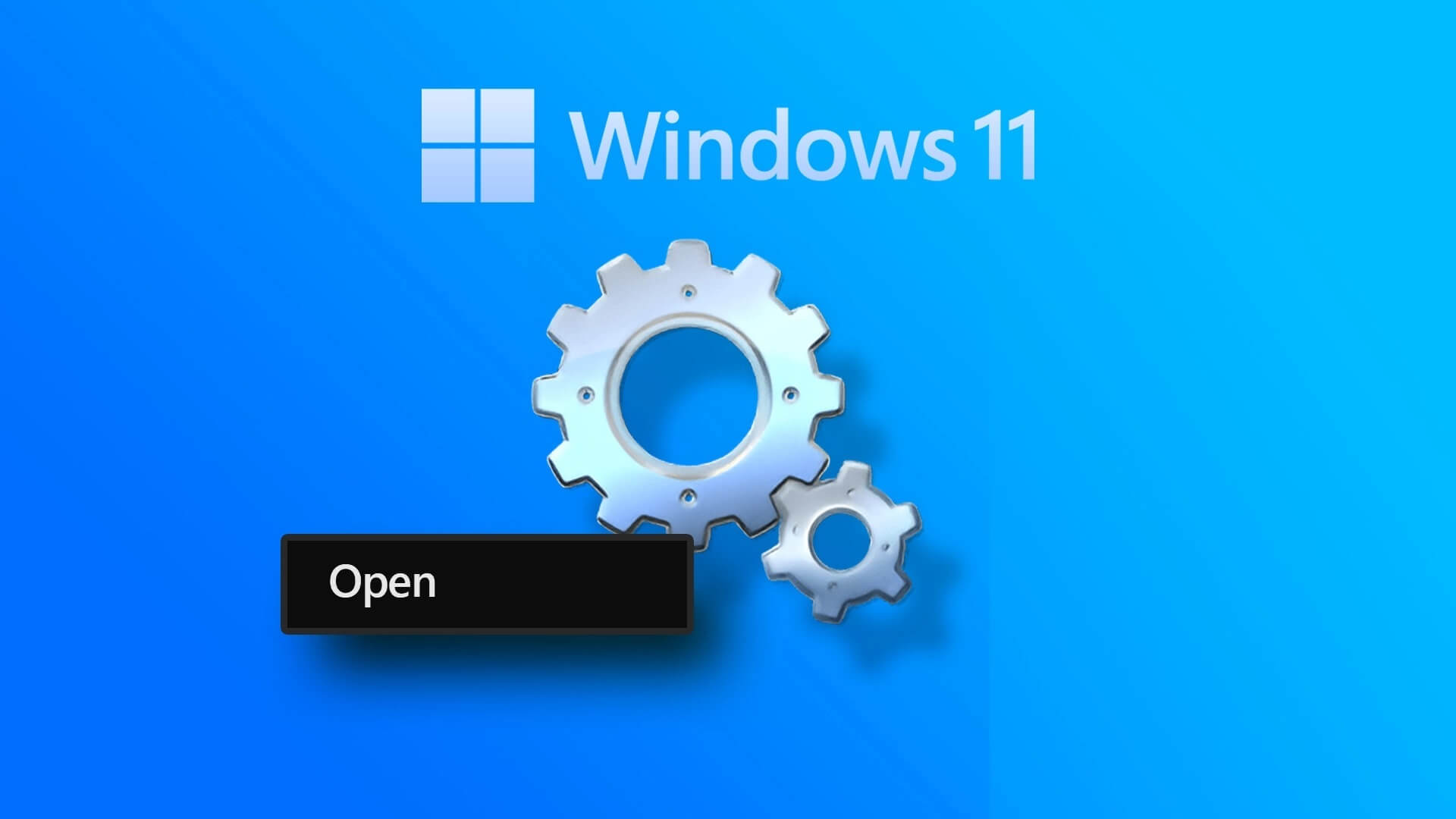في الأيام الأولى للحوسبة ، سادت Command Prompt أنظمة التشغيل قبل أن تصبح واجهات المستخدم الرسومية الأنيقة هي الطريقة الأساسية للتفاعل مع أجهزة الكمبيوتر. اليوم ، يتم استخدام Command Prompt في الغالب من قبل المستخدمين المتقدمين لاستكشاف مشكلات Windows المحددة ، وأداء وظائف إدارية ، وتتمة المهام عبر البرامج النصية وملفات الدُفعات.

ما الذي يجب عليك فعله عند محاولة فتح موجه الأوامر ، وتظهر لك رسالة خطأ بدلاً من فتحه؟ هذا هو موضوع في دليل اليوم. دعونا نلقي نظرة على بعض الخطوات التي يمكن أن تحل خطأ موجه الأوامر الذي لا يعمل حتى تتمكن من العودة وتقوم بتنفيذ هذه الأوامر.
- حقيقة: يحتوي Command Prompt على رمز في بداية السطر يطالب المستخدم بأمر ، مما يشير إلى أنه جاهز للإدخال ومن ثم اسم موجه الأوامر.
هيا نبدأ.
1. تحقق من مكافحة الفيروسات
من المعروف أن بعض برامج مكافحة الفيروسات تسبب مشكلات في Command Prompt. أحد هذه الفيروسات هو أفاست. من المعروف أن وضع ملف approx.exe في العزل يؤدي إلى تعطل موجه الأوامر. إذا كنت تستخدم Avast ، قم باستعادة هذا الملف أو ابحث عن برنامج مكافحة فيروسات بديل.
إذا كنت تستخدم بعض برامج مكافحة الفيروسات الأخرى ، فإنني أوصي بتعطيله مرة واحدة لمعرفة ما إذا كان يحل خطأ موجه الأوامر الذي لا يعمل في جهاز الكمبيوتر الذي يعمل بنظام Windows 10.
2.عمل اختصار لـ Command Prompt
من المحتمل أن قائمة البدء لا تعمل بالشكل المطلوب. في هذه الحالة ، يمكنك إنشاء اختصار موجه الأوامر على سطح المكتب لبدء التشغيل. للقيام بذلك ، انقر بزر الماوس الأيمن في أي مكان على سطح المكتب وحدد اختصار تحت جديد.
في النافذة المنبثقة ، اكتب cmd.exe (لا حاجة لاستعراض موقع الملف القابل للتنفيذ) في المربع ، ثم انقر فوق التالي.
امنحه اسمًا مناسبًا وانقر فوق “إنهاء”. انتظر ، هناك المزيد للعناية به.
سيقوم هذا الاختصار بتشغيل موجه الأوامر ولكن ليس في وضع المسؤول. لذلك ، انقر بزر الماوس الأيمن فوق الاختصار الذي تم إنشاؤه حديثًا وحدد خصائص.
ضمن علامة التبويب اختصار ، حدد “خيارات متقدمة”.
حدد “تشغيل كمسؤول” هنا ، وانقر فوق “موافق” ، وقد انتهيت.
حاول تشغيل موجه الأوامر الآن.
- ملاحظة: هذا الحل غير مناسب لأجهزة الكمبيوتر المشتركة لبعض المستخدمين ، وقد ينتهي الأمر إلى العبث بالنظام بطريق الخطأ إذا لم يكونوا متأكدين مما يفعلونه.
3. إنشاء مستخدم جديد
يحتاج موجه الأوامر إلى حقوق المسؤول مما يعني أن حساب المستخدم الذي قمت بتسجيل الدخول به يتطلب امتيازات إدارية. إذا قمت بذلك ، فربما تكون بعض الملفات تالفة مما أدى إلى خطأ موجه الأوامر. لنقم بإنشاء حساب مستخدم جديد لاختبار هذا الحل.
اضغط على مفتاح Windows + I اختصار على لوحة المفاتيح لتشغيل الإعدادات وتحديد الحسابات.
ضمن العائلة والمستخدمون الآخرون ، حدد إضافة شخص آخر إلى هذا الكمبيوتر.
انقر فوق “ليس لدي معلومات تسجيل الدخول لهذا الشخص” هنا.
الآن انقر فوق “إضافة مستخدم بدون حساب Microsoft”.
أدخل اسم المستخدم وكلمة المرور المطلوبين هنا واتبع الإرشادات التي تظهر على الشاشة لإنشاء حساب مستخدم جديد. بمجرد الانتهاء من ذلك ، قم بتبديل حساب المستخدم بالضغط على مفتاح Windows لبدء تشغيل “قائمة ابدأ” واختيار حساب المستخدم الذي تم إنشاؤه حديثًا ضمن حسابك الحالي.
تحقق مما إذا كان يمكنك تشغيل موجه الأوامر الآن.
4. تحديث مسار متغيرات بيئة النظام
يوصي موظفو الدعم لدى Microsoft بهذا ، لذلك نرى أنه سيعمل بشكل مناسب. اكتب متغيرات بيئة النظام في قائمة “بحث ابدأ” وحدد خيار “تحرير”.
ضمن علامة التبويب “خيارات متقدمة” ، حدد متغيرات البيئة.
حدد المسار هنا وانقر فوق تحرير.
انقر فوق “جديد” وأضف هذا لإنشاء مسار جديد.
C:\Windows\SysWow64\
الآن أعد تشغيل الكمبيوتر وتحقق مما إذا كان يمكنك تشغيل موجه الأوامر.
5. مدقق ملفات النظام (SFC)
افتح PowerShell مع حقوق المسؤول إما بالبحث عنه في قائمة ابدأ في Windows أو النقر بزر الماوس الأيمن فوق الزر Windows. عندما يتم فتحه (خلفية زرقاء) ، سوف تقوم بتنفيذ الأمر أدناه.
SFC /Scannow
- نصيحة : PowerShell هو الإصدار الأكثر تقدما من Command Prompt ، ويمكنك تنفيذ جميع أوامر CMD على PowerShell.
بعد ذلك ، سيتحقق أمر SFC من وجود مخالفات في ملفات نظام التشغيل لديك ويصلحها إذا لزم الأمر. قد يستغرق 15-20 دقيقة حتى يستريح والاسترخاء. إذا لم يعثر على أي أخطاء ، فسترى رسالة توضح شيئًا مثل “لم يتم العثور على انتهاكات للسلامة”. إذا تم العثور على بعض الملفات التالفة وإصلاحها ، فسترى رسالة تخبرك بأنه تم إصلاح “الملفات التالفة” و “التفاصيل هي المدرجة في ملف CBS.log ‘مع المسار إلى الملف المذكور أيضا.
إذا تم إصلاح الملفات ، أقترح عليك إعادة تشغيل جهاز الكمبيوتر الخاص بك قبل محاولة فتح موجه الأوامر.
6. DISM
في بعض الأحيان ، فشل أمر SFC في أداء واجبه لأنه فشل في البحث عن الملفات الصحيحة أو الوصول إليها من Windows. هذا هو الوقت الذي ستقوم فيه بتشغيل الأمر DISM (إدارة خدمات صورة النشر) وإعادة تشغيل الأمر SFC مرة أخرى.
افتح PowerShell مرة أخرى وقم بتشغيل الأوامر أدناه بهذا الترتيب واحدة تلو الأخرى.
DISM /Online /Cleanup-Image /CheckHealth
DISM /Online /Cleanup-Image /ScanHealth
DISM /Online /Cleanup-Image /RestoreHealth
عد الآن إلى النقطة 5 أعلاه وقم بإجراء مسح SFC.
7. إزالة عناصر قائمة السياق
عندما تقوم بتثبيت تطبيق أو برنامج جديد ، فإنه يضيف اختصارًا إلى قائمة السياق. تظهر قائمة السياق عند النقر بزر الماوس الأيمن على سطح المكتب أو داخل التطبيق. هل لاحظت بعض الخيارات الجديدة التي لم تكن موجودة عند بدء استخدام Windows لأول مرة؟ لإزالة عناصر قائمة السياق هذه ، قم بتنزيل ShellMenuView و ShellExView. أنصحك أن تأخذ نسخة احتياطية في هذه المرحلة.
أولاً ، قم بتشغيل ShellMenuView ، وتحت اسم القائمة ، سترى جميع اختصارات قائمة سياق البرامج والتطبيقات التي لم تقم Microsoft بإنشائها. على سبيل المثال ، PotPlayer هو تطبيق تابع لجهة خارجية بينما قامت Microsoft بتطوير Windows Media Player. حدد جميع اختصارات قائمة السياق بخلاف Microsoft وتعطيلها بالنقر فوق الرمز الأحمر. كرر نفس العملية مع ShellExView.
8. الوضع الآمن
ربما تسبب أحد التطبيقات التي تم تثبيتها مؤخرًا في تعارض مع Command Prompt؟ لمعرفة ذلك ، أعد التشغيل في الوضع الآمن. للقيام بذلك ، اضغط مع الاستمرار على مفتاح Shift على لوحة المفاتيح وحدد إعادة التشغيل ضمن خيارات الطاقة في قائمة ابدأ.
سيتم الآن إعادة تشغيل جهاز الكمبيوتر الخاص بك وستظهر لك شاشة زرقاء مع بعض الخيارات. حدد استكشاف الأخطاء وإصلاحها> الخيارات المتقدمة> إعدادات بدء التشغيل> إعادة التشغيل. يمكنك الآن اختيار إعادة التشغيل في الوضع الآمن. اقرأ المزيد عن العملية هنا.
إذا كان Command Prompt يعمل في الوضع الآمن ، فأنت بحاجة إلى إلغاء تثبيت جميع التطبيقات التي تم تثبيتها مؤخرًا وإعادة تثبيتها واحدًا تلو الآخر لمعرفة أي منها يكسر موجه الأوامر. أعلم أنها عملية شاقة ، لكن ليس لديك خيار.
9. استعادة النظام
يمكنك استعادة جهاز الكمبيوتر الخاص بك إلى نقطة سابقة في الوقت المناسب ، وبذلك ، ستعيد التوازن إلى الكون أو جهاز الكمبيوتر الخاص بك. لاحظ أنه لن يتم حذف ملفاتك وبياناتك الأخرى. قد يؤدي ذلك إلى القضاء والتراجع عن أي شيء يكسر موجه الأوامر. للقيام بذلك ، ابحث عن استعادة في قائمة ابدأ في Windows وحدد الاسترداد.
حدد فتح استعادة النظام.
يجب أن تشاهد الآن جميع نقاط استعادة النظام التي تم إجراؤها مؤخرًا. انقر فوق إظهار المزيد من نقاط الاستعادة للكشف عن المزيد من الخيارات.
حدد واحداً واتبع التعليمات التي تظهر على الشاشة لاستعادة جهاز الكمبيوتر الخاص بك. ستستغرق العملية بعض الوقت ، وقد يتم إعادة تشغيل النظام الخاص بك عدة مرات.
أمنيتك هي أمري
على الرغم من أنه يمكنك استخدام PowerShell لتنفيذ أي أمر تريد استخدامه في Command Prompt ، إلا أنه لا يزال من المستحسن إصلاح الأول لأنه قد يسبب المزيد من المتاعب في المستقبل. إذا وجدت طريقة أخرى لإصلاح موجه الأوامر ، فأخبرنا في التعليقات أدناه.