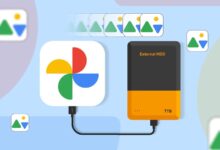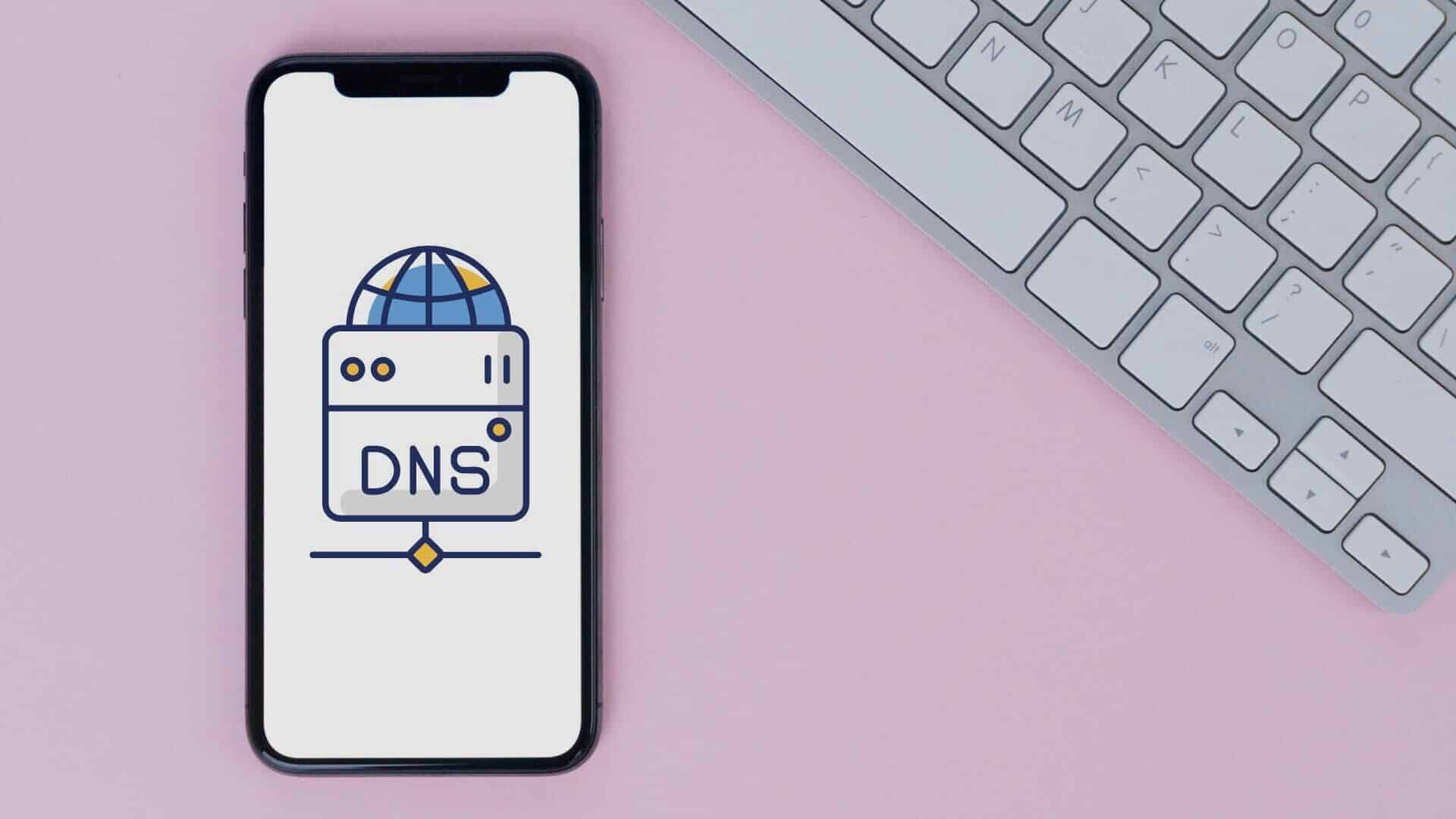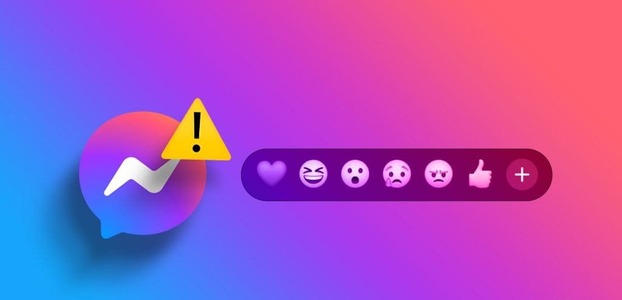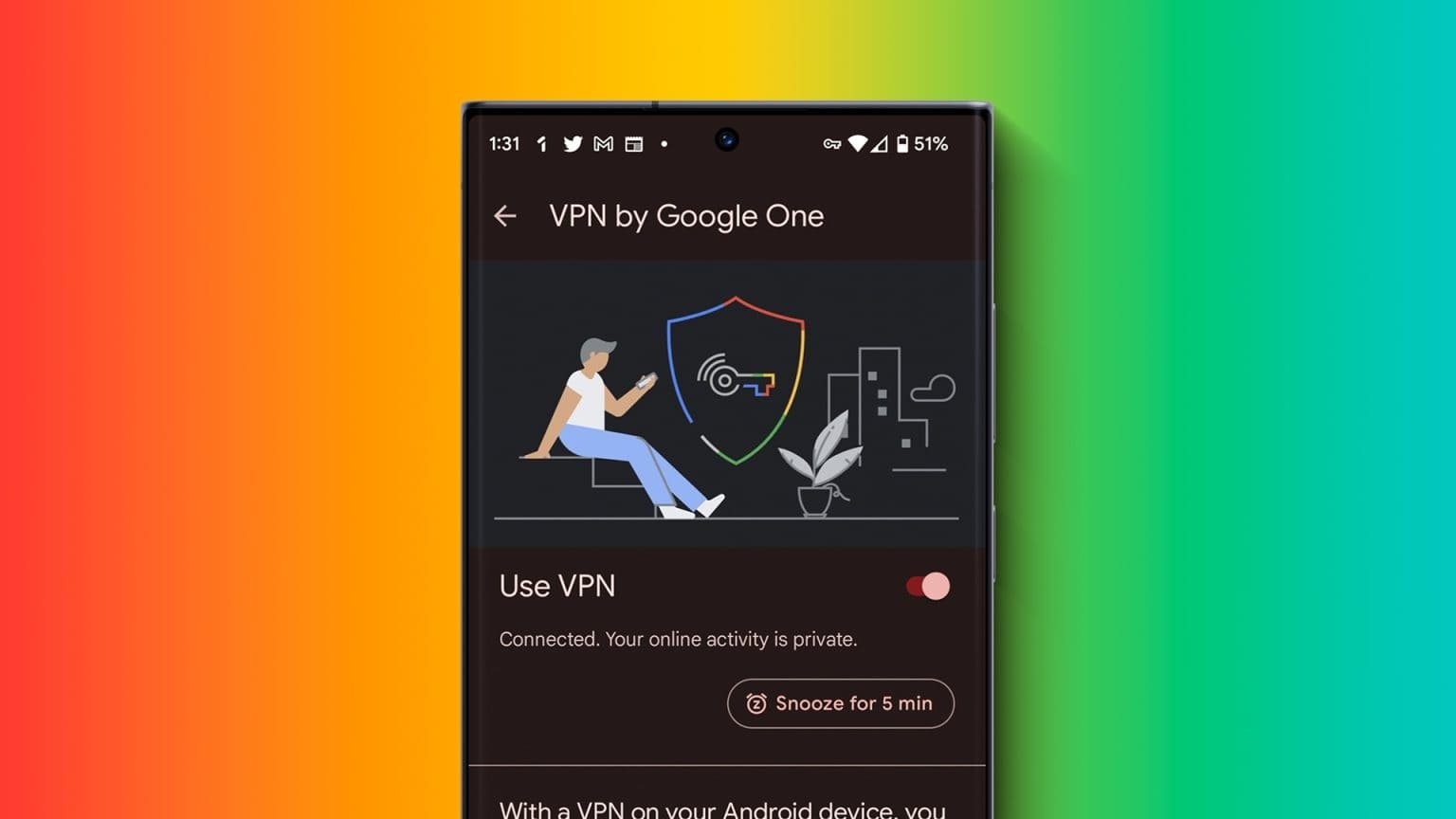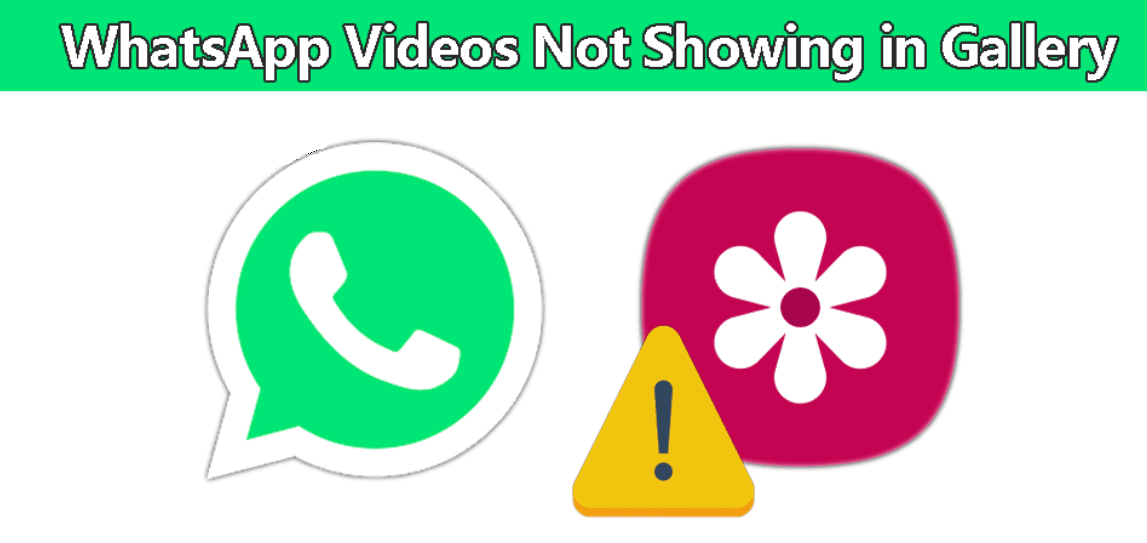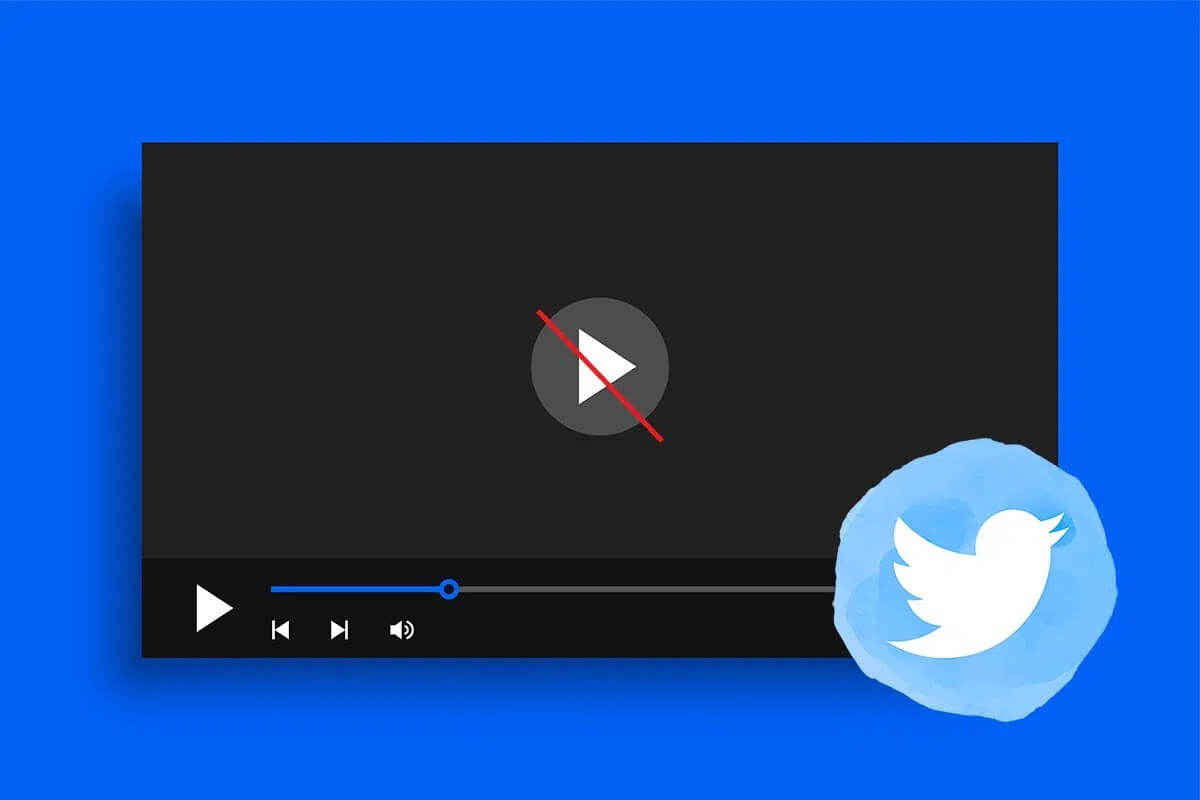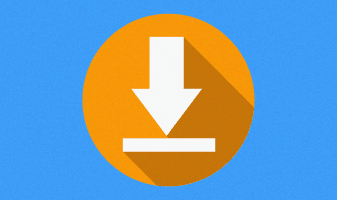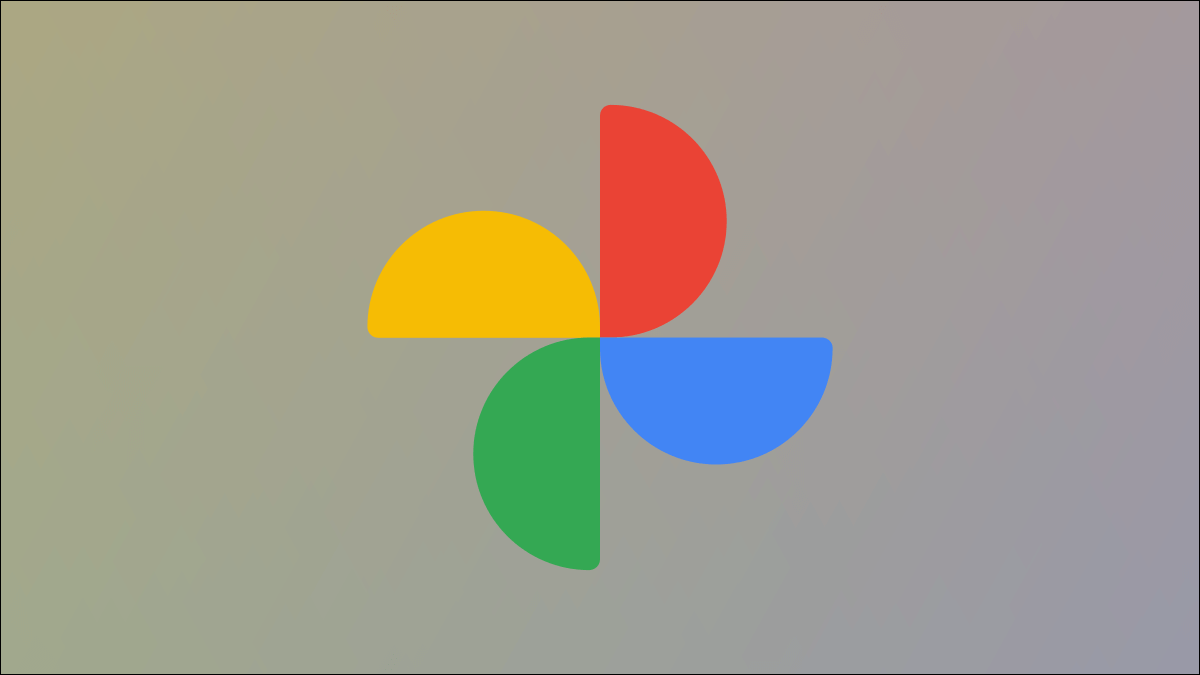تم تصميم Discord في الأصل للاعبين ، وقد تطور كمنصة لجميع أنواع المجتمعات. سواء كنت تستخدمه لمشاهدة البث المفضل لديك أو إجراء محادثات صوتية مع أعضاء آخرين ، فإن الصوت عنصر حاسم في Discord. وغني عن القول ، أن أي مشاكل في الصوت يمكن أن تدمر تجربتك على Discord بشكل فعال. إذا كنت أيضًا تواجه مواقف لا يوجد فيها صوت لتيار Discord أو إذا لم يتمكن زملاؤك من المستخدمين من سماعك ، فنحن هنا لمساعدتك. يحتوي هذا الدليل على بعض نصائح استكشاف الأخطاء وإصلاحها التي من شأنها لإصلاح عدم عمل الصوت على Discord للأبد. لذا ، دعونا نتحقق من ذلك.
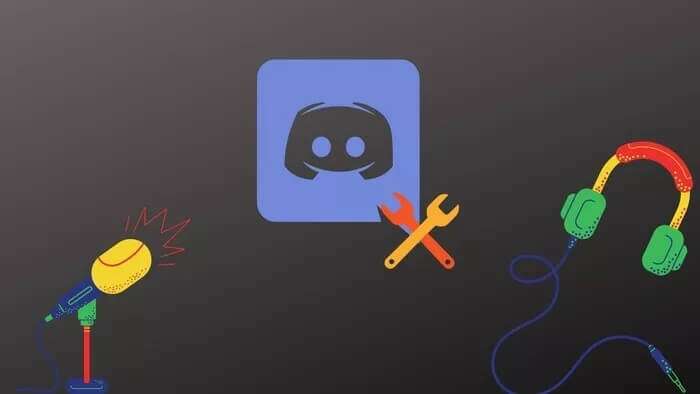
1. تحقق من كتم الصوت أو DEAFENS
أولاً وقبل كل شيء ، تحتاج إلى التحقق مما إذا كنت قد كتمت صوتك / أصمت نفسك على Discord. للقيام بذلك ، ابحث عن رمز الميكروفون وسماعة الرأس بجوار الصورة الرمزية الخاصة بك. تأكد من عدم وجود خط مائل فوق رمز الميكروفون أو سماعة الرأس.
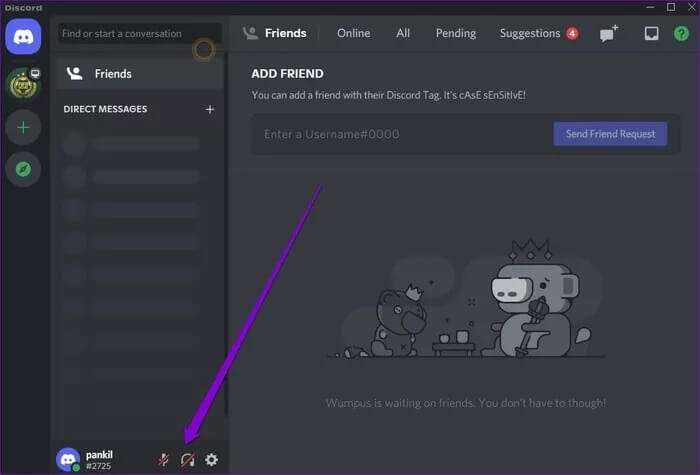
2. تحقق من حجم النظام
بعد ذلك ، ستحتاج إلى التحقق من مستوى صوت النظام على جهاز الكمبيوتر الخاص بك للتأكد من عدم كتم الصوت من هناك. انقر بزر الماوس الأيمن فوق رمز مكبر الصوت في شريط المهام وحدد إعدادات الصوت من القائمة.
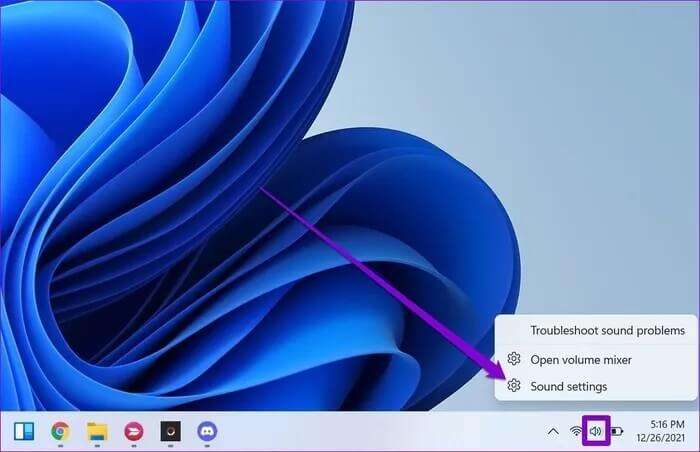
حدد أجهزة الإخراج والإدخال الصحيحة وتحقق من مستويات الصوت أيضًا.
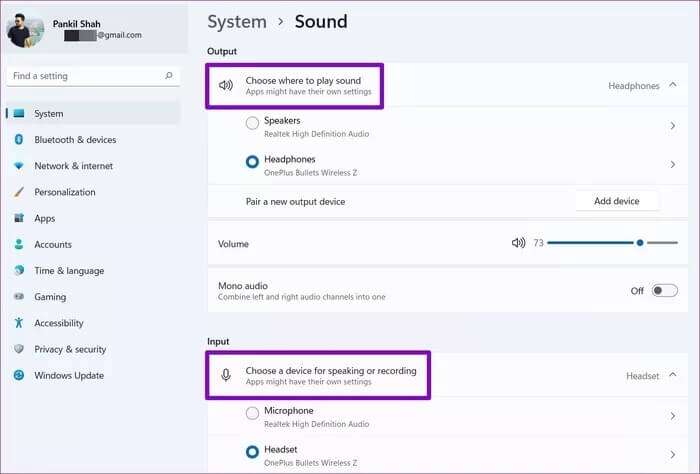
3. فحص جهاز الإدخال / الإخراج
بصرف النظر عن تعيين أجهزة الصوت الصحيحة على جهاز الكمبيوتر الخاص بك ، تحتاج أيضًا إلى التحقق من أجهزة الإدخال والإخراج المحددة في تطبيق Discord لتجنب أي مشاكل في الصوت.
الخطوة 1: افتح تطبيق Discord على جهاز الكمبيوتر الخاص بك وانقر على أيقونة الترس في الزاوية اليسرى السفلية لفتح الإعدادات.
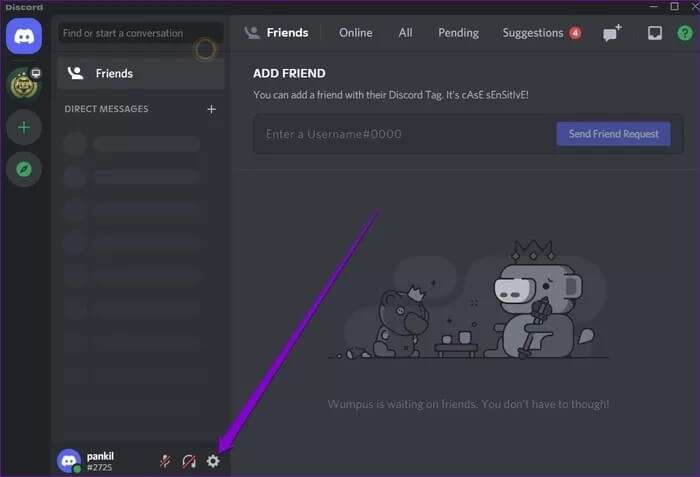
الخطوة 2: قم بالتبديل إلى علامة التبويب Voice & Video على يسارك. استخدم القوائم المنسدلة ضمن جهاز الإدخال والإخراج لتحديد جهازك المفضل. ثم استخدم أشرطة التمرير المقابلة الموجودة أسفلها لضبط مستوى الصوت.
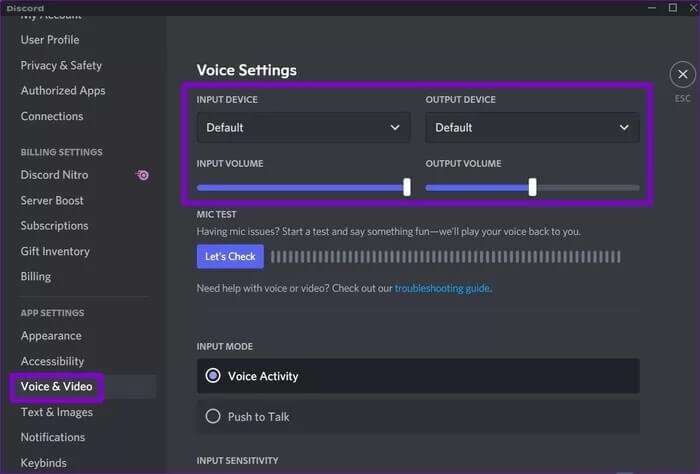
4. التحقق من أذونات التطبيق
يعد عدم وجود أذونات التطبيق أحد الأسباب القابلة للتطبيق لفشل Discord في الوصول إلى أجهزة الكمبيوتر ، على الرغم من اختيار جهاز الصوت الصحيح. للتحقق من ذلك ، ستحتاج إلى التحقق من أذونات التطبيق لـ Discord. إليك الطريقة.
الخطوة 1: اضغط على مفتاح Windows + I لفتح تطبيق الإعدادات. انتقل إلى علامة التبويب الخصوصية والأمان وانتقل لأسفل لتحديد موقع الميكروفون.
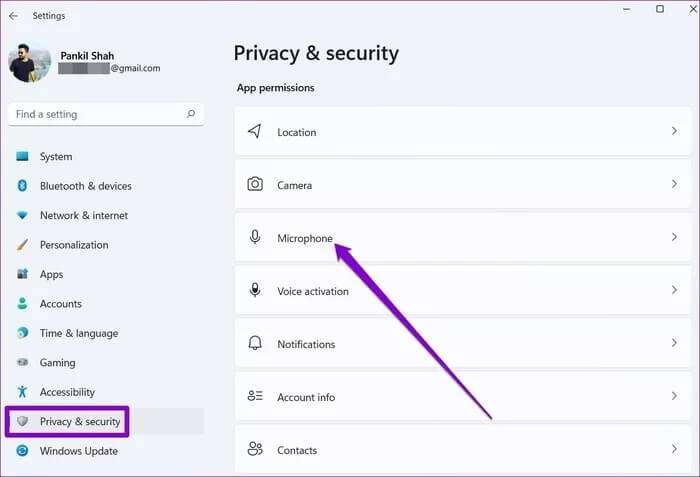
الخطوة 2: ابحث عن تطبيق Discord وتأكد من السماح باستخدام الميكروفون.
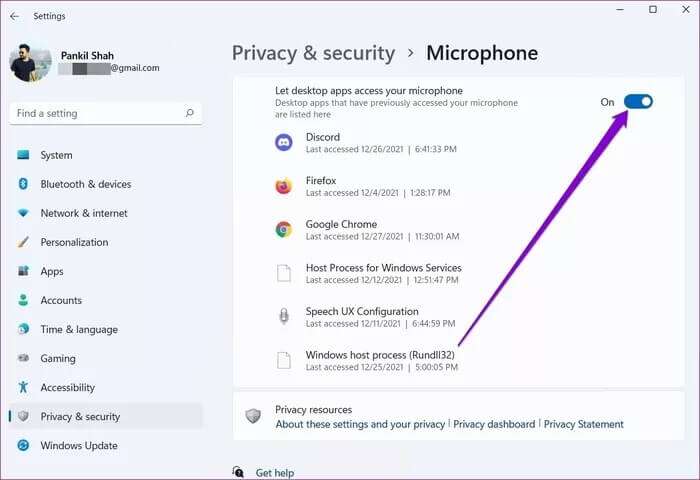
وبالمثل ، إذا كنت تستخدم Discord في Chrome أو أي متصفح ويب آخر ، فستحتاج إلى معرفة ما إذا كان يُسمح لـ Discord باستخدام ميكروفون ومكبر صوت.
انقر فوق رمز القفل على يسار شريط URL وتأكد من السماح لـ Discord بالوصول إلى كل من الميكروفون والصوت.
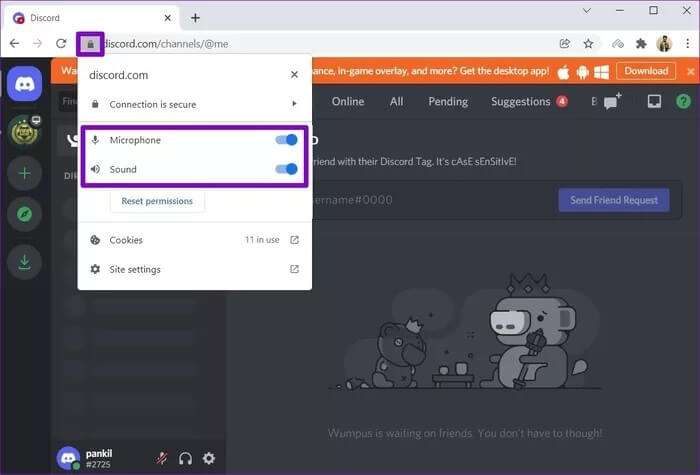
5. تمكين النظام الفرعي الصوتي LEGACY
سبب آخر قد يجعلك تواجه مشكلات صوتية على Discord هو إذا كان جهاز الكمبيوتر أو جهاز سماعة الرأس غير متوافق مع أحدث نظام صوتي فرعي لـ Discord. لحسن الحظ ، يقدم لك Discord أيضًا خيارًا لاستخدام النظام الفرعي الصوتي القديم بدلاً من ذلك. إليك كيفية تمكينه.
الخطوة 1: في تطبيق Discord ، انقر فوق رمز الترس لفتح الإعدادات.
الخطوة 2: قم بالتبديل إلى علامة تبويب الصوت والفيديو وانتقل لأسفل إلى نظام الصوت الفرعي. استخدم القائمة المنسدلة لتغييرها إلى قديم.
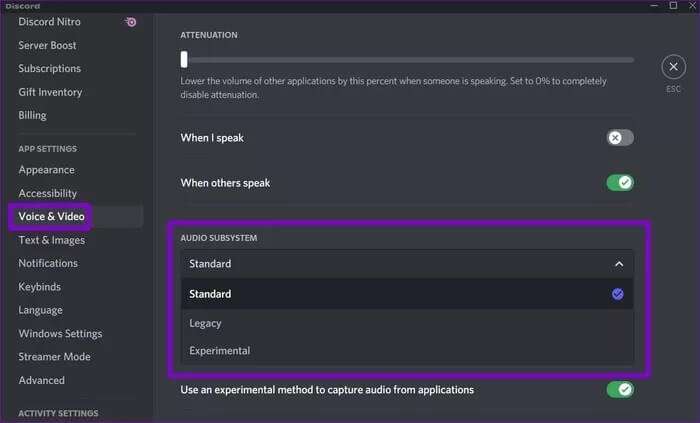
أعد تشغيل Discord ومعرفة ما إذا كان الصوت يعمل بشكل جيد.
6. تعطيل تحسين الصوت
يأتي Windows 11 مزودًا ببعض حزم تحسينات الصوت التي تساعدك على تحقيق أفضل إخراج صوتي ممكن. ولكن إذا كنت تواجه مشكلات في الصوت ، فيجب إيقاف تشغيلها تمامًا.
الخطوة 1: انقر بزر الماوس الأيمن على أيقونة مكبر الصوت في شريط المهام وحدد إعدادات الصوت من القائمة.
الخطوة 2: انقر فوق جهاز الصوت الذي به مشكل.
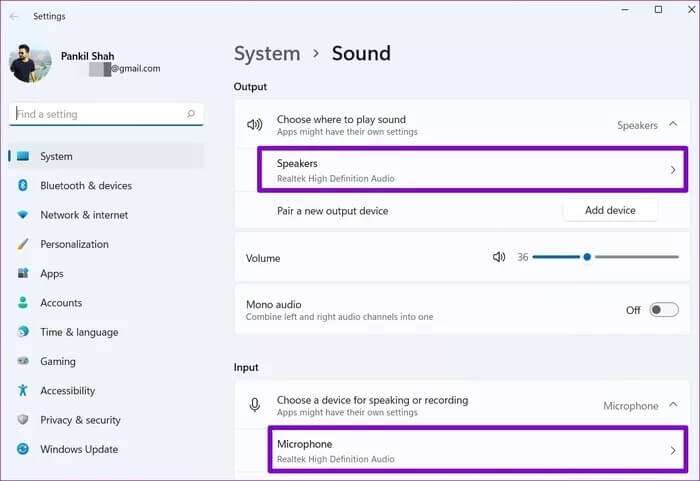
خطوة 3: قم بإيقاف تشغيل المفتاح بجوار خيار تحسين الصوت.
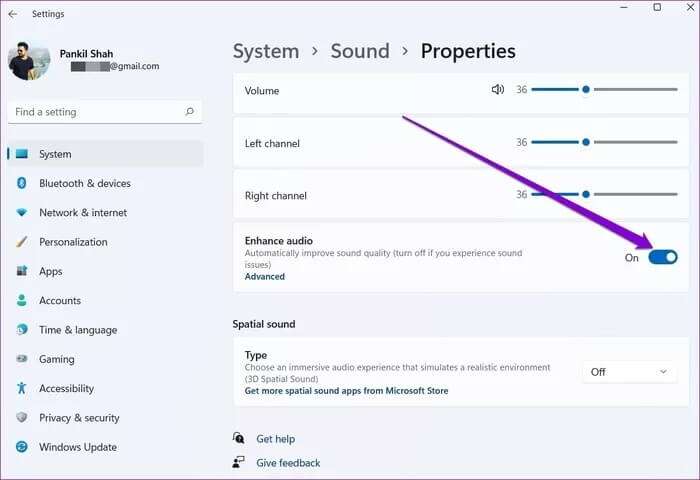
7. إعادة ضبط إعدادات الصوت
إذا كنت قد لعبت مع إعدادات الصوت في Discord لتكوين الصوت ، فقد تواجه مشكلات الصوت هذه على Discord. أفضل خيار لك هو إعادة ضبط إعدادات الصوت والبدء من جديد.
الخطوة 1: قم بتشغيل تطبيق Discord وانقر على أيقونة الترس في الزاوية اليسرى السفلية لفتح الإعدادات.
الخطوة 2: استخدم الجزء الأيمن للتبديل إلى الصوت والفيديو. قم بالتمرير على طول الطريق وانقر على زر إعادة تعيين إعدادات الصوت. انقر فوق موافق للتأكيد.
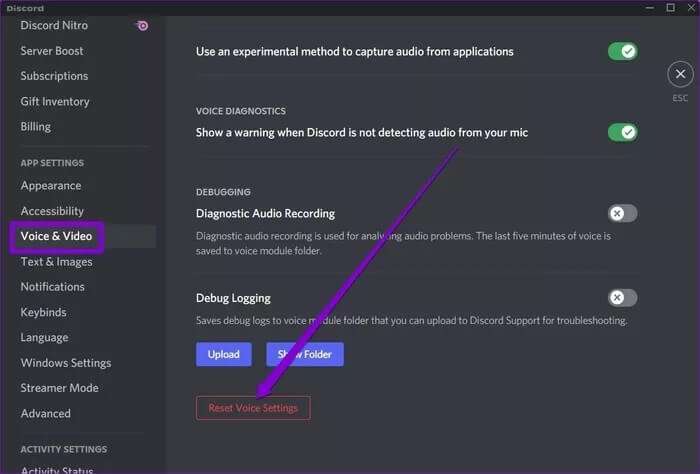
8. قم بتحديث تطبيق DISCORD
مثل أي تطبيق آخر ، يتلقى Discord أيضًا تحديثات منتظمة للتطبيق توفر ميزات جديدة ، وتصحيحات أمان ، و- بشكل حاسم- إصلاحات للأخطاء لأغراضنا. وبالتالي ، إذا كانت مشكلات الصوت الحالية ناتجة عن خطأ في التطبيق ، فيجب أن يؤدي تحديث التطبيق إلى حل المشكلة.
9. إعادة تثبيت تطبيق DISCORD
إذا لم ينجح التحديث ، يمكنك إلغاء تثبيت تطبيق Discord وإعادة تثبيته. يجب أن يؤدي هذا إلى مسح جميع البيانات المتعلقة بالتطبيق وتشغيل الصوت مرة أخرى.
يبدو ذلك جيدا
نأمل أن تكون الحلول المذكورة أعلاه قد ساهمت في إصلاح عدم عمل الصوت على Discord ، وستعود للاستمتاع بالبث والتواصل مع أصدقائك.
بمجرد أن يعمل الصوت بشكل جيد ، تحقق من أفضل روبوتات الموسيقى على Discord لتنشيط الخادم الخاص بك.