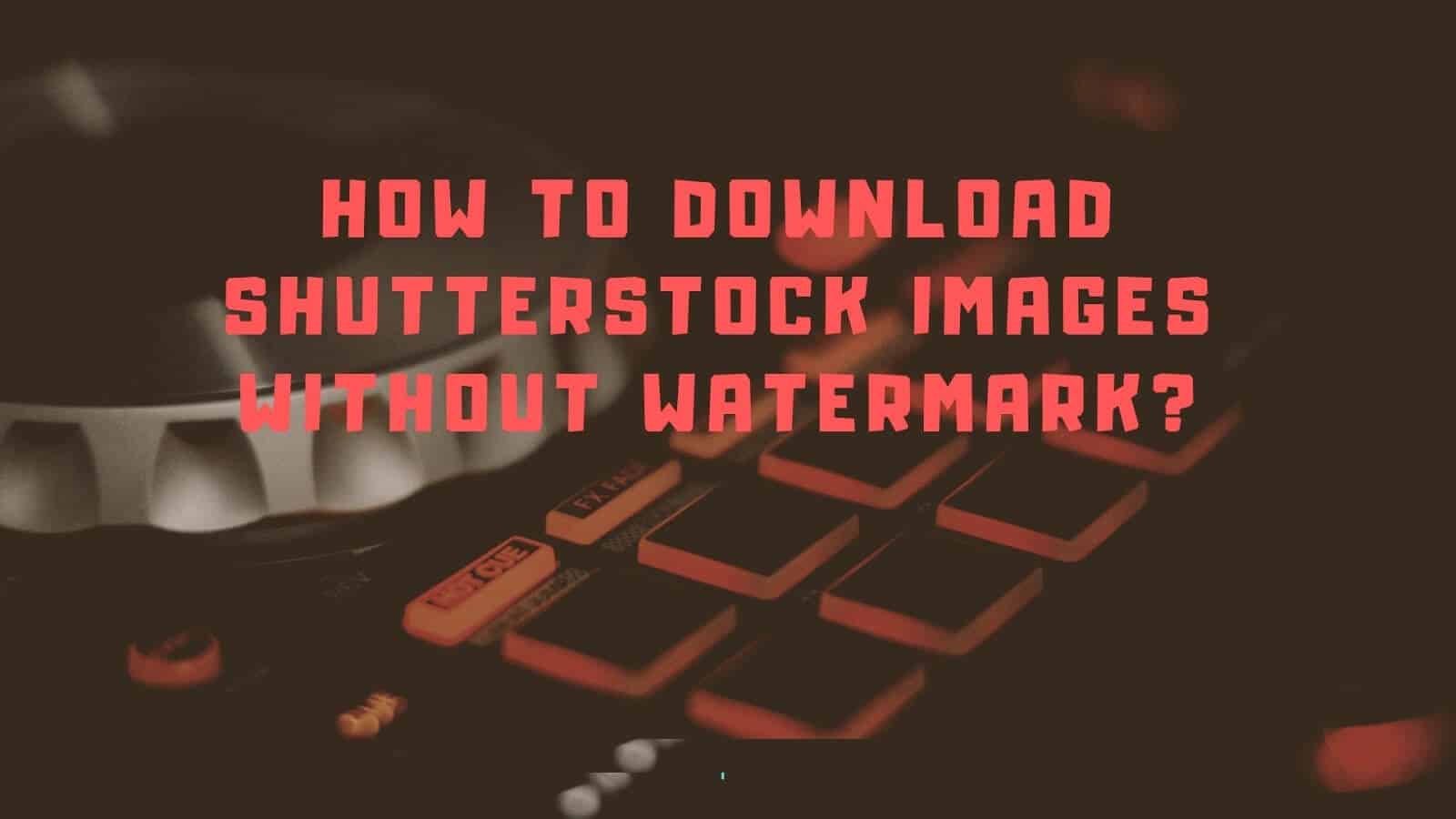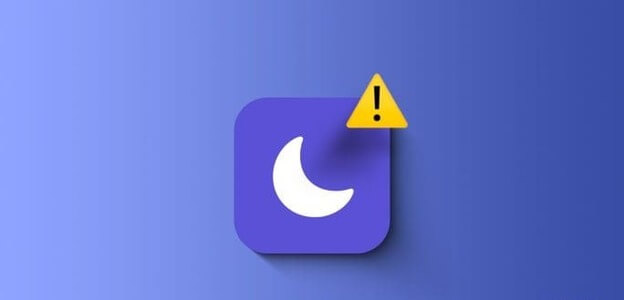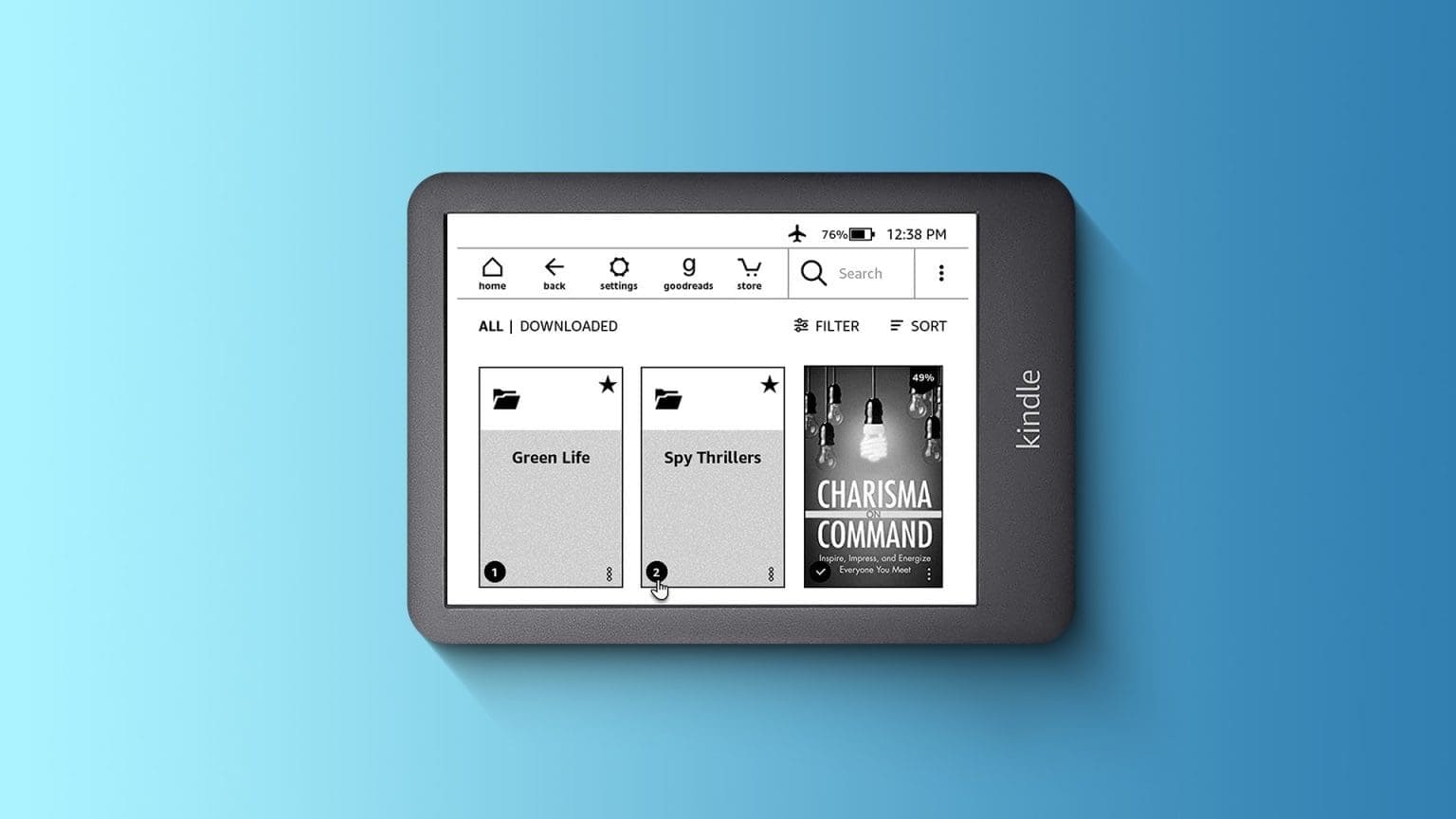برز Discord كمنصة اتصال مفضلة للاعبين في الآونة الأخيرة. يتيح لنا التفاعل مع زملائنا من اللاعبين من خلال المكالمات النصية والصوتية ومكالمات الفيديو. لكن معظمنا يستخدمها لمشاركة شاشتنا مع الآخرين وعرض ما يحدث على الشاشة. ولكن إذا فشلت في البث المباشر لجلسة اللعب الخاصة بك لأن مشاركة الشاشة لا تعمل ، فأنت في المكان الصحيح، فيما يلي أفضل 7 طرق لإصلاح عدم عمل مشاركة الشاشة على Discord.

إذا كان Discord لا يسمح لك بمشاركة الشاشة أو إذا كان زملائك المستخدمون يشاهدون شاشة سوداء بدلاً من ذلك ، فإن هذا الدليل يحتوي على بعض طرق استكشاف الأخطاء وإصلاحها التي يمكنك استخدامها لحل المشكلة. لذلك ، دون مزيد من اللغط ، دعونا نتحقق من ذلك.
1. تشغيل DISCORD كمسؤول
يمكن أن تحدث مشكلات مشاركة الشاشة في Discord إذا لم يكن لدى التطبيق الأذونات ذات الصلة. لإصلاح ذلك ، يمكنك محاولة تشغيل Discord بحقوق المسؤول.
لفتح Discord بامتيازات إدارية ، انقر بزر الماوس الأيمن على أيقونة تطبيق Discord وحدد تشغيل كمسؤول من القائمة الناتجة.
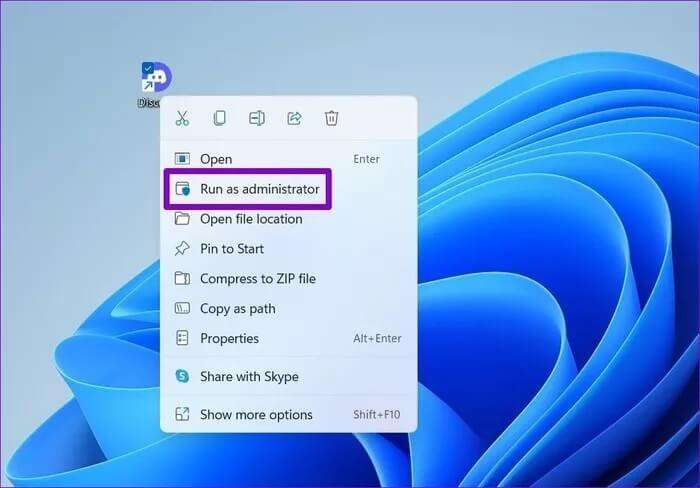
إذا نجح الأمر ، فيمكنك تكوين اختصار Discord للتشغيل دائمًا بحقوق إدارية. للقيام بذلك ، حدد الاختصار واضغط على Alt + Enter لفتح خصائصه. انتقل إلى علامة التبويب “الاختصار” وانقر فوق “خيارات متقدمة”.
حدد المربع بجوار تشغيل كمسؤول ، ثم انقر فوق موافق.
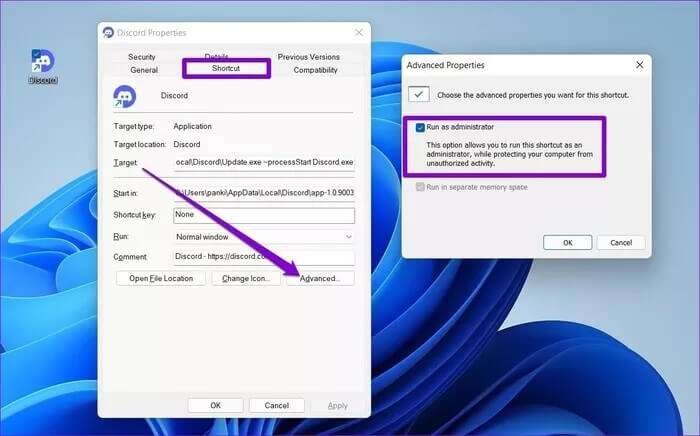
وبالمثل ، إذا كنت تواجه مشكلة في مشاركة لعبة معينة أو شاشة برنامج معين ، فحاول تشغيلها بامتيازات المسؤول أيضًا.
2. التبديل إلى وضع WINDOWED
من المهم أن تعرف أن Discord لا يدعم سوى مشاركة الشاشة للتطبيقات والألعاب التي يتم وضعها في إطارات. لذلك ، إذا كانت اللعبة أو البرنامج الذي تحاول تقديمه في وضع ملء الشاشة ، فقد يرى المشاهدون شاشة سوداء في تطبيق Discord الخاص بهم. حاول تبديل التطبيق إلى وضع الإطارات ومعرفة ما إذا كانت مشاركة الشاشة تعمل الآن.
3. تأكد من إضافة التطبيق إلى ملف التعريف الخاص بك
إذا فشل Discord في اكتشاف اللعبة الحالية أو شاشة البرنامج التي تعمل عليها ، فقد يفشل في عرضها على مشاركة الشاشة. يمكنك محاولة إضافة اللعبة أو البرنامج إلى حالة نشاطك لمعرفة ما إذا كان ذلك يساعدك.
الخطوة 1: قم بتشغيل تطبيق Discord على جهاز الكمبيوتر الخاص بك وانقر على أيقونة الترس بجوار اسم المستخدم الخاص بك لفتح الإعدادات.
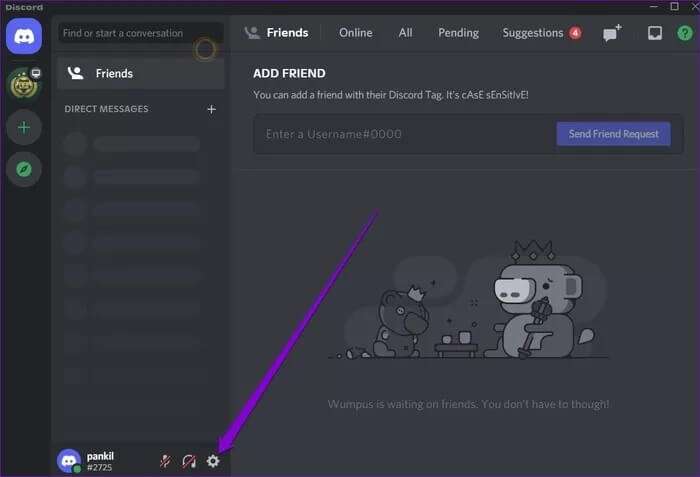
الخطوة 2: استخدم الجزء الأيمن للانتقال إلى حالة النشاط ضمن إعدادات النشاط. إذا لم يكتشف Discord برنامجك ، فسترى “لم يتم اكتشاف لعبة”.
خطوة 3: انقر فوق “إضافة” واستخدم القائمة المنسدلة لاختيار اللعبة أو التطبيق الذي تريد مشاركته. ثم انقر فوق إضافة لعبة.
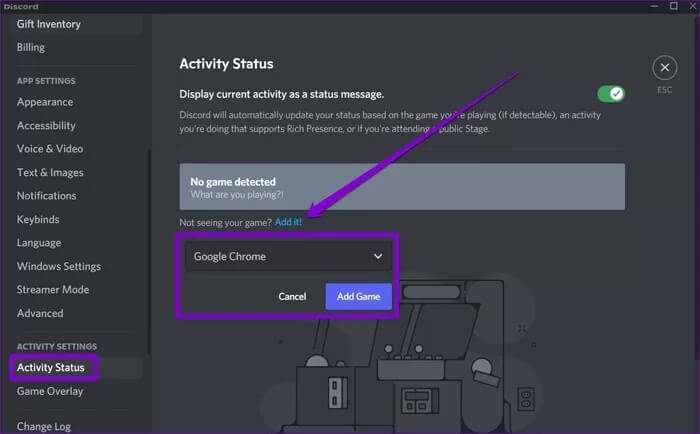
أعد تشغيل تطبيق Discord وحاول مشاركة الشاشة مرة أخرى لمعرفة ما إذا كانت تعمل بشكل جيد الآن.
4. قم بإيقاف تشغيل أحدث تقنيات DISCORD
تم تكوين تطبيق Discord لاستخدام خيار “أحدث التقنيات” أثناء مشاركة الشاشة افتراضيًا. ولكن إذا كنت تواجه مشكلات أثناء القيام بذلك ، فمن المستحسن إيقاف تشغيله.
الخطوة 1: قم بتشغيل تطبيق Discord على جهاز الكمبيوتر الخاص بك وانقر على أيقونة الترس في أسفل اليسار لفتح الإعدادات.
الخطوة 2: قم بالتبديل إلى علامة التبويب Voice & Video ثم قم بالتمرير لأسفل وصولاً إلى قسم Screen Share. قم بتعطيل زر التبديل بجوار الخيار “استخدام أحدث التقنيات لدينا لالتقاط شاشتك”.
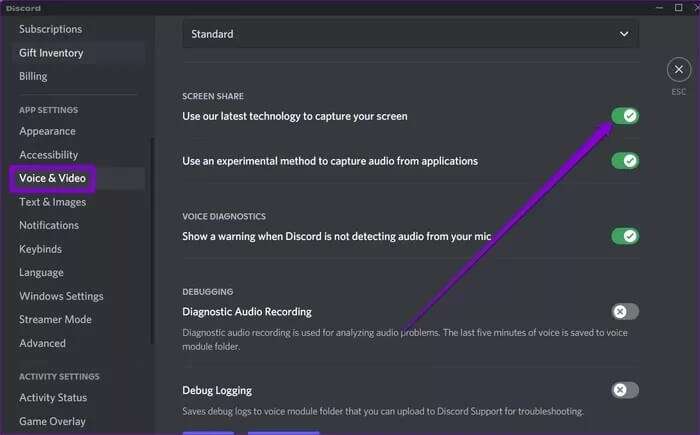
5. تعطيل تسريع الأجهزة على DISCORD
يتم تعيين بعض المهام كثيفة الرسومات إلى وحدة معالجة الرسومات الخاصة بك بدلاً من وحدة المعالجة المركزية لإدارة موارد النظام بشكل أكثر كفاءة عند تمكين تسريع الأجهزة. ولكن إذا كان جهاز الكمبيوتر الخاص بك قديمًا ، فقد يعمل هذا أيضًا ضدك ويؤدي إلى مشكلات مشاركة الشاشة هذه. وبالتالي ، يمكنك محاولة تعطيل تسريع الأجهزة على Discord لمعرفة ما إذا كان ذلك يساعدك.
الخطوة 1: في تطبيق Discord ، انقر فوق رمز الترس بجوار اسم المستخدم الخاص بك لفتح الإعدادات.
الخطوة 2: قم بالتبديل إلى علامة التبويب “الصوت والفيديو” وحدد خيار “H.264 Hardware Acceleration”. ثم أطفئه.
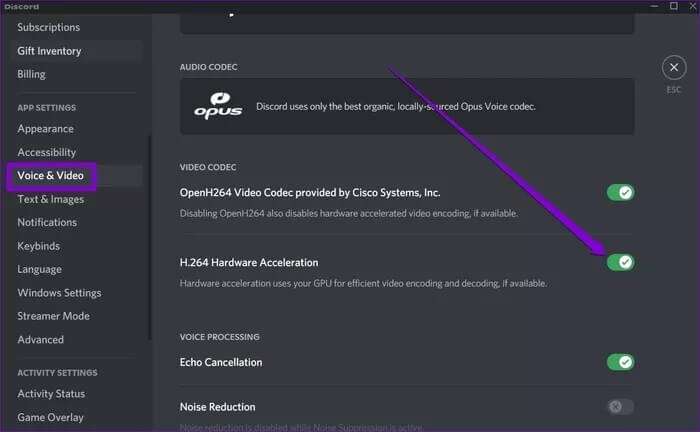
6. تحديث DISCORD
يقوم مطورو Discord بإصدار تحديثات باستمرار لتقديم ميزات جديدة وتصحيحات أمان وإصلاحات للأخطاء. لذلك ، إذا كانت مشكلة مشاركة الشاشة تحدث بسبب خطأ ، فقد يساعد تحديث التطبيق إلى أحدث إصدار.
7. إعادة تثبيت DISCORD
أخيرًا ، إذا لم ينجح شيء ، فيجب عليك إلغاء تثبيت Discord وتثبيته مرة أخرى. من المفترض أن يساعد ذلك في مسح أي بيانات للتطبيق ، بما في ذلك ذاكرة التخزين المؤقت والسماح للتطبيق بالعمل بسلاسة مرة أخرى.
تقاسم الرؤية الخاصة بك
تعد مشاركة الشاشة جانبًا مهمًا من Discord. نأمل أن تكون الحلول المذكورة أعلاه قد ساعدتك في إصلاح عدم عمل مشاركة الشاشة على Discord ، وستعود لمشاركة شاشتك.