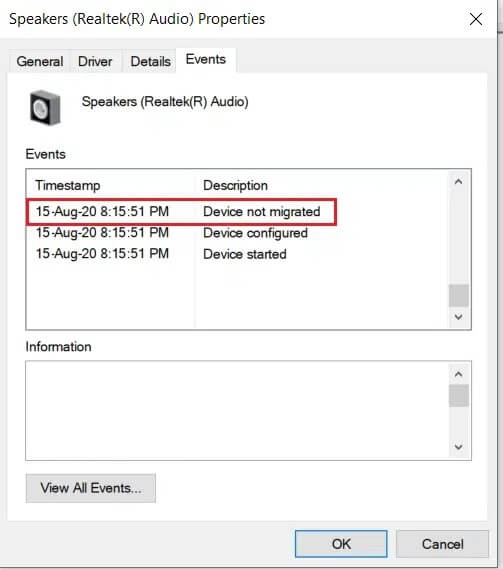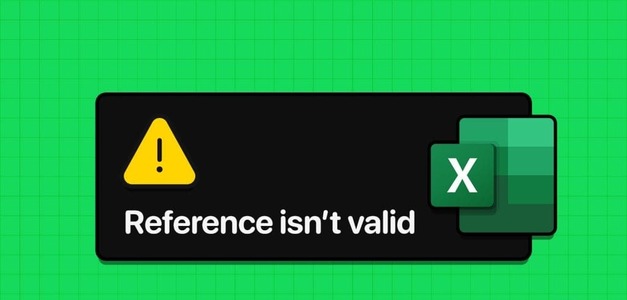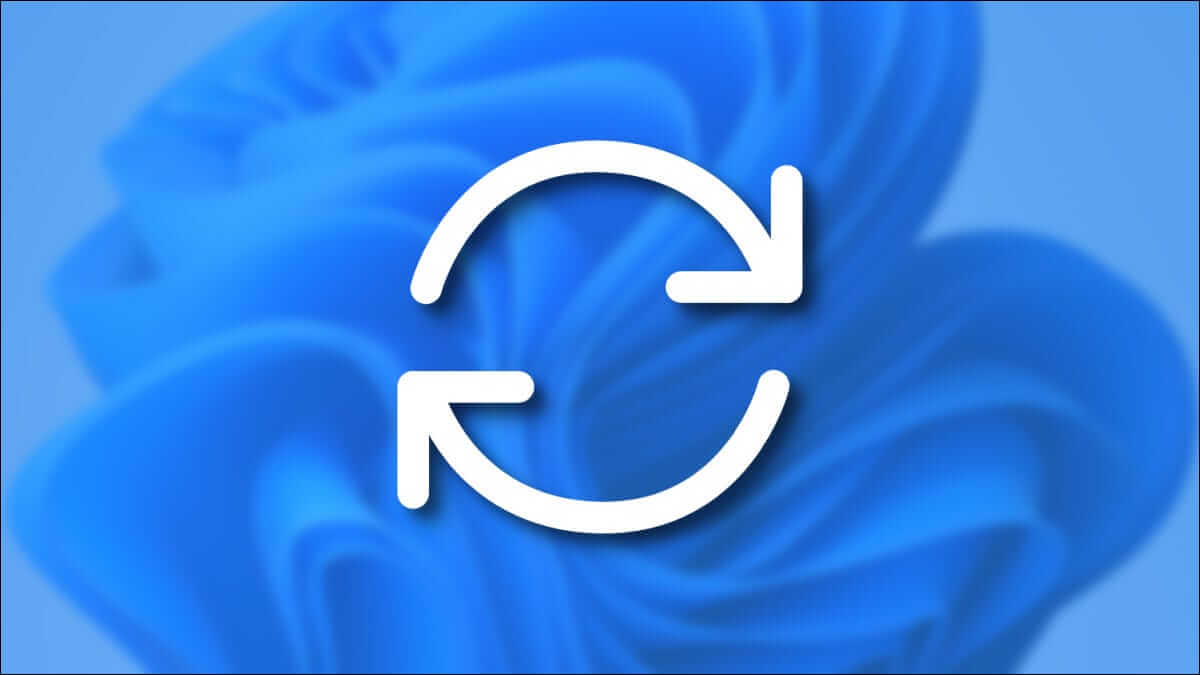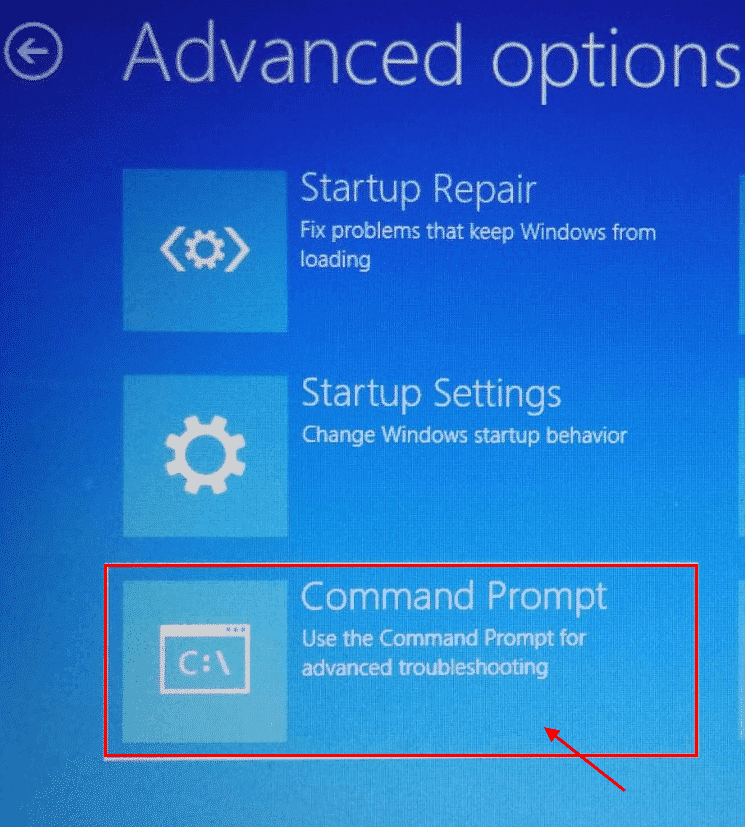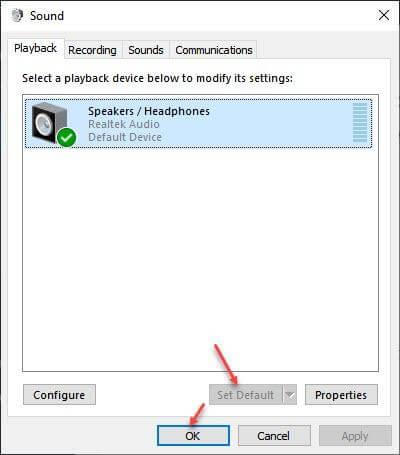تخيل أنك تستعد لاجتماعك الافتراضي فقط لإدراك أن الكاميرا الموجودة على جهاز الكمبيوتر الخاص بك لا تعمل. عادةً ، يمكن لـ Windows 11 اكتشاف الكاميرات وتكوينها تلقائيًا. في بعض الأحيان ، قد يتسبب ذلك في حدوث فواق ، سواء كنت تستخدم جهاز كمبيوتر محمول أو سطح مكتب، وإليك أفضل 8 طرق لإصلاح عدم عمل الكاميرا على نظام التشغيل Windows 11.

في معظم الحالات ، يقع اللوم على البرنامج بدلاً من الأجهزة. ولكن إذا لم تساعد حيل استكشاف الأخطاء وإصلاحها المعتادة مثل إعادة تشغيل التطبيق أو الكمبيوتر الشخصي ، فسوف يرشدك هذا الدليل عبر قائمة الحلول لجعل الكاميرا تعمل مرة أخرى.
1. تشغيل مستكشف أخطاء الكاميرا
يقدم Windows مجموعة من مستكشفات الأخطاء ومصلحاتها لتشخيص أي مشكلات بسيطة وإصلاحها. لذلك ، يمكنك تشغيل مستكشف أخطاء الكاميرا ومصلحها على Windows 11. وإليك الطريقة.
الخطوة 1: اضغط على Windows Key + S لفتح Windows Search ، واكتب إعدادات استكشاف الأخطاء وإصلاحها ، واضغط على Enter.
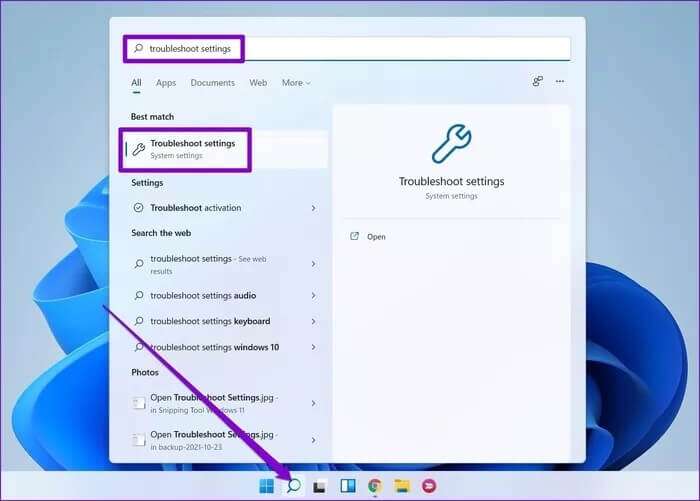
الخطوة 2: انتقل إلى مستكشفات الأخطاء ومصلحاتها الأخرى.
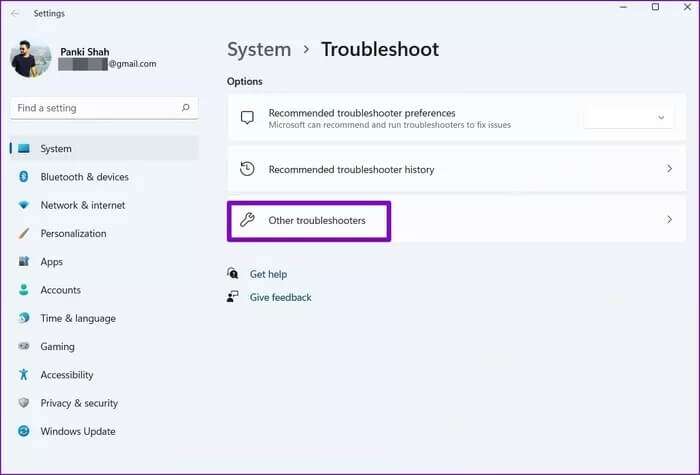
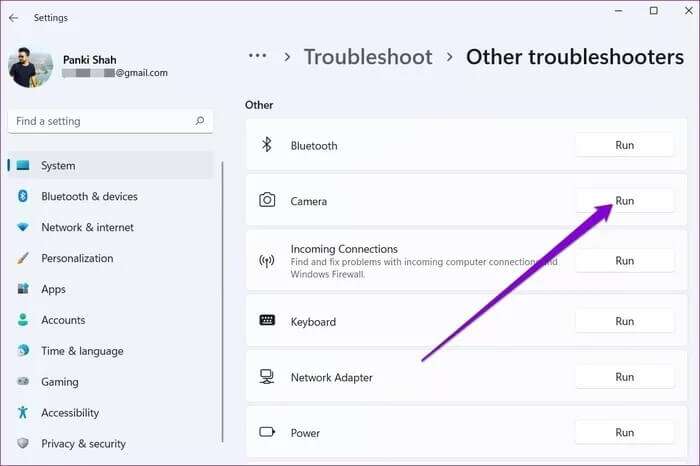
2. تحقق من الاتصال
إذا كنت تستخدم كاميرا ويب خارجية ، فتأكد من توصيلها بشكل صحيح. يمكنك أيضًا محاولة التبديل إلى منفذ USB مختلف (إذا كان متاحًا) للتأكد من أن المشكلة لا تتعلق بمنفذ USB المعطل.
إذا كان الكمبيوتر الشخصي أو كاميرا الويب الخارجية بهما مفتاح تشغيل / إيقاف فعلي للكاميرا ، فتأكد من التحقق من ذلك أيضًا.
3. التحقق من الأذونات
بعد ذلك ، يمكنك محاولة التحقق من أذونات التطبيق على Windows. تأكد من أن التطبيق الذي تحاول استخدامه مسموح له باستخدام الكاميرا على جهاز الكمبيوتر الخاص بك. إليك الطريقة.
الخطوة 1: اضغط على مفتاح Windows + I لتشغيل تطبيق الإعدادات وانتقل إلى علامة التبويب الخصوصية والأمان على يسارك.
الخطوة 2: قم بالتمرير لأسفل إلى قسم أذونات التطبيق وانتقل إلى الكاميرا.
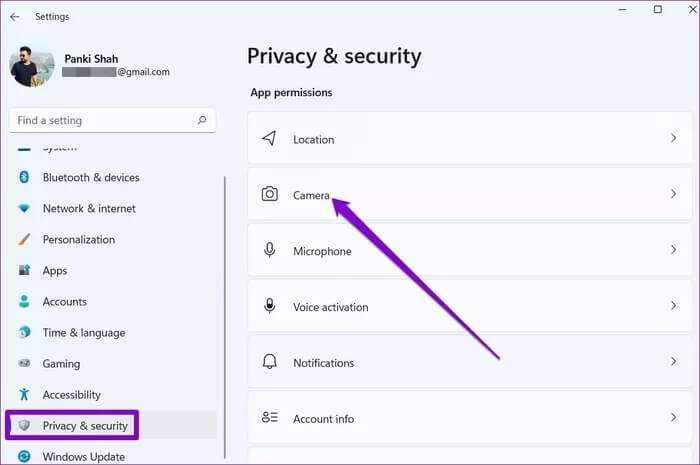
خطوة 3: تأكد من أنك سمحت لـ Windows بالوصول إلى الكاميرا. بالإضافة إلى ذلك ، يمكنك أيضًا التحقق مما إذا كان التطبيق الذي تحاول استخدامه لديه حق الوصول أم لا.
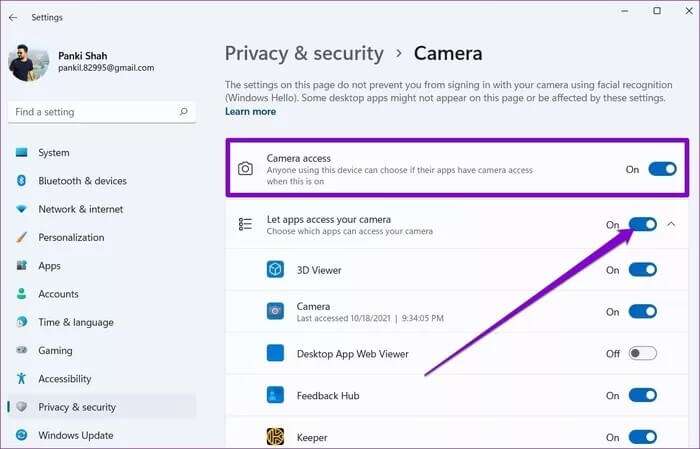
4. تعطيل مكافحة الفيروسات
تحتوي بعض برامج مكافحة الفيروسات على إعداد خصوصية يمنع التطبيقات الموجودة على جهاز الكمبيوتر الخاص بك من الوصول إلى الكاميرا. يمكنك محاولة تعطيل برنامج مكافحة الفيروسات للحظات لمعرفة ما إذا كان ذلك يحل مشكلتك. إذا كان الأمر كذلك ، فأنت بحاجة إلى مزيد من البحث في إعدادات برنامج مكافحة الفيروسات الخاص بك والسماح بالوصول إلى الكاميرا من هناك.
5. إعادة تمكين الكاميرا
أبلغ العديد من المستخدمين أيضًا عن حل خطأ الكاميرا على Windows ببساطة عن طريق تعطيل برنامج تشغيل الكاميرا وتمكينه مرة أخرى. يمكنك أيضًا تجربتها. إليك الطريقة.
الخطوة 1: انقر فوق رمز البحث من شريط المهام ، واكتب مدير الجهاز ، واضغط على Enter.
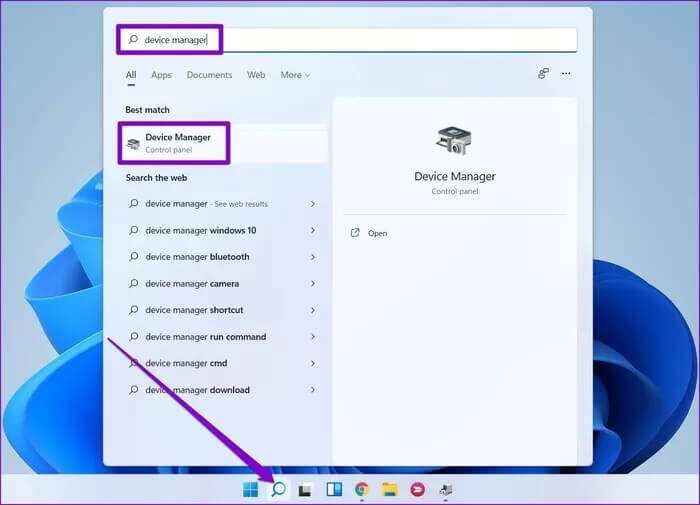
الخطوة 2: قم بتوسيع الكاميرات ، وانقر بزر الماوس الأيمن على كاميرا الويب الخاصة بك وحدد خيار تعطيل الجهاز.
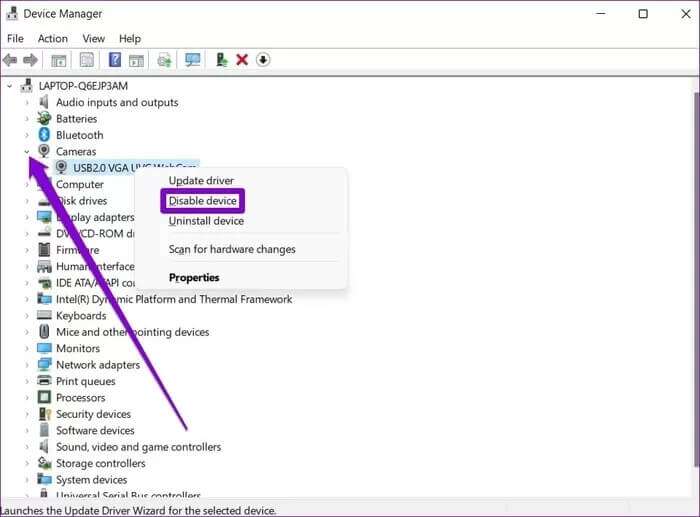
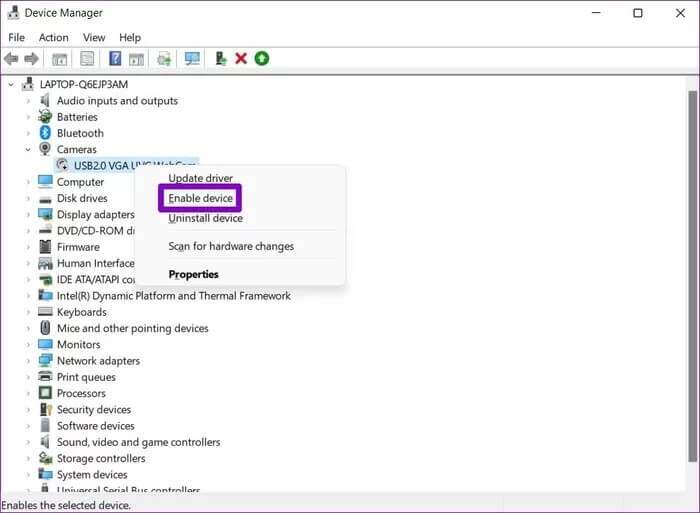
6. إعادة تعيين تطبيق الكاميرا
إذا كنت لا تزال غير قادر على الوصول إلى الكاميرا ، فقد تكون هناك مشكلة في تطبيق الكاميرا نفسه. لذلك ، يمكنك محاولة إعادة تعيينه باتباع الخطوات أدناه.
الخطوة 1: اضغط على مفتاح Windows + I لتشغيل تطبيق الإعدادات. استخدم الجزء الأيمن للانتقال إلى قسم التطبيقات وانقر فوق التطبيقات والميزات.
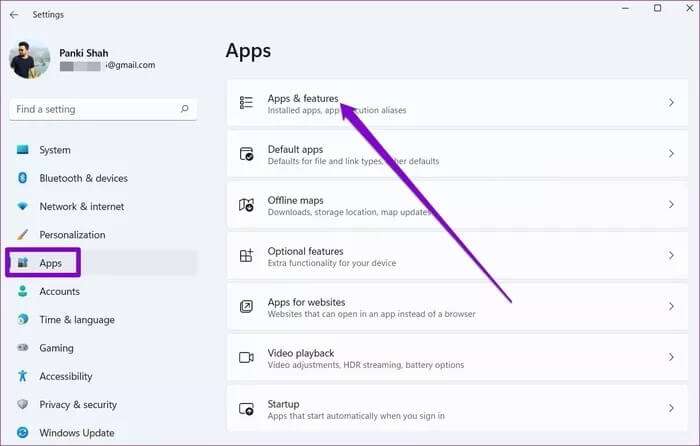
الخطوة 2: حدد موقع تطبيق الكاميرا وانقر على قائمة ثلاثية النقاط بجواره لفتح الخيارات المتقدمة.
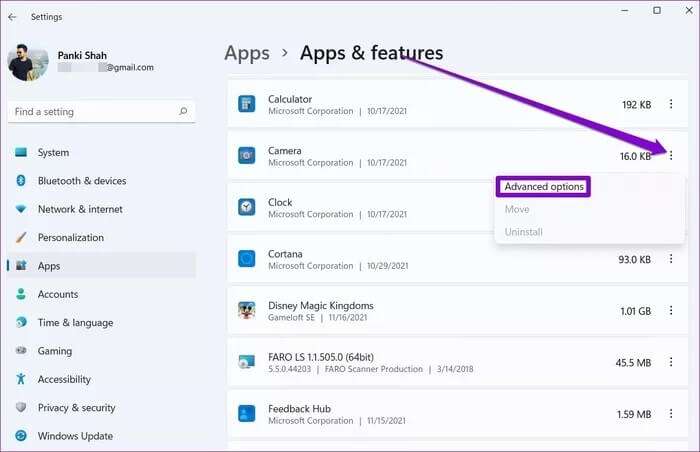
خطوة 3: قم بالتمرير لأسفل إلى قسم إعادة الضبط وانقر على زر إعادة التعيين.
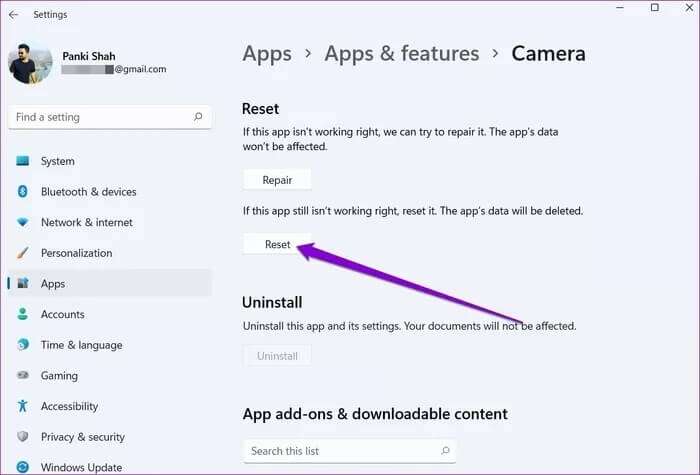
7. تحديث أو إعادة تثبيت برامج تشغيل الكاميرا
نظرًا لأن Windows يستخدم برامج تشغيل على جهاز الكمبيوتر الخاص بك لاكتشاف الكاميرا والعمل معها ، فقد تحدث المشكلة أيضًا إذا أصبحت برامج التشغيل هذه قديمة أو غير متوافقة. لحل ذلك ، يمكنك محاولة تحديث برنامج التشغيل لمعرفة ما إذا كان ذلك يساعدك.
الخطوة 1: انقر فوق رمز البحث من شريط المهام ، واكتب مدير الجهاز ، واضغط على Enter.
الخطوة 2: قم بتوسيع الكاميرات ، انقر بزر الماوس الأيمن على كاميرا الويب الخاصة بك وحدد خيار تحديث برنامج التشغيل.
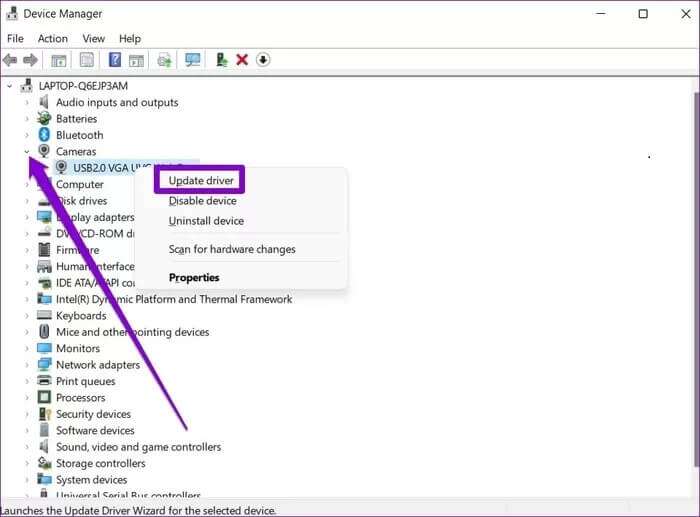
إذا استمرت المشكلة ، فقد يكون السبب هو تلف برامج التشغيل. يمكنك محاولة إلغاء تثبيت برامج التشغيل باتباع الخطوات المذكورة أعلاه وإعادة تشغيل جهاز الكمبيوتر الخاص بك للسماح لنظام Windows بتثبيتها مرة أخرى.
8. تحديث WINDOWS
غالبًا ما تتضمن تحديثات Windows تحديثات لبرنامج التشغيل وإصلاحات للأخطاء إلى جانب التحسينات. لذلك ، إذا لم ينجح شيء ، يمكنك محاولة تثبيت أي تحديثات معلقة على جهاز الكمبيوتر الخاص بك لإصلاح المشكلة.
ابتسم ، أنت على الكاميرا!
ليس هناك ما هو أكثر إحباطًا من وجود كاميرا معطلة على جهاز كمبيوتر يعمل بنظام Windows. مشاكل الكاميرا على Windows ليست شيئًا جديدًا. نأمل أن تكون الحلول المذكورة أعلاه ساهمت في إصلاح عدم عمل الكاميرا على نظام التشغيل Windows 11 وأنهت أخطاء الكاميرا على Windows إلى الأبد. أخبرنا إذا فاتنا أي شيء في التعليقات أدناه.