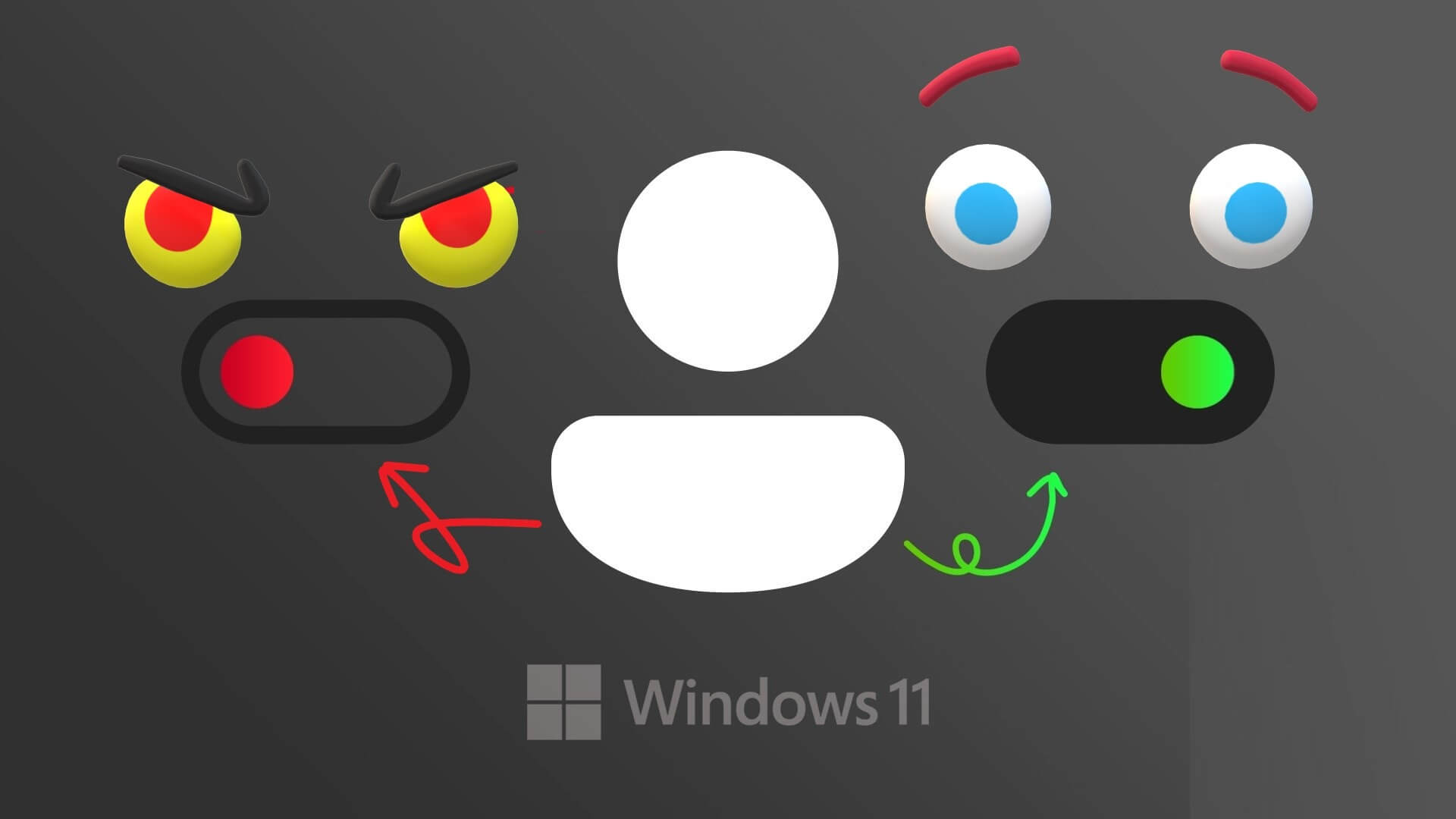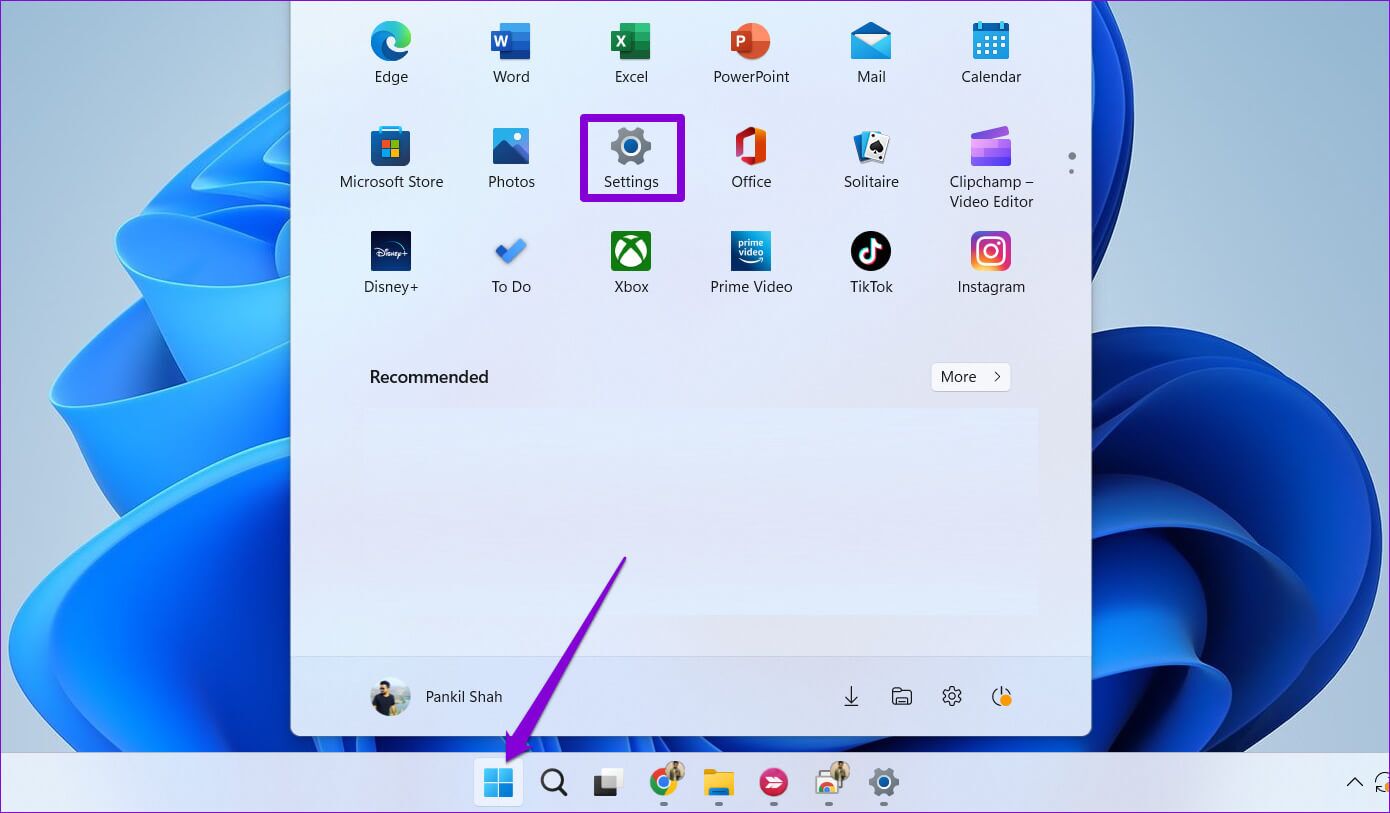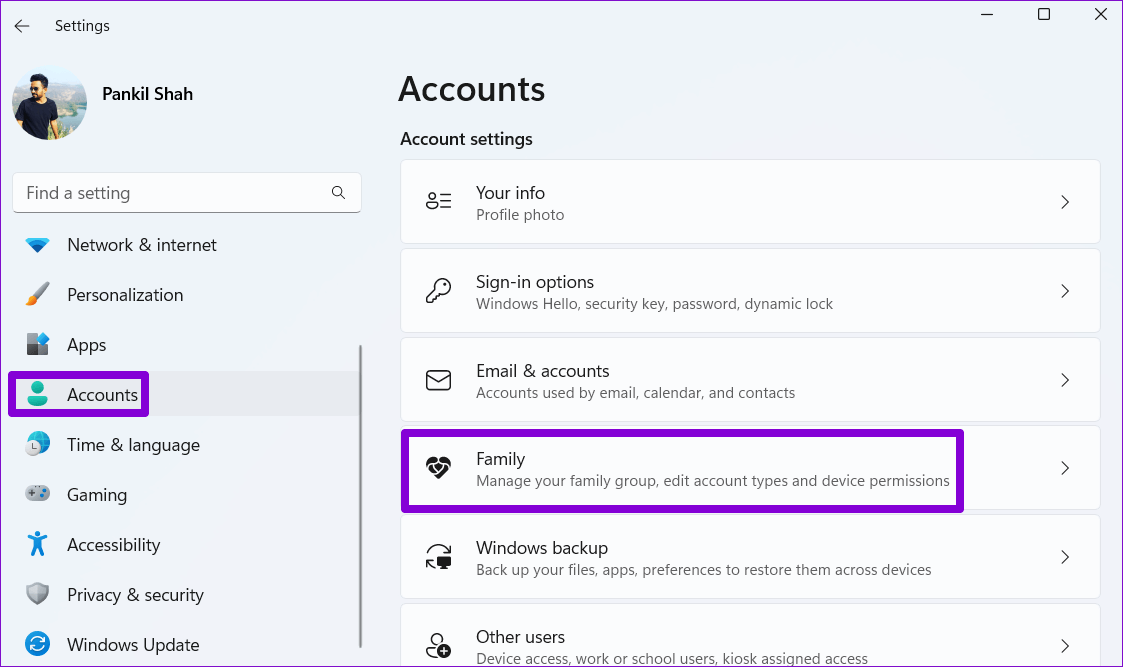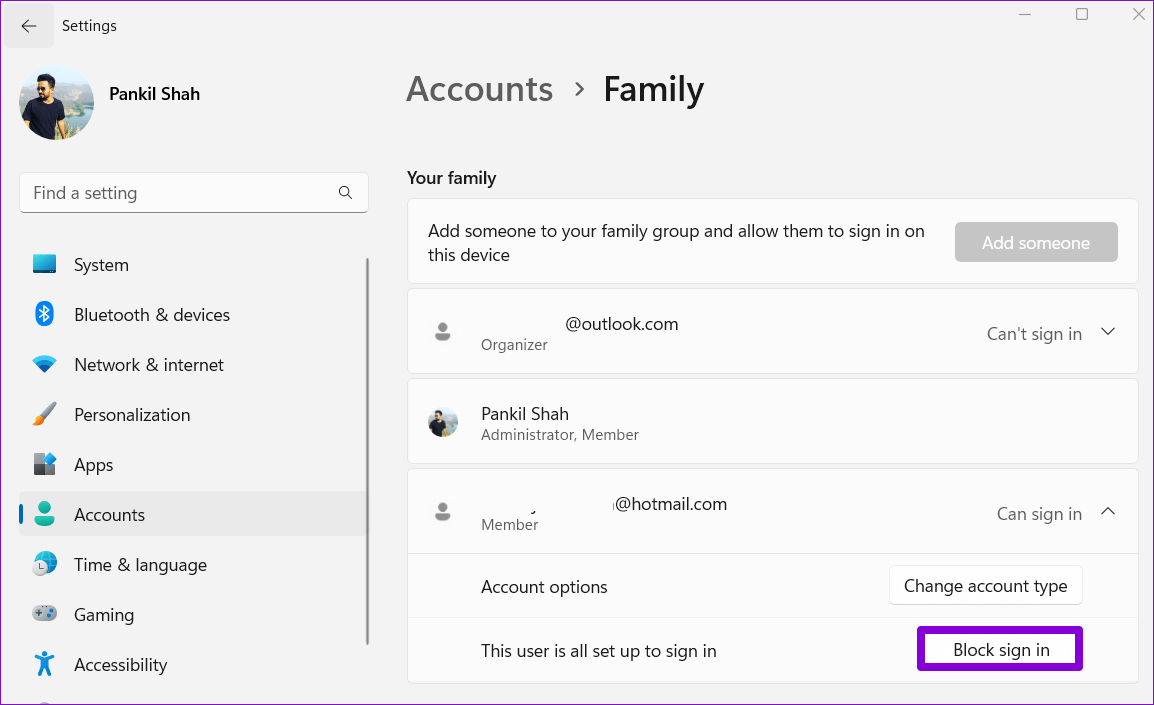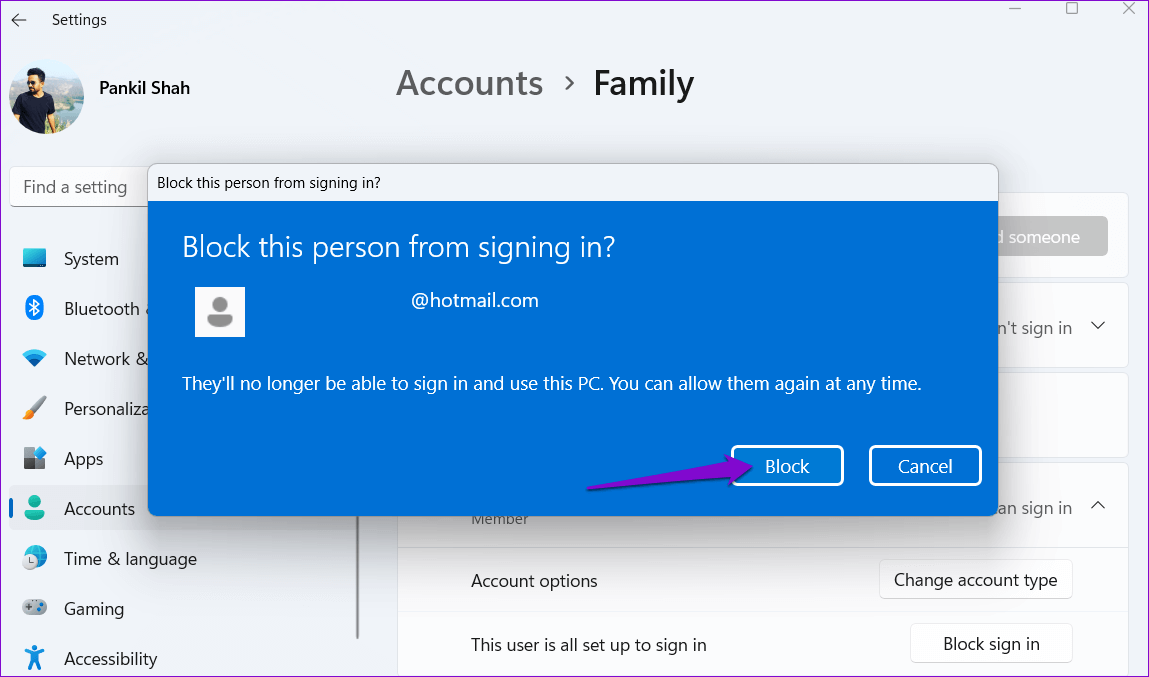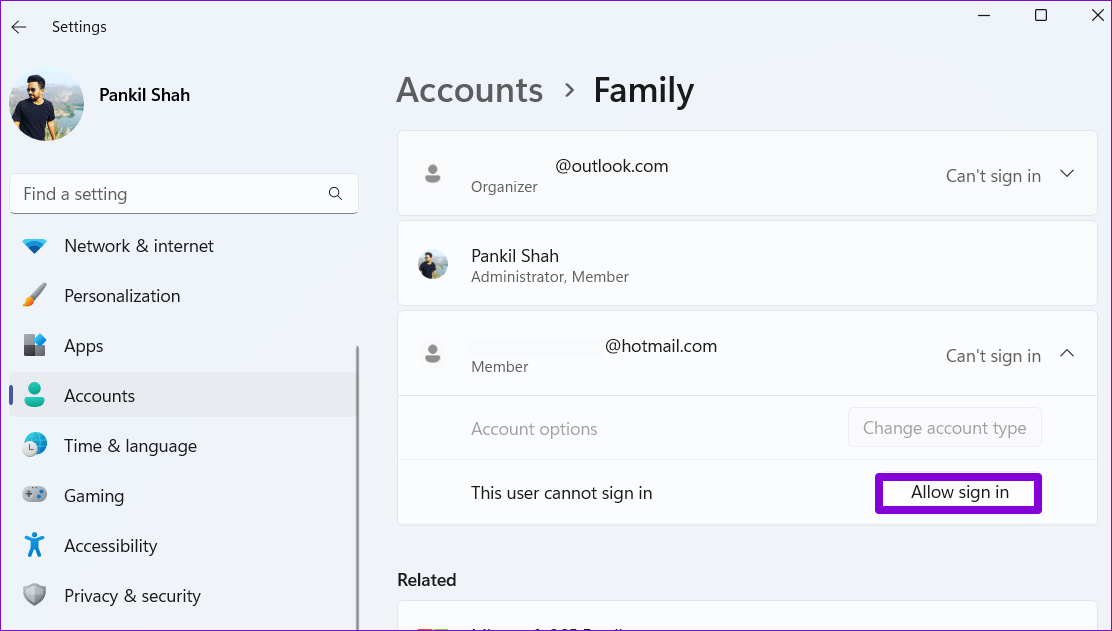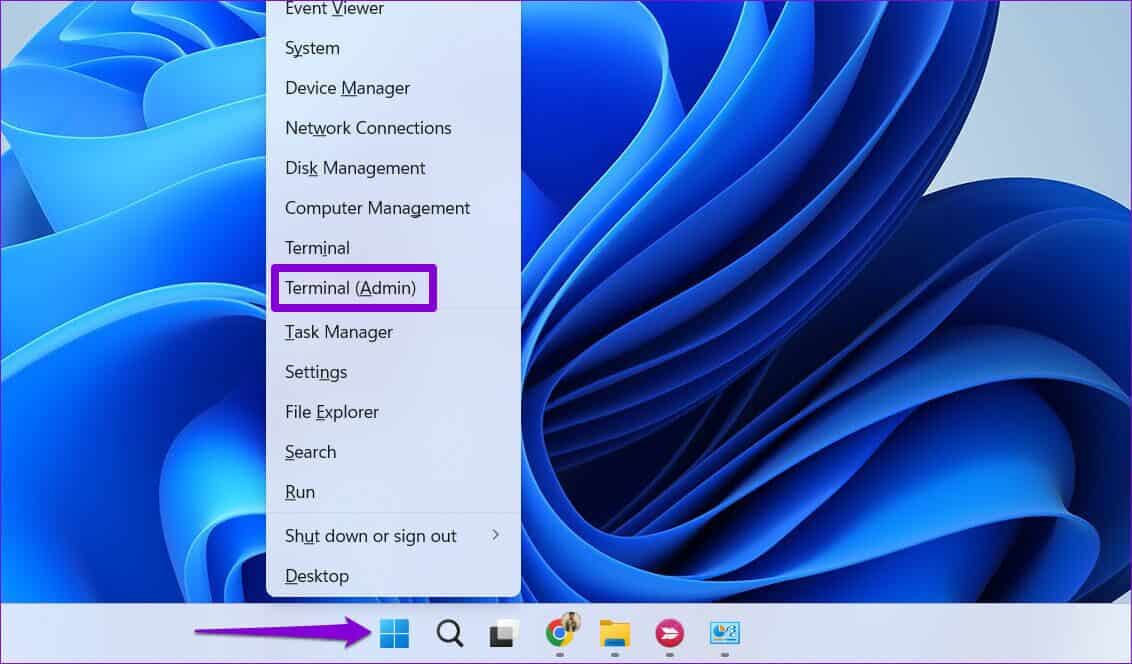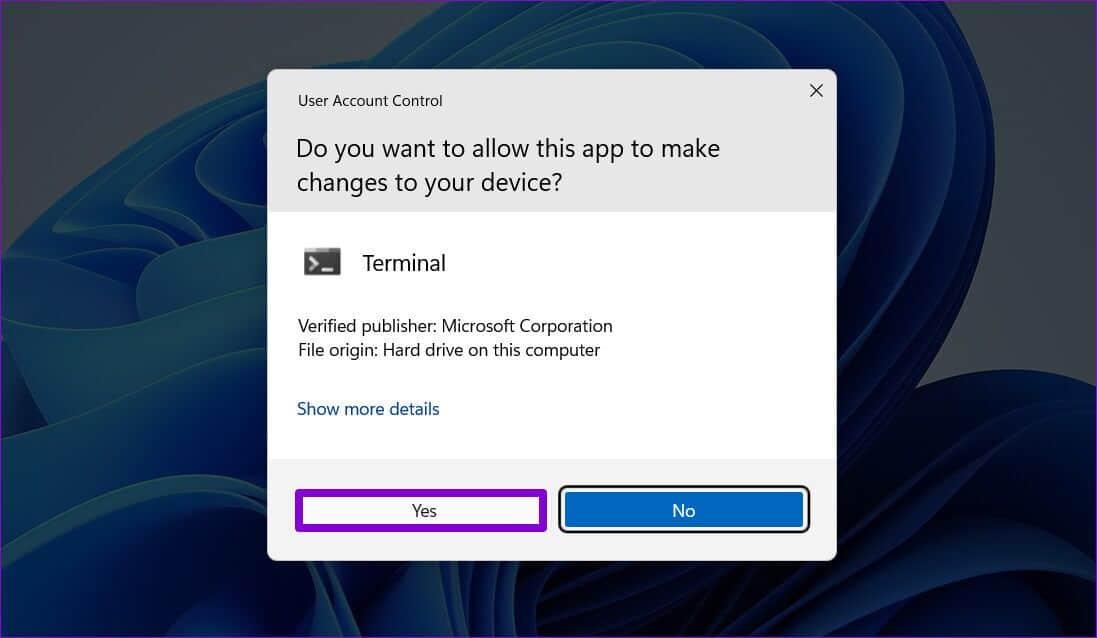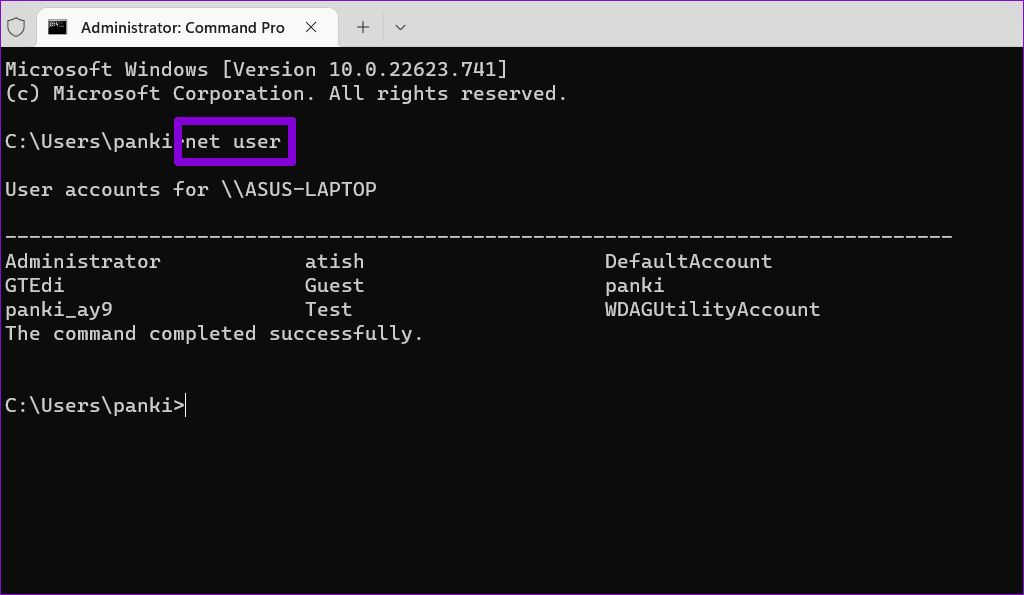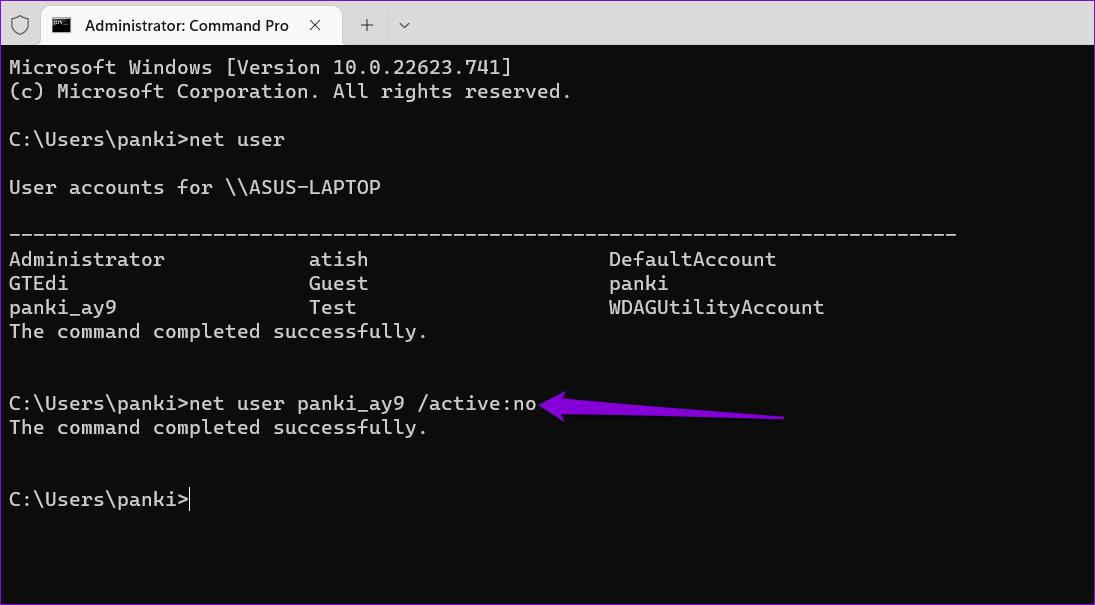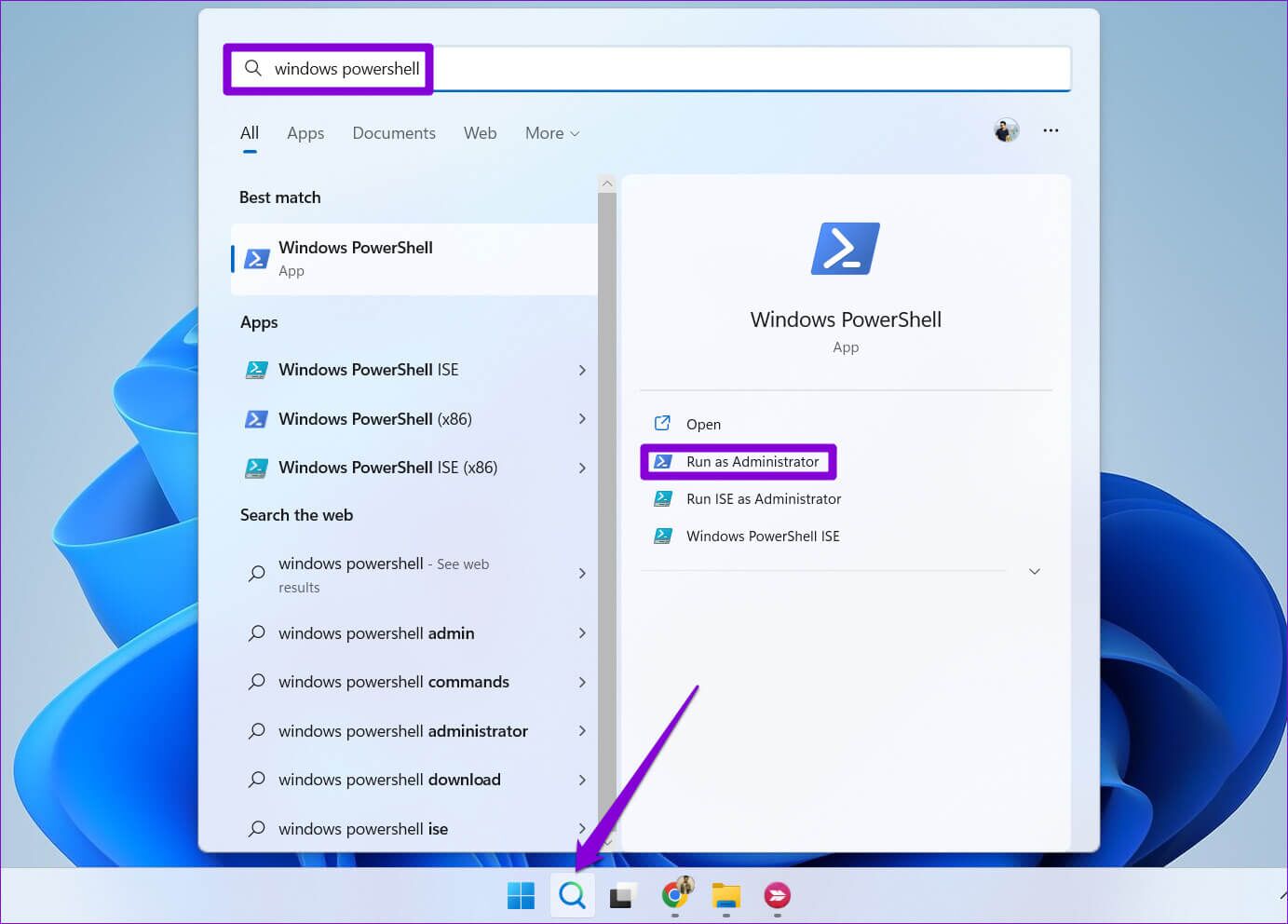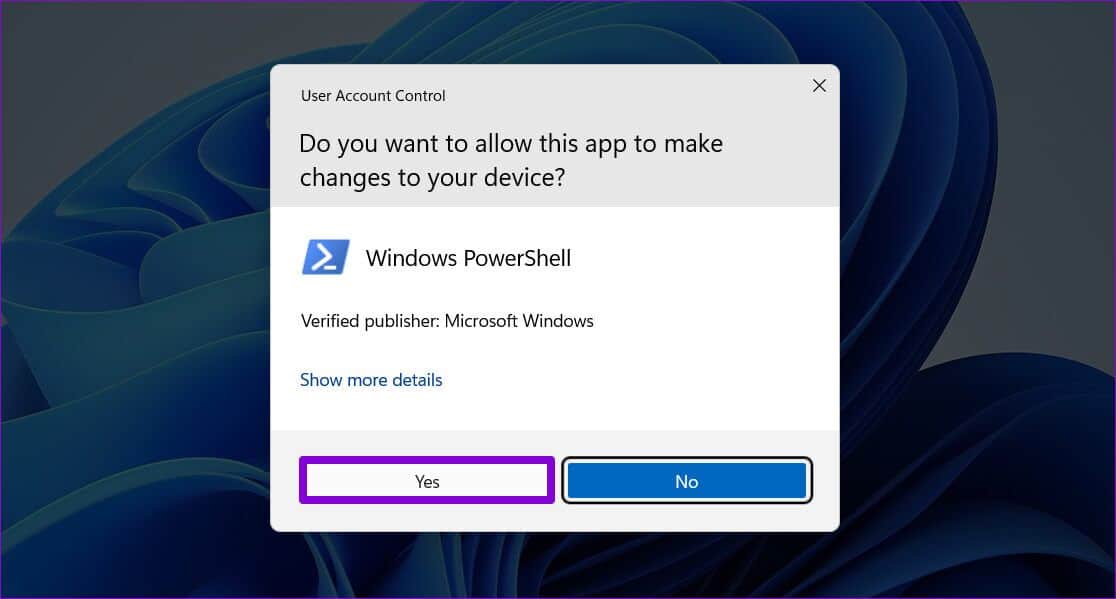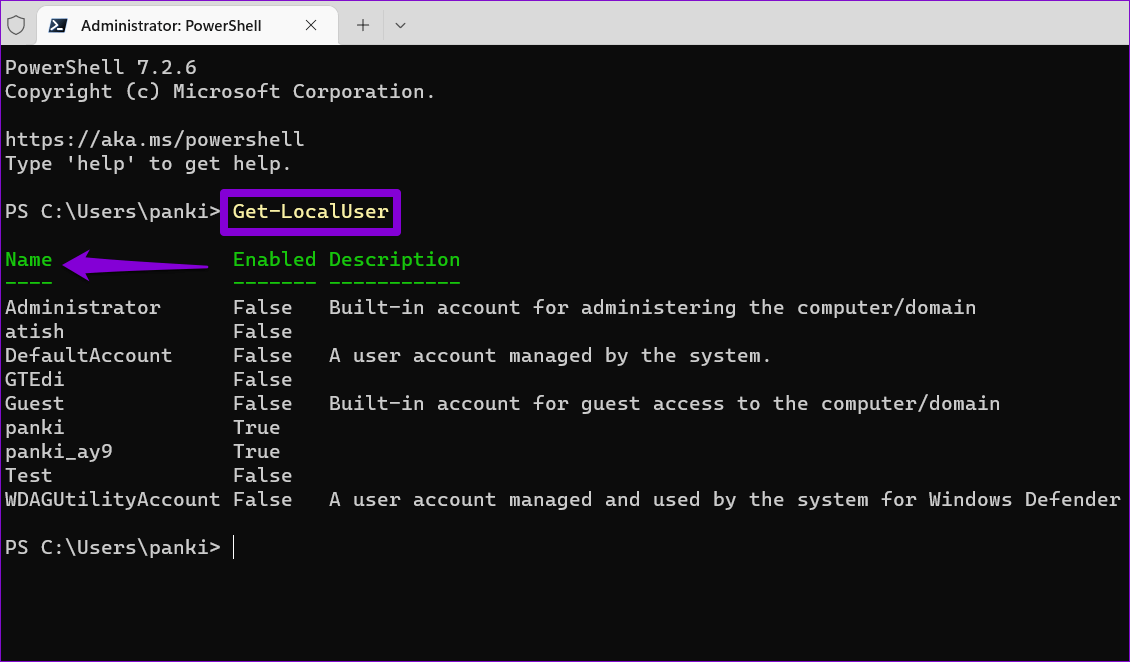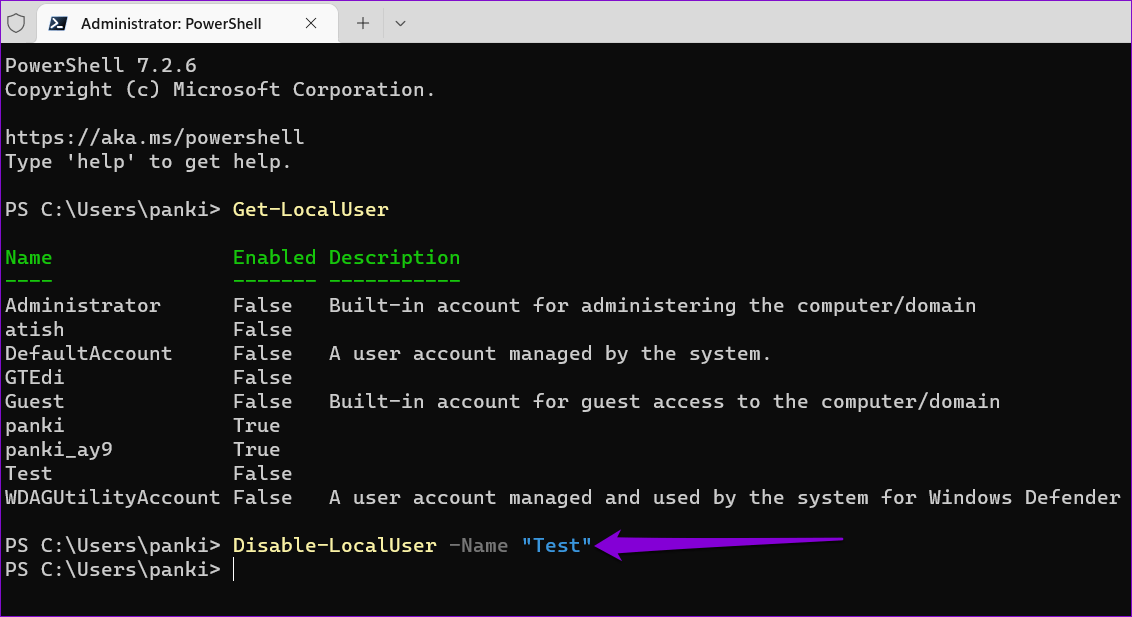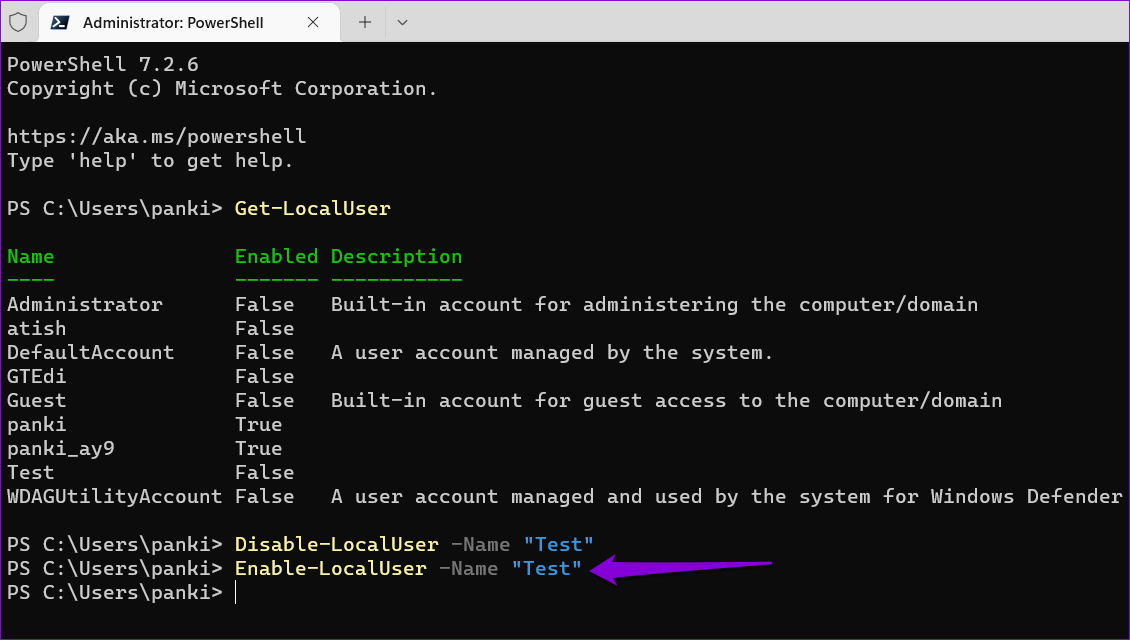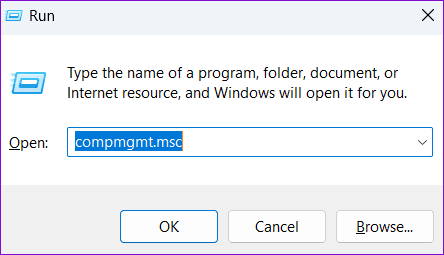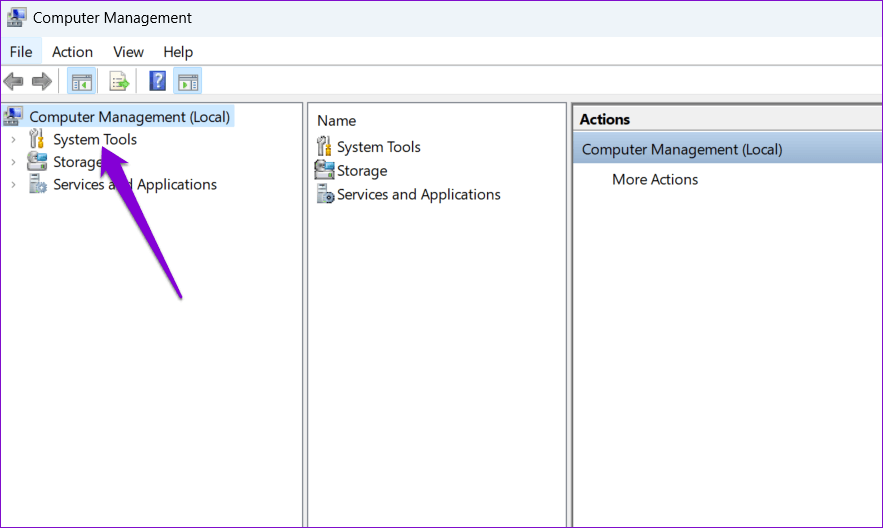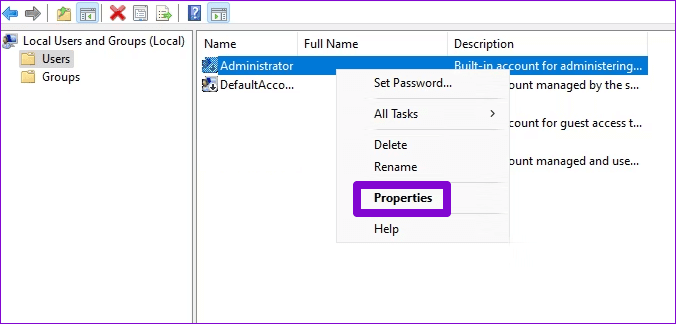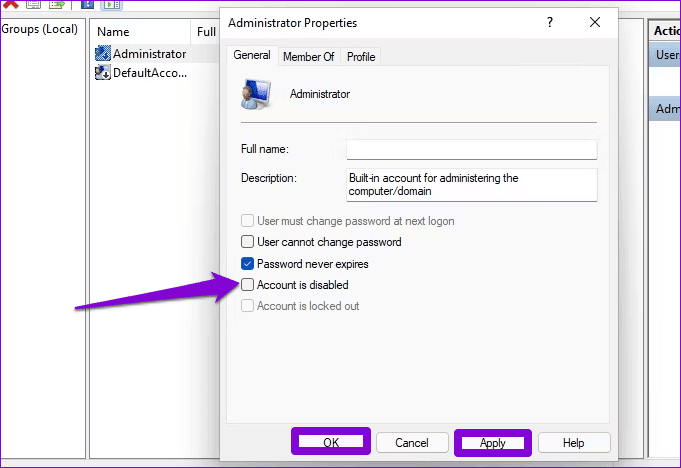أفضل 4 طرق لتمكين أو تعطيل حسابات المستخدمين في Windows 11
يتيح لك Windows 11 إنشاء واستخدام حسابات مستخدمين متعددة بحيث يمكن لكل شخص الحصول على مساحة مستخدم خاصة به. ومع ذلك ، لمنع شخص ما من الوصول إلى جهاز كمبيوتر مشترك ، يمكنك تعطيل حساب المستخدم الخاص به في Windows 11.
بالطبع ، يمكنك أيضًا حذف حساب المستخدم بالكامل. ومع ذلك ، سيؤدي القيام بذلك إلى مسح جميع البيانات المرتبطة بهذا الحساب ، مثل المستندات والصور والتطبيقات وما إلى ذلك ، بالإضافة إلى أن تعطيل الحساب سيمنحك خيار إعادة تمكين الحساب في المستقبل. ستعرض لك هذه المشاركة أربع طرق سهلة لتمكين أو تعطيل حسابات المستخدمين في Windows 11. لذلك ، دعنا نلقي نظرة.
1. تمكين أو تعطيل حسابات المستخدم عبر تطبيق الإعدادات
يتيح لك تطبيق الإعدادات إنشاء وإدارة جميع حسابات المستخدمين الخاصة بك من مكان واحد. كما يسمح لك بتمكين حساب أحد أفراد العائلة أو تعطيله. إليك كيفية الوصول إليه.
الخطوة 1: انقر فوق الزر ابدأ وانقر فوق رمز الترس لتشغيل تطبيق الإعدادات.
الخطوة 2: انتقل إلى علامة التبويب الحسابات على الشريط الجانبي وانقر على العائلة من الجزء الأيمن.
الخطوة 3: ضمن قسم عائلتك ، انقر فوق الحساب الذي تريد تعطيله وحدد “حظر تسجيل الدخول”.
الخطوة 4: انقر فوق حظر للتأكيد.
بعد تعطيل الحساب ، سترى الزر “السماح بتسجيل الدخول”. يمكنك النقر فوقه لإعادة تمكين الحساب في المستقبل.
2. تمكين أو تعطيل حسابات المستخدم مع موجه الأوامر
يجعل تطبيق الإعدادات من السهل تمكين أو تعطيل حساب أحد أفراد العائلة ، ولكن ماذا لو كنت تريد تمكين أو تعطيل حساب Microsoft أو حساب محلي؟ هذا هو المكان الذي يمكن أن يساعدك فيه موجه الأوامر. يمكنك تشغيل بعض الأوامر في موجه الأوامر لتمكين أو تعطيل حساب Microsoft أو حساب محلي في Windows 11. وإليك الطريقة:
الخطوة 1: انقر بزر الماوس الأيمن على أيقونة ابدأ وحدد Terminal (Admin) من القائمة التالية.
الخطوة 2: حدد نعم عند ظهور موجه التحكم في حساب المستخدم (UAC).
الخطوة 3: في وحدة التحكم ، الصق الأمر التالي واضغط على Enter لعرض الحسابات المتاحة:
net user
قم بتدوين اسم حساب المستخدم الذي تريد تعطيله من العمود الأول.
الخطوة 4: اكتب الأمر التالي واضغط على Enter لتعطيل حساب المستخدم.
net user AccountName /active:no
استبدل AccountName في الأمر أعلاه باسم الحساب الفعلي الذي سجلته في الخطوة السابقة.
بعد ذلك ، سيقوم Windows بتعطيل الحساب المحدد. إذا كنت تريد إعادة تمكين الحساب في أي وقت ، فاستخدم الأمر التالي.
net user AccountName /active:yes
مرة أخرى ، تأكد من استبدال AccountName في الأمر باسم الحساب الفعلي.
3. تمكين أو تعطيل حسابات المستخدم باستخدام WINDOWS POWERSHELL
يعد Windows PowerShell أداة سطر أوامر أخرى لتمكين أو تعطيل حسابات المستخدمين في Windows 11. فيما يلي الخطوات التي يمكنك اتباعها.
الخطوة 1: انقر فوق رمز البحث على شريط المهام ، واكتب Windows PowerShell في المربع ، وحدد تشغيل كمسؤول.
الخطوة 2: حدد نعم عند ظهور موجه التحكم في حساب المستخدم (UAC).
الخطوة 3: قم بتشغيل الأمر التالي لعرض قائمة بحسابات المستخدمين على النظام.
Get-LocalUser
قم بتدوين اسم الحساب الذي تريد تعطيله من عمود الاسم.
الخطوة 4: الصق الأمر التالي واضغط على Enter لتعطيل الحساب.
Disable-LocalUser -Name "AccountName"
استبدل AccountName في الأمر أعلاه بالاسم الفعلي للحساب المذكور في الخطوة السابقة.
إذا كنت ترغب في إعادة تمكين الحساب في المستقبل ، يمكنك استخدام الأمر التالي.
Enable-LocalUser -Name "AccountName"
4. تمكين أو تعطيل حسابات المستخدم باستخدام تطبيق إدارة الكمبيوتر
يعد Computer Management تطبيقًا مفيدًا يتيح لك الوصول إلى أدوات مثل Event Viewer و Task Scheduler و Device Manager وغيرها من مكان واحد. يحتوي أيضًا على قسم يسمى المستخدمون المحليون والمجموعات المحلية ، حيث يمكنك تمكين وتعطيل حسابات مستخدمي Windows.
لاحظ أنه لا يمكن الوصول إلى قسم “المستخدمون المحليون والمجموعات المحلية” إلا على أجهزة الكمبيوتر التي تعمل بإصدارات Windows 11 Pro و Education و Enterprise. إذا كنت تستخدم Windows 11 Home ، فستحتاج إلى استخدام إحدى الطرق الأخرى المذكورة أعلاه.
استخدم الخطوات التالية لتمكين أو تعطيل حسابات المستخدمين عبر إدارة الكمبيوتر.
الخطوة 1: اضغط على مفتاح Windows + R لفتح مربع حوار أمر التشغيل. اكتب compmgmt.msc واضغط على Enter.
الخطوة 2: قم بتوسيع أدوات النظام من الجزء الأيمن.
الخطوة 3: قم بتوسيع “المستخدمون المحليون والمجموعات المحلية” وحدد مجلد المستخدمين. على يمينك ، سترى قائمة بحسابات المستخدمين على جهاز الكمبيوتر الخاص بك. انقر بزر الماوس الأيمن فوق الحساب الذي تريد تمكينه أو تعطيله وحدد خصائص.
الخطوة 4: حدد الخيار “تم تعطيل الحساب” لتعطيل الحساب. لتمكين الحساب ، قم بإلغاء تحديد الخيار “تم تعطيل الحساب”. ثم اضغط على تطبيق متبوعًا بموافق.
إدارة حسابات مستخدم WINDOWS 11
بعد تعطيل حساب مستخدم في Windows 11 ، سيختفي من شاشة تسجيل الدخول وقائمة ابدأ. ومع ذلك ، ستبقى بيانات الحساب كما هي ويمكنك إعادة تمكين الحساب في أي وقت.
إذن ، ما الطريقة التي ستستخدمها لتمكين أو تعطيل حسابات المستخدمين في Windows 11؟ اخبرنا في التعليقات أدناه.