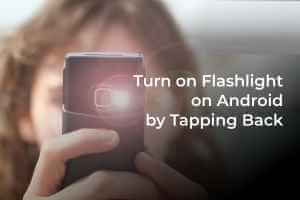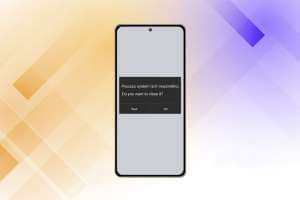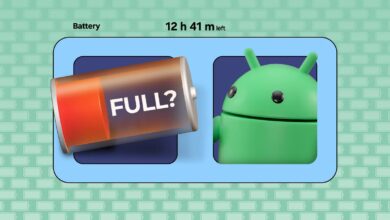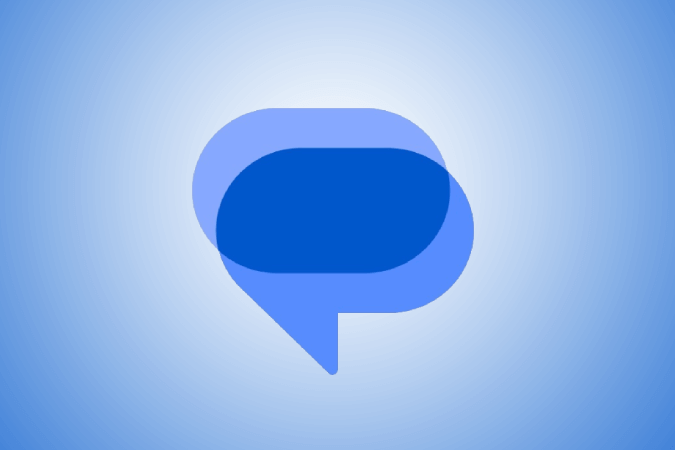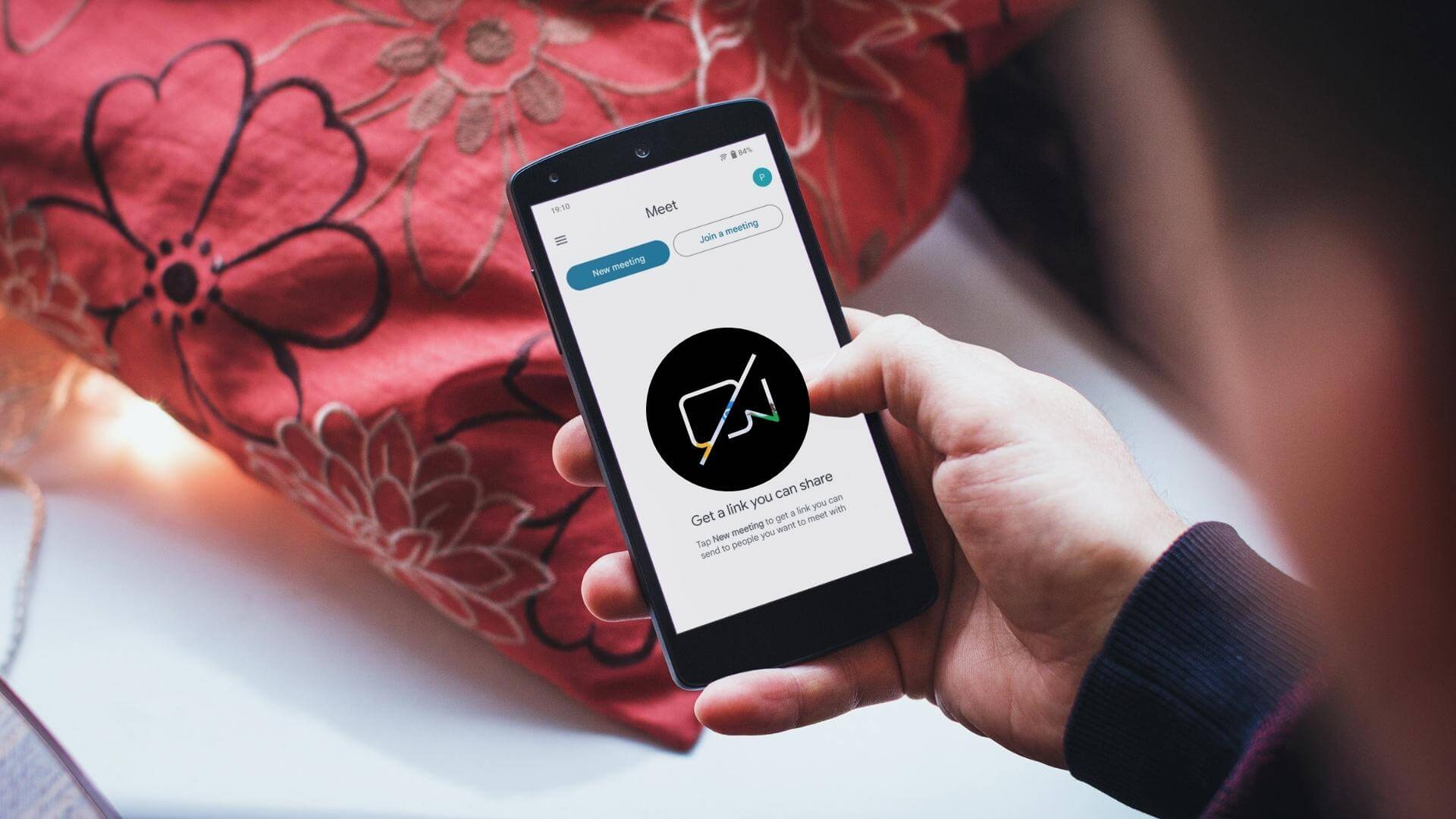برز تطبيق صور Google باعتباره تطبيق gallery لا مفر منه لمعظم مستخدمي Android بفضل توفره عبر الأنظمة الأساسية والعديد من الميزات. ولكن مع الاعتماد الكبير على التطبيق ، قد يكون الأمر مزعجًا عندما يتعطل تطبيق صور Google في إعداد مكتبة الصور الخاصة بك. إذا كان يبدو أنه لا يمكنك الوصول إلى الصور ومقاطع الفيديو الخاصة بك لأن تطبيق الصور عالق ، فاتبع هذه النصائح لتحري الخلل وإصلاحه لإصلاح صور Google عالقة عند إعداد مكتبة الصور الخاصة بك على هاتف Android الخاص بك.
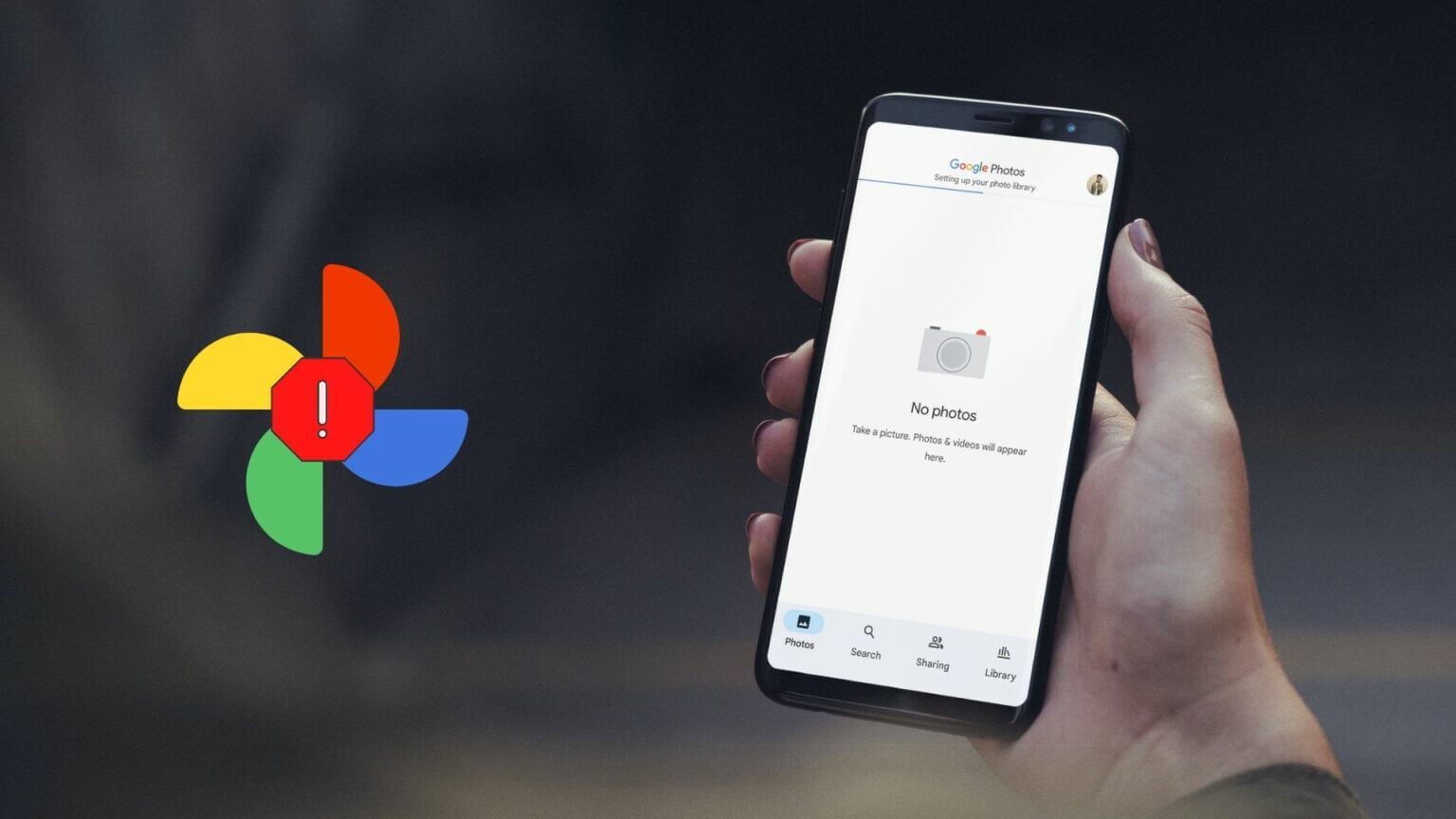
1. فرض إيقاف التطبيق وفتحه مرة أخرى
لا يمكنك أن تخطئ أبدًا مع إعادة تشغيل بسيطة. إذا لم يتم تشغيل تطبيق “صور Google” بشكل صحيح أو واجهت مشكلة بعد ذلك ، فمن المفترض أن يؤدي إغلاق التطبيق وفتحه مرة أخرى إلى حل المشكلة.
لإغلاق صور Google ، اضغط مع الاستمرار على رمز تطبيق صور Google وانقر على أيقونة المعلومات من القائمة المنبثقة. في صفحة معلومات التطبيق ، اضغط على خيار Force Stop.
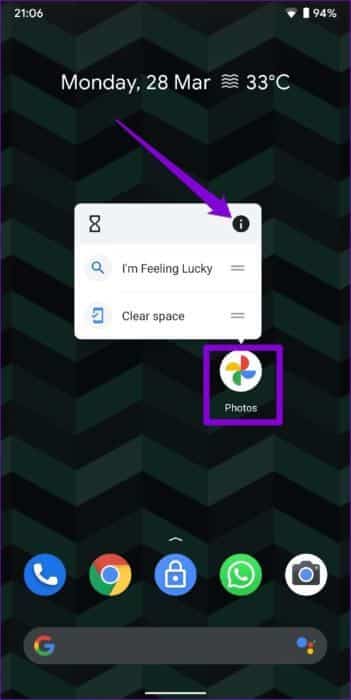
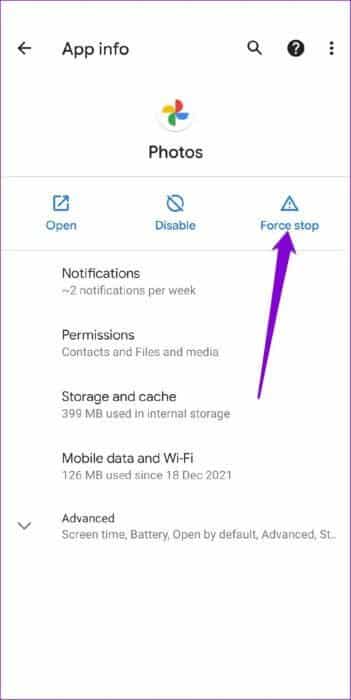
أعد تشغيل التطبيق للتحقق مما إذا كان يعمل بشكل جيد.
2. تحقق من أذونات التطبيق
يمكن أن يؤدي نقص أذونات التطبيق ذات الصلة أيضًا إلى تقييد “صور Google” من إعداد مكتبتك. لذلك ، ستحتاج إلى التأكد من أن صور Google لديها جميع الأذونات التي تحتاجها.
الخطوة 1: اضغط لفترة طويلة على أيقونة تطبيق صور Google وانقر على أيقونة المعلومات من القائمة التي تظهر.
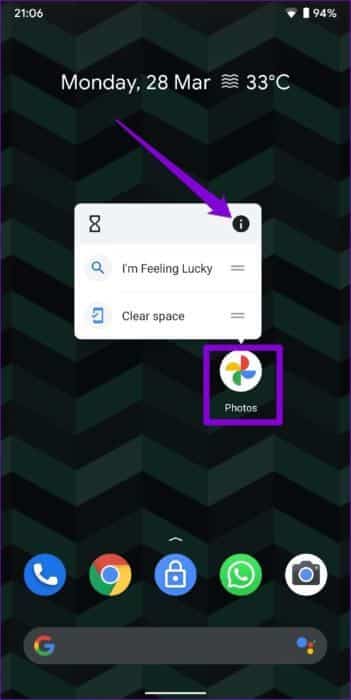
الخطوة 2: اذهب إلى أذونات.
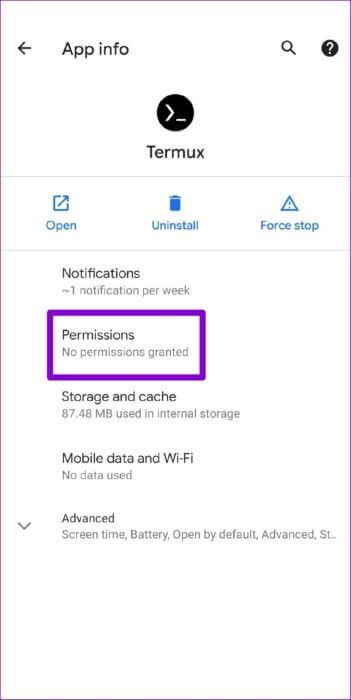
خطوة 3: اسمح بجميع الأذونات ذات الصلة.
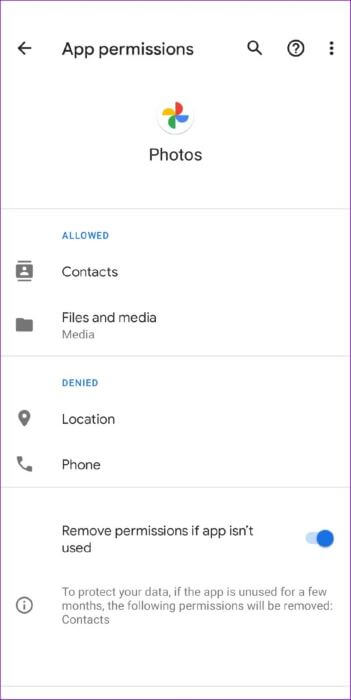
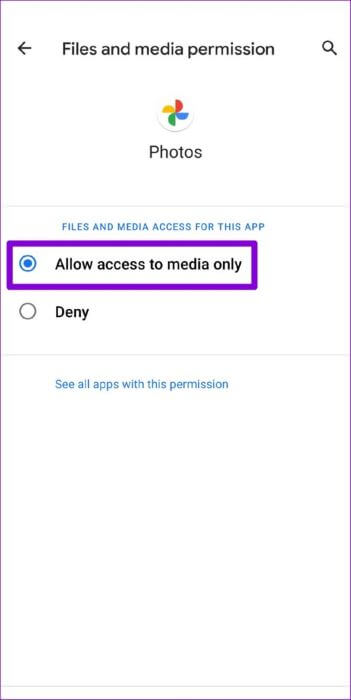
3. قم بتسجيل الخروج وتسجيل الدخول مرة أخرى
إذا ظلت المشكلة قائمة على الرغم من السماح بجميع الأذونات ، فيمكنك محاولة تسجيل الخروج من تطبيق صور Google وإعادة تسجيل الدخول مرة أخرى. قد يؤدي هذا إلى تحريك الأشياء في المرة الثانية.
الخطوة 1: قم بتشغيل تطبيق صور Google. اضغط على صورة ملفك الشخصي في الزاوية اليمنى العليا.
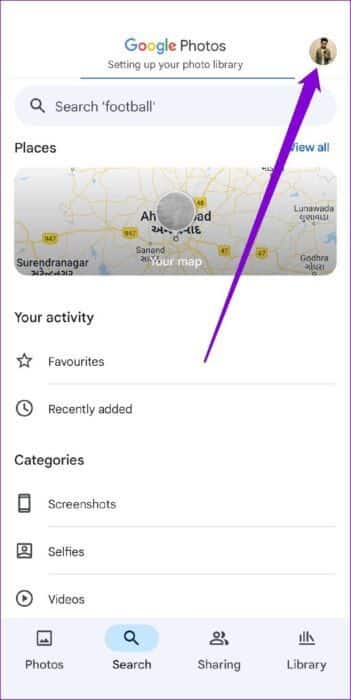
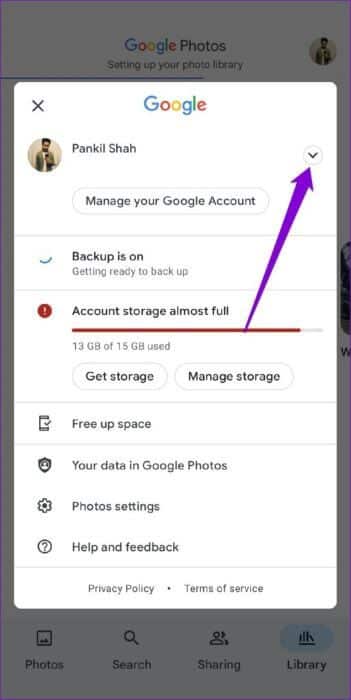
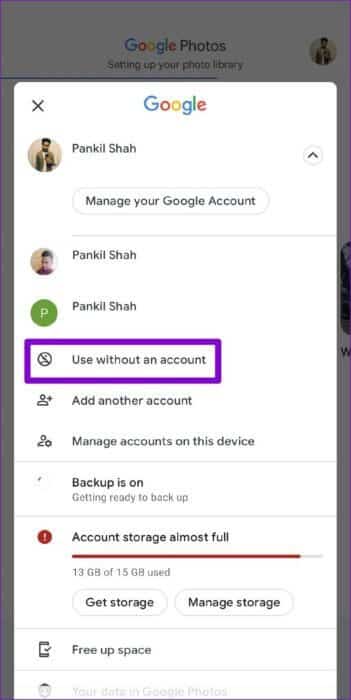
سيؤدي هذا إلى تسجيل خروجك من تطبيق صور Google. لإعادة تسجيل الدخول مرة أخرى ، انقر على أيقونة صورة الملف الشخصي في الزاوية اليمنى العليا وحدد حساب Google الخاص بك لتسجيل الدخول مرة أخرى. لن تضطر إلى إدخال كلمة المرور الخاصة بك.
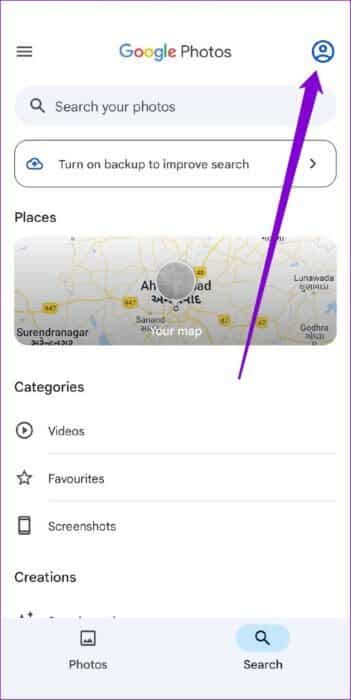
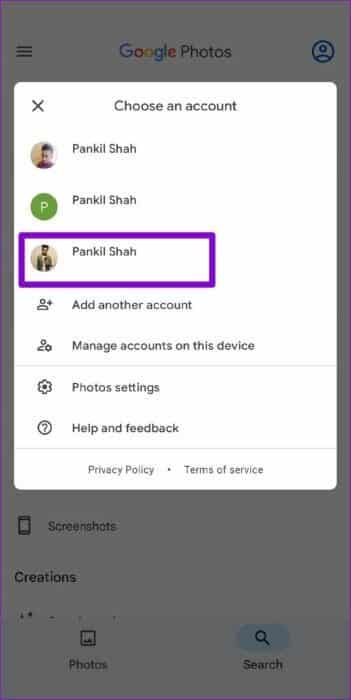
بعد ذلك ، ستحاول صور Google إعداد مكتبتك مرة أخرى. قد يستغرق الأمر بعض الوقت اعتمادًا على سرعة الإنترنت لديك وكمية البيانات التي قمت بنسخها احتياطيًا. ولكن ، إذا بدا أن التطبيق عالق إلى أجل غير مسمى ، فتابع مع الحلول أدناه.
4. قم بتحديث صور GOOGLE
من الجيد دائمًا تحديث تطبيقاتك بانتظام. تتلقى تطبيقات مثل صور Google تحديثات متكررة بميزات جديدة وتحسينات في الأداء وإصلاحات للأخطاء. ليس هناك ما تخسره عندما تقوم بتحديث تطبيق صور Google.
5. مسح ذاكرة التخزين المؤقت للتطبيق
سيؤدي مسح ذاكرة التخزين المؤقت لصور Google إلى حذف أي ملفات مؤقتة وإجبار التطبيق على إعادة إنشاء الملفات الضرورية. سيؤدي هذا أيضًا إلى مسح أي ذاكرة تخزين مؤقت قديمة غير مرغوب فيها ربما كانت تمنع التطبيق من العمل بشكل صحيح.
الخطوة 1: اضغط لفترة طويلة على أيقونة تطبيق صور Google وانقر على أيقونة المعلومات من القائمة التي تظهر.
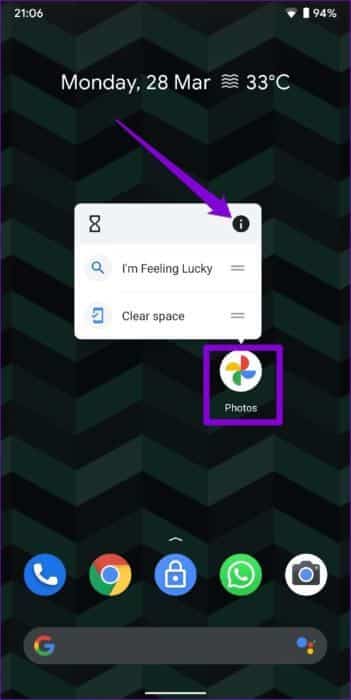
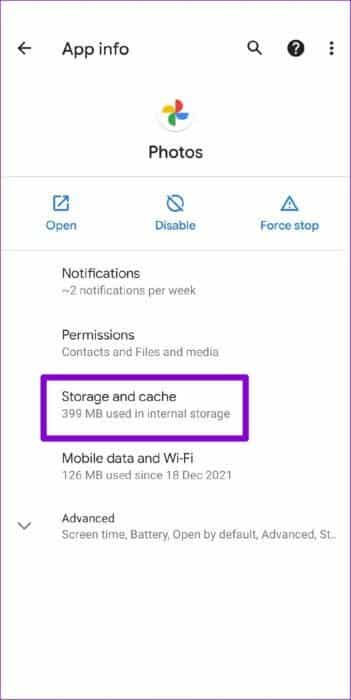
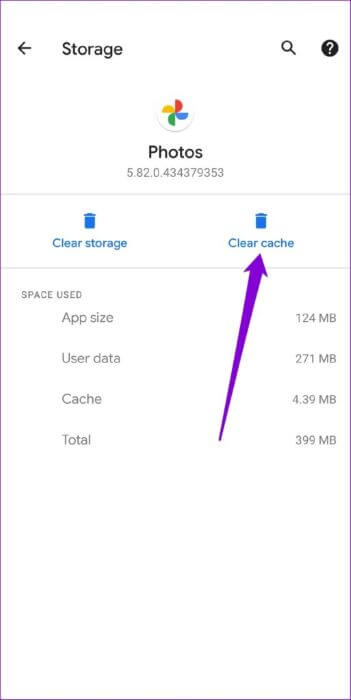
6. حذف الملفات ZERO-BYTE من مجلد وسائط WHATSAPP
أفاد العديد من الأشخاص في منتديات دعم Google أن الملفات ذات صفر بايت (الملفات التي لا تحتوي على بيانات) من نسخة WhatsApp الاحتياطية كانت السبب في استمرار توقف صور Google. لحسن الحظ ، أدى حذف هذه الملفات ذات البايت الصفري إلى إصلاح صور Google عالقة عند إعداد مكتبة الصور الخاصة بك. إليك كيفية إزالتها.
الخطوة 1: قم بتشغيل تطبيق File Manager على هاتف Android وتوجه إلى المجلد التالي.
Android/media/com.whatsapp/WhatsApp/Media
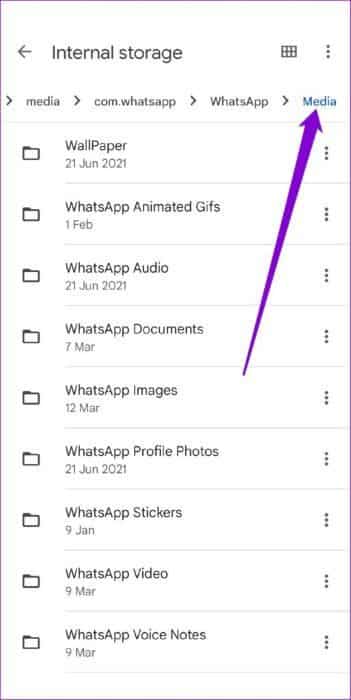
الخطوة 2: انتقل إلى كل مجلد WhatsApp وقم بفرز الملفات حسب حجمها.
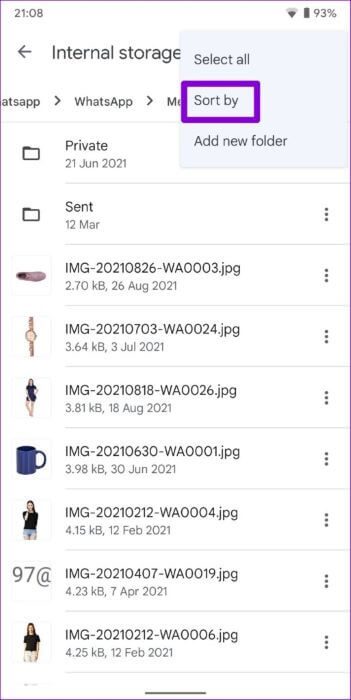
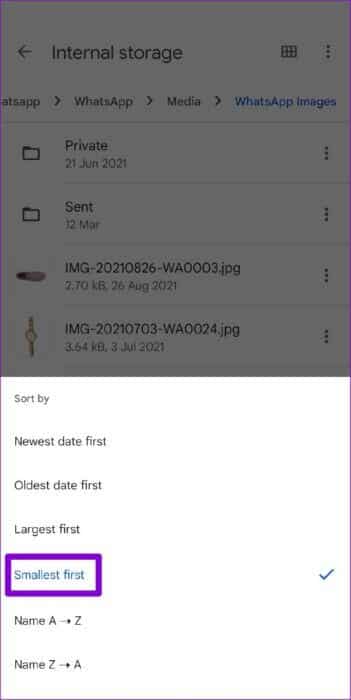
خطوة 3: أخيرًا ، حدد موقع وحذف جميع الملفات صفرية البايت.
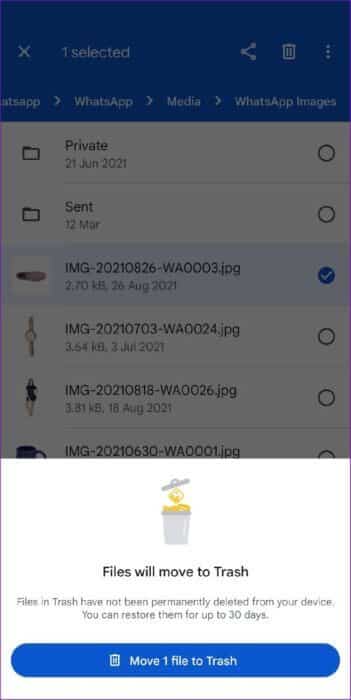
طريقة بديلة
إذا كنت تواجه مشكلة في حذف ملفات صفر بايت من WhatsApp Media Folder ، فهناك أيضًا طريقة أخرى. يمكنك تنزيل تطبيق سطر أوامر مثل Termux على جهاز Android الخاص بك وإدخال بعض الأوامر لحذف جميع الملفات ذات صفر بايت من مجلد وسائط WhatsApp في وقت واحد. سيحتاج تطبيق سطر الأوامر النموذجي إلى أذونات مناسبة لحذف الملفات. إليك كيفية إعداده.
الخطوة 1: احصل على تطبيق Termux.
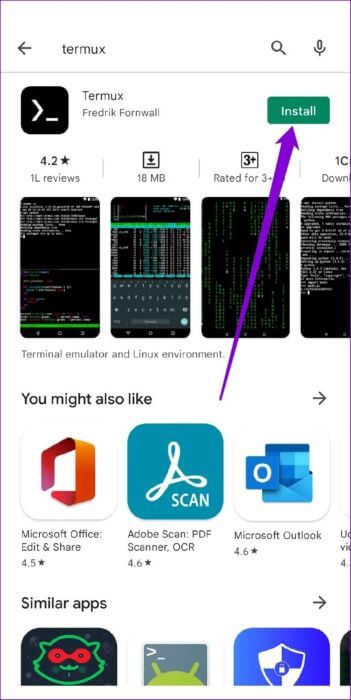
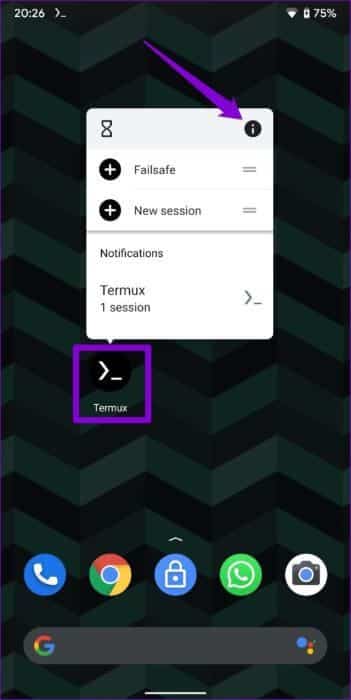
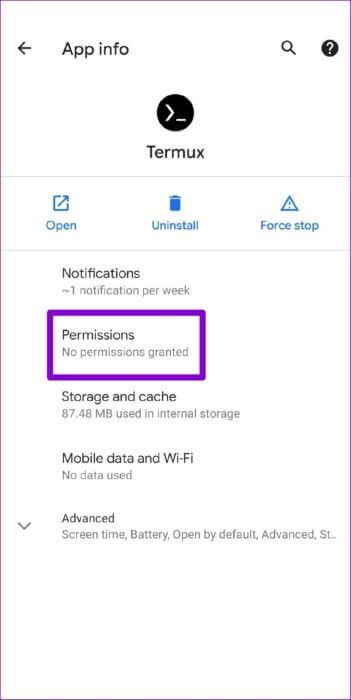
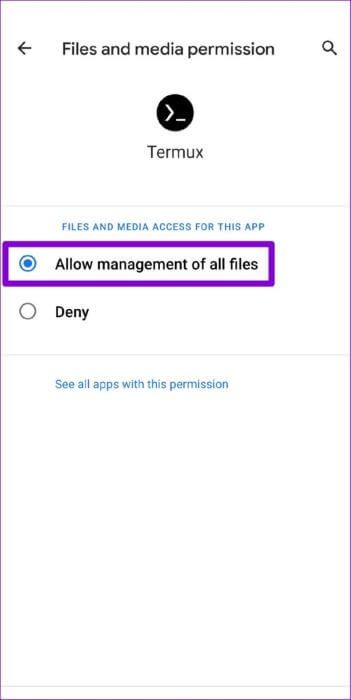
الخطوة 4: قم بتشغيل Termux واكتب الأمر التالي للانتقال إلى مجلد WhatsApp Media.
cd /storage/emulated/0/Android/media/com.whatsapp/WhatsApp/Media
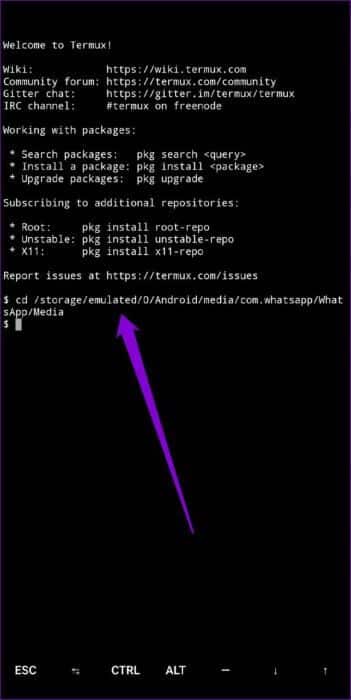
الخطوة 5: قم بتشغيل الأمر التالي لحذف جميع الملفات ذات البايت الصفري مرة واحدة.
find . -type f -size 0 -name "*.*" -delete
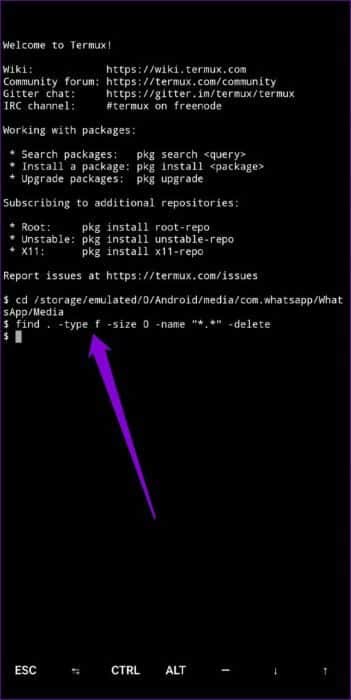
بعد إزالة الملفات التي يبلغ حجمها صفر بايت ، أعد تشغيل تطبيق صور Google وسيبدأ العمل بسلاسة.
لا مزيد من التوقف
من المفهوم أن تشعر بالقلق عندما لا تتمكن من الوصول إلى مكتبة الصور الخاصة بك. في حين أن مثل هذه الحالات التي يتعطل فيها تطبيق الصور ليست شيئًا جديدًا ، لحسن الحظ ، لا يمكنك إصلاحه بنفسك.