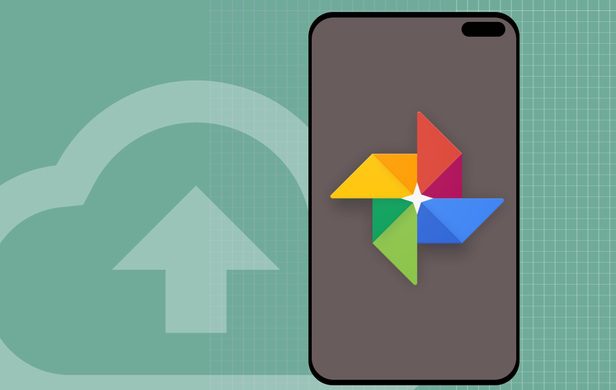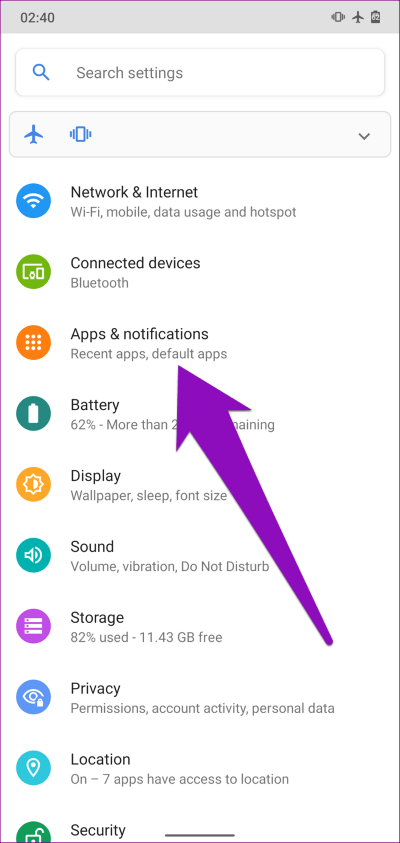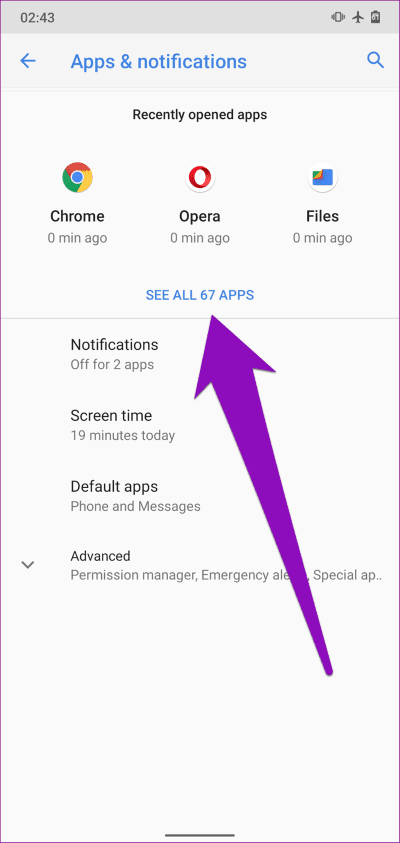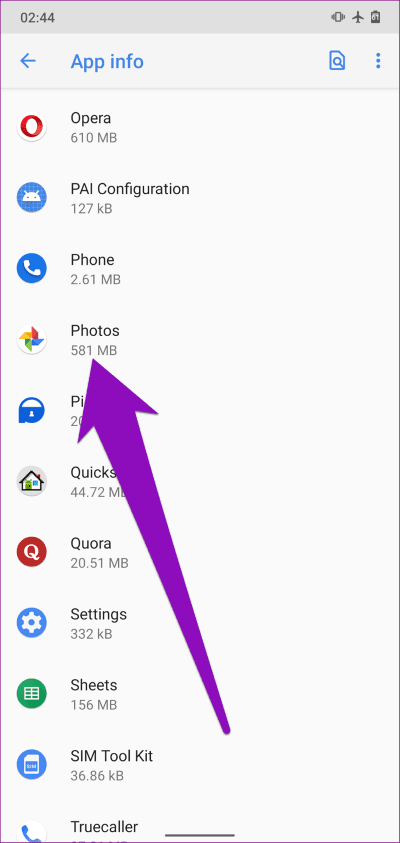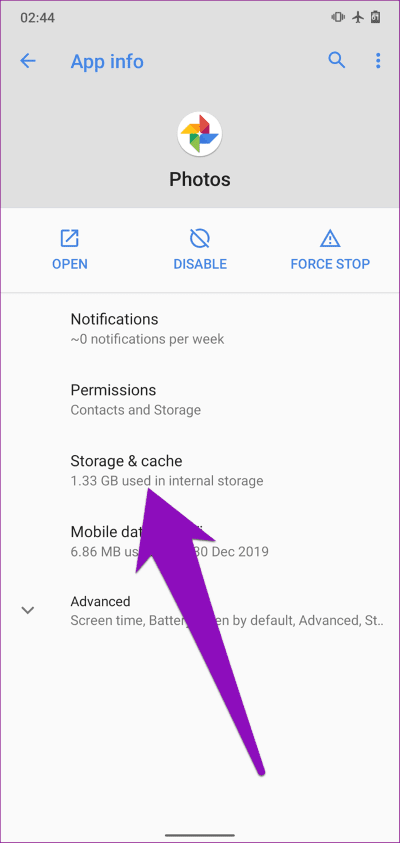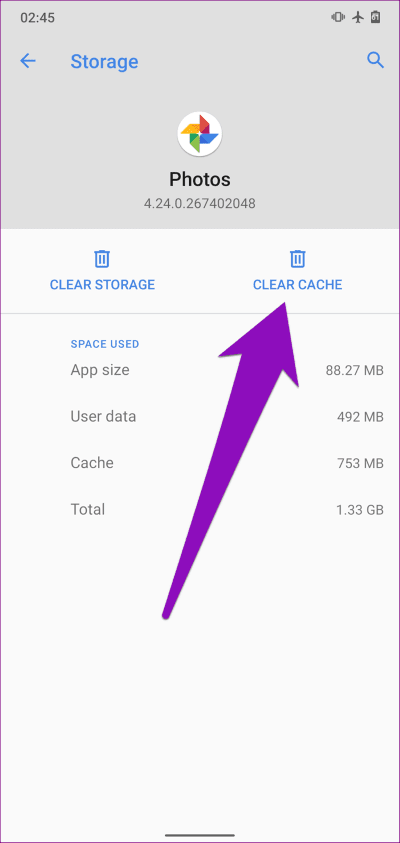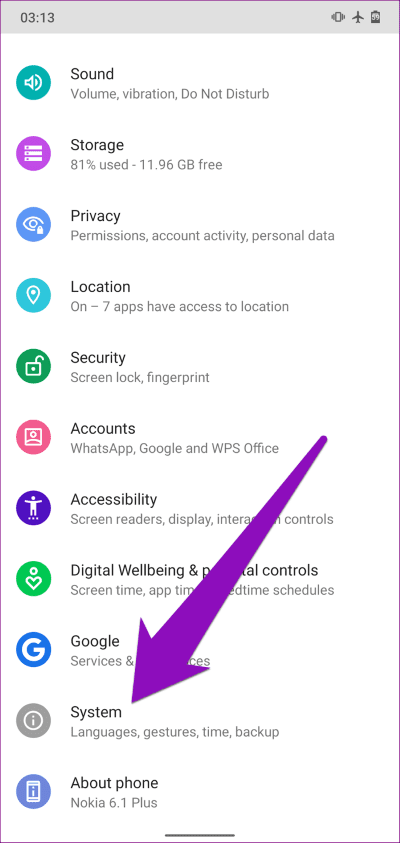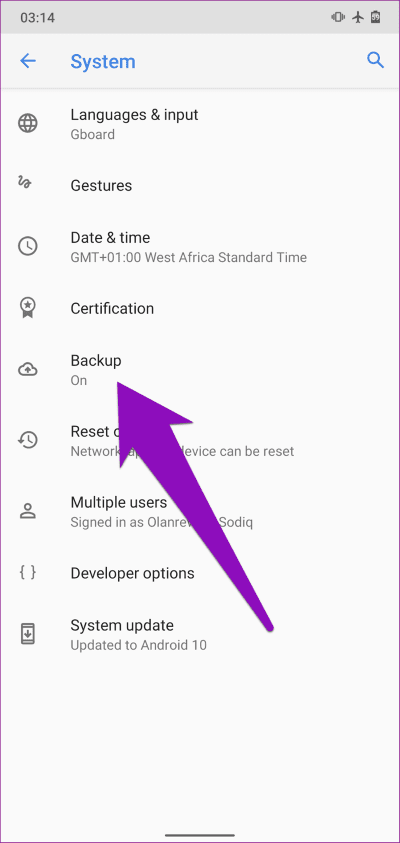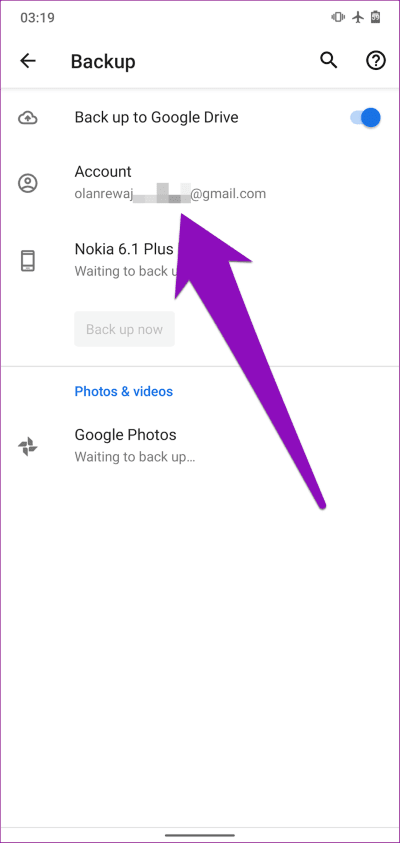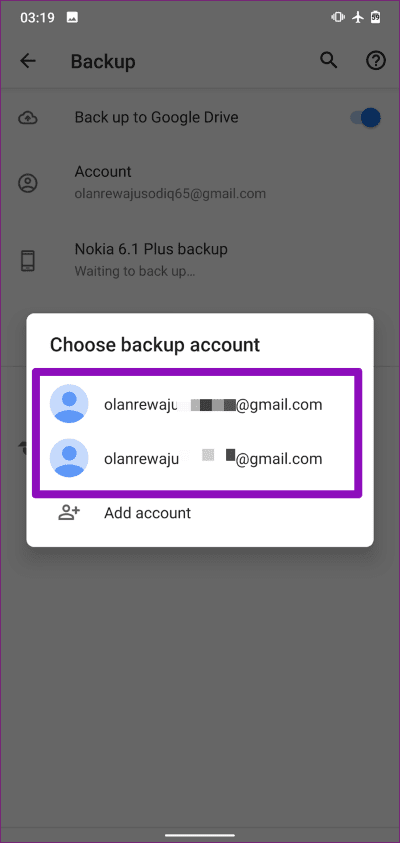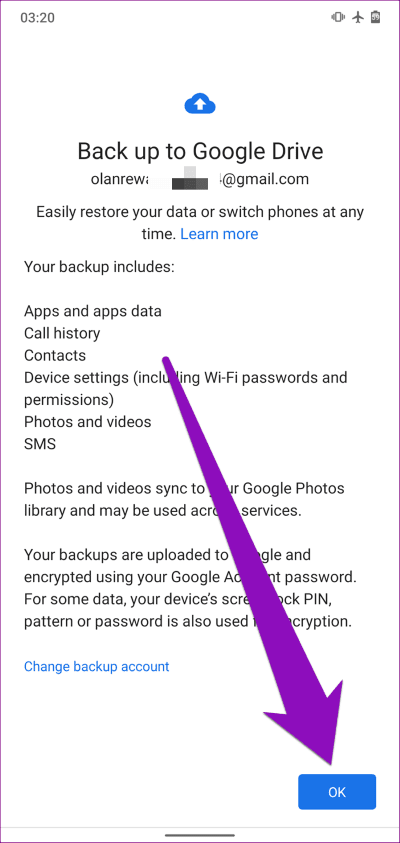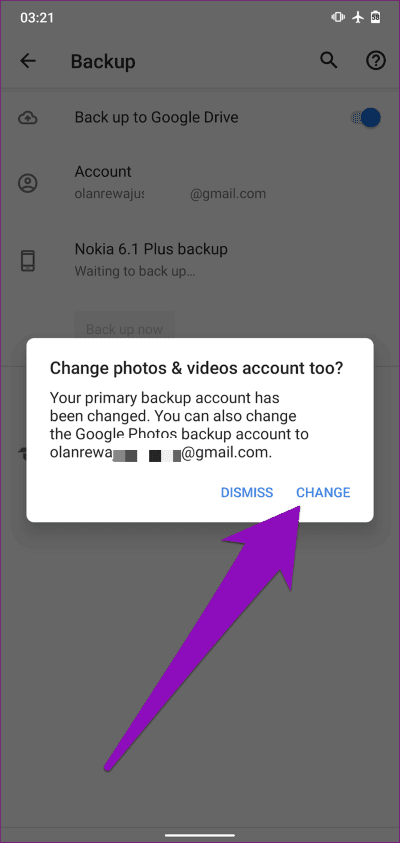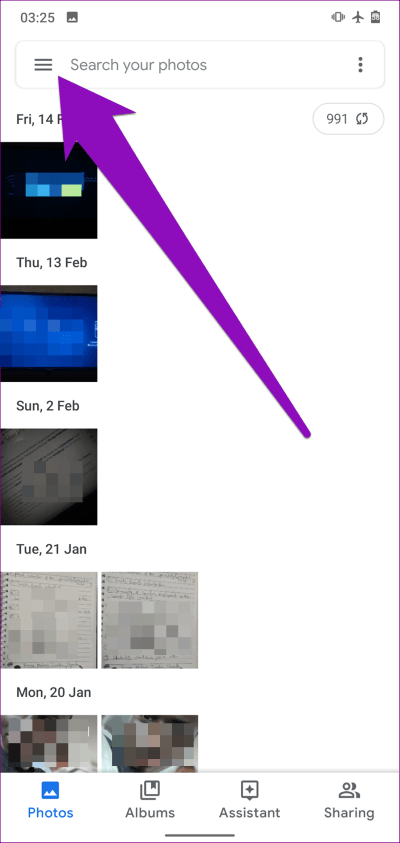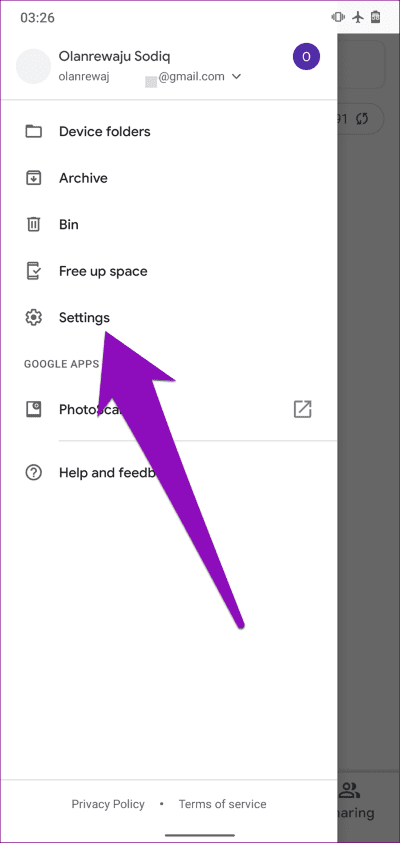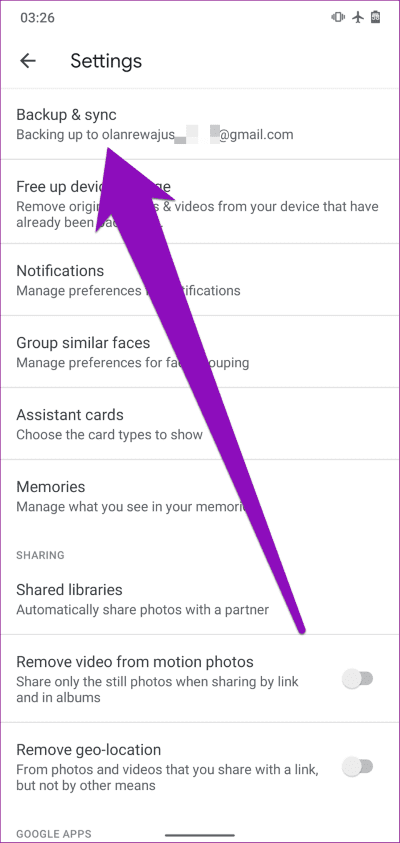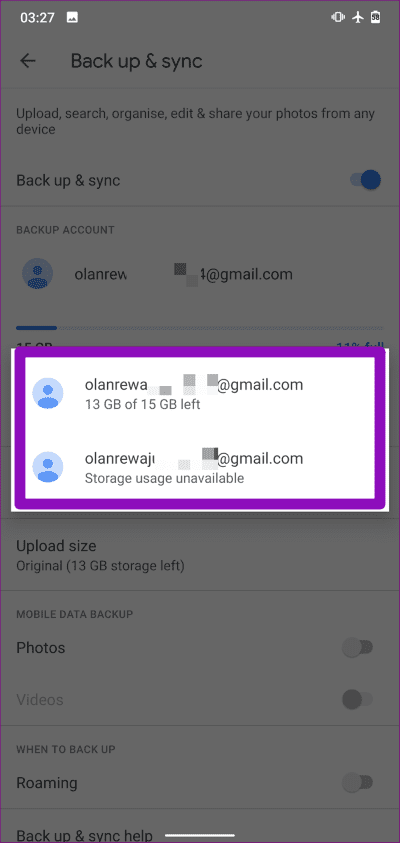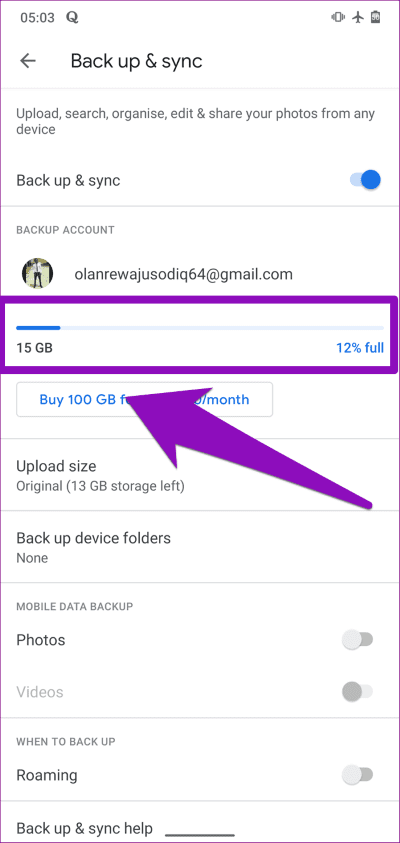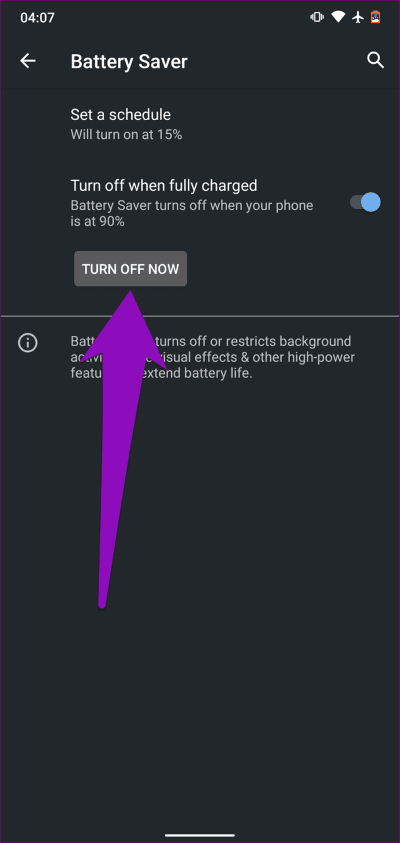أفضل 8 طرق لإصلاح صور Google عالق على الاستعداد للنسخ الاحتياطي
يعد الاحتفاظ بنسخة احتياطية من الصور المهمة التي لا تنسى إحدى ميزاتي المفضلة في صور Google. لسوء الحظ ، يتعذر على بعض المستخدمين تخزين ملفات الوسائط الخاصة بهم إلى السحابة لأن تطبيق صور Google يتعطل أثناء الاستعداد لتحميل الصور ومقاطع الفيديو الخاصة بهم. إذا لم تكن مشكلة النسخ الاحتياطي مرتبطة بالشبكة ، فغالبًا ما تكون بعض المشكلات في تطبيق الصور هي السبب.
في هذه المقالة ، حددنا ثماني (8) طرق مؤكدة لتشغيل النسخة الاحتياطية لصور Google مرة أخرى عندما تتعطل. تحقق منها.
1. امسح ذاكرة التخزين المؤقت لصور Google
يعد هذا إصلاحًا فعالًا للعديد من مشكلات صور Google على أي جهاز Android. إذا لاحظت أن تطبيق الصور الخاص بك يعمل بشكل بطيء أو أن بعض الوظائف (النسخ الاحتياطي للصور والمزامنة) لا تعمل بشكل صحيح ، فيجب عليك مسح ذاكرة التخزين المؤقت للتطبيق لإصلاح المشكلة. إليك كيفية القيام بذلك.
الخطوة 1: قم بتشغيل قائمة الإعدادات في هاتفك وانقر على خيار “التطبيقات والإشعارات“.
الخطوة 2: اضغط على خيار “انظر جميع التطبيقات”.
الخطوة 3: حدد موقع تطبيق الصور واضغط عليه.
الخطوة 4: اضغط على خيار “التخزين وذاكرة التخزين المؤقت”.
الخطوة 5: بعد ذلك ، انقر فوق رمز مسح ذاكرة التخزين المؤقت.
الآن ، حاول أخذ نسخة احتياطية من صورك مرة أخرى ومعرفة ما إذا كانت قد تجاوزت مرحلة “الاستعداد للنسخ الاحتياطي”. إذا كان التطبيق لا يزال عالقًا في هذه الحالة ، فجرّب الإصلاح التالي أدناه.
2. التحقق من النسخ الاحتياطي وحساب المزامنة
إذا كان تطبيق صور Google عالقًا في مرحلة “الاستعداد للنسخ الاحتياطي” ، فأنت تريد التأكد من أن حساب النسخ الاحتياطي الأساسي لهاتفك وحساب النسخ الاحتياطي لتطبيق الصور متطابقان.
عملت هذه الطريقة السحر بالنسبة للعديد من المستخدمين الذين واجهوا هذه المشكلة على أجهزتهم. للتأكد من مزامنة النسخ الاحتياطي العام لهاتفك ونسخة Google Photos الاحتياطية مع نفس الحساب ، اتبع الخطوات أدناه.
الخطوة 1: قم بتشغيل قائمة إعدادات الهاتف وحدد النظام.
الخطوة 2: اضغط على زر القائمة المنسدلة المتقدمة وحدد النسخ الاحتياطي.
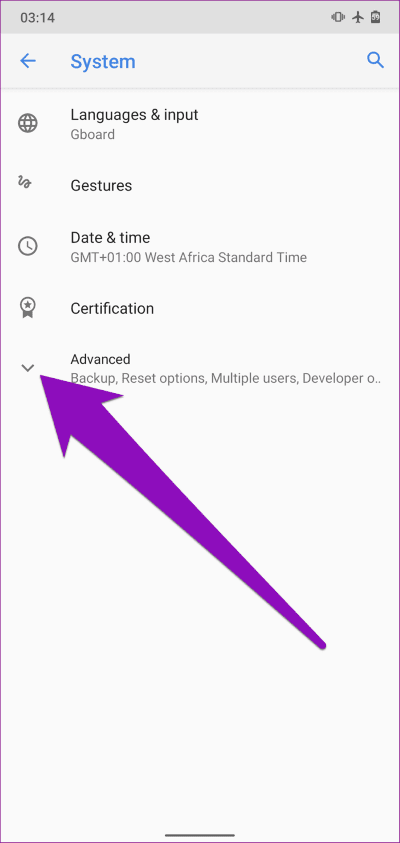
الخطوة 3: اضغط على الحساب.
الخطوة 4: إذا كان لديك حسابات متعددة متصلة بجهازك ، فحدد حساب النسخ الاحتياطي الأساسي المفضل لديك.
الخطوة 5: اضغط على موافق في الصفحة التالية لتأكيد اختيارك.
الخطوة 6: إذا كان الحساب الأساسي الذي حددته مختلفًا عن حساب النسخ الاحتياطي لصور Google ، فستتم مطالبتك بتغييره إلى حساب النسخ الاحتياطي الأساسي لجهازك. انقر فوق “تغيير” للمتابعة.
أو بدلاً من ذلك ، للتأكد من أن حساب النسخ الاحتياطي لتطبيق الصور هو نفسه حساب النسخ الاحتياطي الأساسي لهاتفك ، اتبع الخطوات أدناه.
الخطوة 1: قم بتشغيل تطبيق الصور واضغط على أيقونة قائمة الهامبرغر.
الخطوة 2: حدد الإعدادات.
الخطوة 3: حدد “النسخ الاحتياطي والمزامنة” وتحقق من أن حساب النسخ الاحتياطي هو نفسه حساب النسخ الاحتياطي الأساسي لجهازك.
إذا لم يكن كذلك ، فانقر على حساب النسخ الاحتياطي الحالي وحدد الحساب الذي يتوافق مع حساب النسخ الاحتياطي الأساسي لجهازك.
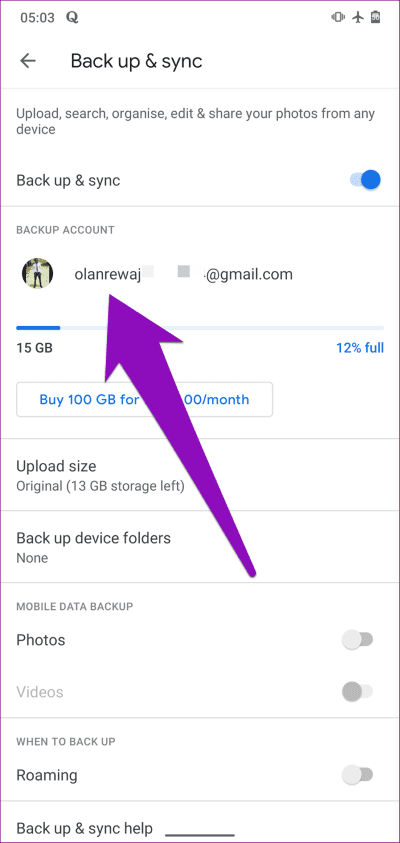
3. تحديث صور GOOGLE
تريد أيضًا التأكد من تحديث تطبيق الصور الخاص بك. تقدم تحديثات التطبيق ميزات جديدة جنبًا إلى جنب مع تحسين الأداء وإصلاح الأخطاء. يجب عليك تحديث تطبيق الصور وإعادة المحاولة في أخذ نسخة احتياطية من صورك.
4. التحقق من تخزين حساب النسخ الاحتياطي
قد تتعثر صور Google أثناء أخذ نسخة احتياطية من الصور ومقاطع الفيديو إذا وصل حساب النسخ الاحتياطي إلى حد التخزين. يتم تخصيص 15 جيجابايت من مساحة التخزين المجانية لحساب Google النموذجي – تتم مشاركته عبر Gmail و Google Drive وصور Google. إذا استنفدت مساحة التخزين المجانية ، فقد تواجه مشكلات في أخذ نسخة احتياطية من الوسائط باستخدام صور Google. إليك كيفية التحقق مما إذا كان حساب تخزين صور Google به مساحة كافية للنسخ الاحتياطي للوسائط.
الخطوة 1: قم بتشغيل تطبيق الصور واضغط على أيقونة قائمة الهامبرغر.
الخطوة 2: حدد الإعدادات.
الخطوة 3: حدد “النسخ الاحتياطي والمزامنة“.
الخطوة 4: تحقق من جهاز القياس للتحقق من مقدار مساحة التخزين الاحتياطية لحسابك التي تم استخدامها.
إذا استنفدت 15 غيغابايت بالكامل ، يمكنك إما شراء المزيد من التخزين أو حذف بعض الملفات في Gmail أو Google Drive أو صور Google.
5. إيقاف توفير البطارية
يساعدك Android Battery Saver في الحصول على مزيد من وقت الاستخدام للبطارية. للقيام بذلك ، سيتم إيقاف بعض عمليات الخلفية مثل النسخ الاحتياطي للصور والمزامنة مؤقتًا. إذا كان تطبيق صور Google عالقًا في مرحلة “الاستعداد للنسخ الاحتياطي” ، فأوقف تشغيل توفير شحن بطارية جهازك وحاول مرة أخرى.
يمكنك إيقاف تشغيل توفير شحن البطارية مباشرة من علبة الإشعارات بهاتفك أو الانتقال إلى الإعدادات> البطارية> توفير شحن البطارية والنقر فوق الزر “إيقاف التشغيل الآن”.
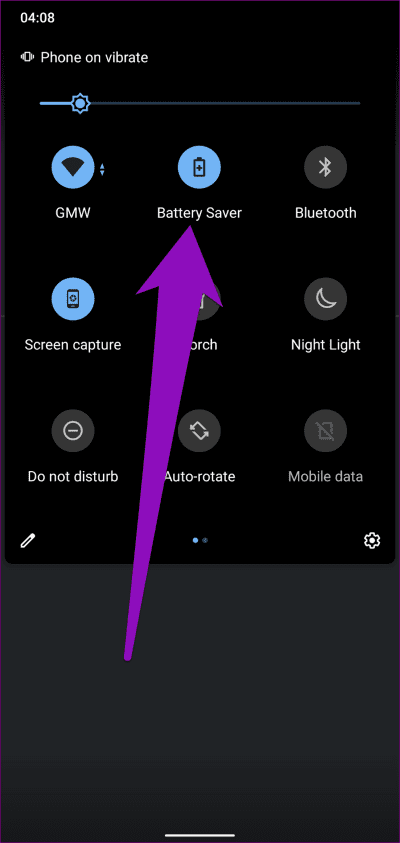
6. إزالة بطاقة SD
إذا كانت الصور (أو مقاطع الفيديو) التي تحاول أخذ نسخة احتياطية منها موجودة على بطاقة SD بجهازك ، فإن إزالة بطاقة التخزين من جهازك وإعادة وضعها قد تساعد في إصلاح هذه المشكلة. الأمر بهذه البساطة ، والمثير للاهتمام ، أبلغ عدد جيد من المستخدمين عن مدى فعالية هذه الطريقة في إصلاح مشكلة “الاستعداد للنسخ الاحتياطي” في تطبيق الصور.

7. إعادة تشغيل الجهاز
قد يبدو هذا مبتذلاً ، ولكن إعادة تشغيل هاتفك الذكي هو أيضًا حل فعال. إذا بدأت النسخ الاحتياطي على تطبيق الصور ، ولكن يبدو أن العملية عالقة في مرحلة “الاستعداد للنسخ الاحتياطي” ، فأعد تشغيل جهازك وحاول مرة أخرى.
8. إعادة تثبيت صور GOOGLE
قد يكون يتعذر على صور Google أخذ نسخة احتياطية من ملفات الوسائط لأن بعض بيانات التطبيق الخاصة بها تالفة. سيساعد حذف التطبيق وإعادة تثبيته في إعادته إلى حالته الأولية الخالية من المشاكل. وحاول مرة أخرى.
تثبيت Google Photos (Google Play Store)
انظر إلى هذا الحل كحل أخير إذا لم تعمل جميع الطرق الأخرى المذكورة أعلاه على حل المشكلة. قد تفقد بعض البيانات غير المتزامنة ويجب عليك إعادة تكوين إعدادات صور Google والتخصيصات من البداية.
الاحتفاظ بالذكريات
تتيح لك صور Google أخذ نسخة احتياطية من الصور ومقاطع الفيديو الخاصة بك وتسمح لك بالوصول إليها في أي مكان وفي أي وقت ومن أي جهاز. باستخدام نصائح استكشاف الأخطاء وإصلاحها أعلاه ، يجب ألا يمنعك تطبيق صور Google من أخذ نسخة احتياطية من صورك ومقاطع الفيديو الخاصة بك إلى السحابة.