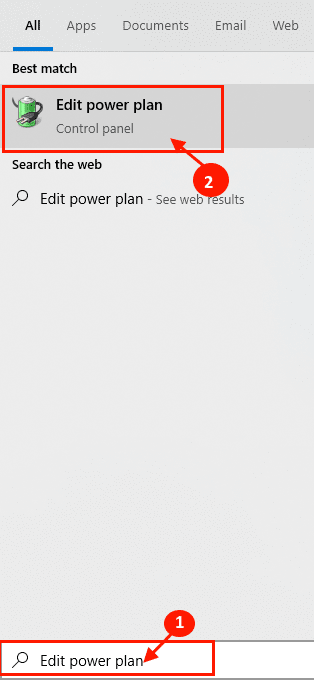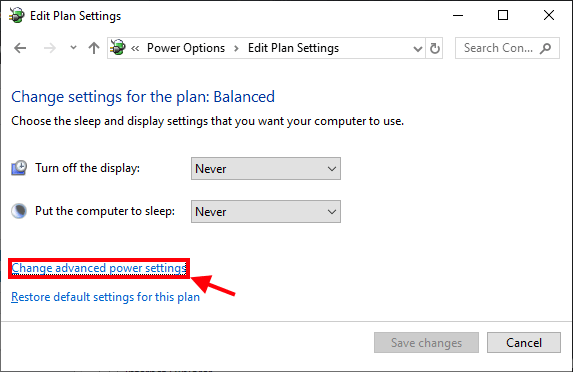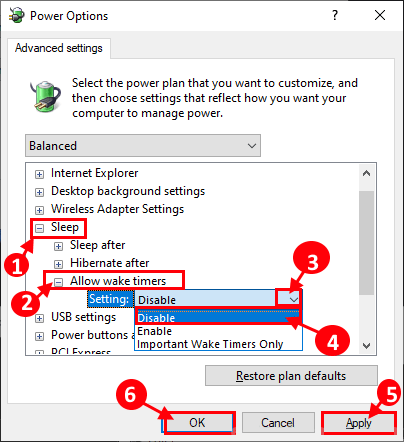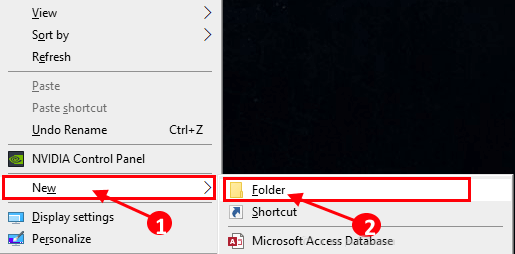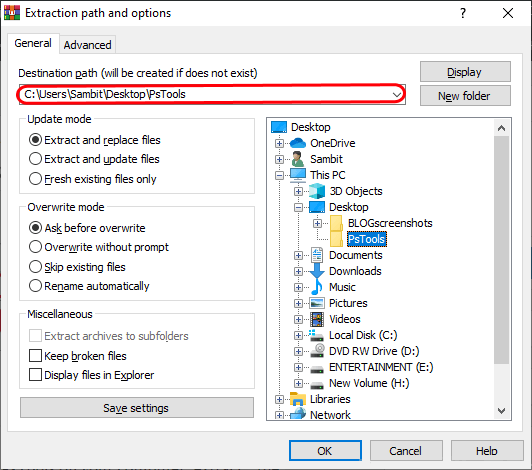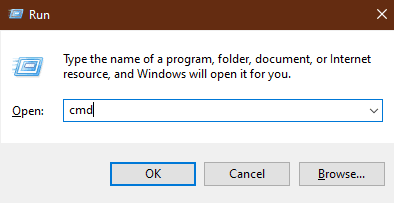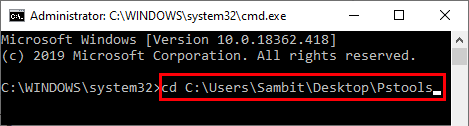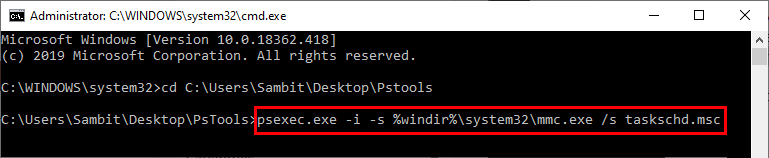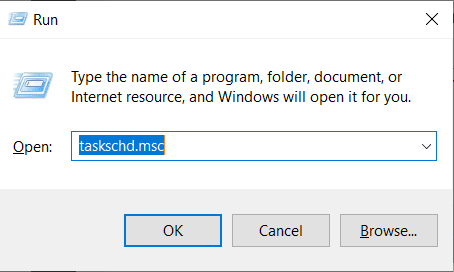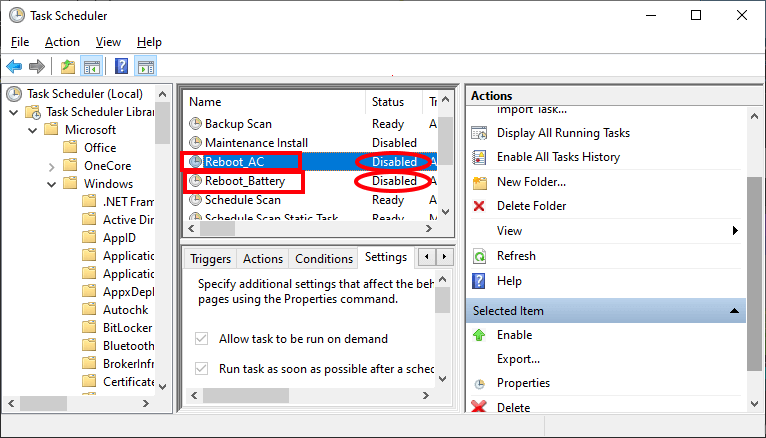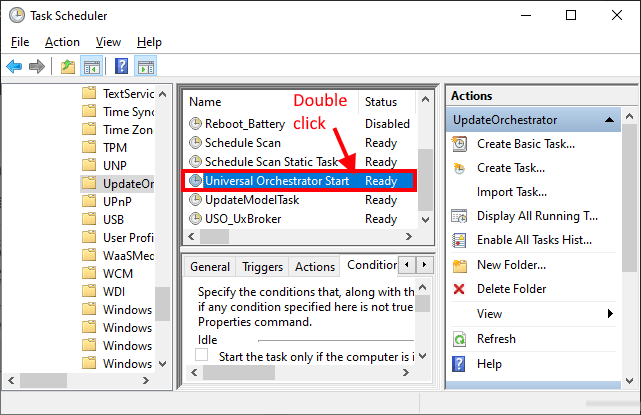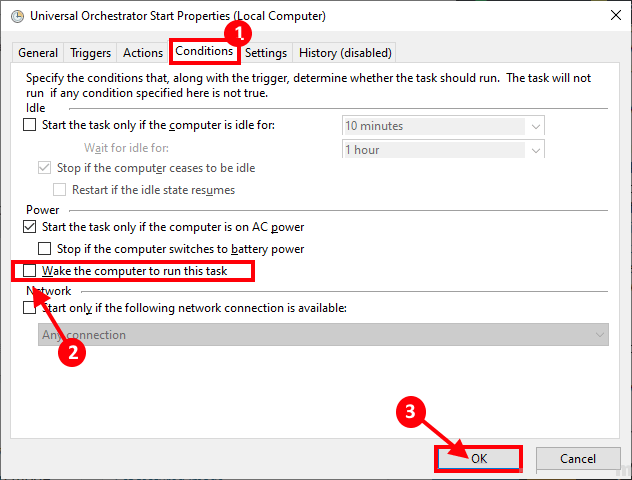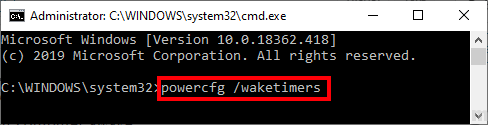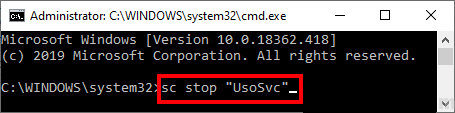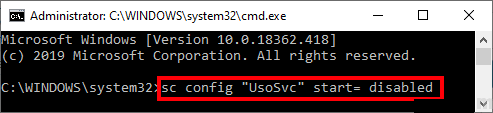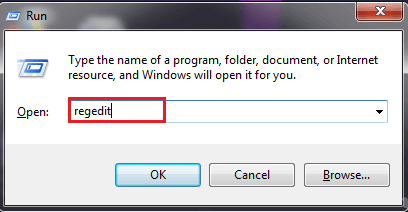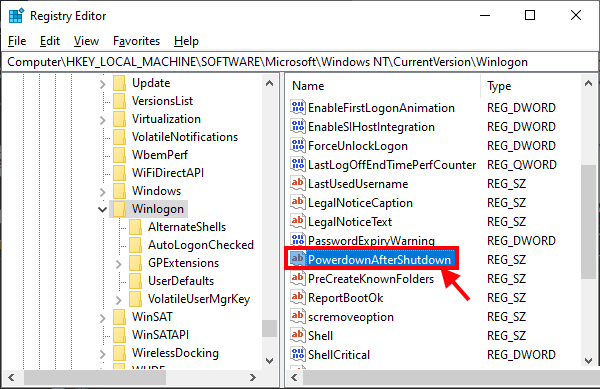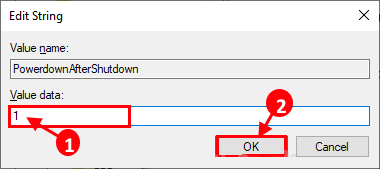إصلاح: يستيقظ الكمبيوتر تلقائيًا من وضع السكون في Windows 10
هل يستمر الكمبيوتر في الاستيقاظ من وضع السكون تلقائيًا؟ يشكو بعض مستخدمي Windows 10 من هذا النوع من المشكلات في المنتدى. إذا كنت تواجه نفس المشكلة في نهايتك ، فلا تقلق. فقط اتبع هذه الإصلاحات على جهاز الكمبيوتر الخاص بك وسيتم حل المشكلة في أي وقت من الأوقات. ولكن ، قبل المضي قدمًا ، جرب هذه الحلول على جهاز الكمبيوتر الخاص بك لتجربة بعض الإصلاحات الأسهل لمشكلتك.
الحلول الأولية –
1. أخرج أي نوع من الأجهزة الطرفية غير الضرورية (مثل التخزين الخارجي وسماعات الرأس) من جهاز الكمبيوتر الخاص بك قبل وضعها في وضع السكون.
2. تحقق مما إذا كان هناك أي تحديث معلق على جهاز الكمبيوتر الخاص بك. في وقت ما يقوم Windows بتثبيت الترقية بين عشية وضحاها وإعادة تشغيل النظام لإكمال العملية. لذلك قد يخرق وضع السكون. يمكنك ترتيب الساعات النشطة (عند عدم تثبيت التحديثات) من الإعدادات لتجنب ذلك.
إذا لم ينجح أي من هذه الإجراءات ، فجرب هذه الإصلاحات –
الإصلاح-1 تعطيل إيقاظ الموقتات-
قد يؤدي تعطيل أجهزة ضبط الوقت إلى إصلاح هذه المشكلة على جهاز الكمبيوتر الخاص بك.
1. انقر فوق مربع “بحث” بجانب أيقونة Windows واكتب “تعديل خطة الطاقة“. الآن ، انقر فوق “تعديل خطة الطاقة” لفتح نافذة تحرير إعدادات الخطة.
2. في نافذة “تعديل إعدادات الخطة” ، انقر فوق “تغيير إعدادات الطاقة المتقدمة”.
3. في نافذة Power Options ، قم بتوسيع “Sleep” ثم قم بتوسيع “السماح بتوقيت الاستيقاظ“. الآن انقر على “الإعدادات:” ثم من القائمة المنسدلة حدد “تعطيل” لتعطيله على جهاز الكمبيوتر الخاص بك. أخيرًا ، انقر فوق “تطبيق” و “موافق” لحفظ التغييرات على جهاز الكمبيوتر الخاص بك.
4. لا تنس النقر على “حفظ التغييرات” في نافذة “تحرير إعدادات الخطة” لحفظ التغييرات على جهاز الكمبيوتر الخاص بك.
أعد تشغيل الكمبيوتر لحفظ التغييرات. تحقق مما إذا كان الكمبيوتر لا يزال يستيقظ في وضع السكون أم لا.
الإصلاح -2 تعطيل إعادة التشغيل في برنامج جدولة المهام
1. انقر بزر الماوس الأيمن على سطح المكتب ثم انقر فوق “جديد>” ثم انقر فوق “مجلد“. إعادة تسمية المجلد إلى “PsTools“.
2. قم بتنزيل PsTools على جهاز الكمبيوتر الخاص بك.
3. بعد تنزيل PsTools على جهاز الكمبيوتر الخاص بك ، قم باستخراج المجلد “PsTools.zip” في مجلد “PsTools” على سطح المكتب.
4. الآن ، اضغط على مفتاح Windows + R لفتح نافذة “تشغيل” على جهاز الكمبيوتر الخاص بك واكتب “cmd” واضغط Ctrl + Shift + Enter. انقر فوق “نعم” لمنح حق الوصول إلى “التحكم في حساب المستخدم“. سيتم فتح نافذة موجه الأوامر مع حقوق إدارية.
5. انسخ هذا الأمر والصقه في موجه الأوامر واضغط على Enter.
cd C:\Users\Username\Desktop\Pstools
[ملاحظة- استبدل “اسم المستخدم” باسم حسابك.
مثال – بالنسبة للكمبيوتر الخاص بنا ، بعد استبدال اسم المستخدم ، فإن الأمر
cd C:\Users\Sambit\Desktop\Pstools ]
6. الآن ، انسخ والصق هذا الأمر المذكور أدناه في نافذة موجه الأوامر واضغط على Enter لتنفيذه.
psexec.exe -i -s %windir%\system32\mmc.exe /s taskschd.msc
بمجرد تنفيذ الأمر ، أغلق نافذة موجه الأوامر.
7. الآن اضغط على مفتاح Windows + R لتشغيل نافذة Run واكتب “taskchd.msc” واضغط على Enter.
8. في الجزء الأيمن من برنامج جدولة المهام ، انتقل إلى هذا الموقع-
مكتبة جدولة المهام -> Microsoft -> Windows -> UpdateOrchestrator
في الجزء الأيسر من نفس النافذة ، ستتمكن من ملاحظة قائمة المهام. تأكد من تعطيل “Reboot_AC” و “Reboot_Battery” على جهاز الكمبيوتر الخاص بك. خلاف ذلك ، انقر بزر الماوس الأيمن فوق كل منهما ثم انقر فوق “تعطيل” لتعطيلها على جهاز الكمبيوتر الخاص بك.
إغلاق نافذة جدولة المهام.
أعد تشغيل الكمبيوتر لحفظ التغييرات. بعد إعادة تشغيل جهاز الكمبيوتر الخاص بك ، تحقق مما إذا كان الكمبيوتر لا يزال يستيقظ من وضع السكون تلقائيًا أم لا.
الاصلاح -3 تغيير حالة بدء تشغيل Orchestrator Universal-
قد يساعدك تغيير شروط Universal Orchestrator Start في حل هذه المشكلة على جهاز الكمبيوتر الخاص بك.
1. اضغط على مفتاح Windows + R لتشغيل نافذة Run واكتب “taskchd.msc” واضغط على Enter.
2. في الجزء الأيمن من برنامج جدولة المهام ، انتقل إلى هذا الموقع-
مكتبة جدولة المهام -> Microsoft -> Windows -> UpdateOrchestrator
الآن ، في الجزء الأيسر ، ابحث وانقر نقرًا مزدوجًا فوق “Universal Orchestrator Start” لفتح خصائصه.
3. في نافذة بدء خصائص Universal Orchestrator ، انتقل إلى علامة تبويب “الشروط” وقم بإلغاء تحديد “تنبيه الكمبيوتر لتشغيل هذه المهمة“. الآن ، أخيرًا انقر فوق “موافق” لحفظ التغييرات.
إغلاق نافذة جدولة المهام. أعد تشغيل الكمبيوتر لحفظ التغييرات.
بعد إعادة التشغيل ، ضع الكمبيوتر في وضع السكون. تحقق ما إذا كان يستيقظ أم لا.
إصلاح – 4 استخدام Waketimers
باستخدام Waketimers ، ستتمكن من اكتشاف التطبيقات التي تبقي الكمبيوتر مستيقظًا.
1. اضغط على مفتاح Windows + R لفتح نافذة “تشغيل” على جهاز الكمبيوتر الخاص بك واكتب “cmd” واضغط على Ctrl + Shift + Enter. انقر فوق “نعم” لمنح حق الوصول إلى “التحكم في حساب المستخدم“. سيتم فتح نافذة موجه الأوامر مع حقوق إدارية.
2. انسخ هذا الأمر والصقه في نافذة موجه الأوامر واضغط على Enter لتنفيذه.
powercfg /waketimers
ستتمكن من ملاحظة التطبيق الذي يتسبب في تنبيه الكمبيوتر. إذا كان أي تطبيق من تطبيقات الطرف الثالث ، فيمكنك إلغاء تثبيته من جهاز الكمبيوتر الخاص بك.
إصلاح 5 تعطيل خدمة UvoSvc-
إذا كانت هذه المشكلة تحدث بسبب خدمة UvoSvc ، فقد يؤدي تعطيلها إلى حل مشكلتك.
1. اضغط على مفتاح Windows + R لفتح نافذة “تشغيل” على جهاز الكمبيوتر الخاص بك واكتب “cmd” واضغط على Ctrl + Shift + Enter. انقر فوق “نعم” لمنح حق الوصول إلى “التحكم في حساب المستخدم“. سيتم فتح نافذة موجه الأوامر مع حقوق إدارية.
2. اكتب هذا الأمر أو انسخه في نافذة موجه الأوامر واضغط على Enter لتنفيذه.
sc stop “UsoSvc”
3. انسخ هذا الأمر للصقه في نافذة موجه الأوامر واضغط على Enter لتنفيذه.
sc config “UsoSvc” start= disabled
أعد تشغيل الكمبيوتر لحفظ التغييرات. بعد إعادة التشغيل ، تحقق مما إذا كان الكمبيوتر الخاص بك لا يزال مستيقظًا من وضع السكون.
الاصلاح -6 تغيير قيمة مفتاح معين
1. اضغط على مفتاح Windows + R لتشغيل نافذة Run. اكتب “regedit” واضغط على Enter لفتح محرر التسجيل على جهاز الكمبيوتر الخاص بك.
2. في نافذة “محرر التسجيل” ، انتقل إلى هذا الموقع في الجزء الأيمن –
HKEY_LOCAL_MACHINE \ SOFTWARE \ Microsoft \ Windows NT \ CurrentVersion \ Winlogon
الآن ، في الجزء الأيمن من نافذة “محرر التسجيل” ، ابحث وانقر نقرًا مزدوجًا فوق “PowerdownAfterShutdown” لتحرير وتغيير قيمة ذلك.
3. قم بتغيير بيانات القيمة إلى “1” ، ثم انقر فوق “موافق“.
أعد تشغيل الكمبيوتر لحفظ التغييرات على جهاز الكمبيوتر الخاص بك. بعد إعادة تشغيل الكمبيوتر ، ضع الكمبيوتر في وضع السكون. يجب حل مشكلتك.