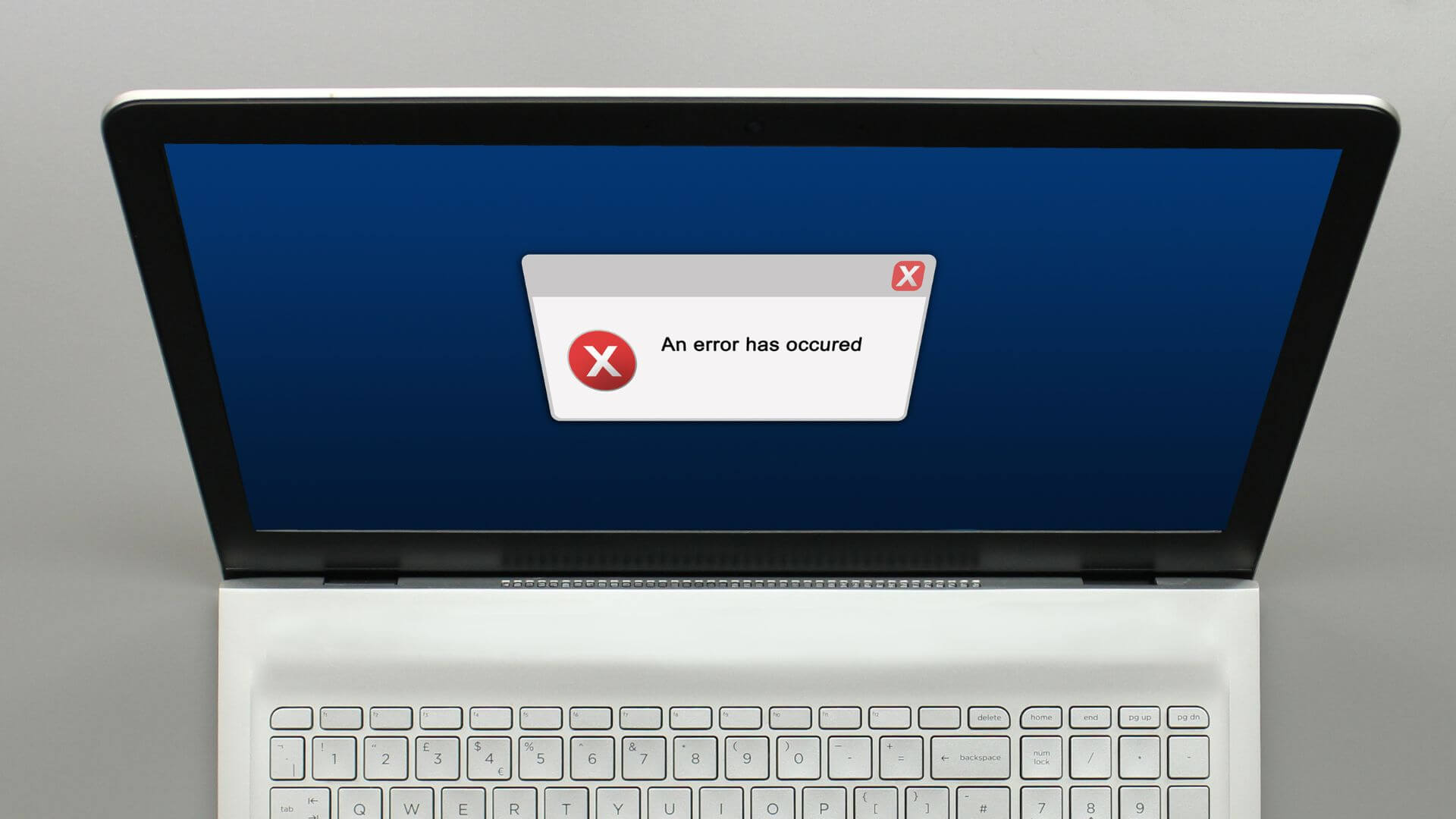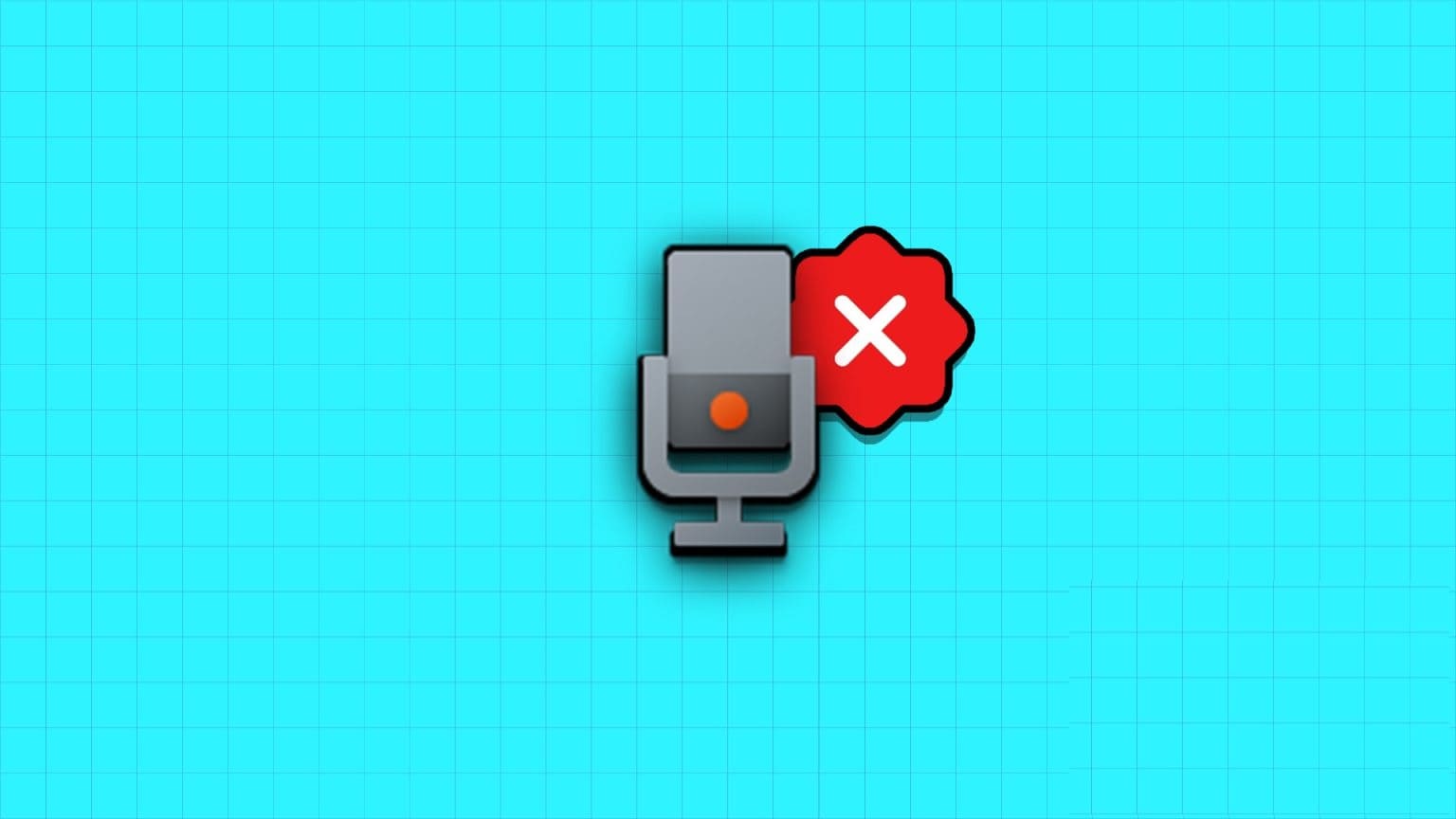نما عالم البودكاست بشكل هائل. يجب أن يحب الكثير منكم الاستماع إلى ملفات البودكاست المفضلة لديكم أو مشاهدتها خلال يومك. يتيح لك تطبيق Podcast على جهاز iPhone الخاص بك الاشتراك في ملفات podcast ومزامنتها مع أجهزة Apple الأخرى مثل iPad و iPod و Mac.
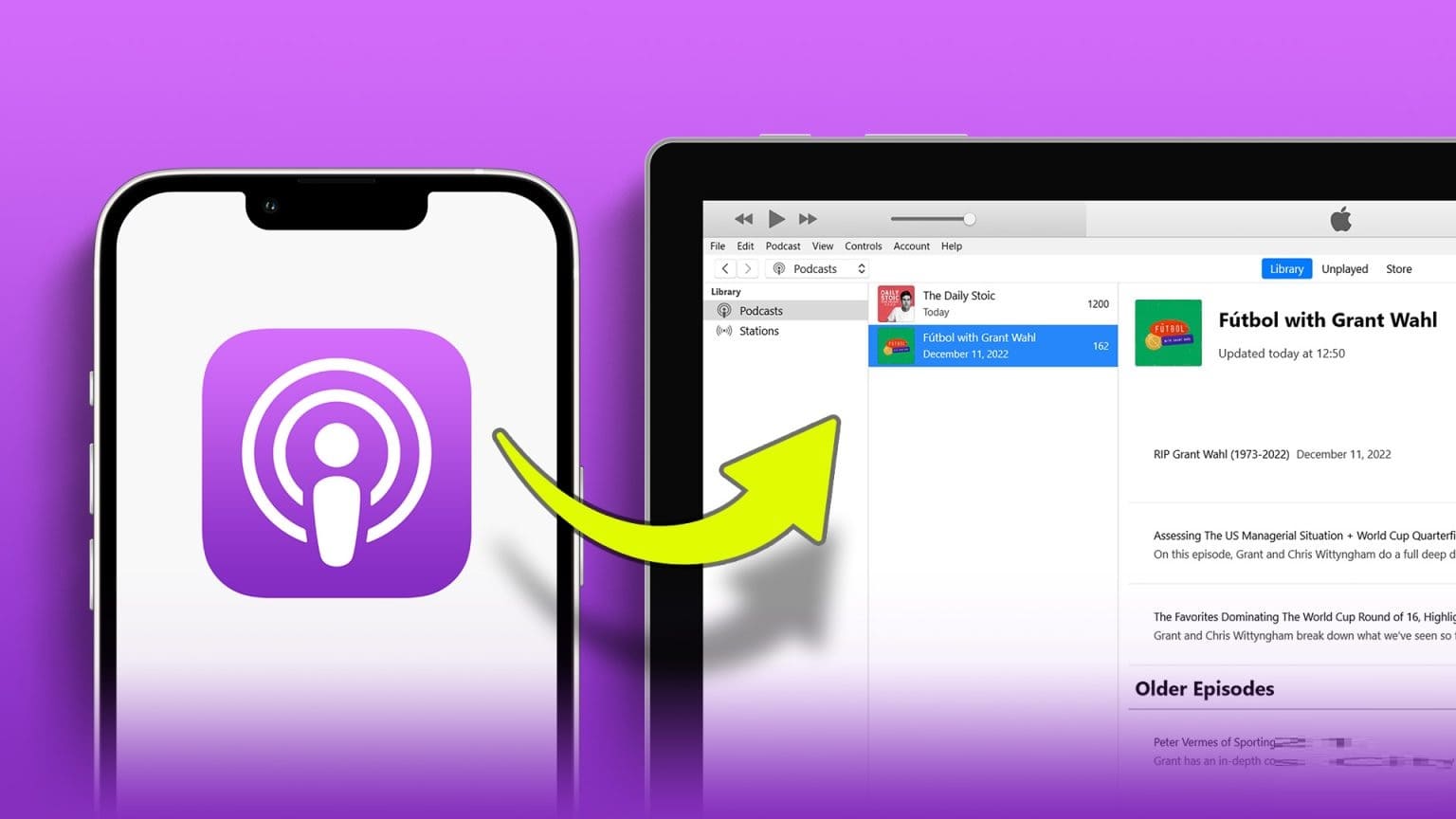
يمكنك تنزيل تطبيق iTunes على جهاز كمبيوتر يعمل بنظام Windows للحصول على جميع اختيارات الموسيقى الخاصة بك. ولكن ماذا لو كنت ترغب في الاستماع إلى البودكاست الخاص بك على جهاز كمبيوتر يعمل بنظام Windows؟ ستشارك هذه المشاركة أفضل الطرق لنقل ملفات البودكاست الخاصة بك من جهاز iPhone إلى جهاز كمبيوتر يعمل بنظام Windows باستخدام iTunes.
قبل البدء
نقترح تنزيل iTunes من متجر Microsoft على كمبيوتر شخصي يعمل بنظام Windows. بمجرد الانتهاء من ذلك ، يمكنك تسجيل الدخول باستخدام معرف Apple الخاص بك والبدء بالخطوات. نوصيك أيضًا بالتحقق من سرعات الإنترنت لديك.
1. نقل عمليات الشراء إلى ITUNES على WINDOWS PC
عندما تضيف بودكاست إلى مكتبتك على جهاز iPhone الخاص بك ، يتم تمييزه على أنه تم شراؤه. ينطبق هذا أيضًا على الموسيقى الخاصة بك والتطبيقات التي تقوم بتنزيلها أو شراؤها من App Store. لذا فإن الطريقة الأولى لنقل ملفاتك الصوتية إلى جهاز الكمبيوتر الشخصي الذي يعمل بنظام Windows هي عن طريق نقل مشترياتك إلى iTunes.
لكن أولاً ، تحتاج إلى التأكد من أنك قد سمحت لجهاز الكمبيوتر الخاص بك الذي يعمل بنظام Windows لاستخدام معرف Apple الخاص بك. نحن نستخدم Windows 11 لإظهار الخطوات.
الخطوة 1: انقر فوق رمز البدء في نظام التشغيل Windows 11 ، واكتب iTunes ، واضغط على Enter لتشغيل التطبيق.
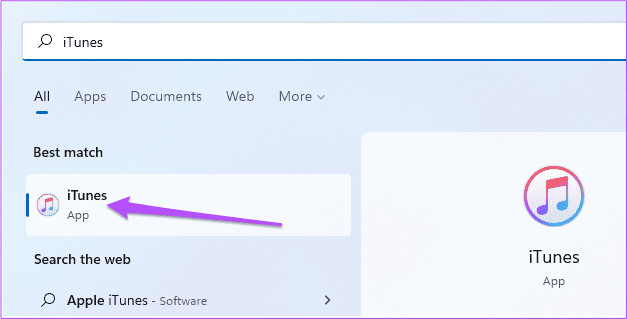
الخطوة 2: انقر فوق الحساب في شريط القوائم العلوي.
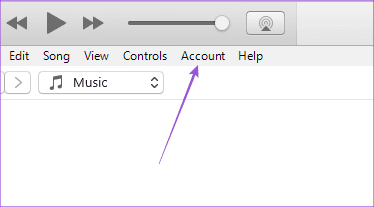
إلى الخطوة 3: حدد التفويضات.
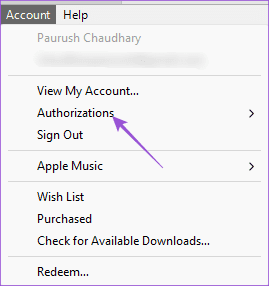
الخطوة 4: انقر فوق تخويل هذا الكمبيوتر.
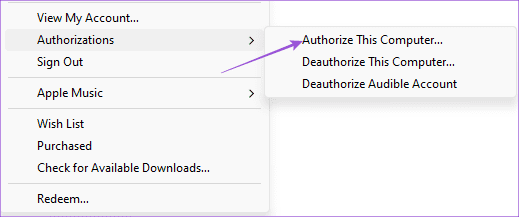
هل لاحظ أنه يمكنك إضافة ما يصل إلى خمسة أجهزة كمبيوتر تعمل بنظام Windows باستخدام معرف Apple الخاص بك.
الخطوة 5: أدخل كلمة مرور معرف Apple الخاص بك وانقر فوق تخويل.
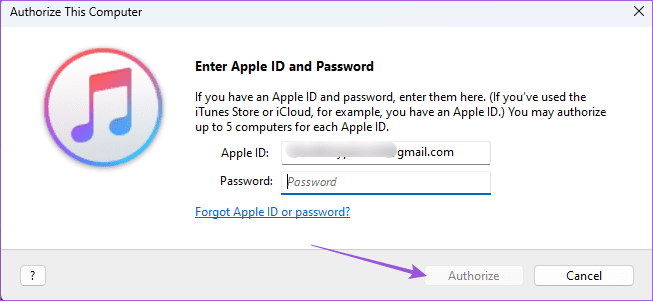
بعد اعتماد جهاز الكمبيوتر الشخصي الذي يعمل بنظام Windows ، إليك كيفية نقل ملفات البودكاست الخاصة بك.
الخطوة 1: مع إبقاء iTunes مفتوحًا ، قم بتوصيل iPhone بجهاز الكمبيوتر الشخصي الذي يعمل بنظام Windows.
تأكد من أن لديك كابل معتمد من Apple.
الخطوة 2: اضغط على تخويل هذا الكمبيوتر على شاشة iPhone.
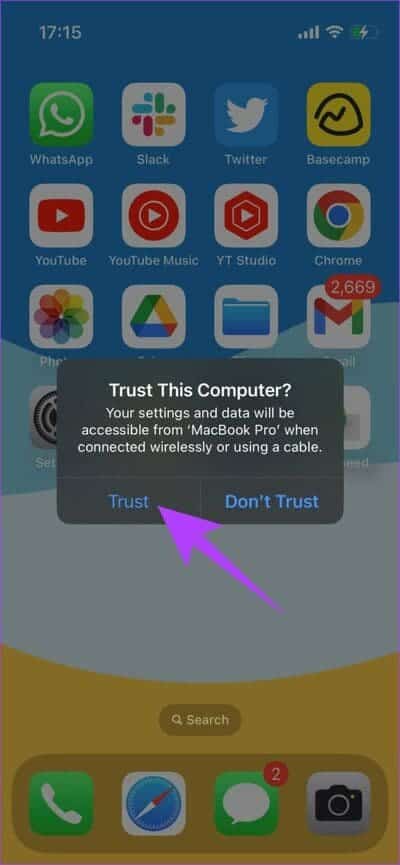
إلى الخطوة 3: أدخل رمز مرور iPhone الخاص بك للتأكيد.
الخطوة 4: انتظر بعض الوقت بينما يقوم iTunes بمزامنة جهاز iPhone الخاص بك.
الخطوة 5: بعد اكتمال العملية ، انقر فوق ملف في الزاوية العلوية اليسرى.
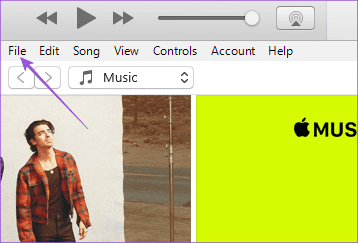
إلى الخطوة 6: حدد الأجهزة من قائمة الخيارات.
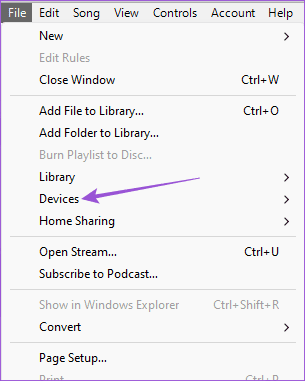
الخطوة 7: انقر فوق نقل المشتريات من iPhone.
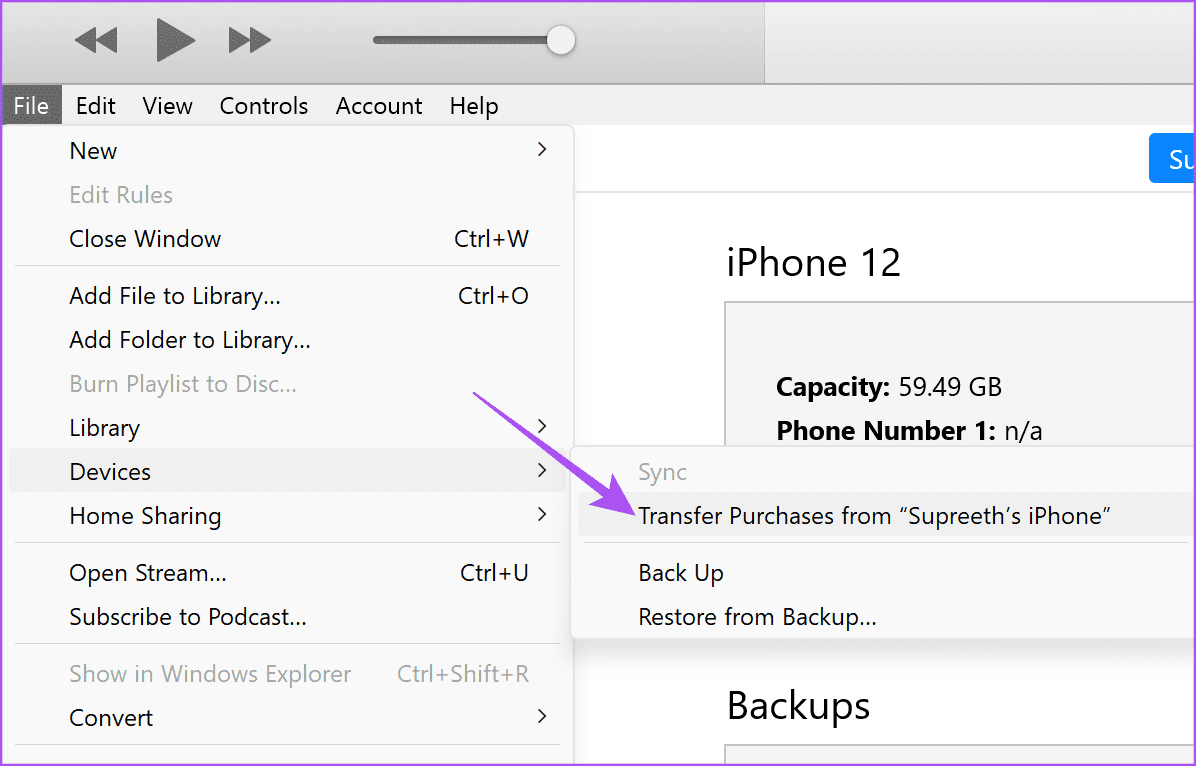
الخطوة 8: انتظر بعض الوقت ثم انقر على Podcasts من القائمة اليسرى.
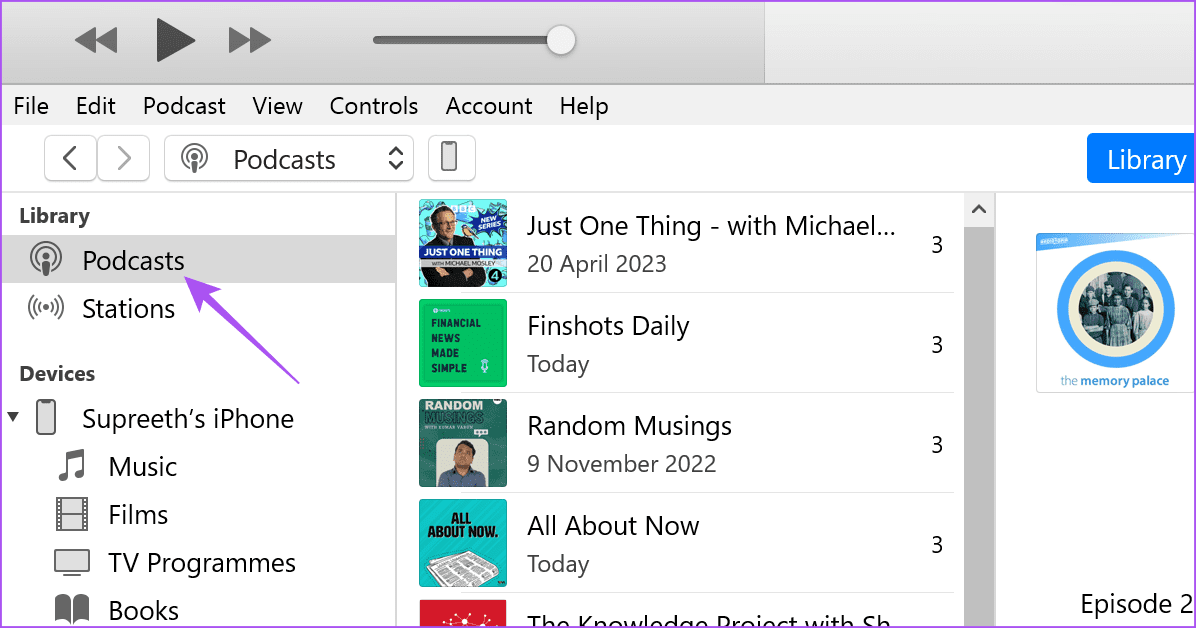
سترى ملفاتك الصوتية في تطبيق iTunes على جهاز الكمبيوتر الشخصي الذي يعمل بنظام Windows.
يمكنك أيضًا قراءة منشورنا إذا كان جهاز iPhone الخاص بك لا يتصل بجهاز الكمبيوتر الشخصي الذي يعمل بنظام Windows.
2. مزامنة الملفات بين IPHONE و WINDOWS
الطريقة التالية هي مزامنة ملفاتك الصوتية مع iTunes على جهاز الكمبيوتر الشخصي الذي يعمل بنظام Windows. هذا يشبه كيفية مزامنة جميع بياناتك بين أجهزة Apple الخاصة بك. إليك كيفية المتابعة.
الخطوة 1: قم بتشغيل تطبيق الإعدادات على جهاز iPhone الخاص بك.
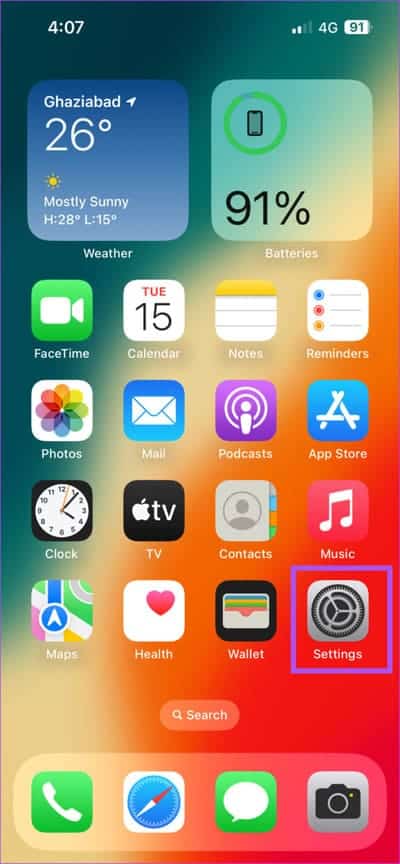
الخطوة 2: قم بالتمرير لأسفل وحدد Podcasts.
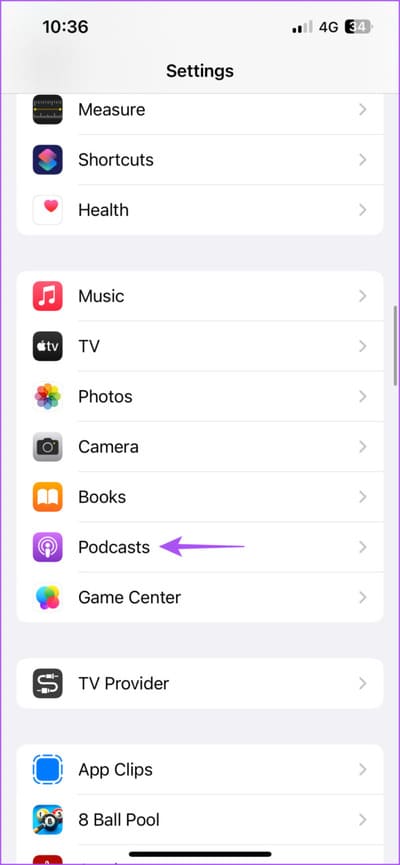
إلى الخطوة 3: اضغط على زر التبديل بجوار مزامنة Podcasts لتمكينه.
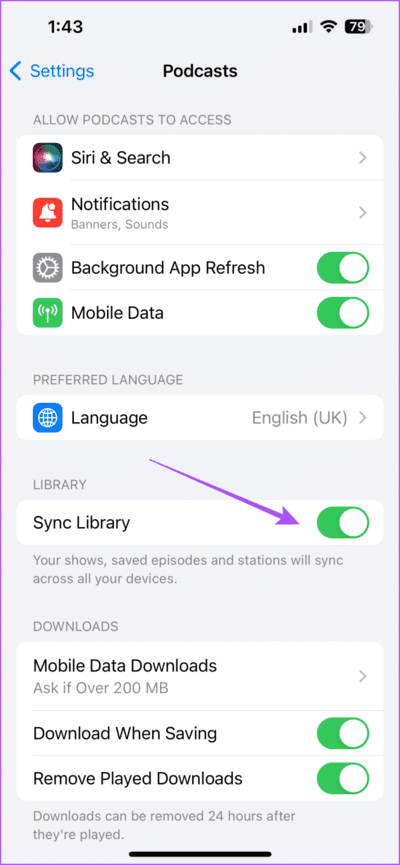
الخطوة 4: أغلق تطبيق الإعدادات على جهاز iPhone الخاص بك. افتح iTunes على جهاز الكمبيوتر الشخصي الذي يعمل بنظام Windows.
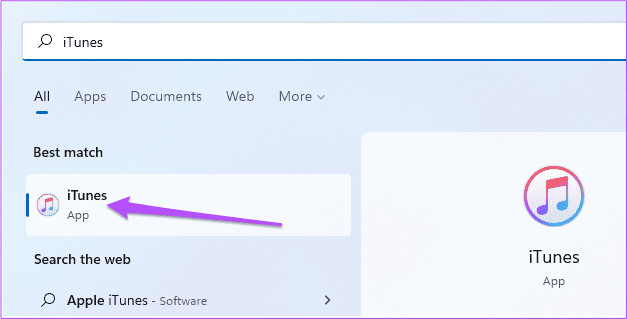
الخطوة 5: قم بتوصيل جهاز iPhone بجهاز الكمبيوتر الشخصي الذي يعمل بنظام Windows. نوصي باستخدام كابل معتمد من Apple لتوصيل جهاز iPhone الخاص بك.
إلى الخطوة 6: انقر فوق تحرير من شريط القوائم العلوي.
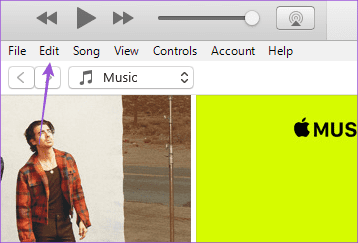
الخطوة 7: حدد التفضيلات.
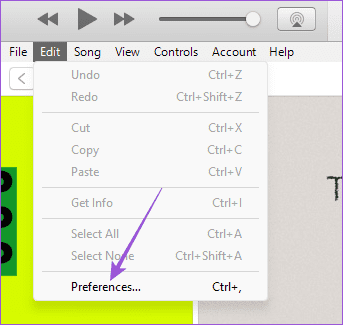
الخطوة 8: انقر فوق المتجر في نافذة الإعدادات العامة.
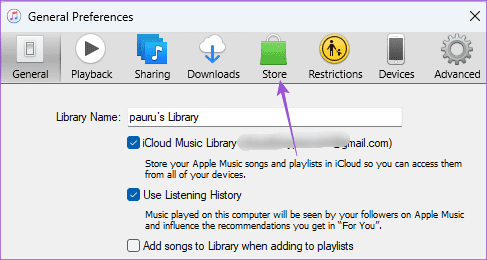
إلى الخطوة 9: انقر على مربع الاختيار بجوار “مزامنة الاشتراكات والإعدادات في Podcast.”
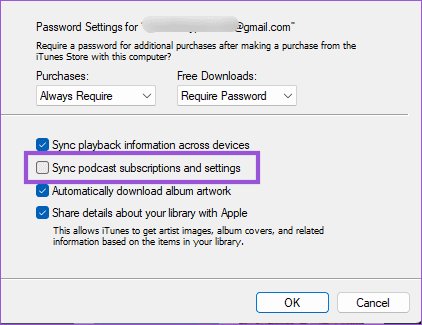
الخطوة 10: انقر فوق “موافق” في الجانب الأيمن السفلي.
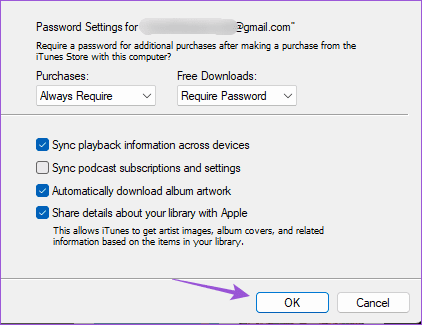
الخطوة 11: أغلق النافذة ، وانتظر بعض الوقت ، وانقر على Podcasts من القائمة اليسرى.
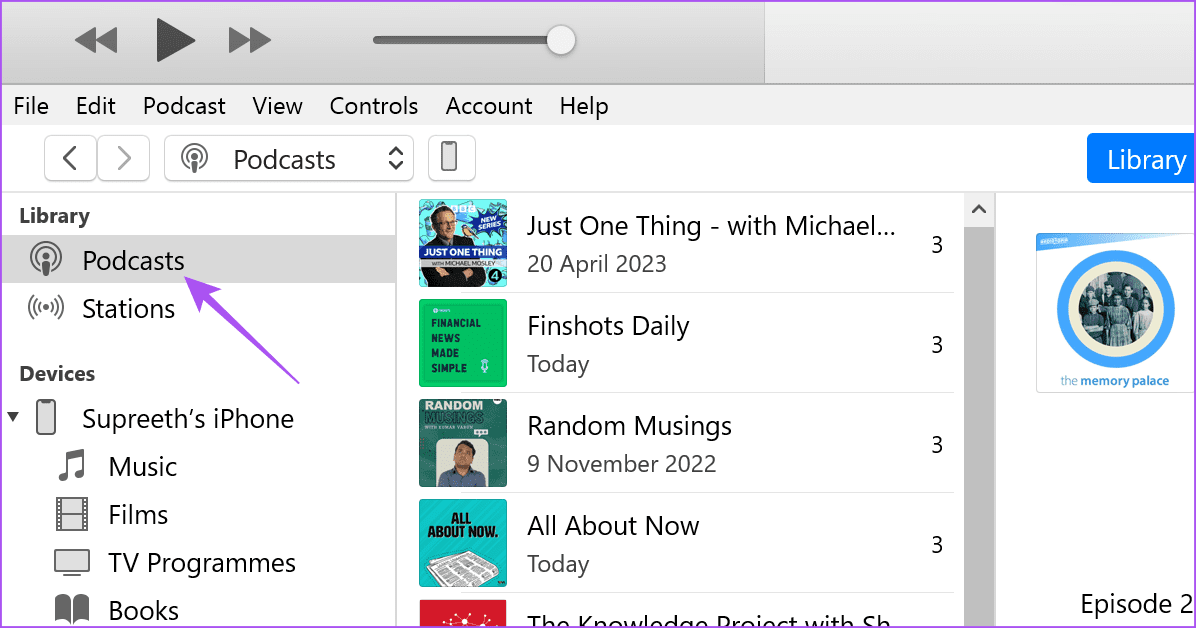
سترى الآن جميع ملفات البودكاست التي تمت مزامنتها على جهاز الكمبيوتر الشخصي الذي يعمل بنظام Windows. إذا كانت سرعات الإنترنت لديك بطيئة ، فقد تستغرق المزامنة بعض الوقت.
استمع إلى ملفات PODCASTS الموجودة على كمبيوتر WINDOWS
هذه هي أفضل الطرق لنقل ملفات البودكاست من جهاز iPhone إلى جهاز الكمبيوتر الشخصي الذي يعمل بنظام Windows. إذا قمت بتوصيل جهاز iPhone بجهاز الكمبيوتر الخاص بك ، فيمكنك الوصول إلى ملفات الوسائط مثل الصور ومقاطع الفيديو ولقطات الشاشة عن طريق فتح File Explorer. يمكنك أيضًا استخدام جهاز iPhone الخاص بك كنقطة اتصال لجهاز الكمبيوتر الذي يعمل بنظام Windows 11 إذا كانت شبكة Wi-Fi لديك لا تعمل. ومع ذلك ، إذا لم تتمكن من القيام بذلك ، فاقرأ المنشور الخاص بنا لإصلاح عدم ظهور نقطة اتصال iPhone على نظام التشغيل Windows 11.