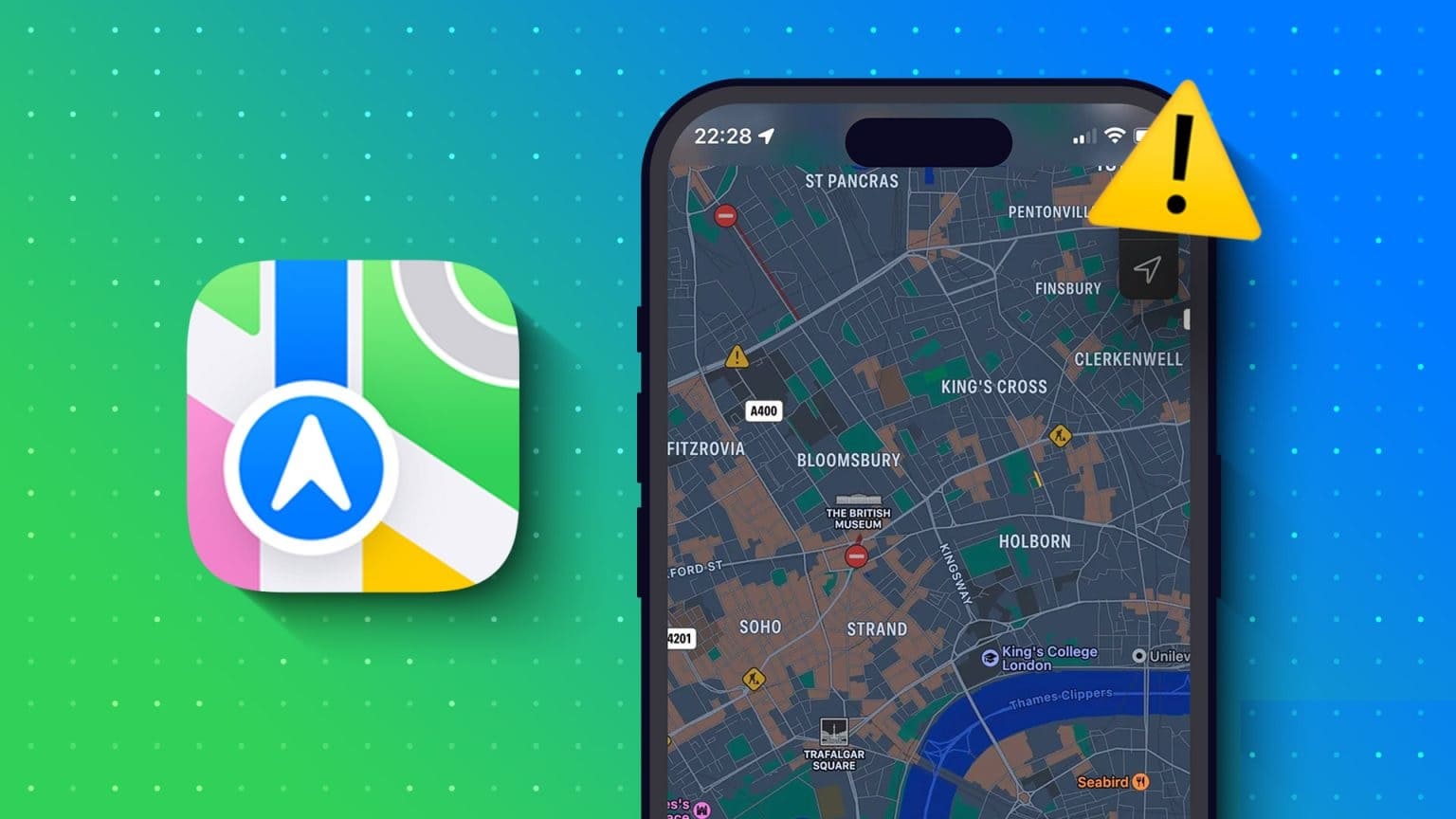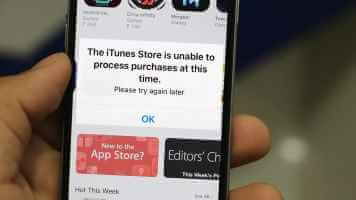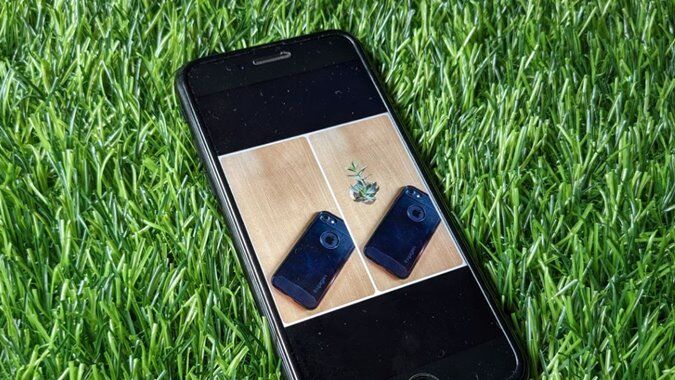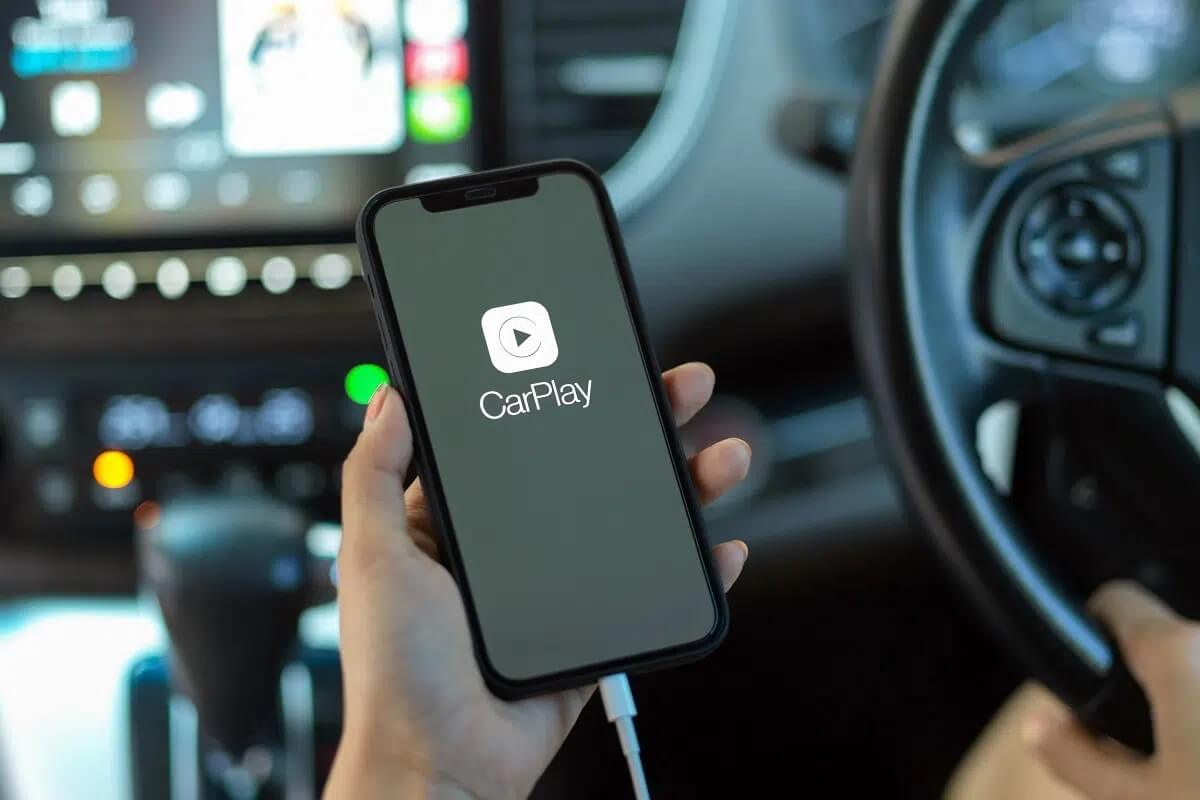نظرًا لإمكانية نقله ، يعد iPad جهازًا مثاليًا لإجراء مكالمات الفيديو والمشاركة في المؤتمرات الافتراضية وكونك جزءًا من المكالمات الجماعية. مع تشكيلة Pro ، قامت Apple أيضًا بتحسين إعداد الكاميرا الرئيسية. ومع ذلك ، لا بد أن تواجه بعض الثغرات إذا توقف ميكروفون الجهاز عن العمل. هناك عدة عوامل وراء اختلال وظيفة الميكروفون على iPhone. أولاً ، تحقق من الميكروفون باستخدام تطبيق الكاميرا ، ثم ابدأ بأساليب استكشاف الأخطاء وإصلاحها لإصلاح عدم عمل الميكروفون على iPad.
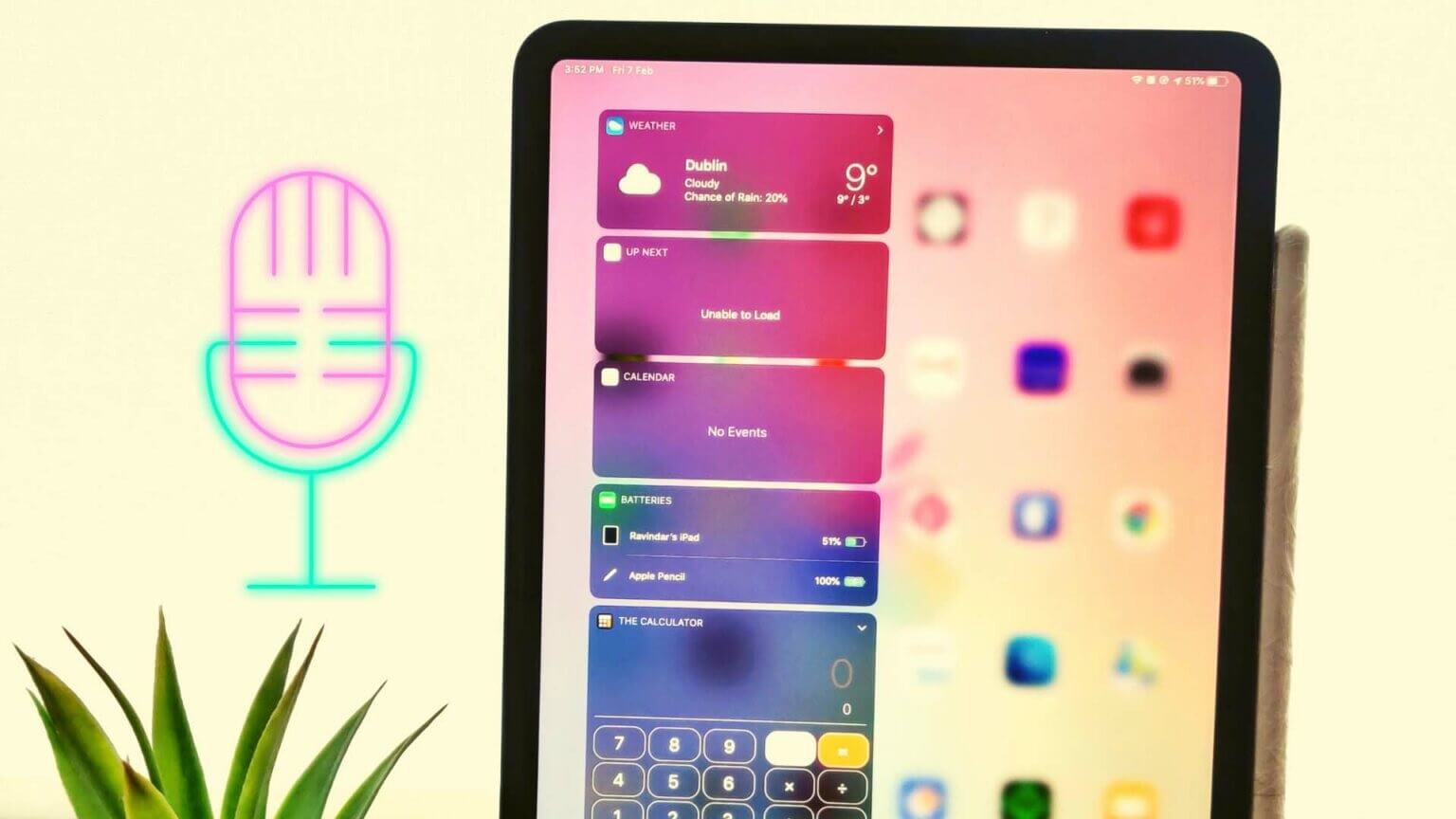
1. تحقق من الميكروفون على IPAD
للتحقق من ميكروفون الجهاز ، يمكنك فتح تطبيق الكاميرا على جهاز iPad وتسجيل مقطع فيديو. حاول التقاط الصوت المحيط في الفيديو.
افتح الصور والتطبيق وقم بتشغيل الفيديو. إذا كان بإمكانك سماع الصوت ، فإن الميكروفون يعمل بشكل جيد على جهاز iPad. من المحتمل أن تكون المشكلة مقصورة على تطبيق تابع لجهة خارجية تحاول استخدامه. إذا فشل iPad في تسجيل الصوت في الفيديو ، فإن ميكروفون الجهاز لا يعمل بالفعل.
2. إزالة الحالة
قد لا تقدم بعض الشركات المصنعة للأكياس قواطع دقيقة لميكروفونات iPad لتعمل بشكل طبيعي. افحص عن كثب حالة iPad التي تستخدمها وتحقق مما إذا كانت الحالة تسد ثقوب الميكروفون أم لا.
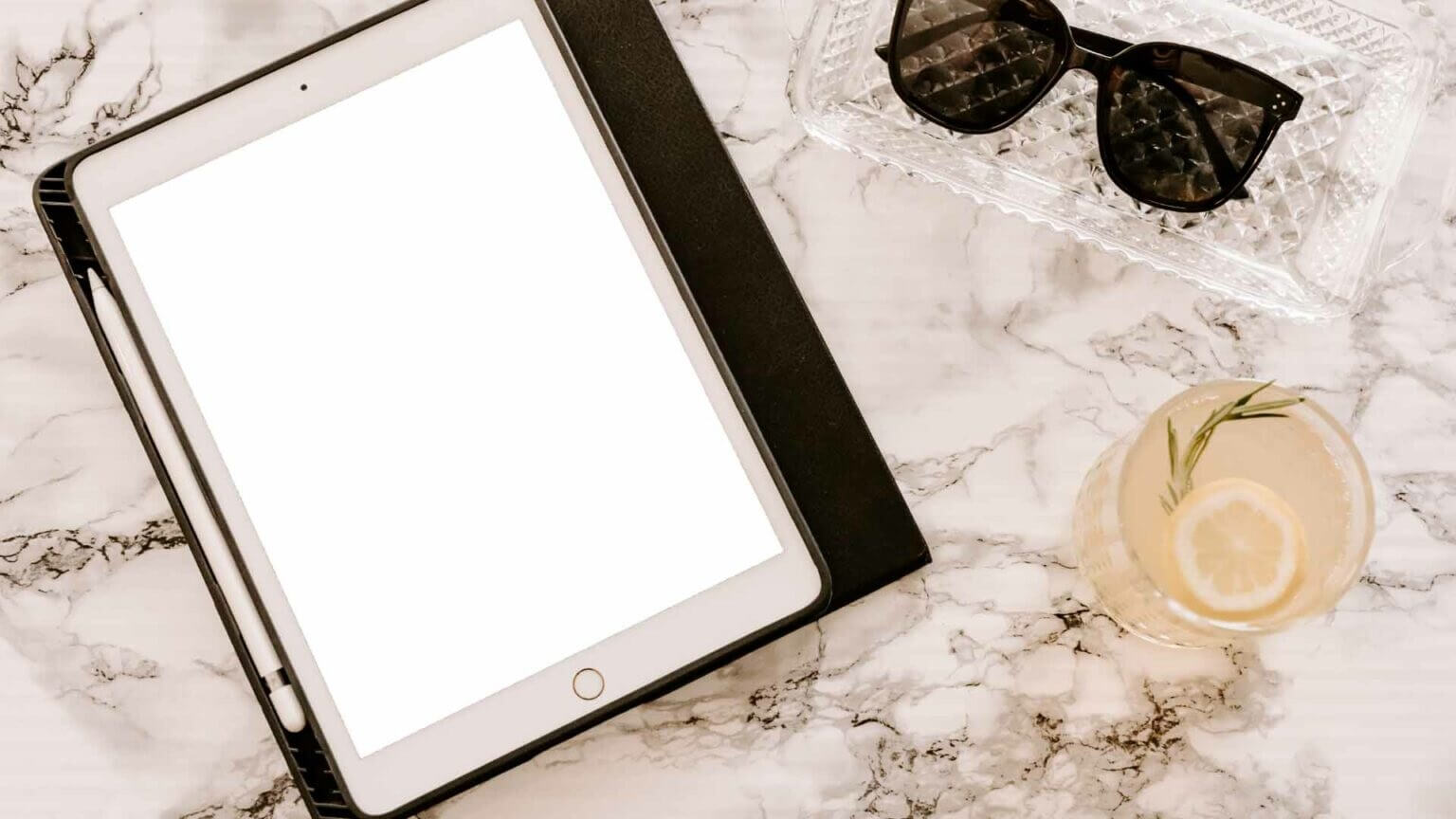
يمكنك إزالة العلبة وتسجيل مقطع فيديو للتحقق من إصلاح عدم عمل الميكروفون على iPad.
3. افصل أجهزة BLUETOOTH
في حين أن معظم TWS (الاستريو اللاسلكي الكلي) تنفصل عند وضعها في العلبة ، فقد يستمر بعضها في العمل كما هو متوقع. إذا كان جهاز iPad متصلاً بسماعة رأس TWS أو Bluetooth ، فسيستمر في استخدام ميكروفون الجهاز المتصل لإنجاز المهمة.
اسحب لأسفل من الزاوية اليمنى العليا وافتح قائمة مركز التحكم. تحقق مما إذا كان أي جهاز متصل عبر Bluetooth وافصله.
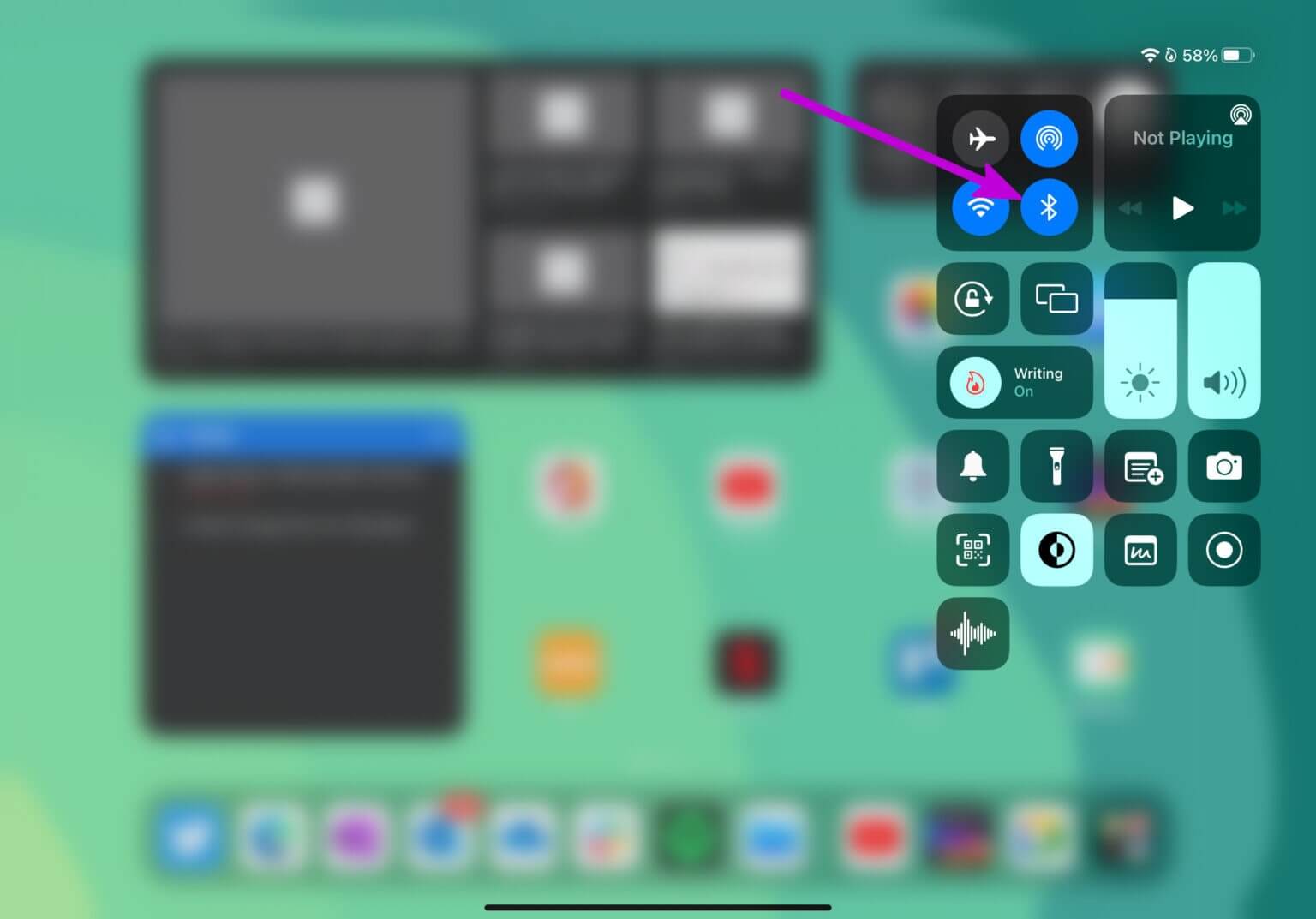
4. تأكد من أن التطبيق يحتوي على إذن ميكروفون
ستطلب تطبيقات مثل Zoom و Meet و Teams إذن الميكروفون عند بدء التشغيل. إذا رفضت الإذن عن طريق الخطأ ، فلن يتمكن التطبيق من استخدام ميكروفون الجهاز ليعمل كما هو متوقع.
يمكنك السماح بالإذن المطلوب من قائمة إعدادات iPad.
الخطوة 1: افتح الإعدادات على iPad.
الخطوة 2: قم بالتمرير لأسفل إلى التطبيق الذي تواجه فيه مشاكل الميكروفون.
خطوة 3: سيتم فتح قائمة “السماح للتطبيق بالوصول”. تفعيل تبديل الميكروفون.
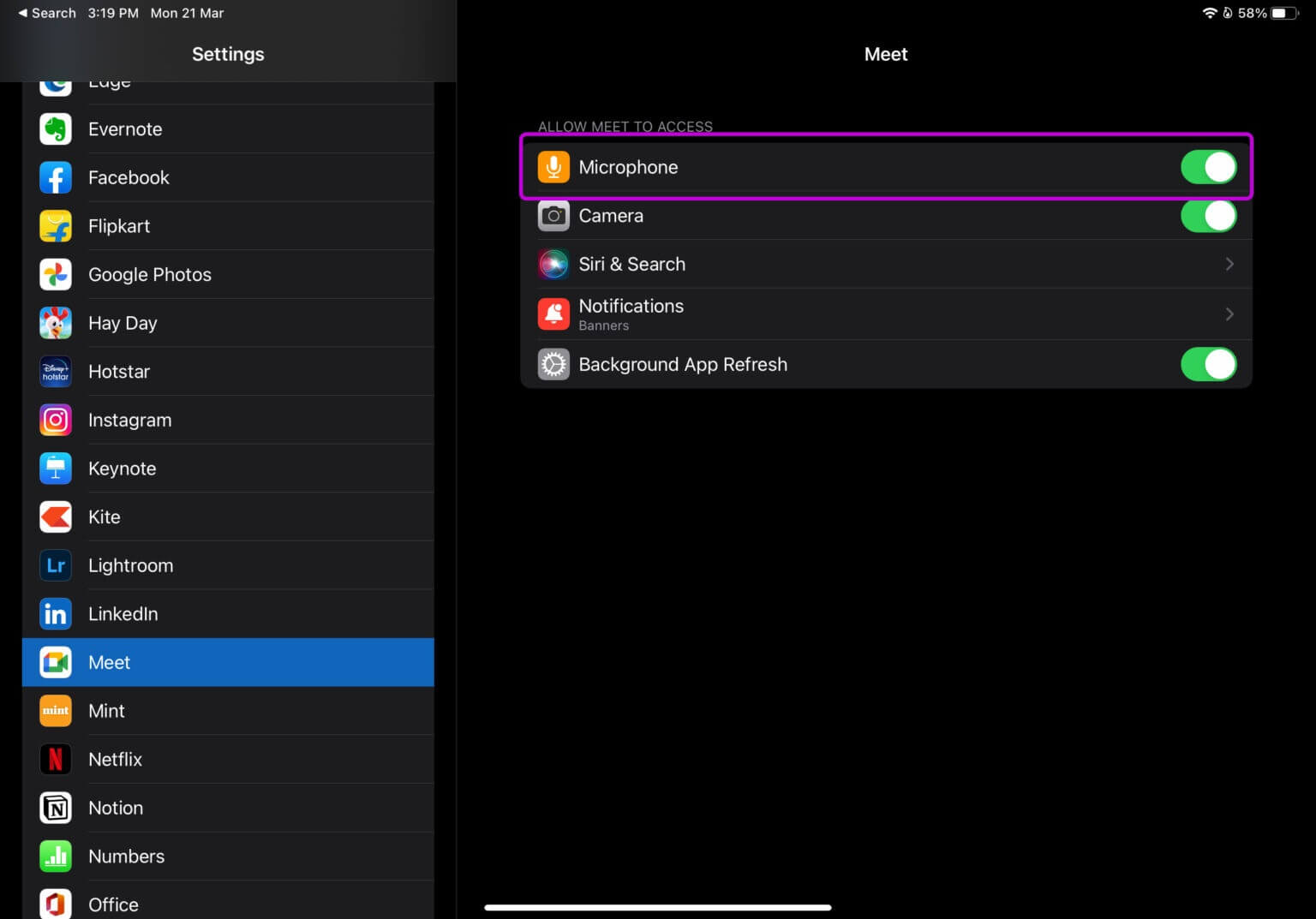
كرر الأمر نفسه لجميع التطبيقات الضرورية على iPad.
5. إعادة ضبط الإعدادات
قد يؤدي تعديل الإعداد الخاطئ على جهاز iPad إلى عدم عمل الميكروفون. يسمح لك iPadOS بإعادة تعيين الإعدادات إلى الإعداد الافتراضي.
الخطوة 1: قم بتشغيل الإعدادات على iPad.
الخطوة 2: اذهب إلى القائمة العامة.
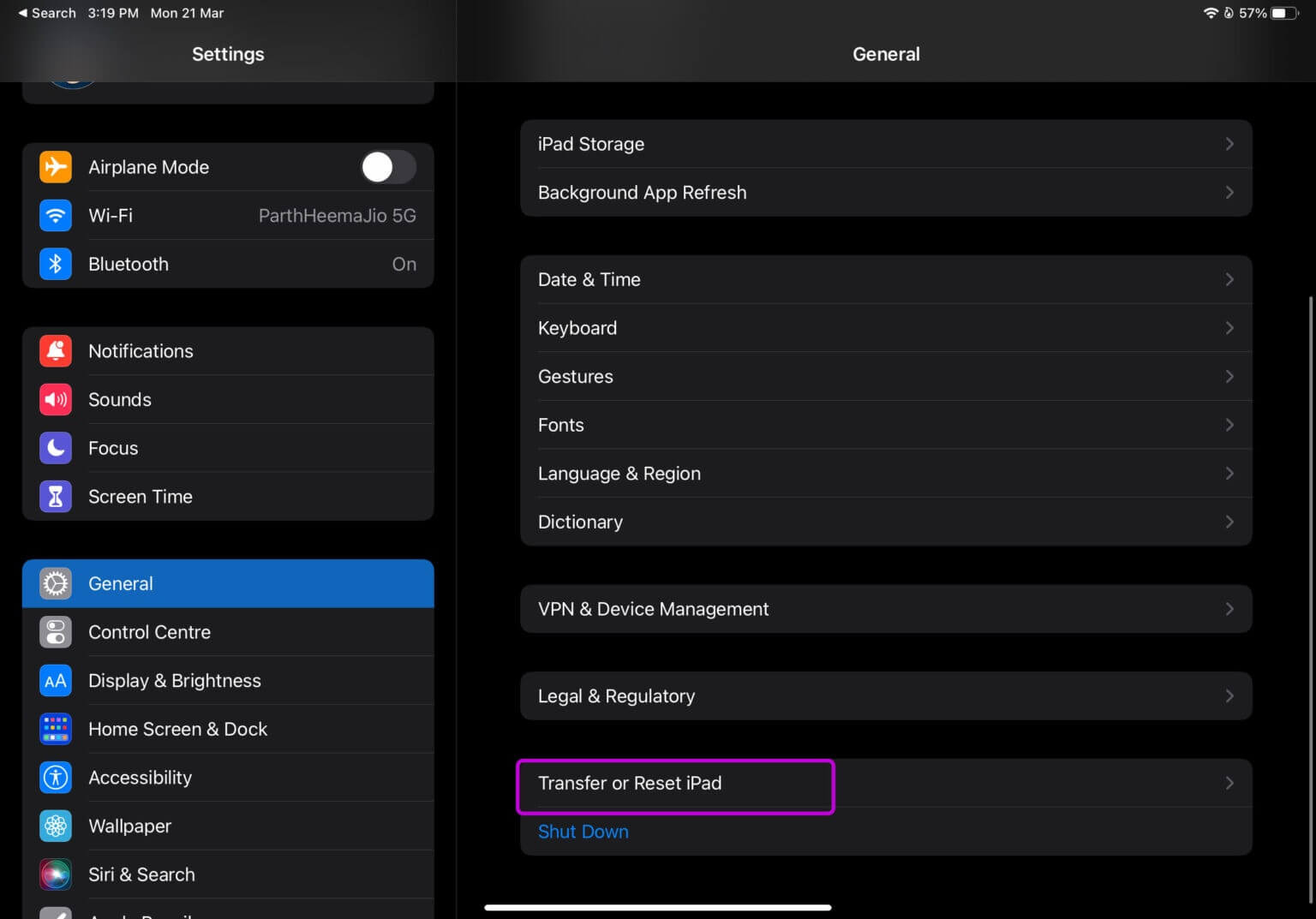
خطوة 3: حدد نقل أو إعادة تعيين iPad.
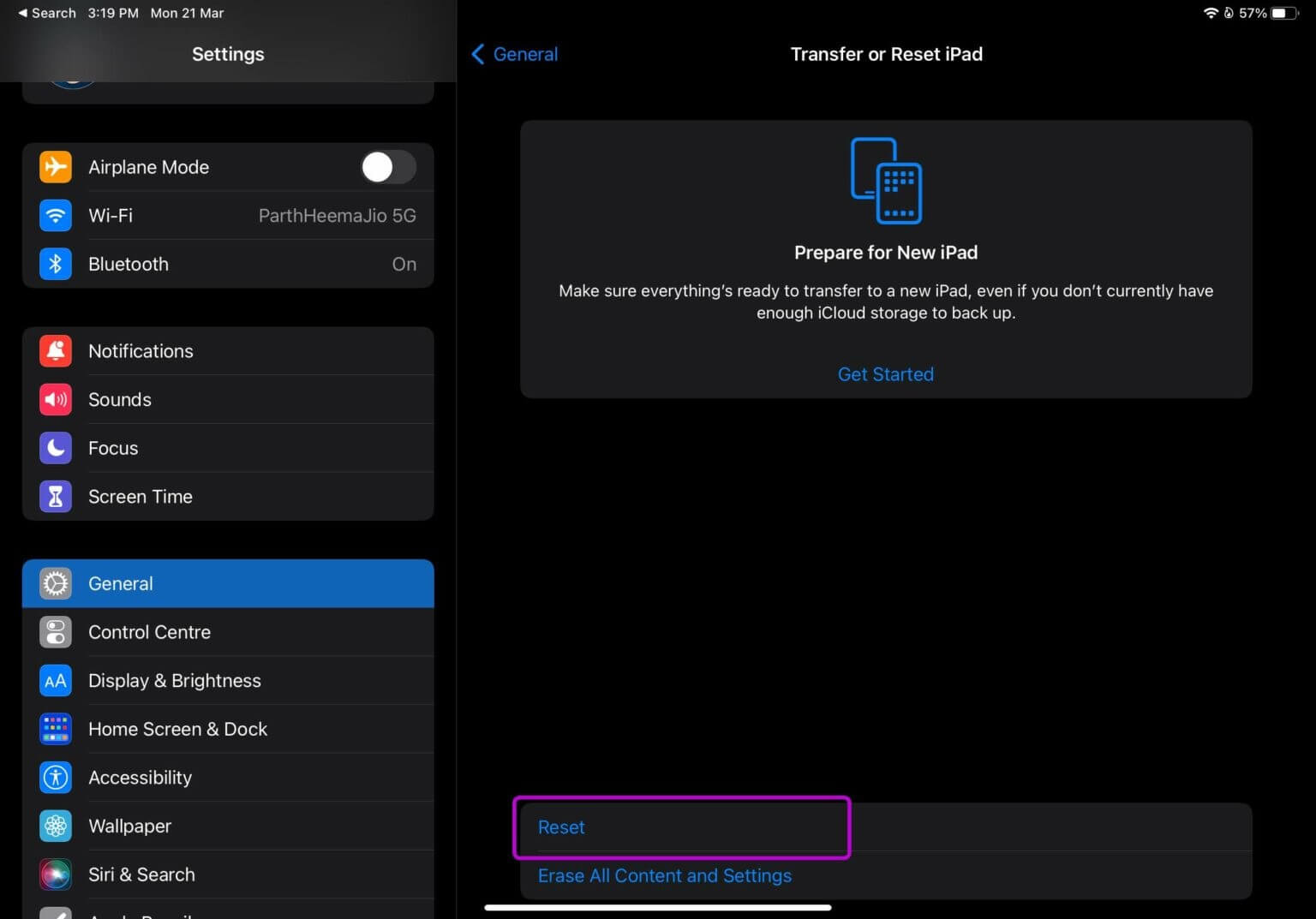
الخطوة 4: اضغط على إعادة تعيين وحدد إعادة تعيين جميع الإعدادات.
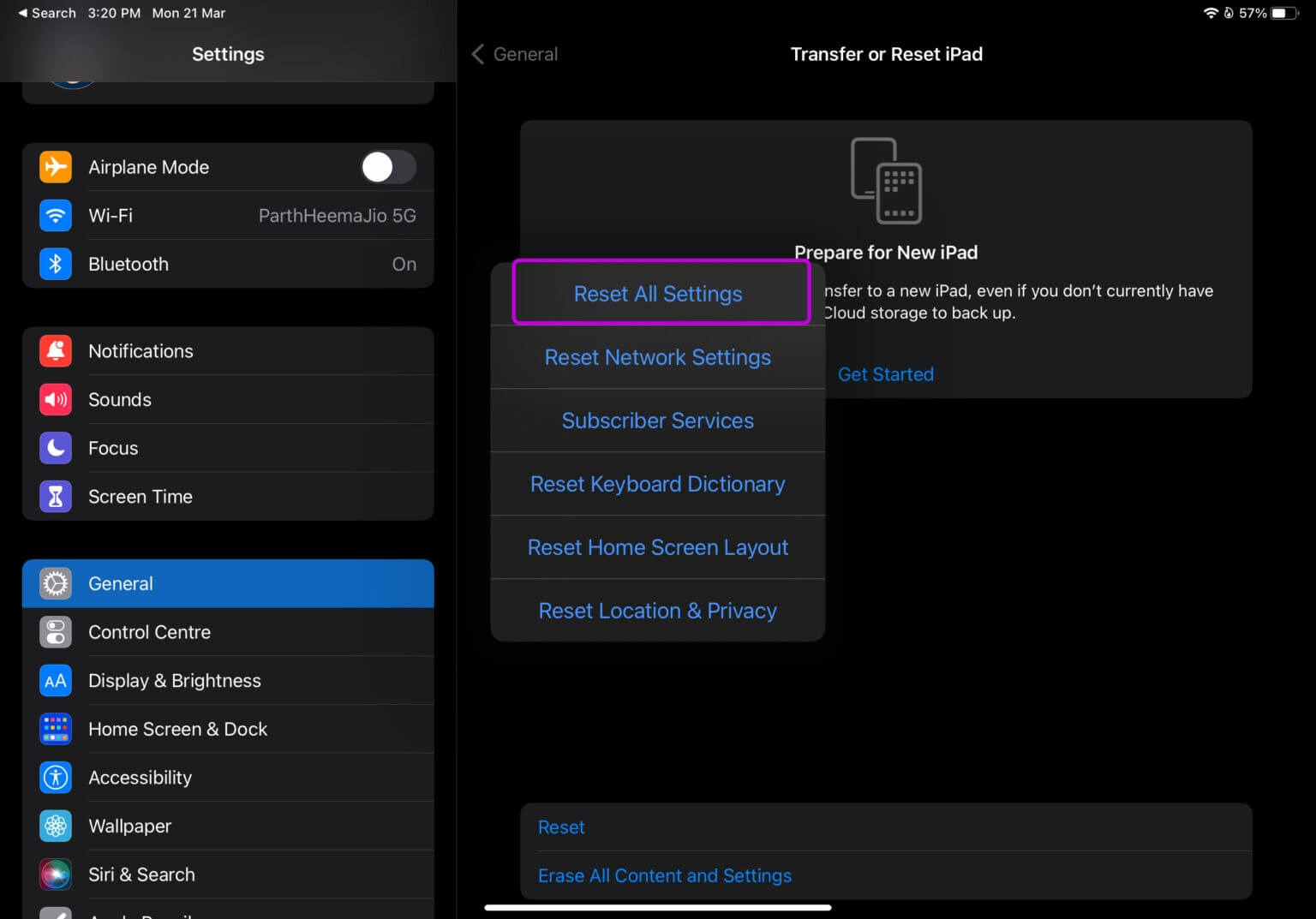
6. تنظيف ميكروفون IPAD
إذا كانت هناك أعمال بناء بالقرب من منزلك ، فهناك احتمال كبير بأن الغبار قد يتساقط على ميكروفون iPad.
يمكنك استخدام فرشاة ذات شعيرات ناعمة أو شريط رسام لتنظيف ميكروفون iPad.
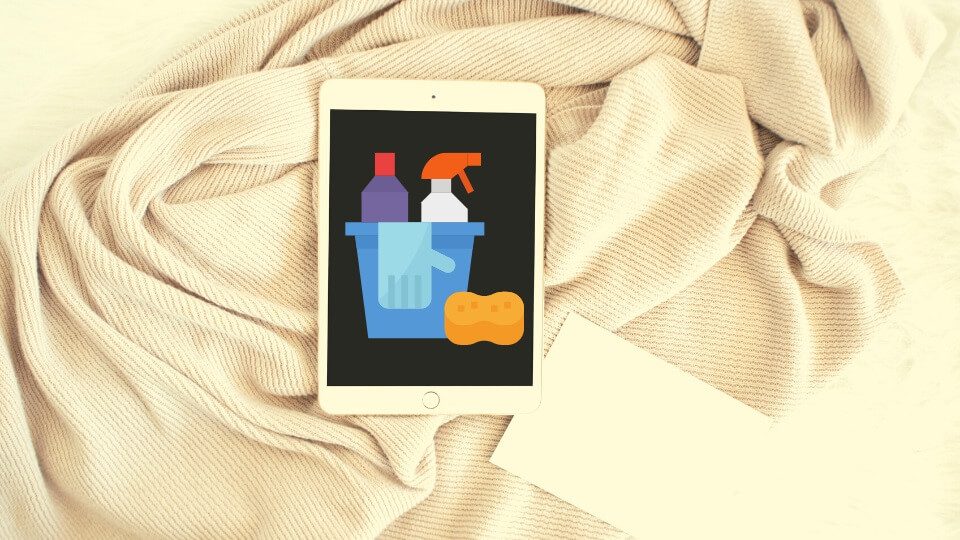
7. ميكروفون غير صوتي
تأتي تطبيقات مثل Google Meet و Zoom مع زر كتم الصوت المخصص لتعطيل وظائف الميكروفون في التطبيق. تم تصميم هذه الميزة لتجنب إزعاج شخص ما أو لحظات محرجة في المكالمة.
يقوم معظم المستخدمين بكتم صوت الميكروفون أثناء مكالمة فيديو حتى يحين دورهم. تحتاج إلى إعادة صوت الميكروفون في مكالمات الفيديو قبل بدء التحدث. وإلا فلن يتمكن أحد من سماعك أثناء المكالمة.
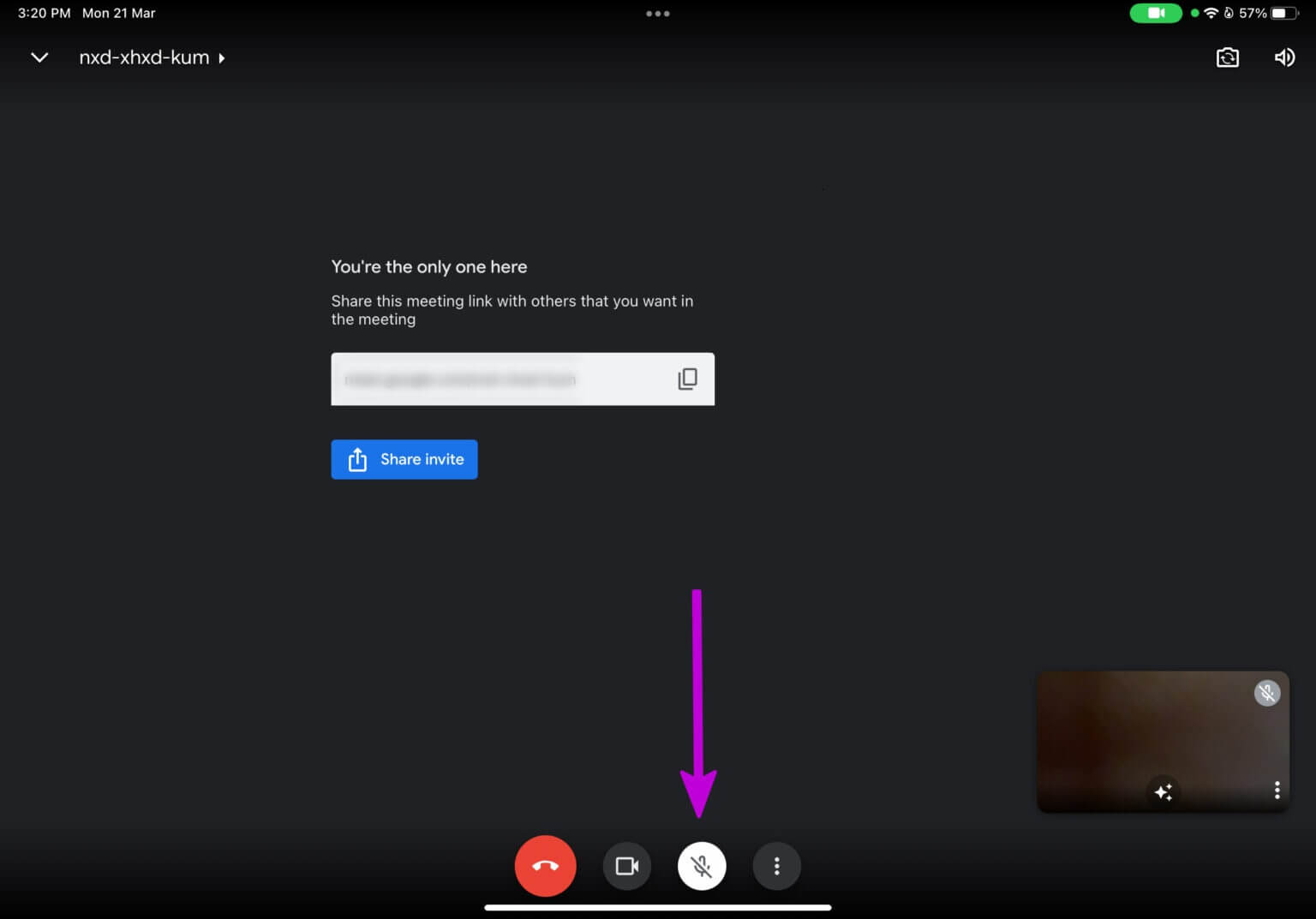
8. قم بتحديث التطبيق المشكوك فيه
هل تواجه مشكلات في الميكروفون في تطبيق معين فقط؟ قد تحتاج إلى تثبيت آخر تحديث للتطبيق من متجر تطبيقات iPad.
افتح متجر التطبيقات على جهاز iPad واضغط على صورة الحساب في الأعلى. قم بتثبيت التحديث المعلق وتحقق من الميكروفون مرة أخرى.
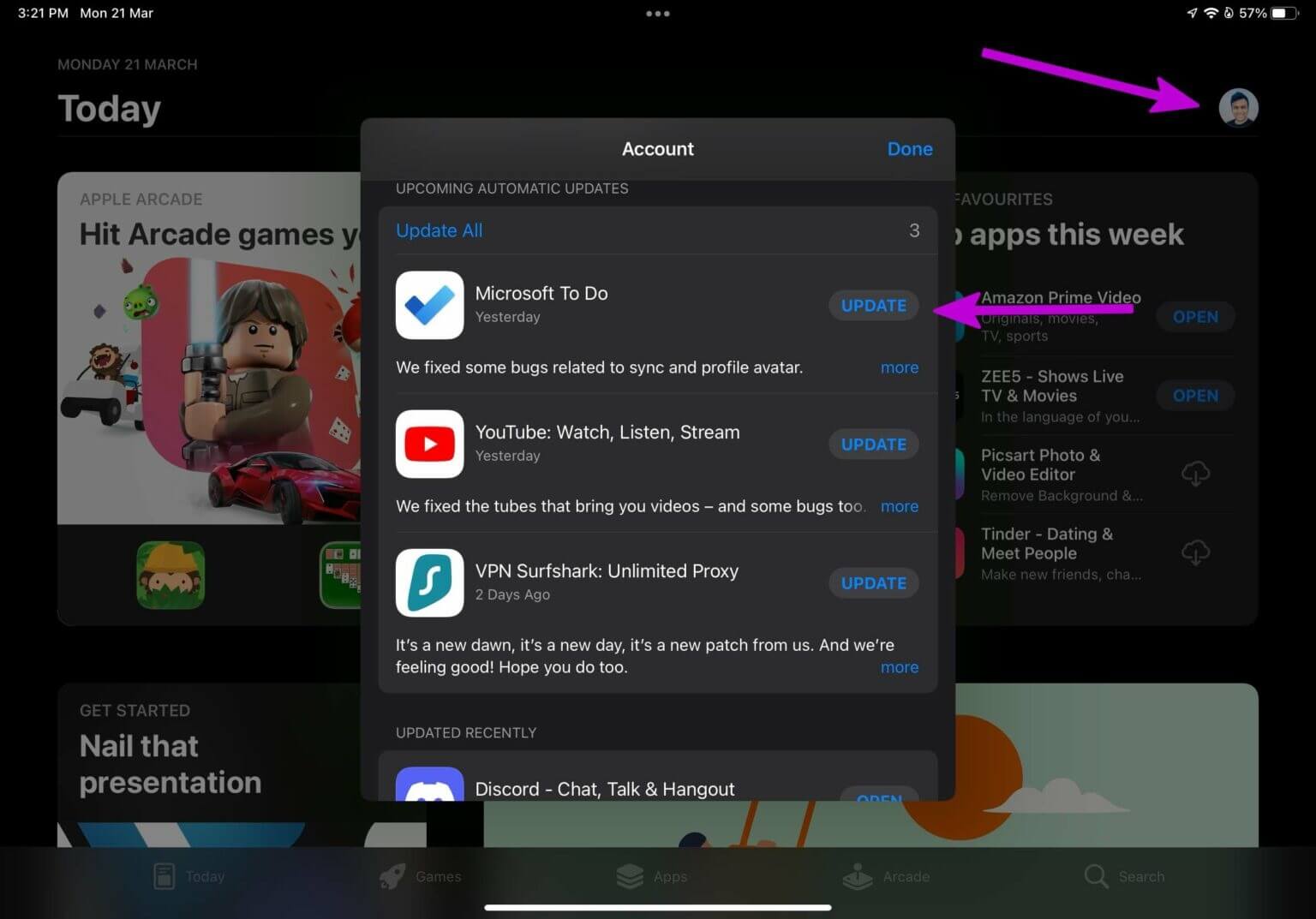
9. أخرج IPAD من “وضع سماعة الرأس STUCK HEADPHONE MODE”
على الرغم من أنك قمت بإزالة سماعات الرأس السلكية من المقبس مقاس 3.5 ملم ، فقد يتعطل جهاز iPad في وضع سماعة الرأس. سيستمر iPad في أخذ إدخال الصوت من ميكروفونات الجهاز المتصل.
تحتاج إلى تنظيف مقبس سماعة الرأس وإخراج جهاز iPad من وضع سماعة الرأس.
10. تحديث IPADOS
للحصول على أفضل أداء وتجربة نظام تشغيل خالية من الأخطاء على iPad ، تحتاج إلى تحديث iPadOS إلى أحدث إصدار.
افتح الإعدادات وانتقل إلى القائمة العامة. حدد تحديث البرنامج وقم بتثبيت التحديث المعلق لإصلاح مواطن الخلل الطفيفة في نظام التشغيل.
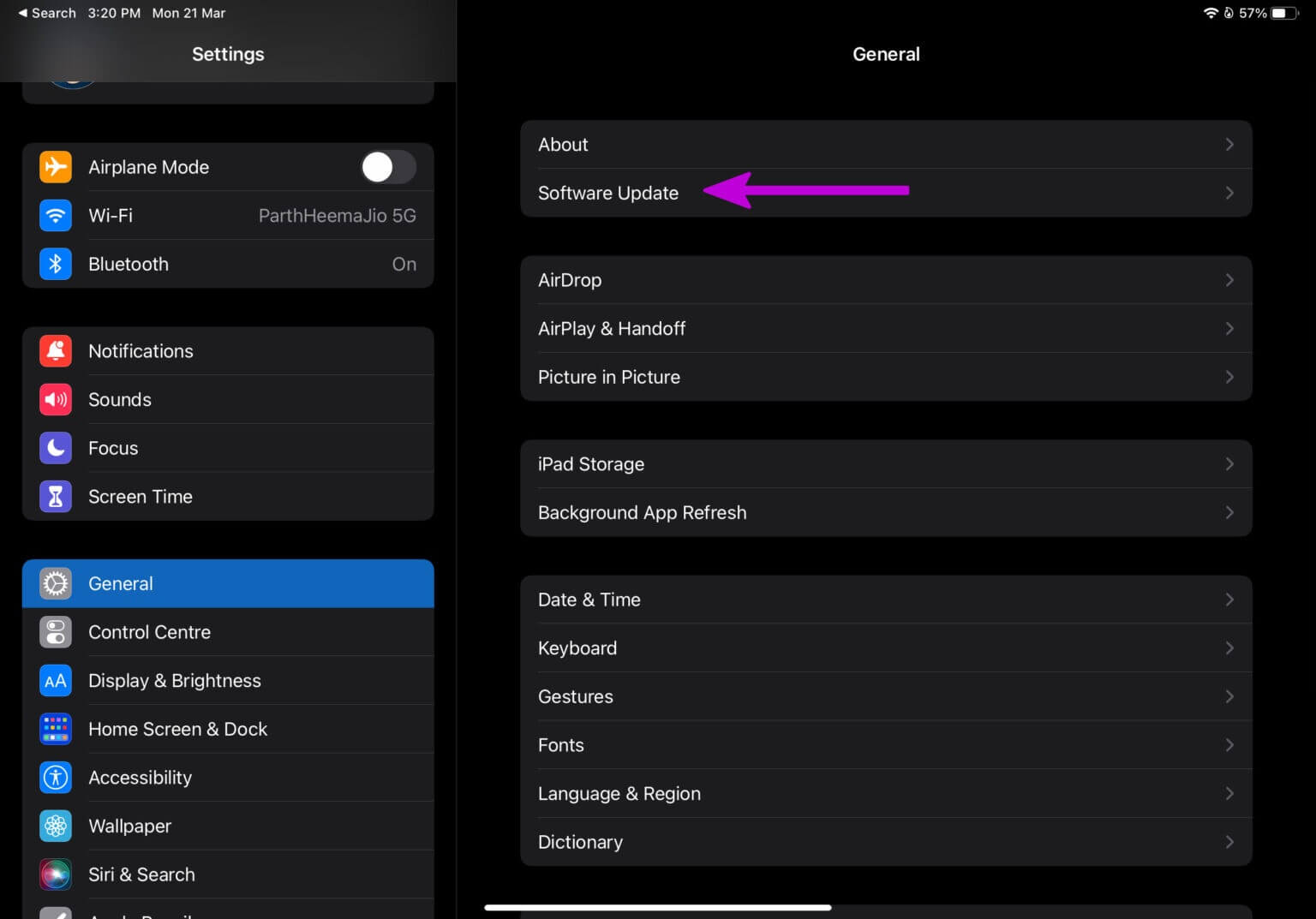
استمتع بمكالمات فيديو واضحة للغاية
أنت مستعد لتجربة غير مرغوب فيها عندما يتوقف ميكروفون iPad عن العمل. قبل أن تندفع إلى أقرب مركز خدمة Apple ، استخدم الحيل المذكورة أعلاه وقم بإصلاح عدم عمل الميكروفون على iPad في أي وقت من الأوقات. أثناء تواجدك فيه ، أخبرنا عن الحيل التي عملت من أجلك.