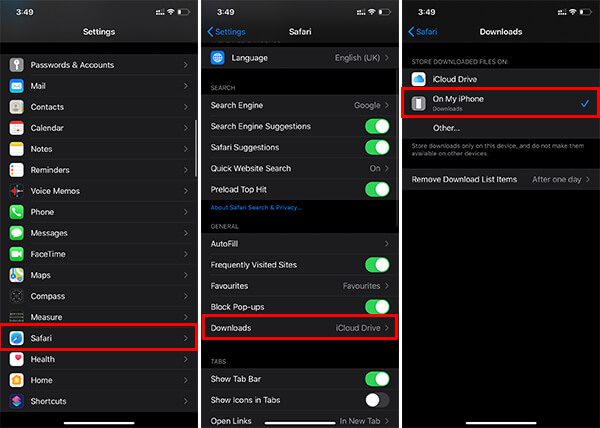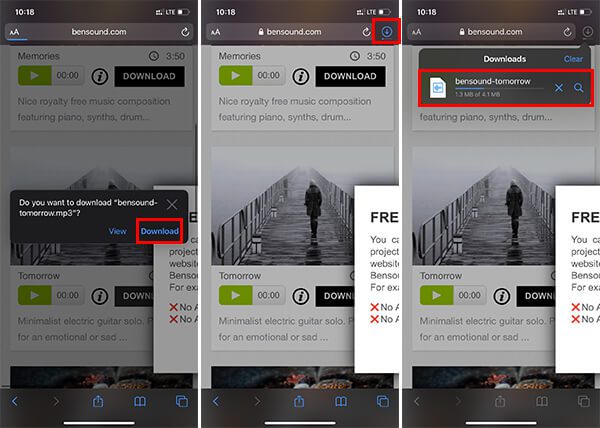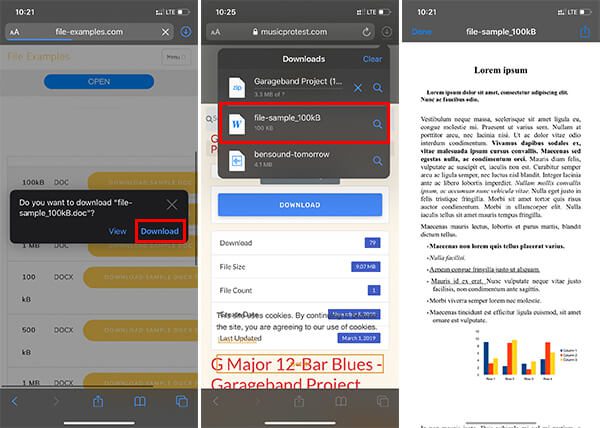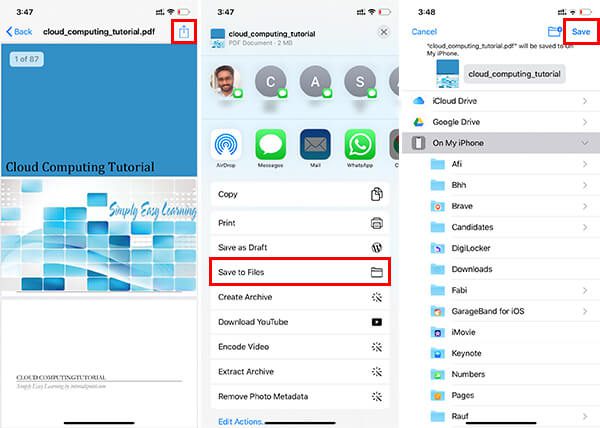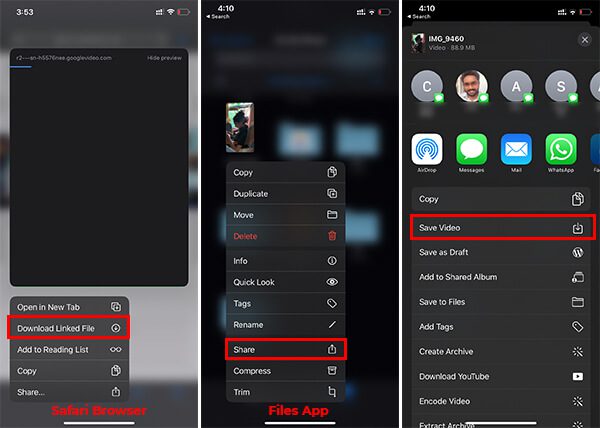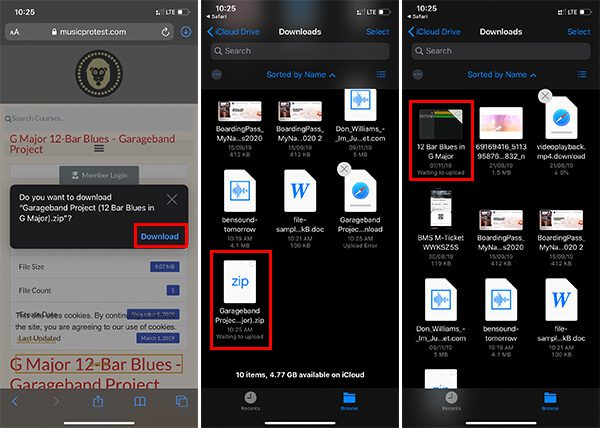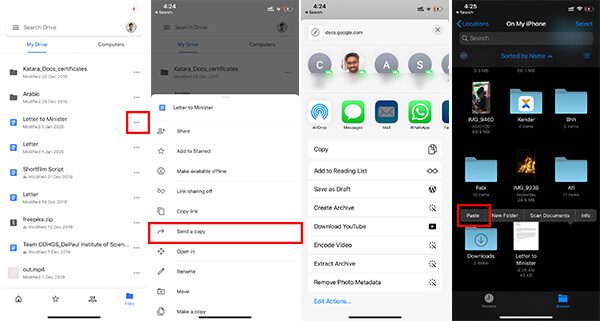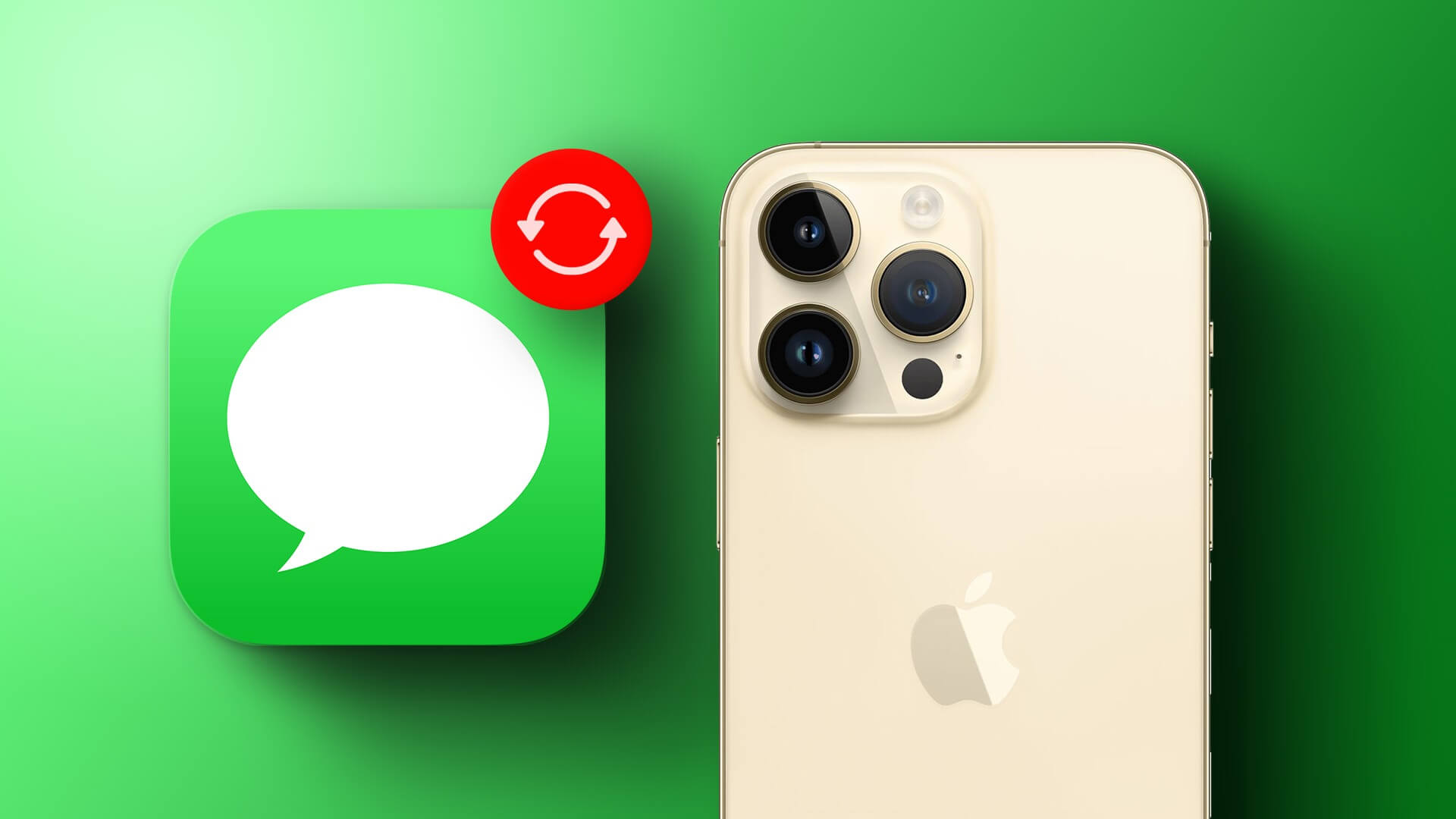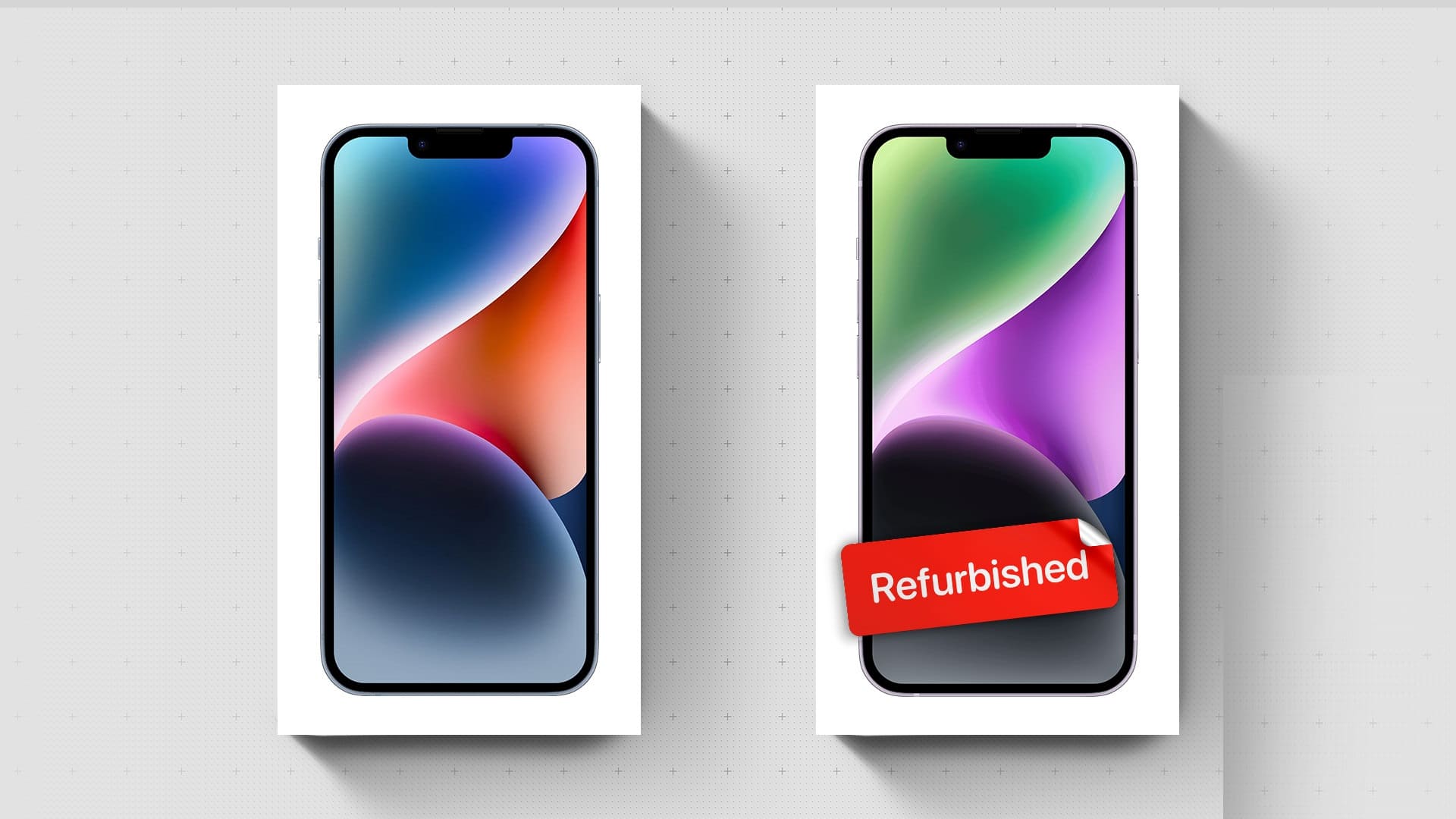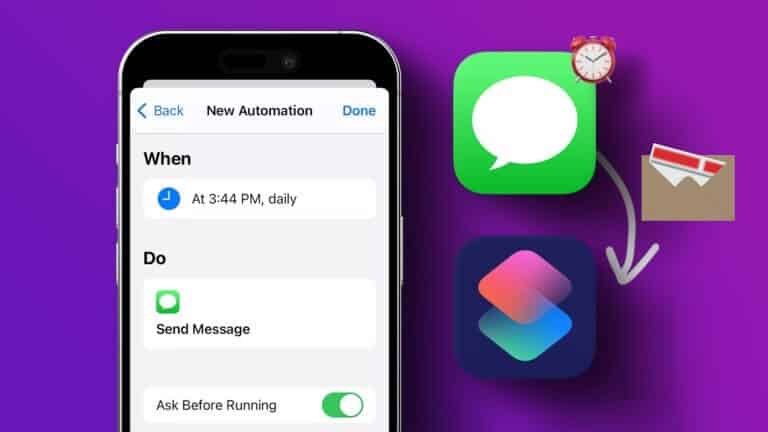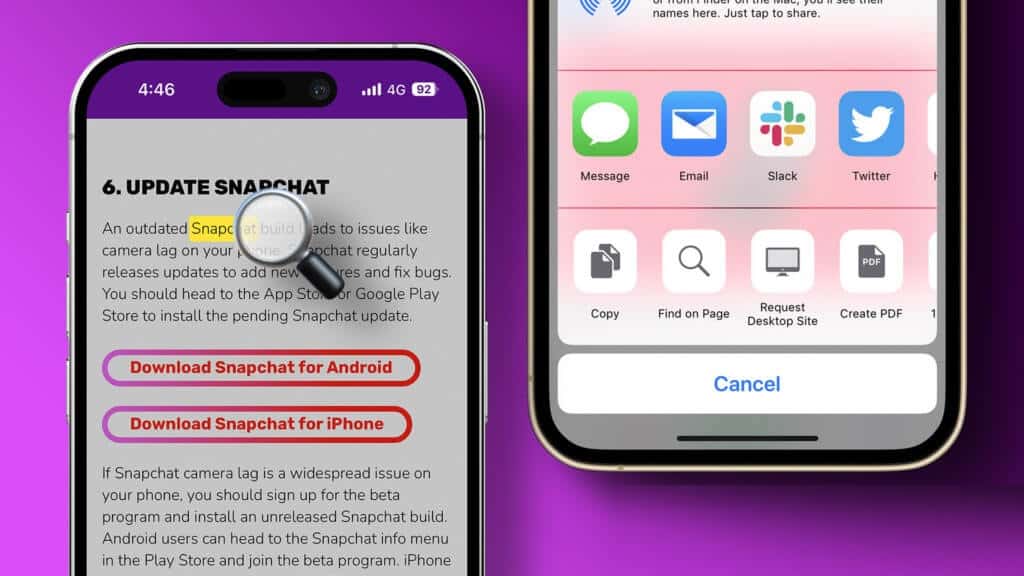لا يعد تنزيل المستندات والملفات الأخرى وحفظها مشكلة كبيرة عند استخدام جهاز كمبيوتر أو هاتف ذكي يعمل بنظام Android. ومع ذلك ، فإن الأمور مختلفة تمامًا عندما يتعلق الأمر بجهاز iPhone و iPad. لا تسمح Apple بتوفير تنزيل مباشر للملفات لمستخدمي iOS ، وقد يتعين علينا الاعتماد على العديد من الطرق الأخرى لتنزيل وحفظ الملفات من الإنترنت على جهاز iPad أو iPhone الخاص بنا.
في هذه المقالة ، نوجهك حول كيفية تنزيل الملفات على iPhone و iPad.
أين تذهب التنزيلات على iPhone و iPad؟
واحدة من أكثر المشاكل التي تزعج أجهزة iOS هي عدم وجود نظام ملفات مناسب يمكنك استخدامه لإدارة الملفات المحلية. ومع ذلك ، فمن خلال إدخال تطبيق الملفات على أجهزة iPhone و iPad ، تم حل المشكلة إلى حد ما. ومع ذلك ، فهو ليس حلاً كاملاً ، على عكس Android أو Windows. أفضل جزء هو أنه يمكن أن يلبي معظم احتياجاتك وقد أضاف نظام iOS 13 وظائف أكثر إليه.
في السابق ، لم يكن بإمكانه تنزيل الملفات على iPhone و iPad لأنه لم يتمكن من إدارتها. الآن ، إذا كنت تقوم بتنزيل ملف أو مستند أو حتى مقاطع فيديو على iPhone أو iPad ، فسيتم تخزينها جميعًا مباشرة في تطبيق الملفات. يحتوي دليل iCloud Drive داخل تطبيق الملفات على مجلد “التنزيلات” حيث يقوم iOS بحفظ جميع الملفات التي تم تنزيلها افتراضيًا. يقوم تلقائيًا بعمل نسخة احتياطية لجميع الملفات التي تم تنزيلها ومزامنتها عبر جميع أجهزة Apple.
كيفية تغيير موقع التنزيل على iPhone و iPad؟
هناك الكثير من متصفحات الويب المتاحة لجهازك iPhone و iPad ، باستثناء Safari. ومع ذلك ، يمكنك فقط تنزيل الملفات والوسائط باستخدام متصفح Safari. يتم تعيين موقع التنزيل الافتراضي لسفاري على iCloud Drive ، مما سيكلفك مساحة التخزين كثيراً إذا كنت تستخدم الخطة المجانية البالغة 5 جيجا بايت. لذلك ، يجب أن تفكر بالتأكيد في تغيير موقع التنزيل إلى وحدة تخزين iPhone بدلاً من iCloud Storage. اتبع الخطوات لمعرفة كيف.
- افتح تطبيق الإعدادات على جهاز iPhone أو iPad.
- قم بالتمرير لأسفل وأدخل “Safari“.
- ابحث عن خيار “التنزيلات” واضغط عليه.
- اختر “على هاتفي” ، التغيير من iCloud Drive.
- يمكنك أيضًا النقر فوق “الآخر” لاختيار دليل مختلف من اختيارك.
- سيتم حفظ جميع الملفات التي تقوم بتنزيلها على iPhone أو iPad في التخزين المحلي لجهاز iPhone ، ويمكنك العثور عليها باستخدام تطبيق الملفات على أجهزتك.
كيفية تنزيل الأغاني على iPhone؟
إذا كنت من مستخدمي Android ، فيجب أن تتذكر أنه يمكنك تنزيل الموسيقى أو نقلها بتنسيق ملفها وتشغيلها باستخدام أي مشغل موسيقى ترغب فيه. لا تسمح Apple بنقل ملفات MP3 مباشرة إلى أجهزة iPhone أو iPad وتشغيلها باستخدام أي مشغل وسائط. لذلك ، إذا كنت تريد تنزيل الأغاني على iPhone ، فيجب عليك استخدام أي من منصات البث مثل Apple Music أو Spotify وحفظها للاستماع في وضع عدم الاتصال.
إذا كنت لا تزال ترغب فقط في تنزيل ملفات MP3 على جهاز iPhone ومشاركتها مع أصدقائك ، فمن الممكن أيضًا. يمكنك تنزيل ملفات MP3 من إعلانات مصادر الويب المختلفة وحفظها في تطبيق الملفات. قد لا تتمكن من رؤيتها في Apple Music أو في أي مكان آخر. ومع ذلك ، من الممكن تشغيل الأغاني من داخل الملفات. إليك كيفية تنزيل الأغاني على iPhone.
- قم بتشغيل تطبيق Safari على جهاز iPhone الخاص بك.
- تفضل بزيارة عنوان URL الذي تريد تنزيل الأغاني منه.
- اضغط على زر “تنزيل“.
- اختر “تنزيل” من نافذة نافذة منبثقة.
- اضغط على أيقونة التنزيلات في الزاوية العلوية اليمنى من النافذة لرؤية تقدم التنزيل.
عند انتهاء التنزيل ، يمكنك النقر فوق اسم الملف من قائمة التنزيلات في Safari لتشغيل الموسيقى. يمكنك أيضًا الانتقال إلى تطبيق الملفات> على My iPhone / iCloud Drive> تنزيلات للعثور على الموسيقى التي تم تنزيلها ومشاركتها مع أصدقائك عبر WhatsApp أو AirDrop أو تطبيقات أخرى.
تنزيل المستندات على iPhone و iPad
على غرار الأنواع الأخرى من الملفات ، أصبحت عملية تنزيل المستندات على iPhone و iPad أسهل بكثير. يمكنك ببساطة تنزيل المستندات من أي مصدر ويب باستخدام متصفح Safari. قد تتمكن من رؤية المستند الذي تم تنزيله داخل دليل التنزيلات من تطبيق الملفات. تعرف على كيفية تنزيل ملفات المستندات على iPhone و iPad.
- تفضل بزيارة عنوان URL من متصفح Safari.
- قم بتنزيل ملف المستند الذي تريد حفظه على جهاز iPhone أو iPad.
- اضغط على أيقونة التنزيل في علامة تبويب Safari لرؤية وفتح المستند الذي تم تنزيله.
لحسن الحظ ، يدعم iOS حاليًا تنسيقات ملفات المستندات المتوافقة مع الصناعة تقريبًا بما في ذلك Doc و Docx و PPTX و PDF وغير ذلك. في حال كنت ترغب في تنزيل وحفظ المستندات التي تلقيتها على WhatsApp ، اتبع الخطوات.
- قم بتنزيل ملف المستند الذي تلقيته داخل WhatsApp.
- افتح الملف من الدردشة.
- اضغط على أيقونة المشاركة في الزاوية اليمنى العليا.
- حدد “حفظ إلى الملفات“.
- اختر دليلًا ، ثم انقر فوق تم
وبالمثل ، يمكنك حفظ المستندات من العديد من التطبيقات على نظام ملفات iPhone الخاص بك دون الكثير من المتاعب.
كيفية تنزيل مقاطع الفيديو على iPhone و iPad؟
يُعد تنزيل مقاطع الفيديو ، خاصةً من Youtube و Facebook ومنصات أخرى ، أمرًا بالغ الأهمية لمستخدمي iOS. يميل معظمنا عادةً إلى تسجيل تسجيل مقاطع الفيديو التي نريد حفظها على جهازنا. حسنًا ، يمكنك تجربة الطرق التالية لتنزيل مقاطع الفيديو على iPhone و iPad.
- افتح الصفحة التي تريد تنزيل الفيديو من خلالها. على سبيل المثال ، افتح صفحة الويب الخاصة بتنزيل Facebook Video وأدخل عنوان URL لفيديو FB في الحقل المحدد للانتقال إلى صفحة التنزيل.
- اضغط لفترة طويلة على زر “تنزيل” على صفحة الويب.
- اختر “تنزيل الملف المرتبط“.
- يمكنك العثور على تنزيل الفيديو الخاص بك في تطبيق الملفات.
يمكنك الانتقال إلى تطبيق الملفات> في My iPhone> التنزيلات والعثور على الفيديو الذي تم تنزيله. إذا كنت تريد حفظ الفيديو الذي تم تنزيله على Camera Roll ، فاضغط طويلًا على الملف> مشاركة> حفظ الفيديو.
قم بتنزيل ملف Zip على iPhone
تعد إدارة ملفات Zip على iOS و iPadOS تجربة مختلفة تمامًا ، عن ما ناقشناه سابقًا. ومع ذلك ، فإن تنزيل إدارة ملفات Zip ليس بالأمر الصعب على جهاز iPhone أو iPad إذا تعلمت كيفية القيام بذلك.
- افتح Safari وقم بتنزيل الملف على iPhone.
- انتقل إلى تطبيق الملفات.
- انتقل إلى مجلد التنزيلات.
- اضغط على ملف Zip لاستخراجها على نفس الدليل.
إذا كنت غير متأكد من كيفية التعامل مع ملفات Zip على جهاز iPhone الخاص بك ، فراجع دليلنا حول كيفية إنشاء ملف مضغوط أو Unzip Files على iPhone.
حفظ الملفات على iPad من Google Drive
يعد Google Drive على الأرجح أحد أكثر مصادرنا الموثوقية لحفظ ملفات المستندات ومشاركتها عبر أجهزة متعددة. أنا شخصياً أفضل استخدام Google Drive غالبًا لأنه يمكننا إنشاء مستندات باستخدام مستندات Google وحفظها مباشرة في Google Drive. إنه يتيح إمكانيات وصول متعددة من أي جهاز من أجهزتك بما في ذلك أجهزة الكمبيوتر والهواتف الذكية وما إلى ذلك. يحتوي Google Drive على Android على خيار تنزيل مباشر لحفظ المستندات من السحابة إلى وحدة تخزين الجهاز. على الرغم من أن تطبيق iOS يسمح بفتح الملفات داخل Google Drive نفسه ، فقد تجد صعوبة في إرسالها مباشرة كمرفق إلى تطبيقات أخرى مثل WhatsApp. فيما يلي حل للتغلب على القيد.
- شغّل تطبيق Google Drive على جهاز iPhone أو iPad.
- اضغط على أيقونة النقاط الثلاث في مقابل ملف المستند الذي ترغب في حفظه.
- اختر “إرسال نسخة“.
- اضغط نسخ.
- انتقل الآن إلى تطبيق الملفات على الجهاز.
- افتح أي دليل واضغط لفترة طويلة على المنطقة الخالية من النافذة.
- اختر “لصق“.
يمكنك العثور على المستند نفسه على نظام ملفات iPhone الخاص بك دون تنزيل حتى باستخدام أي أدوات خارجية.
لا يعد تنزيل الملفات وحفظها على iPad و iPhone مشكلة كبيرة منذ أن قدمت Apple تطبيق الملفات وخيار التنزيل المباشر على Safari. الآن مع iOS 13 ، يمكنك تنزيل كل أنواع الملفات تقريبًا والتعامل معها بسهولة باستخدام تطبيق الملفات على جهاز iPhone أو iPad.