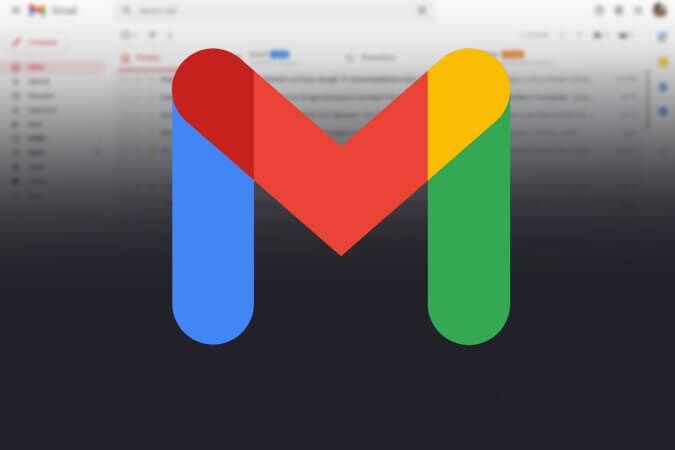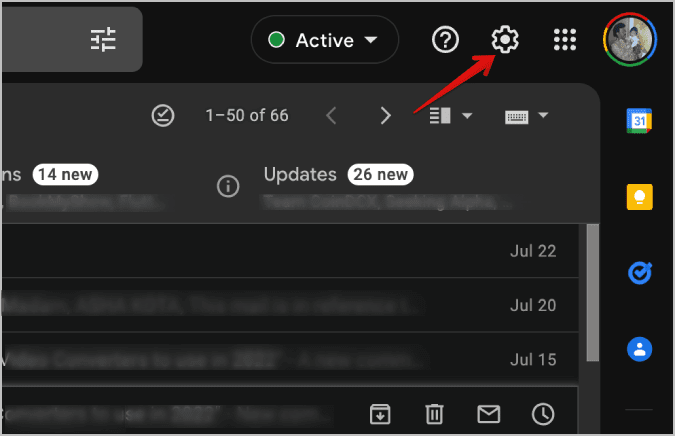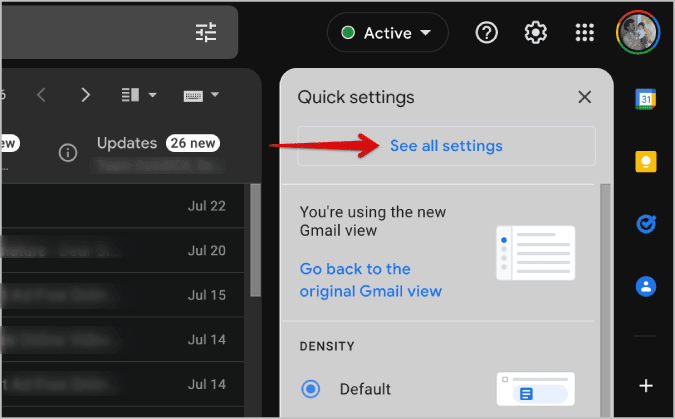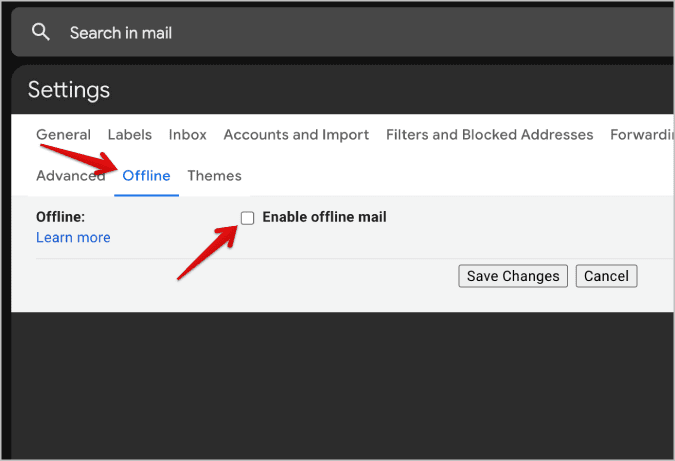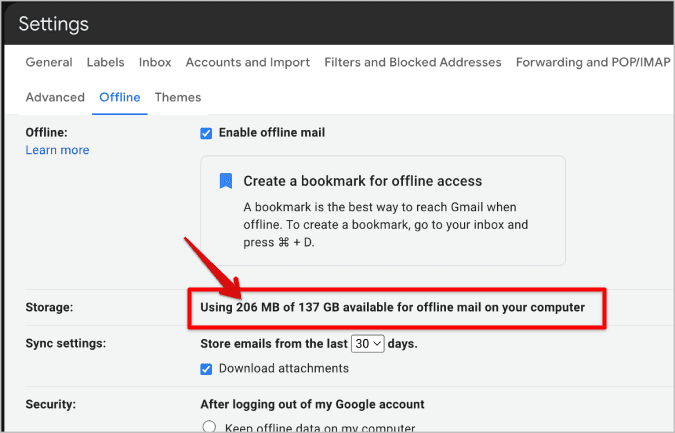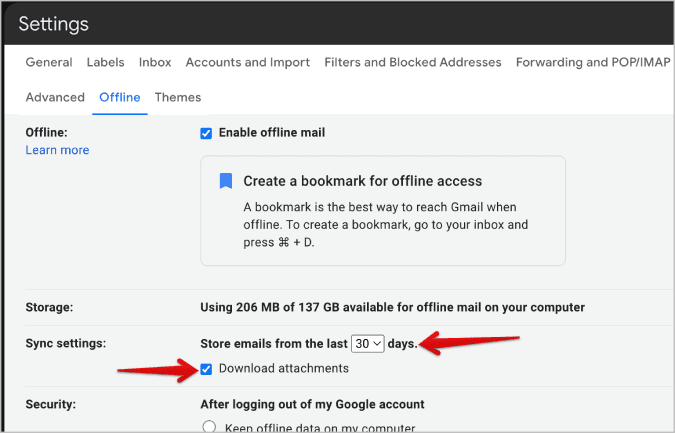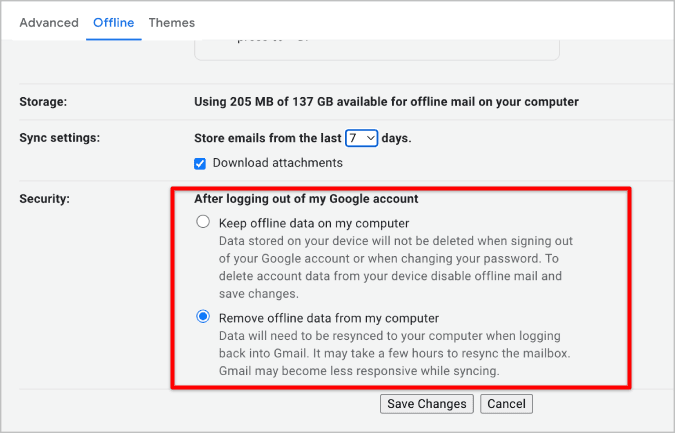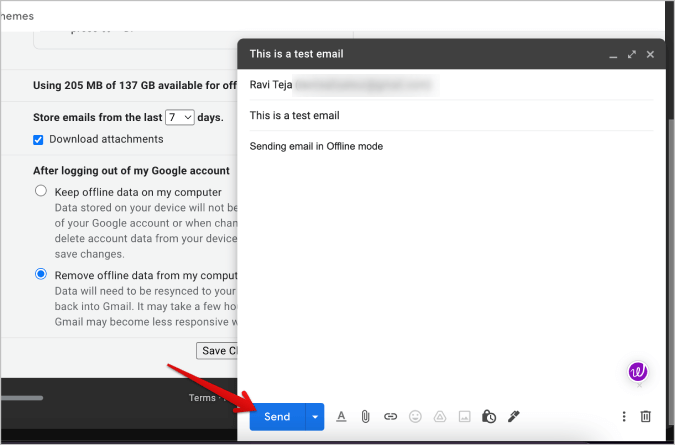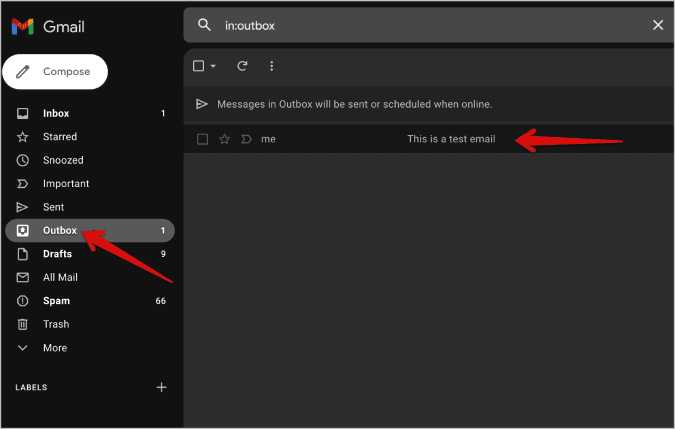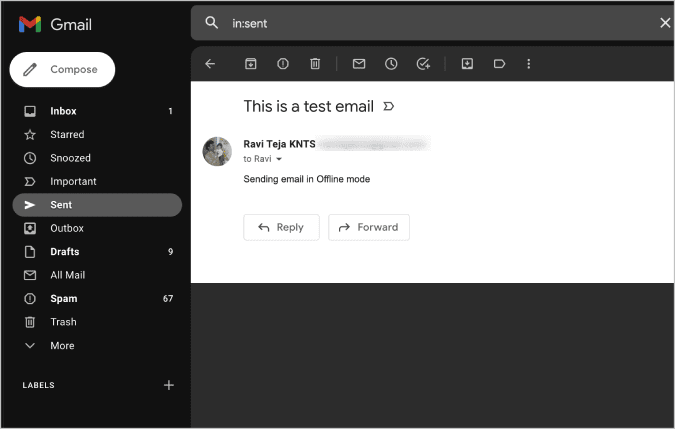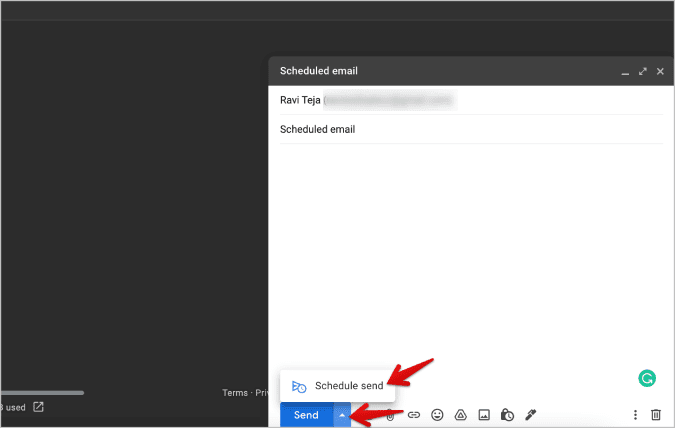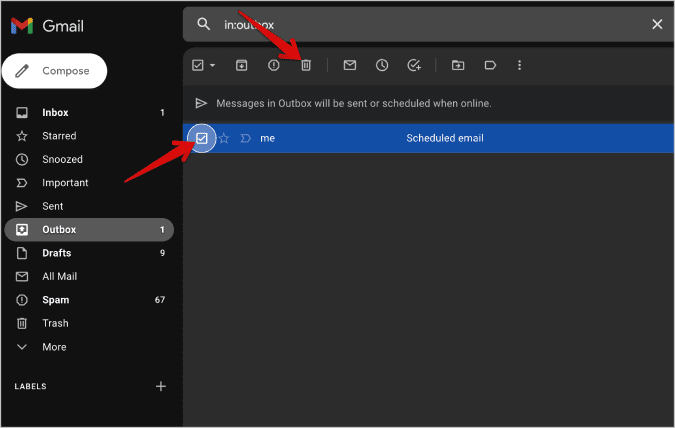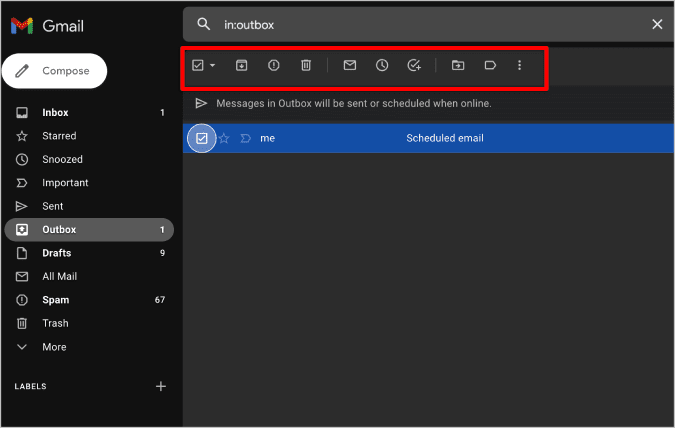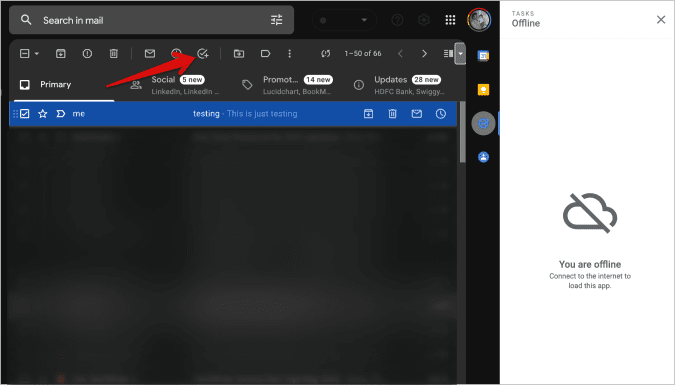كيفية استخدام Gmail وضع عدم الاتصال بالإنترنت على سطح المكتب
كانت القدرة على استخدام Gmail في وضع عدم الاتصال متاحة لسنوات على تطبيقات الجوال. لكن الميزة كانت مفقودة بشدة على تطبيق الويب حتى الآن. مع التحديث الأخير ، يمكنك تمكين وضع عدم الاتصال في Gmail لاستخدامه بدون الإنترنت. بمجرد التمكين ، يعمل تطبيق الويب Gmail بشكل مشابه لتطبيق الجوال. إليك كيفية تمكين وضع Gmail Offline وكل ما يمكنك فعله وما لا يمكنك فعله أثناء عدم الاتصال بالإنترنت في المتصفح.
كيفية تمكين وضع عدم الاتصال في تطبيق Gmail على الويب
1. افتح تطبيق الويب Gmail على الجهاز الذي تريد الوصول إليه في وضع عدم الاتصال. هذه الميزة خاصة بالجهاز ، لذا فإن تمكين وضع عدم الاتصال على جهاز واحد لن يجعله يعمل دون اتصال بالإنترنت على جهاز آخر. أيضًا ، يجب أن تكون متصلاً بالإنترنت من أجل عملية الإعداد.
2. انقر فوق رمز الترس في الزاوية اليمنى العليا من Gmail لفتح الإعدادات.
3. سيفتح شريطًا جانبيًا مع بعض الإعدادات السريعة. في الشريط الجانبي ، انقر فوق الزر “مشاهدة جميع الإعدادات” في الجزء العلوي.
4. في صفحة إعدادات Gmail ، انقر فوق علامة التبويب بلا اتصال لفتح إعدادات وضع عدم الاتصال.
5. الآن قم بتمكين مربع الاختيار الموجود بجوار تمكين البريد غير المتصل.
6. بمجرد الانتهاء من ذلك ، سترى مقدار المساحة التي يشغلها Gmail على جهازك.
7. أدناه يمكنك تحديد عدد أيام تنزيل البيانات ومزامنتها. يمكنك الاختيار من بين 7 و 30 و 90 يومًا. بشكل افتراضي ، يتم تعيينه على 30 يومًا. كلما زاد عدد الأيام التي تحددها ، زادت البيانات التي يستغرقها نظامك.
8. يمكنك أيضًا تحديد ما إذا كنت تريد تنزيل المرفقات أم لا. يمكن أن يستخدم تنزيل المرفقات أيضًا قدرًا كبيرًا من مساحة تخزين النظام إذا كان هناك أي ملفات كبيرة.
9. بمجرد الانتهاء ، في خيار الأمان ، يمكنك تعيين ما يجب أن يحدث بعد تسجيل الخروج من حساب Google على هذا الجهاز. يمكنك الاختيار بين الاحتفاظ بالبيانات دون اتصال على جهاز الكمبيوتر الخاص بي أو إزالة البيانات دون اتصال بالإنترنت من جهاز الكمبيوتر الخاص بي.
10. إذا اخترت الاحتفاظ بالبيانات ، فلن تضطر إلى تمكين وضع عدم الاتصال مرة أخرى عند تسجيل الدخول مرة أخرى على هذا الجهاز. سيتم تمكينه تلقائيًا ويمكنك البدء في استخدام تطبيق Gmail في وضع عدم الاتصال.
11. إذا اخترت إزالة البيانات ، فأنت بحاجة إلى تمكين وضع عدم الاتصال يدويًا مرة أخرى على Gmail. إذا كنت تستخدم جهاز كمبيوتر مشتركًا أو عامًا ، فمن الأفضل إزالة البيانات لأغراض أمنية.
12. بمجرد الانتهاء ، انقر فوق “حفظ التغييرات” لبدء الوصول إلى Gmail في وضع عدم الاتصال.
قد يستغرق تنزيل رسائل البريد الإلكتروني والمرفقات دقيقتين. على أي حال ، يحدث ذلك في الخلفية. لذلك تذكر أنه لا يمكنك قطع الاتصال بالإنترنت مباشرة بعد تمكين وضع عدم الاتصال وتوقع التغييرات.
كل ما يمكنك القيام به في وضع عدم الاتصال على Gmail
عندما تقوم بتمكين وضع عدم الاتصال على Gmail على نظامك ، ما عليك سوى فتح mail.google.com حتى عندما تكون غير متصل للوصول إلى Gmail.
- يمكنك فتح أي بريد في أي فئة إذا كان ضمن الإطار الزمني المحدد. تتوفر أيضًا بعض رسائل البريد الإلكتروني القديمة في وضع عدم الاتصال ، ولكن لا يوجد ضمان بأن الرسائل الإلكترونية القديمة سيتم تخزينها مؤقتًا أيضًا.
- يمكنك إنشاء رسالة بريد إلكتروني جديدة أو الرد على واحدة عندما تكون غير متصل بالإنترنت.
- سيتم دفع البريد الإلكتروني إلى صندوق الصادر حيث تجد عادةً رسائل البريد الإلكتروني المجدولة.
بمجرد اتصال جهاز الكمبيوتر الخاص بك بالإنترنت ، سيتم إرسال البريد الإلكتروني تلقائيًا. ليس عليك حتى فتح تطبيق Gmail على الويب.
- بدلاً من إرسال البريد الإلكتروني على الفور بعد الوصول إلى الإنترنت ، يمكنك جدولته بالنقر فوق رمز السهم الموجود بجانب الزر “إرسال”. ثم اضغط على جدولة الإرسال.
إذا قمت بالاتصال بالإنترنت قبل الوقت المحدد ، فسيقوم Gmail بمزامنة بريدك الإلكتروني المكون وإرساله في الوقت المحدد. إذا قمت بالاتصال بالإنترنت بعد الوقت المحدد ، فسيتم إرسال البريد الإلكتروني على الفور.
- افتح صندوق الصادر في الشريط الجانبي للوصول إلى رسائل البريد الإلكتروني التي أنشأتها في وضع عدم الاتصال. إذا لم تعد ترغب في إرسال بريد إلكتروني ، فحدده وانقر على أيقونة الحذف في الشريط العلوي.
بالإضافة إلى ذلك ، يمكنك أيضًا القيام بالعديد من المهام الأخرى مثل تمييز رسائل البريد الإلكتروني على أنها مهمة ، أو تمييزها بنجمة ، أو نقلها لتحقيق أو تسمية أخرى ، أو الغفوة ، إلخ. ومع ذلك ، ستتم مزامنة جميع التغييرات فقط عند توصيل الجهاز بالإنترنت.
حدود استخدام Gmail في وضع عدم الاتصال
يمكنك فقط الوصول إلى Gmail من mail.google.com. لن تفتح كتابة gmail.com وتؤدي إلى حدوث خطأ. لتسهيل الأمر ، ضع إشارة على mail.google.com للدخول بشكل أسهل وأسرع.
- لا تتوفر العديد من الميزات مثل إضافة رسائل البريد الإلكتروني إلى مهام Google وترجمة البريد الإلكتروني وما إلى ذلك في وضع عدم الاتصال.
- لا يمكنك الوصول إلى Gmail إلا في وضع عدم الاتصال. لا يمكنك استخدام Google Chat و Meet الموجودين في الشريط الجانبي.
- لا يمكنك فتح إعدادات Gmail لإجراء أي تغييرات عندما تكون غير متصل بالإنترنت.
أسئلة وأجوبة
1. هل يمكننا حذف رسائل البريد الإلكتروني دون اتصال؟
نعم ، يمكنك حذف رسائل البريد الإلكتروني في وضع عدم الاتصال. يمكن حذف كل من رسائل البريد الإلكتروني التي لم يتم إرسالها بالفعل وكذلك الرسائل الموجودة في البريد الوارد لدينا. على أي حال ، لن تتم مزامنتهم إلا عندما تكون متصلاً بالإنترنت. حتى ذلك الحين ، لا يزال بإمكانك الوصول إلى رسائل البريد الإلكتروني المحذوفة على الأجهزة الأخرى.
2. هل يمكنك ترجمة البريد الإلكتروني دون اتصال؟
لسوء الحظ ، لن تعمل هذه الميزة عندما تكون غير متصل بالإنترنت. عند الاتصال بالإنترنت ، يمكنك الوصول إليه عن طريق فتح البريد الإلكتروني ، والنقر فوق قائمة الكباب (قائمة ثلاثية النقاط) ، وتحديد خيار الترجمة للترجمة إلى لغتك.
3. ما هو خطأ التخزين غير الكافي دون اتصال؟
إذا واجهت هذه المشكلة في وضع Gmail Offline ، فهذا يعني أنه ليس لديك مساحة كافية على جهازك لتخزين جميع رسائل البريد الإلكتروني المطلوبة. يمكنك تقليل الإطار الزمني وإيقاف تخزين المرفقات. بهذه الطريقة ، يمكنك تقليل المساحة اللازمة لتخزين بيانات Gmail في وضع عدم الاتصال. يمكنك أيضًا محاولة حذف بعض الملفات الموجودة على وحدة التخزين المحلية لديك لتوفير مساحة لتنزيل رسائل البريد الإلكتروني.
4. لماذا لا يمكنني فتح مرفقات البريد الإلكتروني؟
إذا كنت غير متصل بالإنترنت ولا يمكنك فتح المرفقات ، فهذا يعني أنك لم تقم بتمكين خيار تنزيل المرفقات في إعدادات Gmail. يمكنك القيام بذلك من إعدادات Gmail> غير متصل وتمكين مربع الاختيار بجوار تنزيل المرفقات. ثم انقر فوق حفظ التغييرات.
يمكن أن يكون سبب آخر هو أن البريد الإلكتروني الذي تصل إليه خارج الفترة الزمنية التي حددتها. لا يمكن لـ Gmail في وضع عدم الاتصال الوصول إلى جميع رسائل البريد الإلكتروني.
5. هل يمكننا استخدام حسابات Gmail متعددة في وضع عدم الاتصال على نفس جهاز الكمبيوتر؟
نعم ، يمكنك تمكين وضع عدم الاتصال على حسابات Gmail المتعددة على نفس الكمبيوتر. يمكن لكل حساب الوصول إلى التخزين الخاص به تلقائيًا في الخلفية.
6. هل يمكنك استخدام Gmail Offline على جميع المتصفحات؟
اعتبارًا من الآن ، يتوفر فقط على المتصفحات القائمة على Chromium ، ولكن يمكن أن تتغير الأشياء في المستقبل. أيضًا ، هذه الميزة خاصة بالمتصفح. إذا قمت بتمكين وضع عدم الاتصال في أحد المستعرضات ، فلا يمكنك الوصول إلى Gmail في وضع عدم الاتصال من متصفح آخر. يمكن لكل متصفح الوصول إلى البيانات التي حفظها لأسباب أمنية فقط. لاستخدامها في مستعرضات متعددة ، تحتاج إلى تمكين وضع عدم الاتصال وتنزيل بيانات بريدك الإلكتروني على كل متصفح.
Gmail غير متصل
كانت جميع هذه الميزات تقريبًا في وضع عدم الاتصال متاحة على تطبيقات الجوال في Gmail لفترة طويلة. الآن مع أحدث التطورات ، يمكننا تشغيل موقع ويب Gmail أثناء عدم اتصالنا بالإنترنت على سطح المكتب أيضًا. لاحظ أنه على الويب ، يعمل فقط عندما نقوم بتمكين الوضع غير المتصل يدويًا ، بينما على الهاتف المحمول ، سيعمل بشكل افتراضي ولا يوجد خيار لإيقاف هذا السلوك أيضًا. هل مرتبك من واجهة مستخدم Gmail ؟، إليك قائمة بكل ما تعنيه والرموز في Gmail.