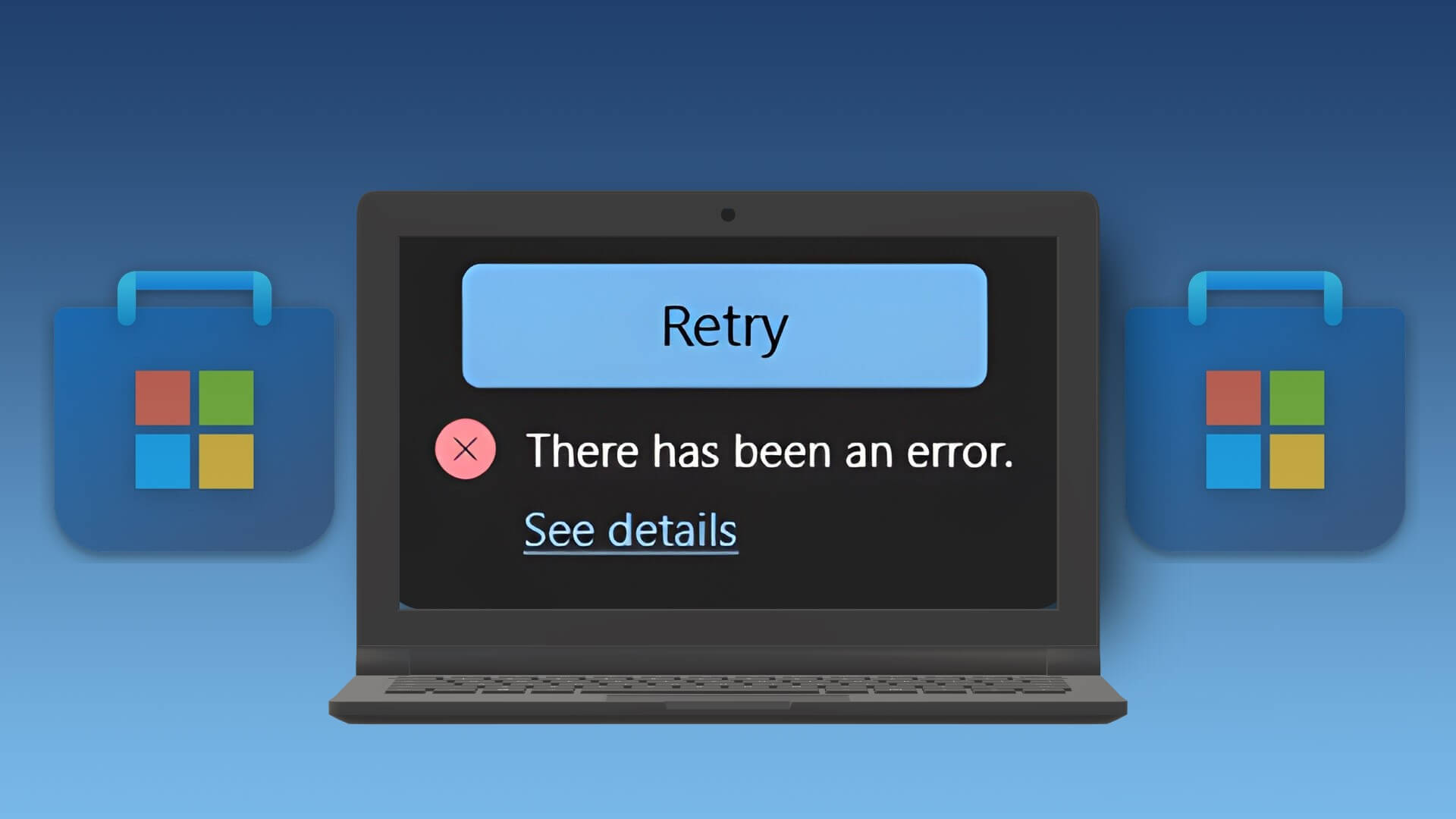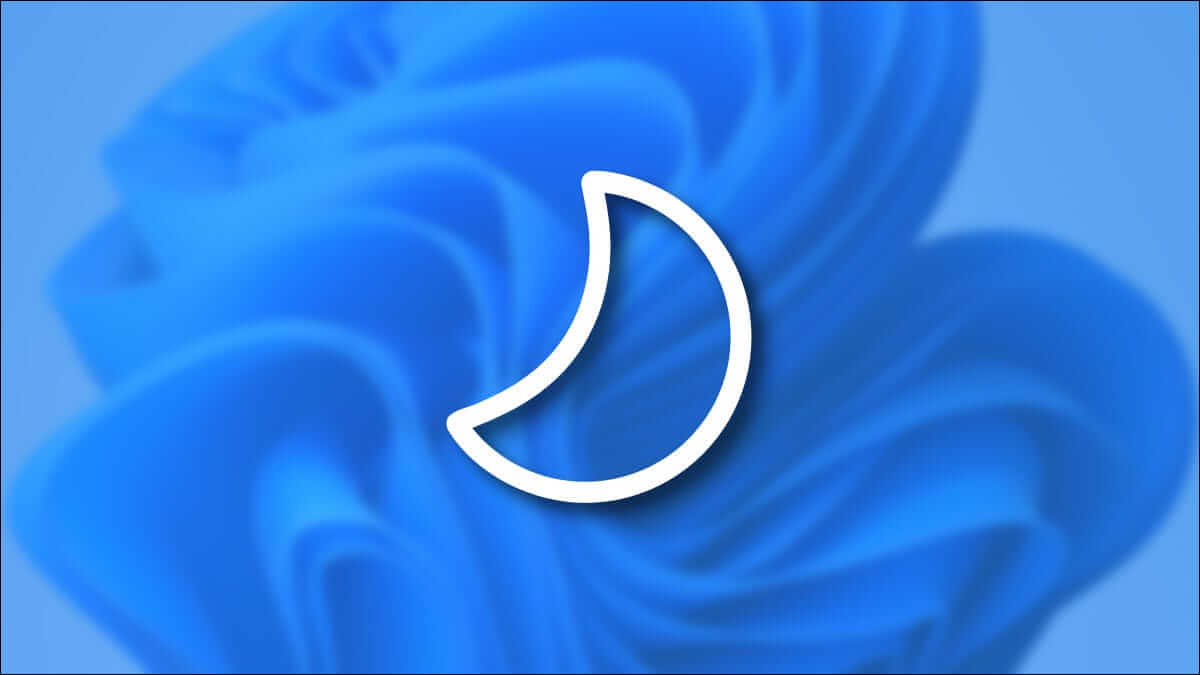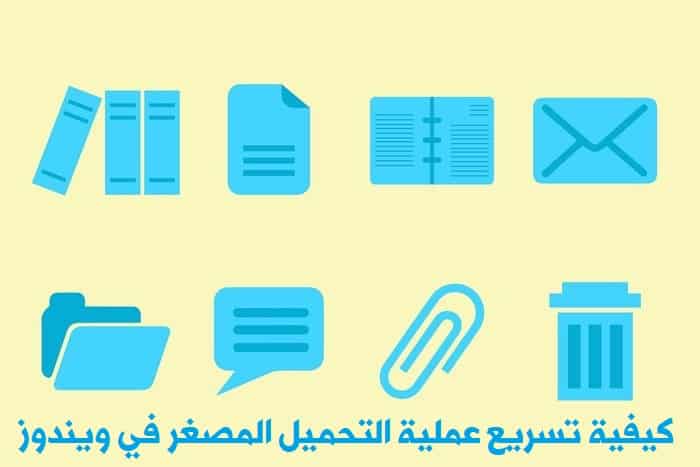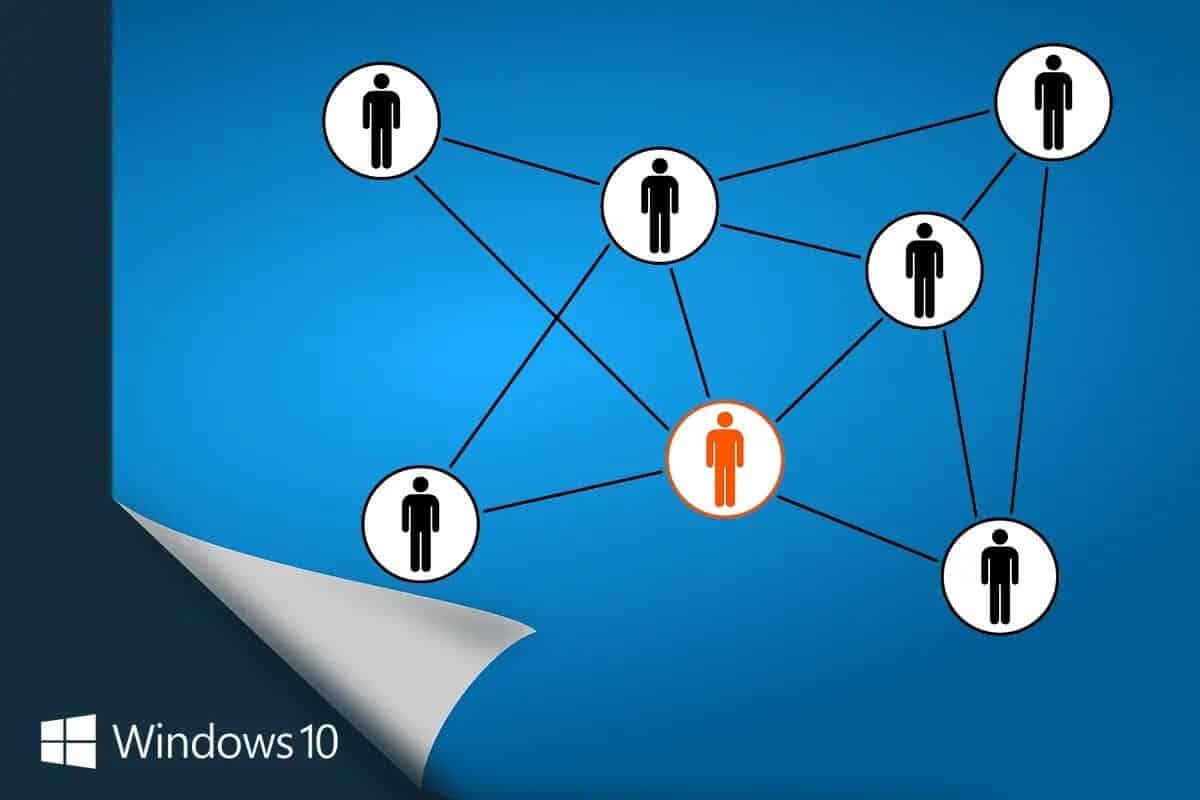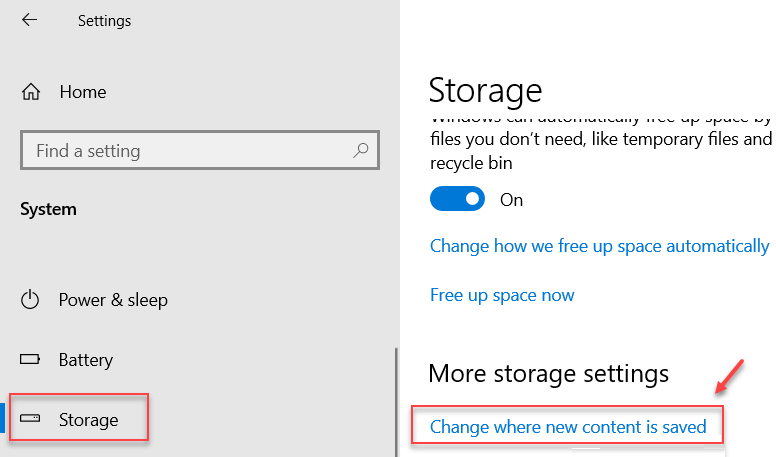أداة القص هي أداة مفيدة على Windows 11 لالتقاط لقطات الشاشة وتعديلها. نظرًا لكونه تطبيق Windows أصليًا ، فإن أداة القص Snipping Tool ( والتي هي أداة لأخذ صور على شاشة الحاسوب) تعمل بشكل لا تشوبه شائبة في معظم الأحيان باستثناء بعض الفواق في بعض الأحيان، في هذه المقال سنتعرف على أفضل 7 طرق لإصلاح عدم عمل أداة القص على Windows 11.

إذا كنت في الطرف المتلقي لتلك الفواق حيث تتوقف أداة القص عن العمل أو لا تفتح حتى ، فأنت في المكان الصحيح. سنقوم بإرشادك خلال بعض طرق استكشاف الأخطاء وإصلاحها التي يجب أن تجعل أداة القص تعمل مرة أخرى. لذا ، فلنبدأ.
1. أعد تشغيل التطبيق
ربما واجه تطبيق أداة القص خطأً أثناء التشغيل. وبالتالي ، يمكنك محاولة إعادة تشغيل التطبيق لمعرفة ما إذا كان يساعد. للقيام بذلك ، اضغط على Ctrl + Shift + Esc لتشغيل إدارة المهام. ضمن علامة التبويب “العملية” ، حدد تطبيق أداة القص وانقر على زر إنهاء المهمة في الأسفل.
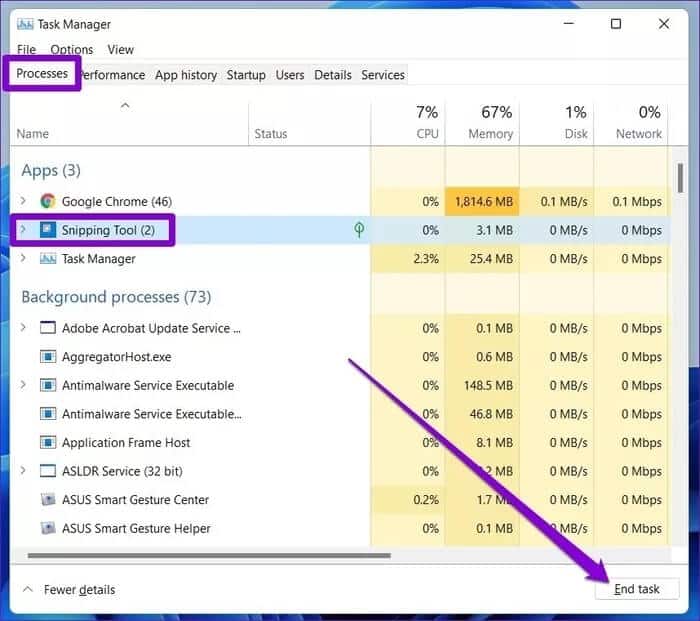
انتقل الآن وابدأ تشغيل أداة القص مرة أخرى لمعرفة ما إذا كانت تعمل بشكل جيد الآن.
2. استخدام اختصار لوحة المفاتيح
إذا لم تساعدك إعادة تشغيل التطبيق ، يمكنك تجربة استخدام اختصار لوحة المفاتيح لمعرفة ما إذا كان يعمل أم لا. اضغط على Windows Key + Shift + S على لوحة المفاتيح لفتح أداة القص على جهاز الكمبيوتر الخاص بك.
3. السماح بتشغيل أداة القص في الخلفية
إذا كانت أداة القص لا تستجيب لاختصارها ، فمن المحتمل أن التطبيق ليس لديه الإذن اللازم المطلوب للتشغيل في الخلفية. يمكنك زيارة قائمة الإعدادات لتغيير ذلك. إليك الطريقة.
الخطوة 1: افتح قائمة ابدأ ، وانقر على أيقونة الإعدادات لتشغيل تطبيق الإعدادات بسرعة على جهاز الكمبيوتر الخاص بك. بدلاً من ذلك ، يمكنك أيضًا استخدام الاختصار Windows Key + I لتحقيق نفس الشيء.
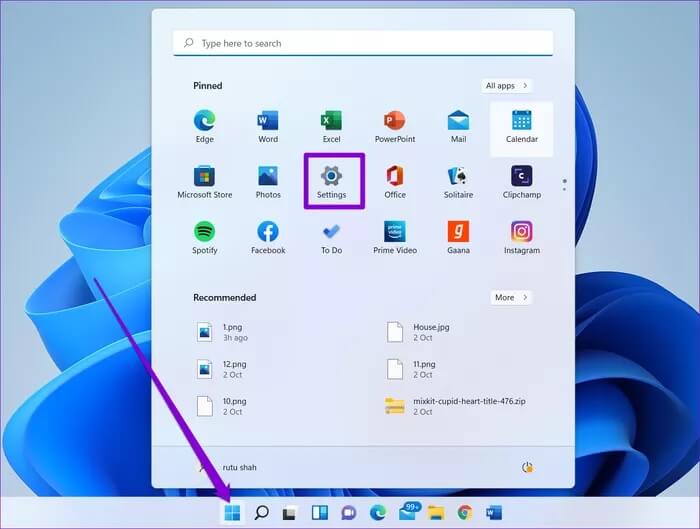
الخطوة 2: في تطبيق “الإعدادات” ، انتقل إلى علامة التبويب “التطبيقات” على يسارك ، وانتقل إلى “التطبيقات والميزات”.
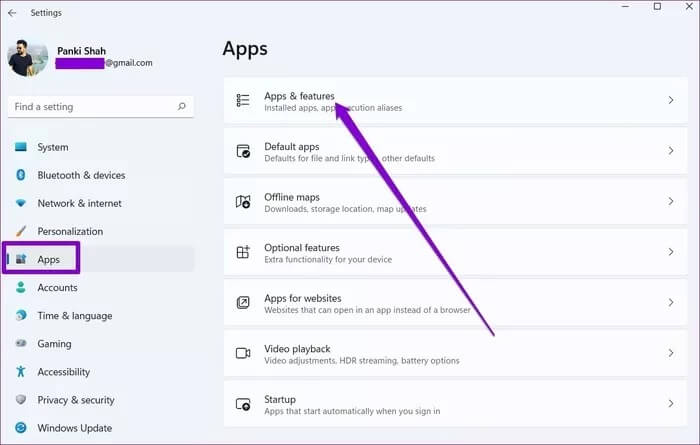
خطوة 3: استخدم مربع البحث لتحديد موقع تطبيق أداة القص بسرعة. استخدم الآن قائمة النقاط الثلاث الموجودة على يمينها لفتح الخيارات المتقدمة.
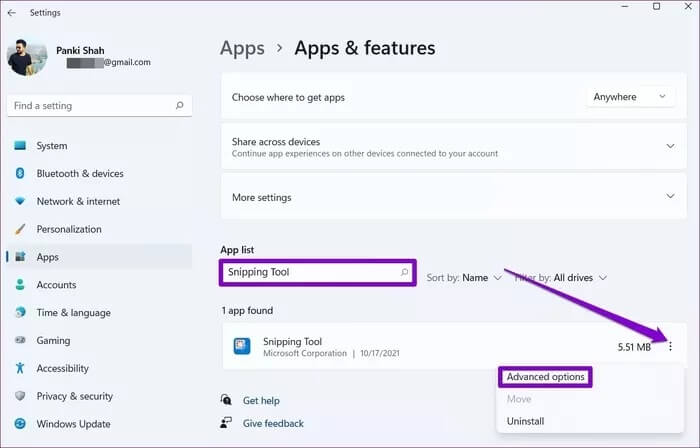
الخطوة 4: ضمن إذن تطبيقات الخلفية ، استخدم القائمة المنسدلة لاختيار دائمًا من القائمة.
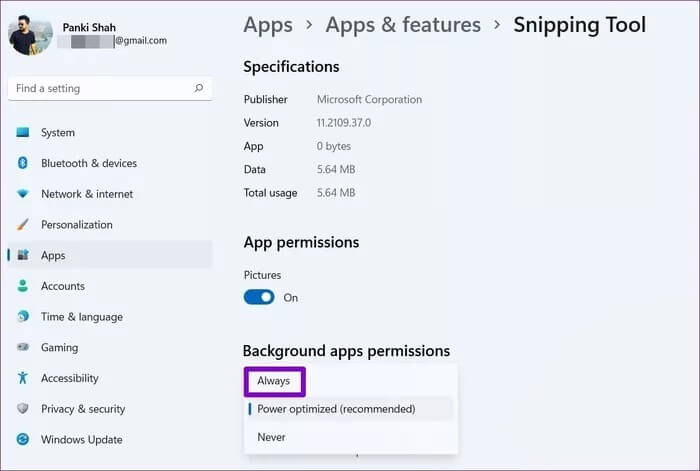
هذا كل شيء. أغلق الآن تطبيق الإعدادات واستخدم الاختصار لفتح أداة القص.
4. إصلاح أو إعادة تعيين التطبيق
لا بد أن تواجه التطبيقات على Windows 11 مشاكل من حين لآخر. لحسن الحظ ، فإن جهاز الكمبيوتر الخاص بك الذي يعمل بنظام Windows قادر أيضًا على إصلاح مشكلات التطبيقات هذه من تلقاء نفسه. إليك كيفية إصلاح تطبيق أداة القص على نظام التشغيل Windows 11.
الخطوة 1: انقر فوق أيقونة البحث في الأسفل ، واكتب أداة القص ، وانقر بزر الماوس الأيمن على النتيجة الأولى لاختيار إعدادات التطبيق من القائمة.
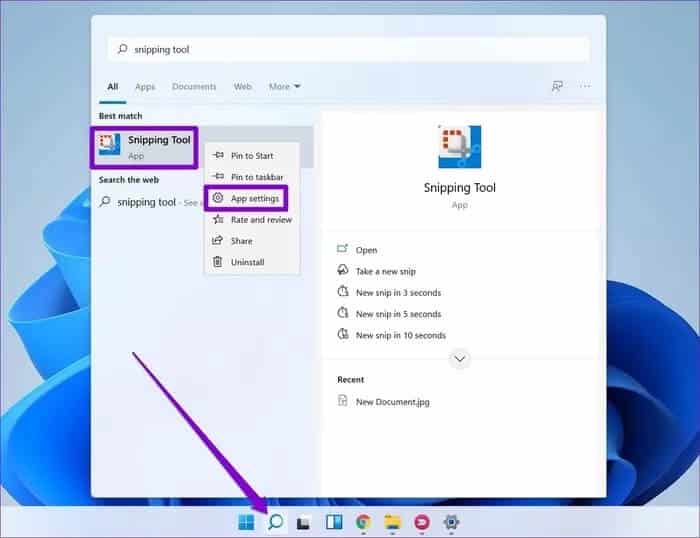
الخطوة 2: قم بالتمرير لأسفل إلى قسم إعادة التعيين وانقر فوق الزر إصلاح.
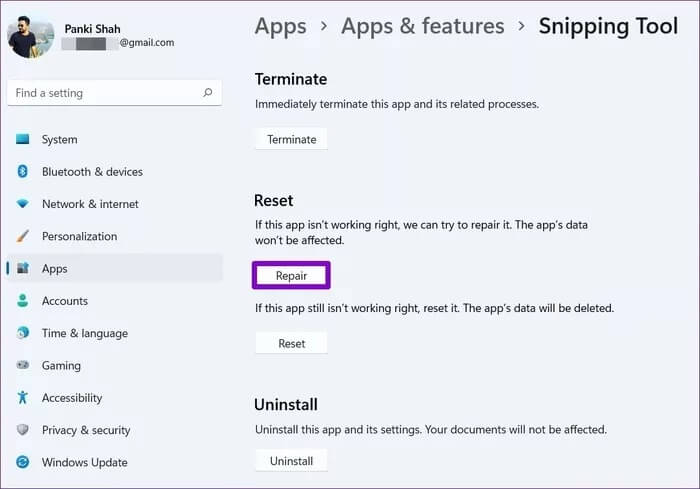
إذا لم يساعد إصلاح التطبيق ، فيمكنك محاولة إعادة تعيين التطبيق نفسه. لاحظ أن إعادة تعيين التطبيق ستؤدي إلى حذف بيانات التطبيق بالكامل.
5. قم بتشغيل SFC SCAN باستخدام موجه الأوامر
من بين أسباب أخرى ، قد تظهر مشكلة عدم عمل أداة القص أيضًا بسبب ملفات النظام التالفة أو التالفة على جهاز الكمبيوتر الخاص بك. في مثل هذه الحالات ، قد يساعد تشغيل فحص SFC (مدقق ملفات النظام). هيريس كيفية القيام بذلك.
الخطوة 1: انقر بزر الماوس الأيمن على أيقونة قائمة ابدأ لاختيار خيار Windows Terminal (admin) من القائمة الناتجة.
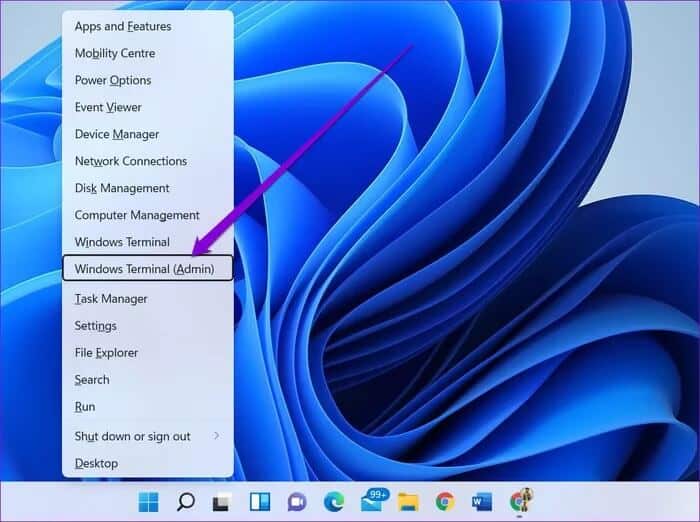
الخطوة 2: اكتب الأمر المذكور أدناه واضغط على Enter.
SFC /scannow
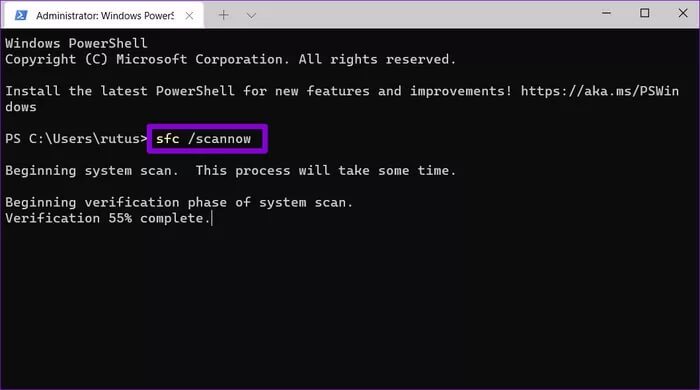
انتظر حتى تكتمل العملية. بمجرد الانتهاء من ذلك ، أعد تشغيل الكمبيوتر وابدأ تشغيل تطبيق أداة القص لمعرفة ما إذا كان يعمل بشكل جيد.
6. تعطيل مساعدة التركيز
Focus Assist هي أداة مساعدة مألوفة في Windows 11 تقوم بتصفية الإشعارات غير المرغوب فيها على جهاز الكمبيوتر الخاص بك. لذلك ، إذا لم تكن قد تلقيت إشعارات بعد التقاط لقطة شاشة ، فحاول تعطيل Focus Assist من مركز العمل. إذا أدى ذلك إلى حل المشكلة ، فيمكنك إضافة تطبيق أداة القص إلى قائمة الأولويات لاستخدام أداة القص مع تمكين Focus Assist. إليك الطريقة.
الخطوة 1: انقر فوق أداة البحث في شريط المهام ، واكتب مساعدة التركيز ، وانقر فوق النتيجة الأولى التي تظهر.
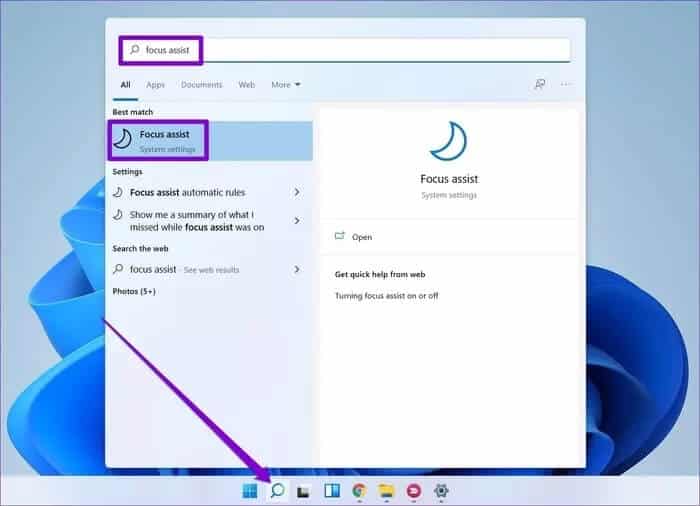
الخطوة 2: انقر الآن على خيار تخصيص قائمة أولوياتك.
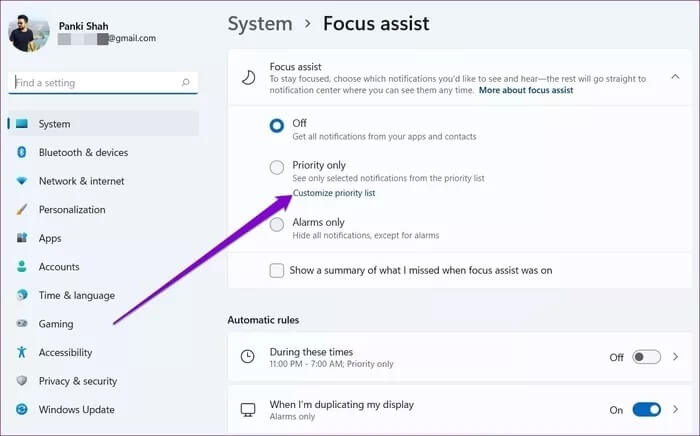
خطوة 3: ضمن التطبيقات ، انقر فوق الزر إضافة تطبيق لتضمين أداة القص إلى قائمة أولوياتك.
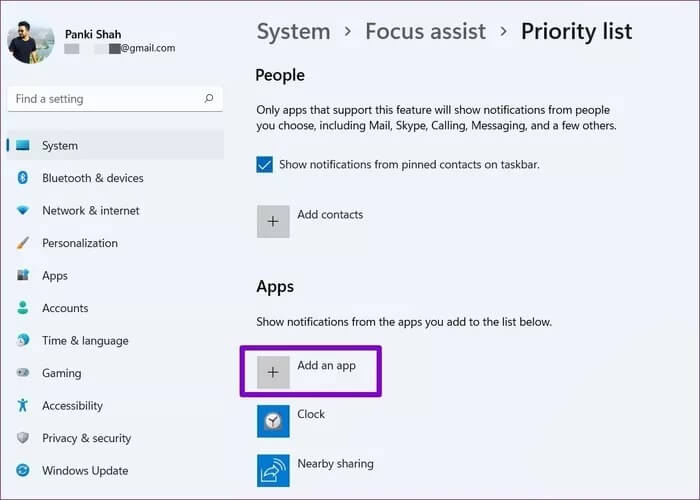
7. أداة تحرّي الخلل وإصلاحه في تطبيق WINDOWS
يحتوي جهاز الكمبيوتر الشخصي الذي يعمل بنظام Windows 11 أيضًا على مستكشف أخطاء تطبيق مخصص ومصلحها لاكتشاف وإصلاح مشكلات التطبيقات البسيطة على Windows 11. وإليك كيفية تشغيله.
الخطوة 1: انقر فوق أداة البحث ، واكتب إعدادات استكشاف الأخطاء وإصلاحها ، وانقر فوق النتيجة الأولى التي تظهر.
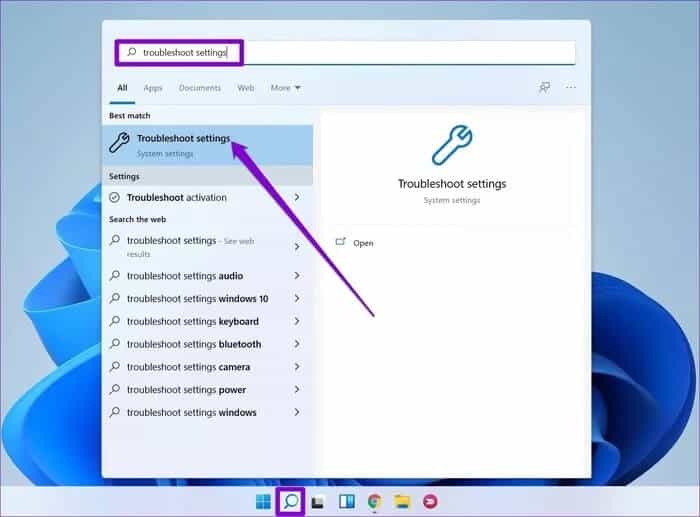
الخطوة 2: انتقل الآن إلى مستكشفات الأخطاء الأخرى.
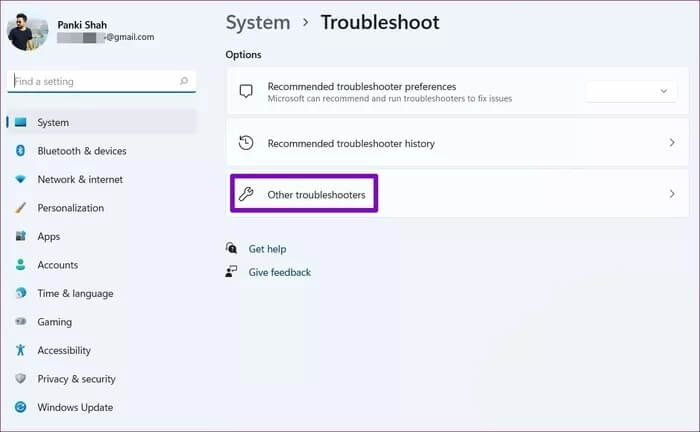
خطوة 3: قم بالتمرير على طول الطريق وصولاً إلى مستكشف أخطاء تطبيقات متجر Windows ومصلحها وانقر فوق الزر تشغيل.
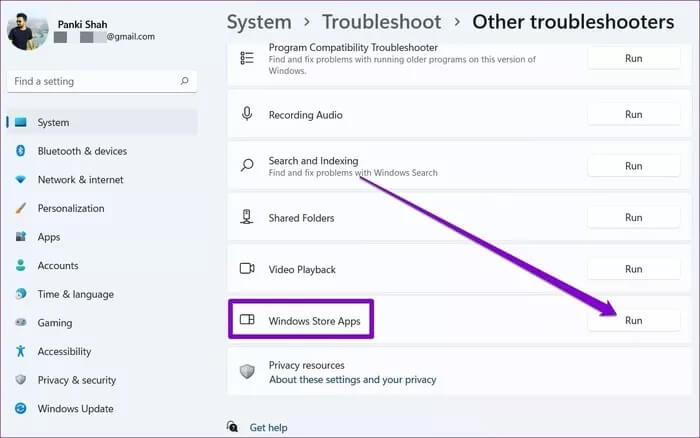
بمجرد انتهاء عملية استكشاف الأخطاء وإصلاحها ، تحقق مما إذا كانت أداة القص تعمل بشكل جيد.
عودة للقص
تظل أداة القص أداة مهمة للعديد منا. تعمل الطرق أعلاه على إصلاح عدم عمل أداة القص على Windows 11. ولكن إذا استمرت المشكلة ، فيمكنك التفكير في التبديل إلى تطبيقات الطرف الثالث مثل ShareX أو Snagit لتلبية احتياجات لقطة الشاشة الخاصة بك.