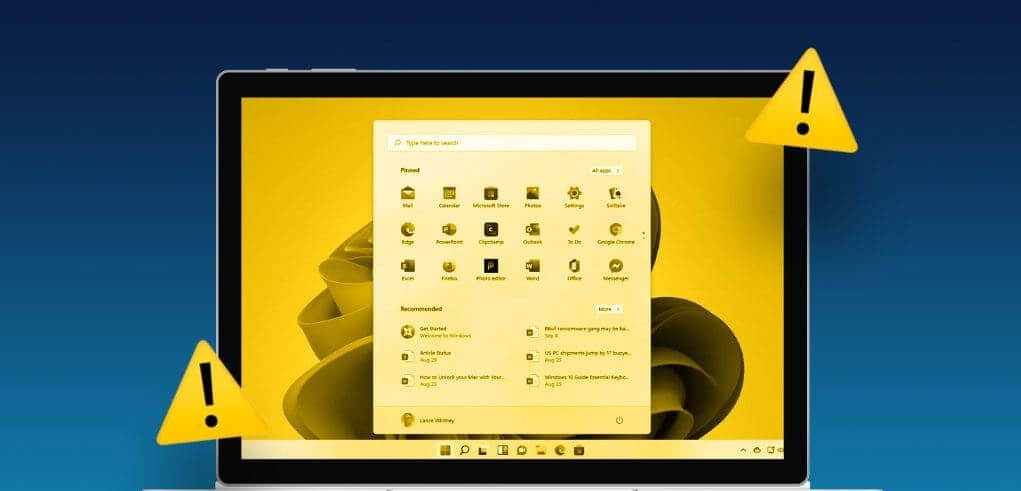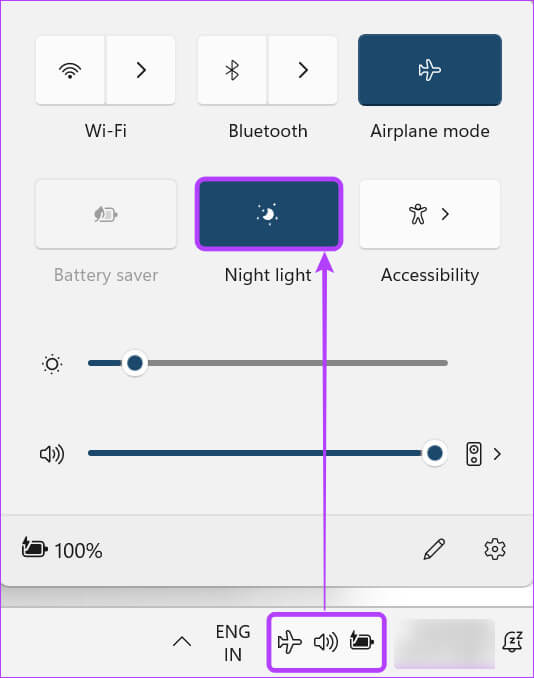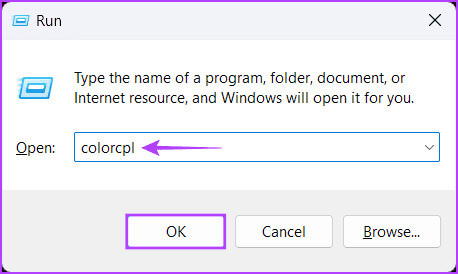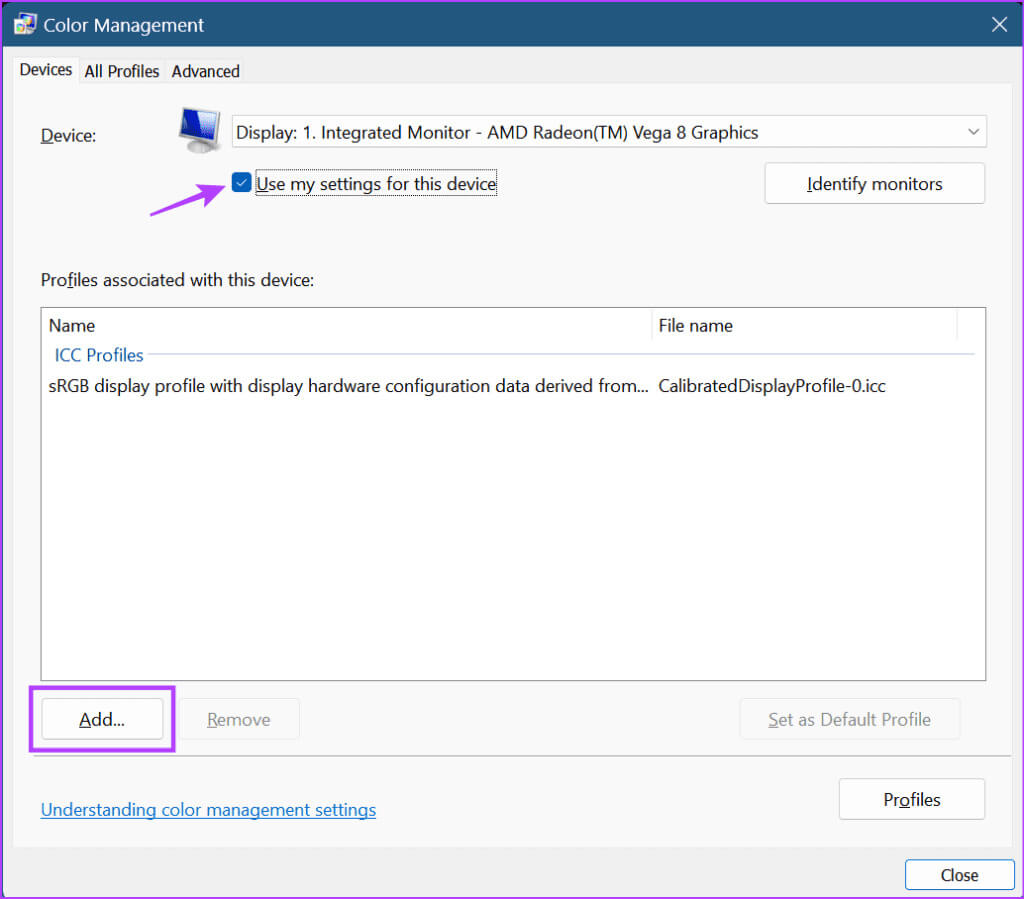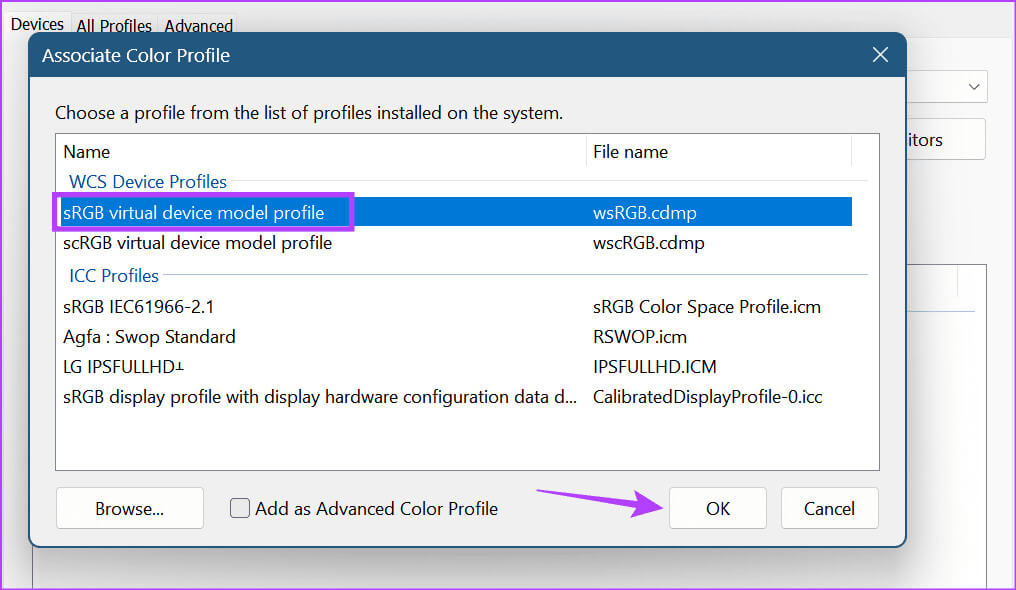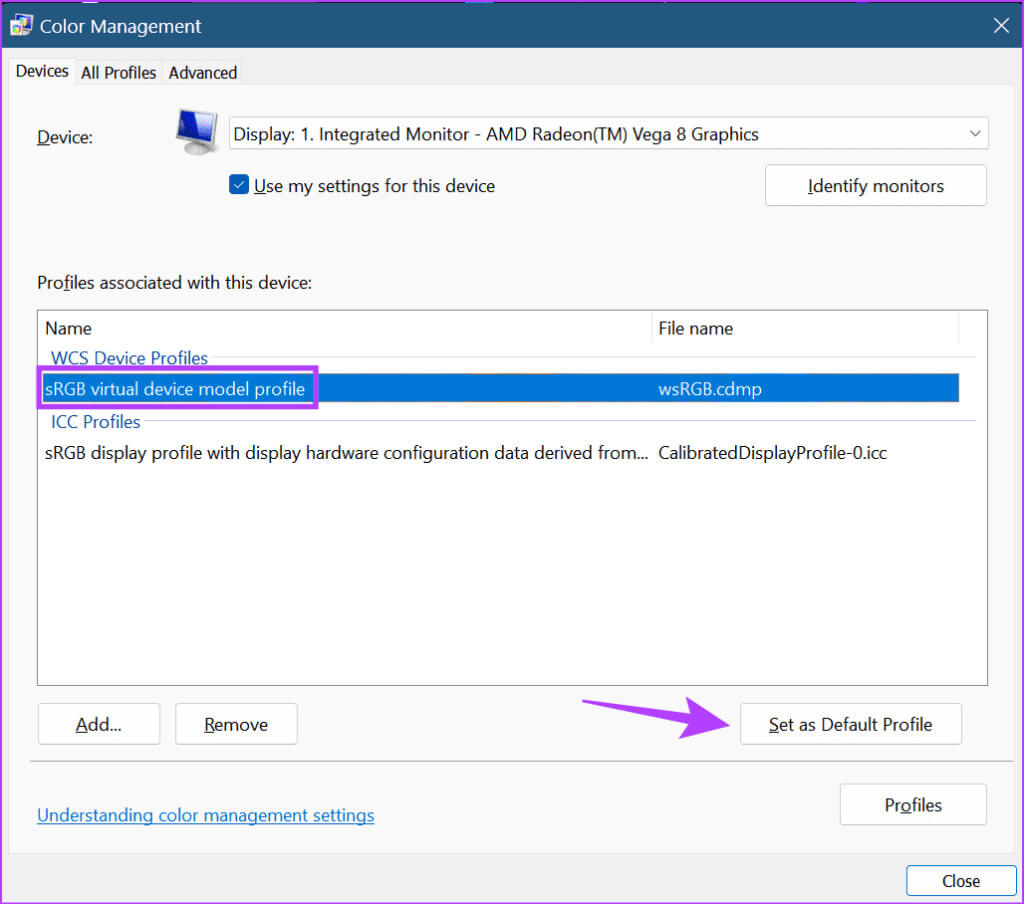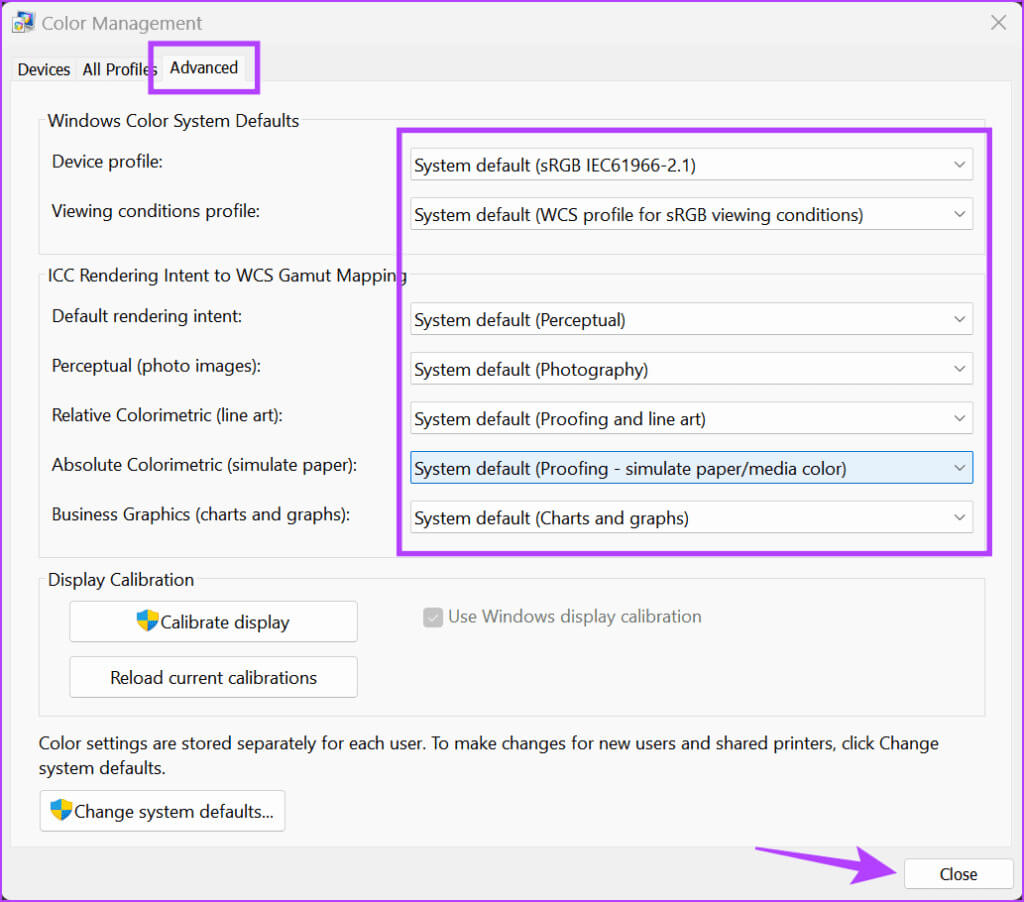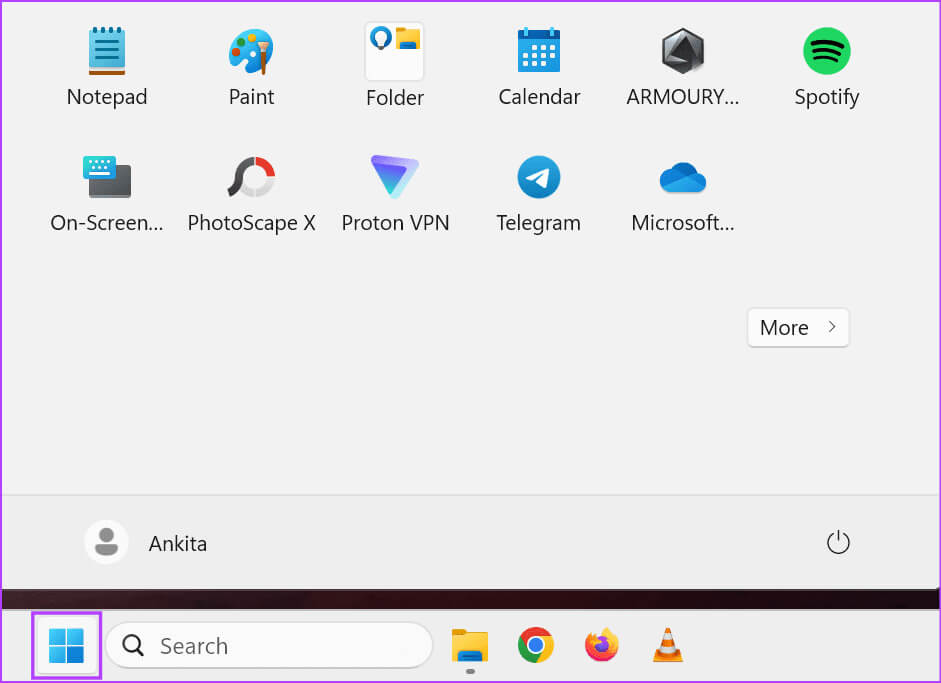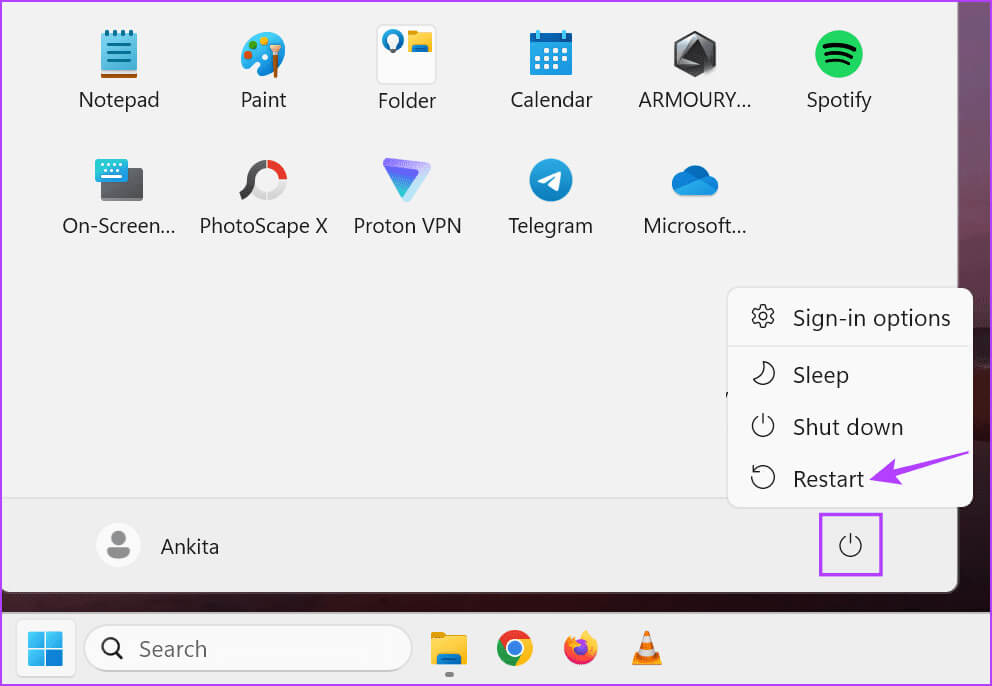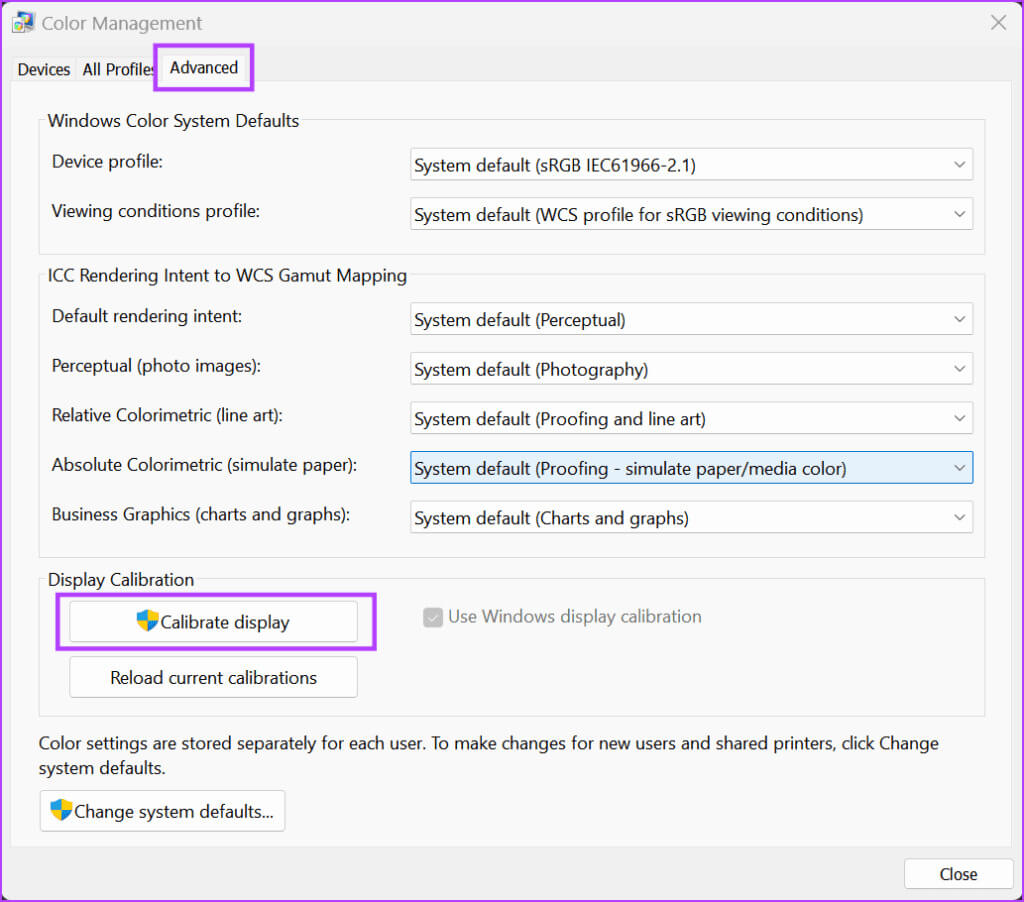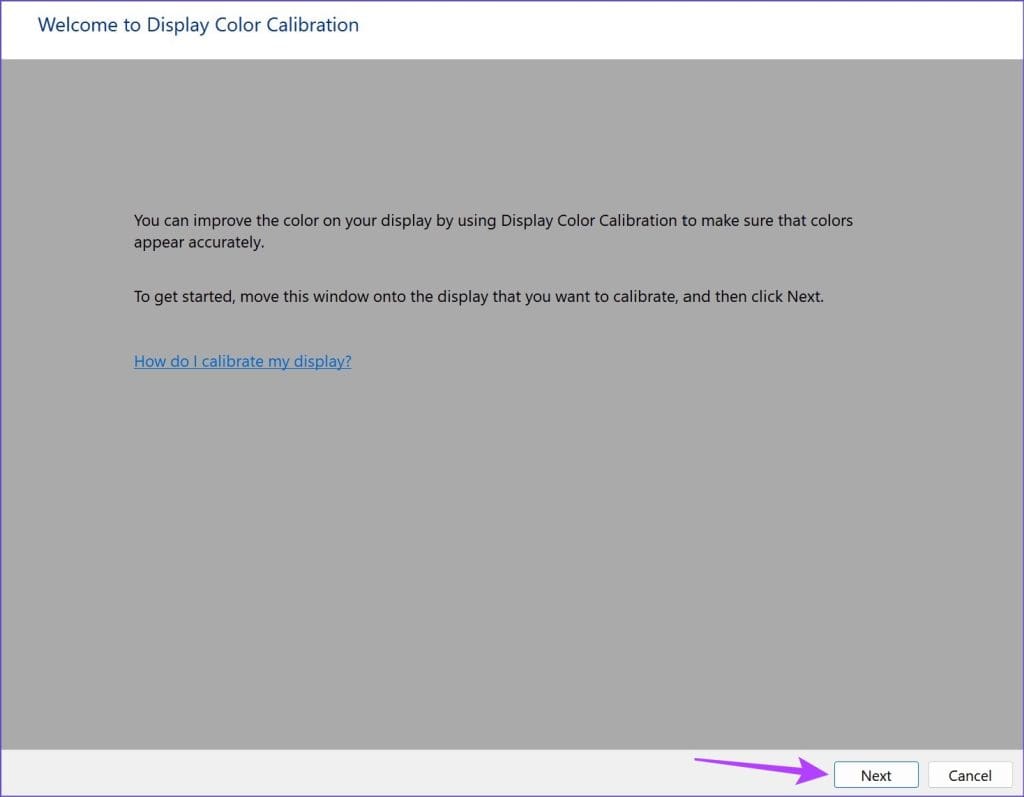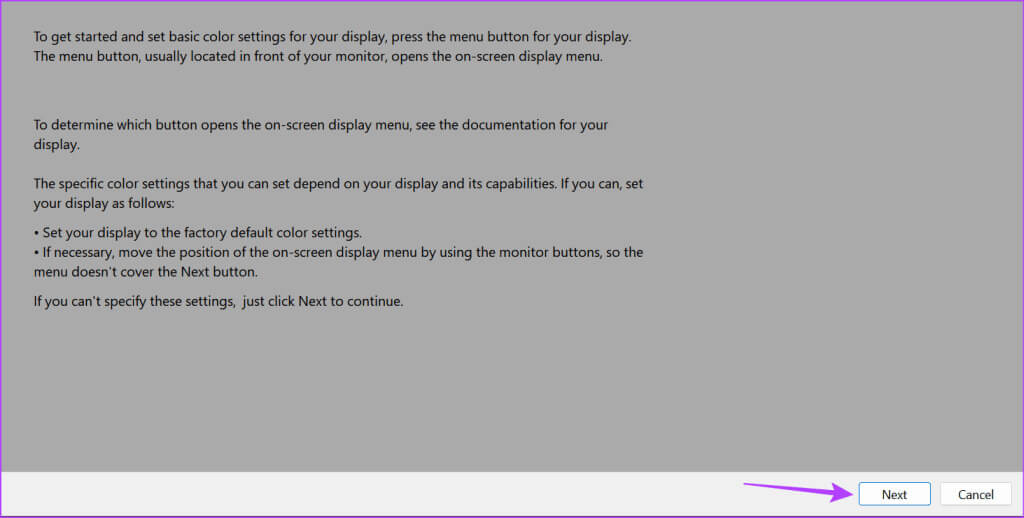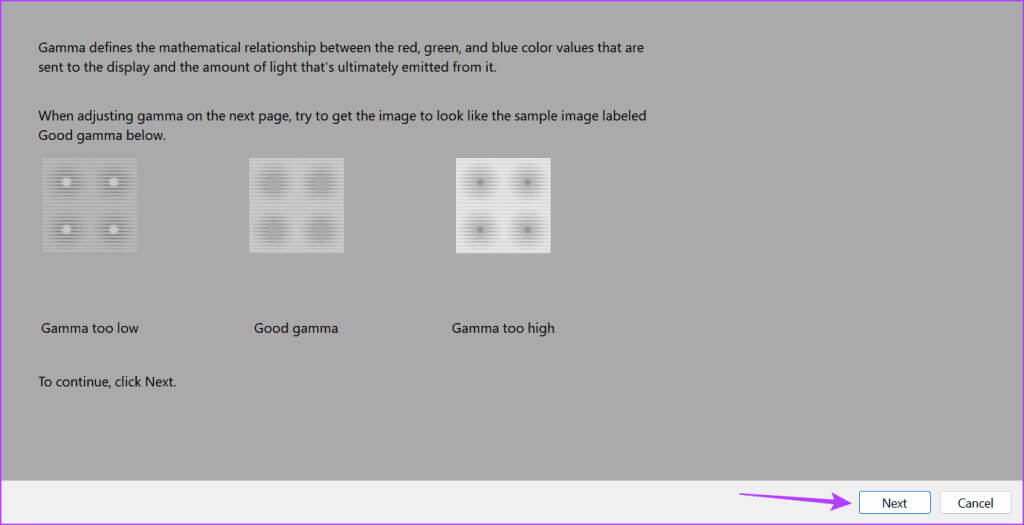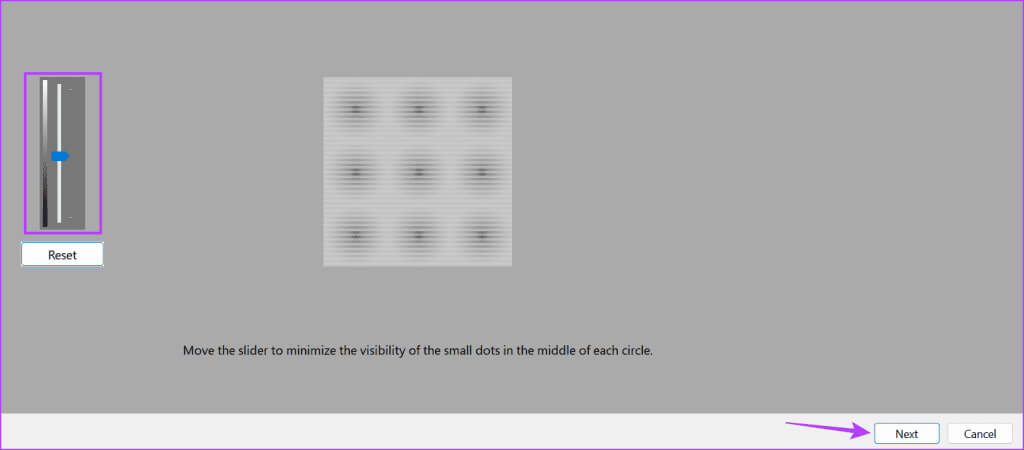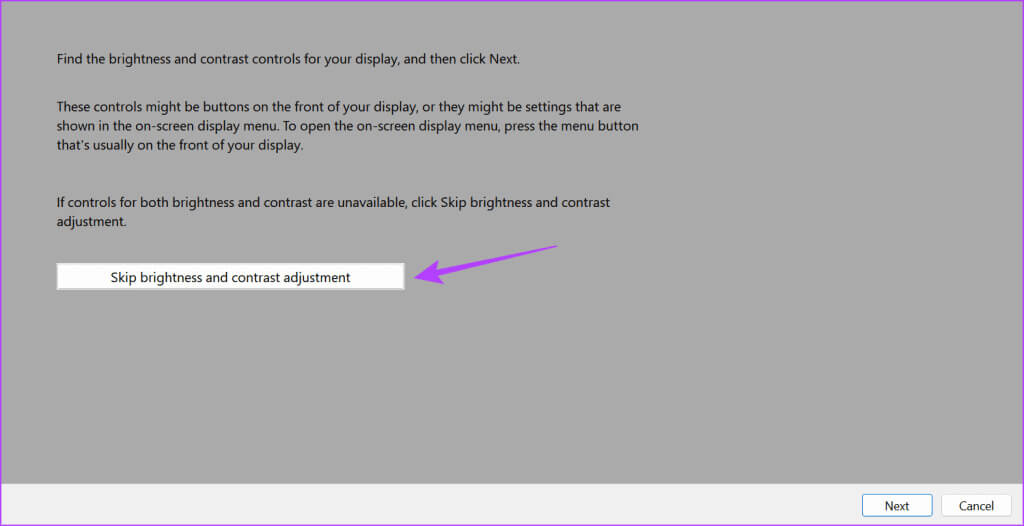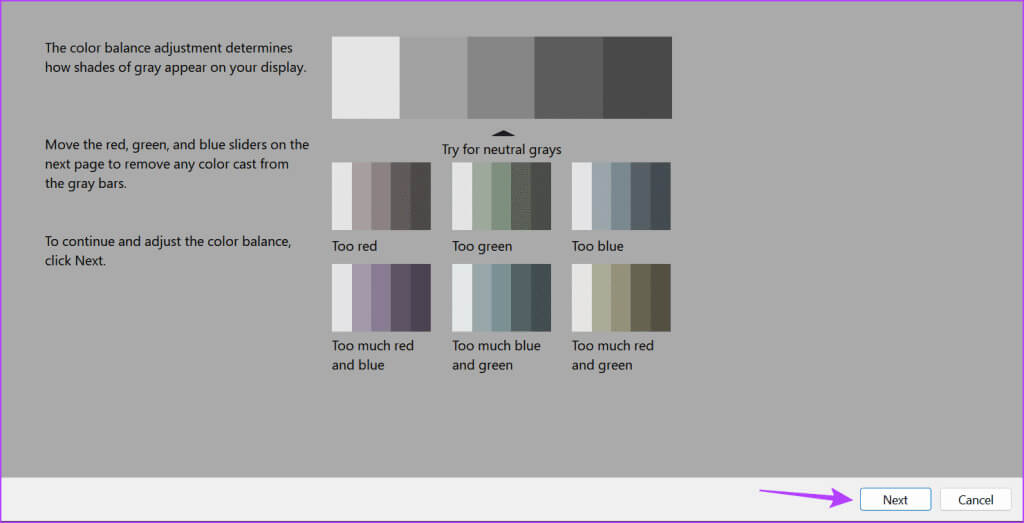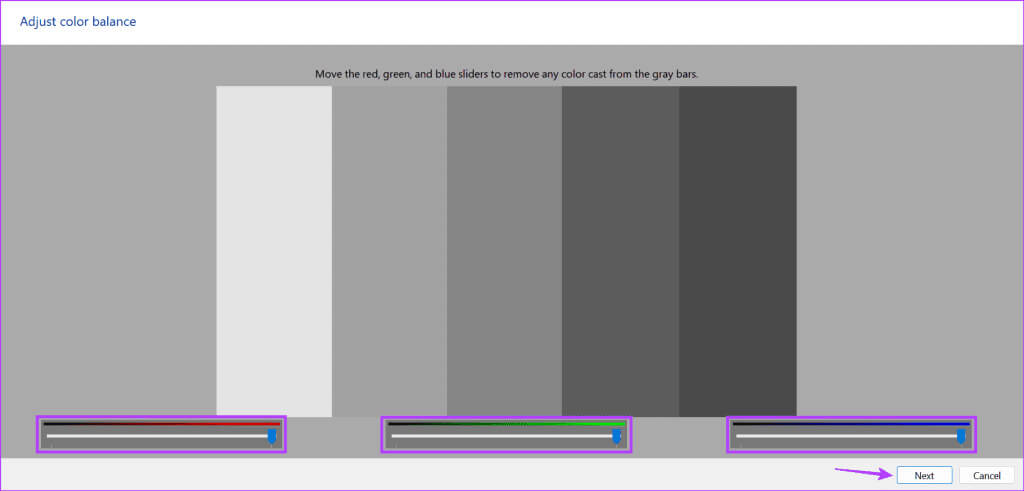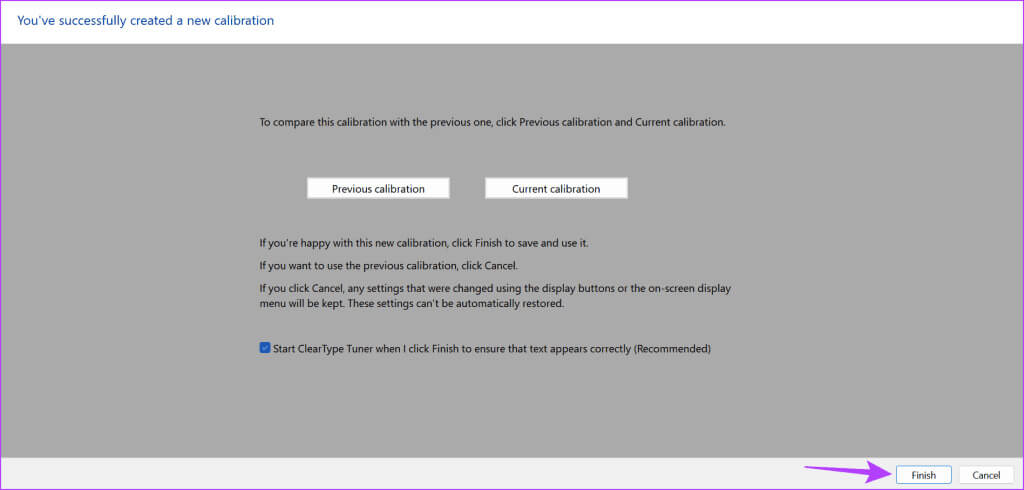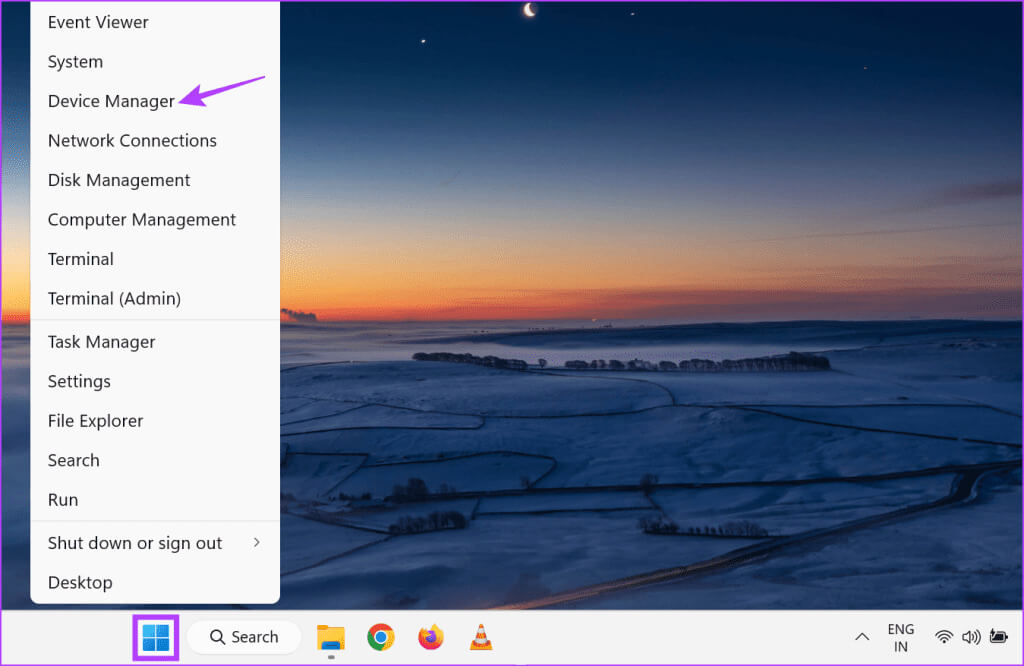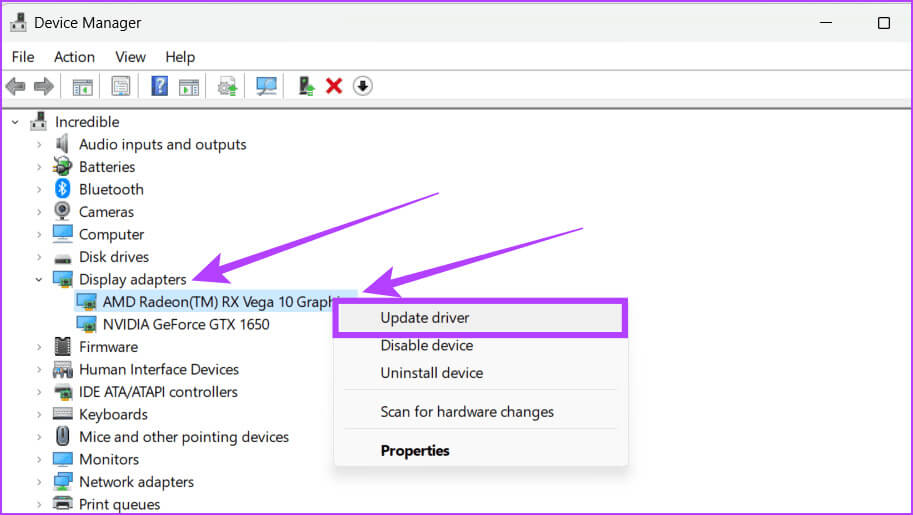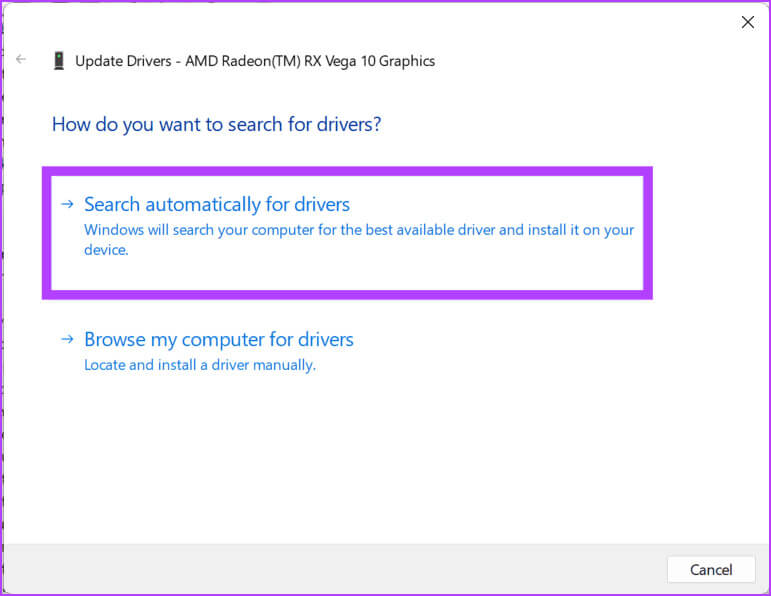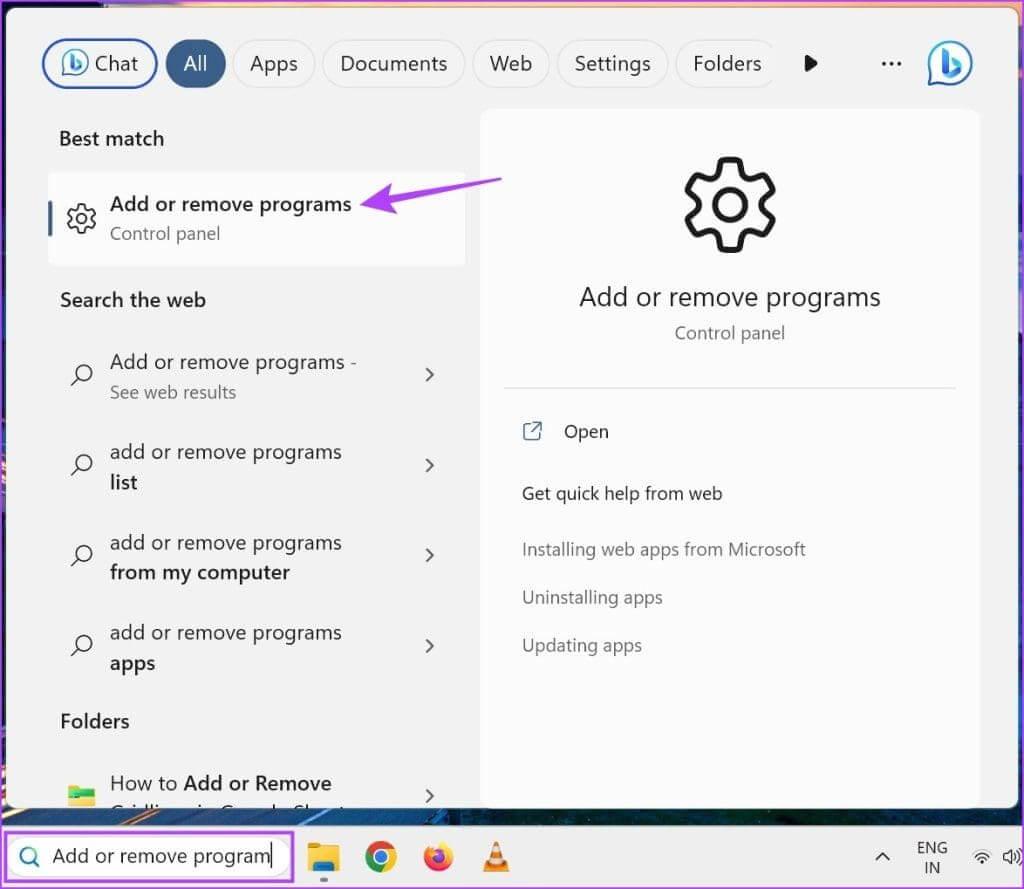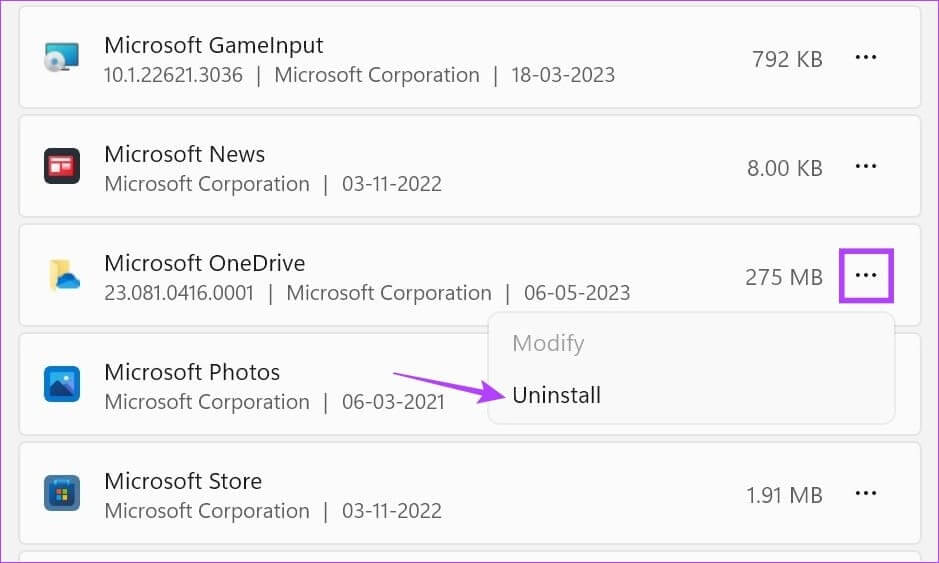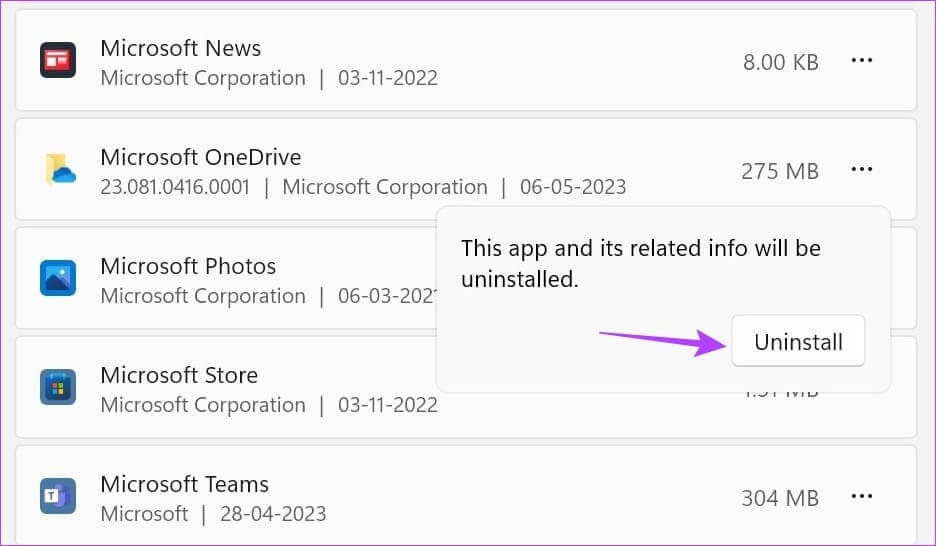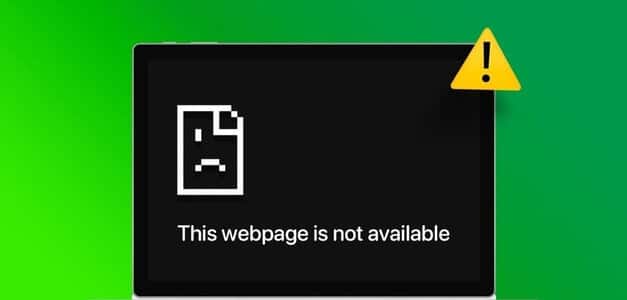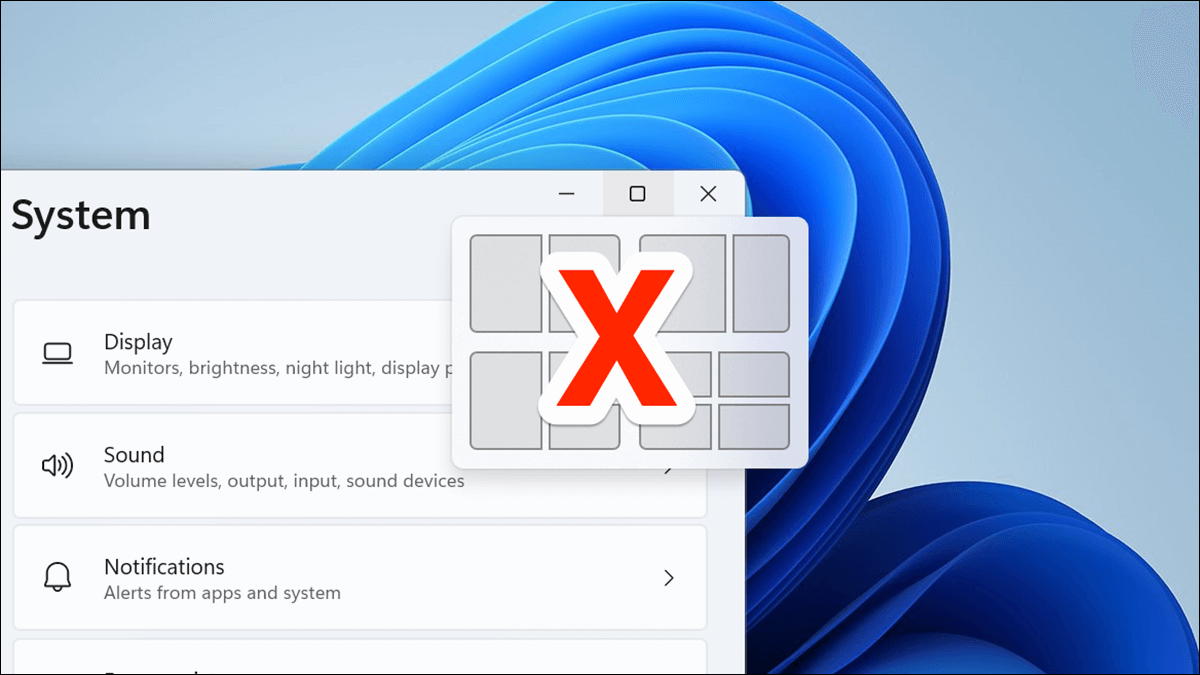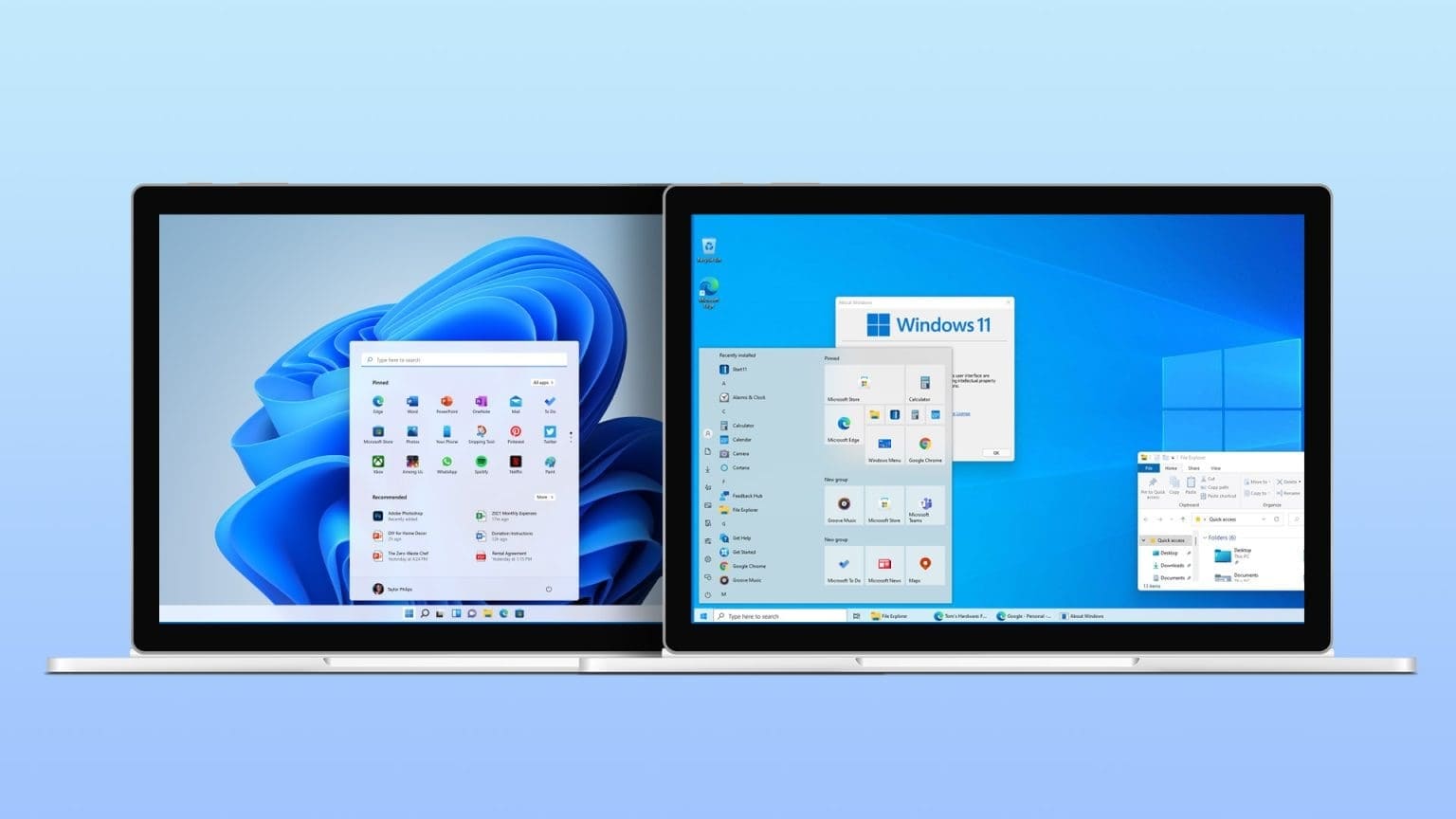مدمجة وسهلة الاستخدام. هذه من بين أهم الأسباب التي تجعل المزيد والمزيد من الأشخاص يفضلون الاستثمار في جهاز كمبيوتر محمول بدلاً من التلفزيون أو الكمبيوتر الشخصي. باستخدام الكمبيوتر المحمول الخاص بك، يمكنك الجلوس ومشاهدة العروض وإكمال عملك وحضور مكالمات الفيديو وما إلى ذلك. ومع ذلك، قد يكون الأمر محبطًا عندما تواجه مشكلة اللون الأصفر على شاشة الكمبيوتر المحمول التي تعمل بنظام Windows 11.
بدون ألوان الشاشة المناسبة، سيظهر كل ما تشاهده أو تراه مختلفًا تمامًا عن مظهره الأصلي. وبينما من المعروف أن الألوان الدافئة مفيدة للعيون، إلا أن الكثير منها يمكن أن يتسبب في ظهور الشاشة باللون الأصفر بشكل غير طبيعي. لذلك، دعونا نلقي نظرة على 9 طرق لمساعدتك في حل مشكلة اللون الأصفر على شاشة الكمبيوتر المحمول الذي يعمل بنظام Windows 11.
1. أطفئ ضوء الليل
يساعد الضوء الليلي على تقليل إجهاد العين عن طريق تحويل شاشتك إلى ظل أكثر دفئًا. ومع ذلك، قد يؤدي ذلك إلى تحول شاشة الكمبيوتر إلى اللون الأصفر، خاصة إذا تم ضبط الإضاءة الليلية على إعداد أكثر دفئًا. في هذه الحالة، يمكنك إيقاف تشغيل Night Light على الكمبيوتر المحمول الخاص بك والتحقق مرة أخرى. إليك كيفية القيام بذلك.
الخطوة 1: في الزاوية اليمنى السفلية، انقر فوق أيقونة الشبكة أو الصوت أو البطارية لفتح لوحة الإعدادات السريعة.
نصيحة: إذا لم تتمكن من العثور على خيار Night Light، فقم بتحرير قائمة الإعدادات السريعة وأضفها هناك قبل المتابعة.
الخطوة 2: انقر على بلاط ضوء الليل.
سيؤدي هذا على الفور إلى إيقاف تشغيل Night Light على جهاز Windows 11 الخاص بك وتغيير لون الشاشة مرة أخرى إلى وضعها الطبيعي. ومع ذلك، إذا استمر ظهور شاشة الكمبيوتر المحمول الصفراء، فتابع عملية استكشاف الأخطاء وإصلاحها.
2. افحص الشاشة بحثًا عن التلف
إذا تعرضت شاشة الكمبيوتر المحمول الخاص بك للتلف، فقد يتسبب ذلك في حدوث مشكلات في ألوان الشاشة. في هذه الحالة، ستظهر شاشة الكمبيوتر المحمول باللون الأصفر بغض النظر عن الإعداد الذي قمت بتغييره. لذلك، تأكد من أن شاشة جهازك وجسمه خاليان من أي نوع من الضرر. إذا وجدت مشكلة بالفعل، فاتصل بالشركة المصنعة أو انتقل إلى أقرب مركز خدمة معتمد لإجراء الإصلاحات في أقرب وقت ممكن.
ومع ذلك، إذا لم تكن هناك مشكلات مادية في جهازك، فانتقل إلى الإصلاحات المذكورة أدناه.
3. أضف ملف تعريف SRGB جديد
يمكن أن تتسبب مشكلات ملفات تعريف الألوان الموجودة في حدوث مشكلات في العرض، مثل ظهور الشاشة باللون الأصفر أو عدم عرض الألوان بشكل صحيح. عندما يحدث ذلك، يمكنك تعيين ملف تعريف sRGB جديد لشاشة الكمبيوتر المحمول الخاص بك. اتبع الخطوات التالية للقيام بذلك.
الخطوة 1: استخدم اختصار لوحة المفاتيح Windows + R لفتح Run. هنا، اكتب colorcpl واضغط على Enter.
الخطوة 2: عند فتح نافذة إدارة الألوان، حدد أولاً خيار “استخدام إعداداتي لهذا الجهاز”.
خطوة 3: عندما يصبح الخيار متاحًا، انقر فوق الزر “إضافة”.
الخطوة 4: من قائمة الخيارات، حدد ملف تعريف اللون ذي الصلة وانقر على موافق.
الخطوة 5: انقر فوق ملف تعريف الألوان المحدد وانقر فوق “تعيين كملف تعريف افتراضي”.
بعد ذلك قم بالضغط على Close لحفظ الإعدادات وإغلاق النافذة. ثم تحقق مما إذا تم حل المشكلة. إذا لم يكن الأمر كذلك، فتابع استكشاف الأخطاء وإصلاحها.
4. إعادة ضبط إعدادات ملف تعريف الألوان على الوضع الافتراضي
إذا لم ينجح تغيير ملف تعريف الألوان، فيمكنك إعادة تعيين جميع إعدادات إدارة الألوان إلى الوضع الافتراضي. سيساعد ذلك في ضبط كافة إعدادات ألوان العرض على النظام الافتراضي وإزالة الصبغة الصفراء من شاشة الكمبيوتر المحمول الذي يعمل بنظام Windows 11. إليك الطريقة.
الخطوة 1: استخدم اختصار لوحة المفاتيح Windows + R لفتح Run. ثم اكتب colorcpl واضغط على Enter لفتح نافذة إدارة الألوان.
الخطوة 2: من خيارات القائمة، انقر على خيارات متقدمة.
الخطوة 3: استخدم جميع القوائم المنسدلة واضبط جميع الإعدادات على النظام الافتراضي.
الخطوة 4: بعد ذلك قم بالضغط على إغلاق.
5. أعد تشغيل Windows 11
إذا لم ينجح إجراء تغييرات على إعدادات العرض، فيمكنك إعادة تشغيل الكمبيوتر المحمول الذي يعمل بنظام Windows 11. سيؤدي هذا إلى تطبيق أي تغيير في الإعدادات وقد يحل مشكلة الشاشة الصفراء، خاصة إذا كانت ناجمة عن خلل مؤقت. إليك كيفية القيام بذلك.
الخطوة 1: اذهب إلى شريط المهام وانقر على ابدأ.
الخطوة 2: هنا، انقر على زر الطاقة. ثم انقر فوق إعادة التشغيل.
بعد إعادة تشغيل جهاز الكمبيوتر الخاص بك، تحقق مما إذا كان لا يزال بإمكانك رؤية اللون الأصفر.
6. معايرة لون الشاشة
على الرغم من أن شاشات الكمبيوتر المحمول لا تتطلب المعايرة بانتظام، إلا أنه يمكن إجراؤها عند الحاجة. قم بذلك إذا كنت ترى لونًا مصفرًا أو إذا كان HDR يبدو باهتًا على نظام التشغيل Windows 11. سيساعد ذلك في ضمان عرض ألوان جهازك بأكبر قدر ممكن من الدقة. إليك الطريقة.
الخطوة 1: افتح نافذة إدارة الألوان على جهازك.
نصيحة: تحقق من جميع الطرق الأخرى التي يمكنك من خلالها فتح إعدادات إدارة الألوان.
الخطوة 2: هنا، انقر على خيارات متقدمة. ثم اضغط على خيار معايرة العرض.
خطوة 3: انقر على التالي للمتابعة.
الخطوة 4: مرة أخرى، انقر على التالي.
الخطوة 5: تحقق من المعلومات المتاحة للتحقق من إعدادات ألوان شاشة العرض بجهازك. ثم اضغط على التالي.
خطوة 6: استخدم شريط التمرير لجعل النقاط غير مرئية كما في الصفحة السابقة. بعد ذلك، انقر على التالي.
الخطوة 7: انقر فوق “تخطي تعديل السطوع والتباين” لبدء ضبط لون الشاشة مباشرة.
ملاحظة: إذا كنت ترغب في إعادة معايرة إعدادات السطوع والتباين بجهازك، فانقر فوق “التالي” بدلاً من ذلك واتبع التعليمات التي تظهر على الشاشة للقيام بذلك.
الخطوة 8: انقر على التالي.
خطوة 9: استخدم أشرطة التمرير لجعل ألوان اللوحة تظهر باللون الرمادي المحايد قدر الإمكان. بمجرد الانتهاء، انقر فوق التالي.
الخطوة 10: انقر على إنهاء.
إذا أردت، يمكنك متابعة التعليمات التي تظهر على الشاشة لإصلاح النص المعروض على الكمبيوتر المحمول الخاص بك. بخلاف ذلك، يمكنك إغلاق نافذة المعايرة بمجرد النقر فوق “إنهاء”.
7. تحديث برنامج تشغيل العرض
في حالة أن برامج تشغيل العرض بجهازك قديمة، فقد يتسبب ذلك في عدم عمل بعض الوظائف كما هو متوقع. قد يكون هذا أيضًا أحد أسباب تحول شاشة شاشة الكمبيوتر إلى اللون الأصفر. في هذه الحالة، يمكنك التحقق يدويًا من تحديثات برنامج التشغيل ذات الصلة وتثبيتها على جهازك الذي يعمل بنظام Windows 11. إليك الطريقة.
الخطوة 1: انتقل إلى شريط المهام وانقر بزر الماوس الأيمن على ابدأ. انقر على إدارة الأجهزة.
الخطوة 2: قم بالتمرير لأسفل إلى محولات العرض وانقر عليها لرؤية المزيد من الخيارات.
خطوة 3: انقر بزر الماوس الأيمن على برنامج تشغيل العرض المتوفر وانقر على تحديث برنامج التشغيل.
الخطوة 4: انقر فوق “البحث تلقائيًا عن برامج التشغيل”.
في حالة توفر تحديث، انتظر حتى يتم تنزيله وتثبيته. يمكنك تكرار هذه العملية لأي برنامج تشغيل عرض آخر مثبت أيضًا. بعد ذلك، أعد تشغيل الكمبيوتر المحمول الذي يعمل بنظام التشغيل Windows 11 ومعرفة ما إذا كان قد تم حل المشكلة.
8. إلغاء تثبيت التطبيقات المثبتة مؤخرًا
يمكن أن تؤثر بعض التطبيقات على إعدادات الألوان بجهازك. لذلك، في حالة ظهور شاشة صفراء بعد تثبيت أحد التطبيقات، فإن إلغاء تثبيته قد يؤدي إلى حل المشكلة. سيساعد ذلك جهازك على استعادة التحكم في ألوان الشاشة، وبالتالي إعادة الشاشة إلى وضعها الطبيعي. اتبع الخطوات التالية للقيام بذلك.
الخطوة 1: انتقل إلى شريط المهام وانقر على بحث. اكتب “إضافة أو إزالة البرامج” وانقر على الخيار ذي الصلة من نتائج البحث.
الخطوة 2: قم بالتمرير خلال هذه القائمة وانتقل إلى التطبيق المثبت مؤخرًا. انقر على أيقونة النقاط الثلاث الموجودة أمامه.
خطوة 3: انقر فوق إلغاء التثبيت.
الخطوة 4: مرة أخرى، انقر فوق إلغاء التثبيت للتأكيد.
انتظر حتى ينتهي التطبيق من إلغاء التثبيت. يمكنك تكرار هذه العملية لأي تطبيق آخر تم تثبيته مؤخرًا وإلغاء تثبيته أيضًا من جهاز Windows 11 الخاص بك.
9. إعادة تعيين Windows 11
على الرغم من أن استخدام خيار إعادة ضبط هذا الكمبيوتر قد يبدو أمرًا شاقًا، إلا أنه يمكن أن يساعدك في إصلاح معظم مشكلات الجهاز. قبل البدء، لديك خيار الاحتفاظ ببيانات جهاز الكمبيوتر الخاص بك أو حذفها. بعد تحديد أحد الخيارات، يقوم جهاز الكمبيوتر الخاص بك بإعادة تعيين جميع الإعدادات إلى الوضع الافتراضي. استخدم هذا الخيار إذا كنت لا تزال ترى لونًا مصفرًا على شاشة جهازك ولا يمكنك معرفة السبب الدقيق.
لمزيد من التفاصيل، راجع مقالتنا التي تشرح كيفية إعادة تعيين نظام التشغيل Windows 11.
الأسئلة الشائعة لإصلاح مشكلات الشاشة الصفراء في نظام التشغيل Windows 11
س1. هل يمكن أن يؤدي الاتصال بشاشة خارجية إلى حل مشكلة الصبغة الصفراء على نظام التشغيل Windows 11؟
الجواب: إذا كانت شاشتك تحتوي على إعدادات تميل إلى تجاوز إعدادات الكمبيوتر المحمول، فستعمل على إصلاح أي لون أصفر قد لا يزال يظهر على شاشة الكمبيوتر المحمول. ومع ذلك، اعتمادًا على إعدادات الألوان، قد لا تزال ترى لونًا أصفر فاتحًا على شاشة العرض.
س2. هل يمكن للأجهزة القريبة الأخرى أن تتسبب في ظهور لون أصفر على الكمبيوتر المحمول الذي يعمل بنظام Windows 11؟
الجواب: لا، من غير المرجح أن تتسبب الأجهزة القريبة في حدوث مشكلات في لون العرض على الكمبيوتر المحمول الذي يعمل بنظام التشغيل Windows 11. وقد تتداخل مع وظائف الكمبيوتر المحمول الأخرى.
اجعل شاشة الكمبيوتر المحمول عادية مرة أخرى
على الرغم من أن مشكلات العرض عادةً ما تكون بعيدة وقليلة، إلا أنها يمكن أن تؤثر بشكل كبير على تجربة المستخدم بشكل عام. نأمل أن تساعدك هذه المقالة في حل مشكلة اللون الأصفر على شاشة الكمبيوتر المحمول التي تعمل بنظام Windows 11. يمكنك أيضًا الاطلاع على الشرح الآخر الخاص بنا إذا رأيت ألوانًا باهتة بعد تحديث Windows 11.