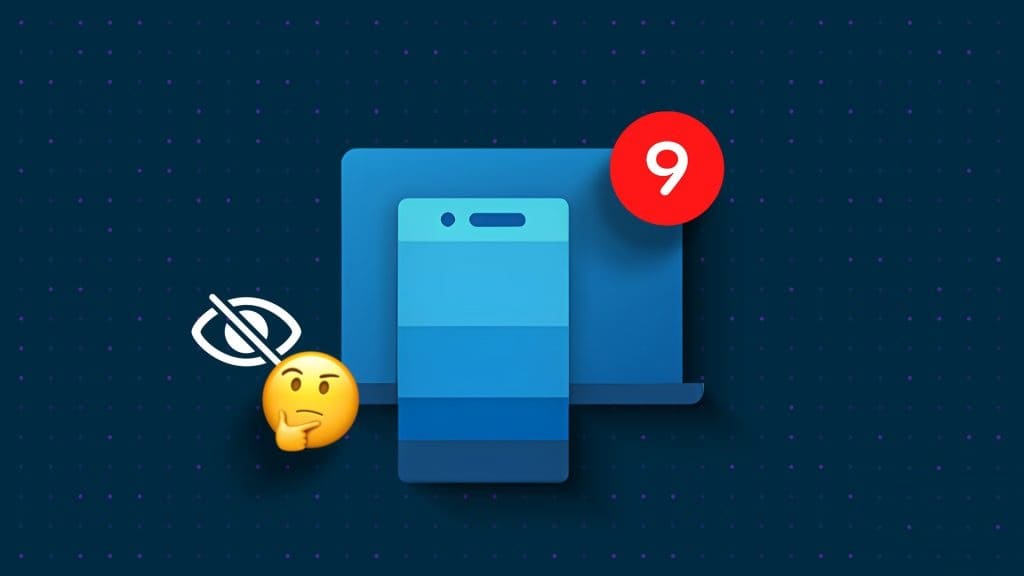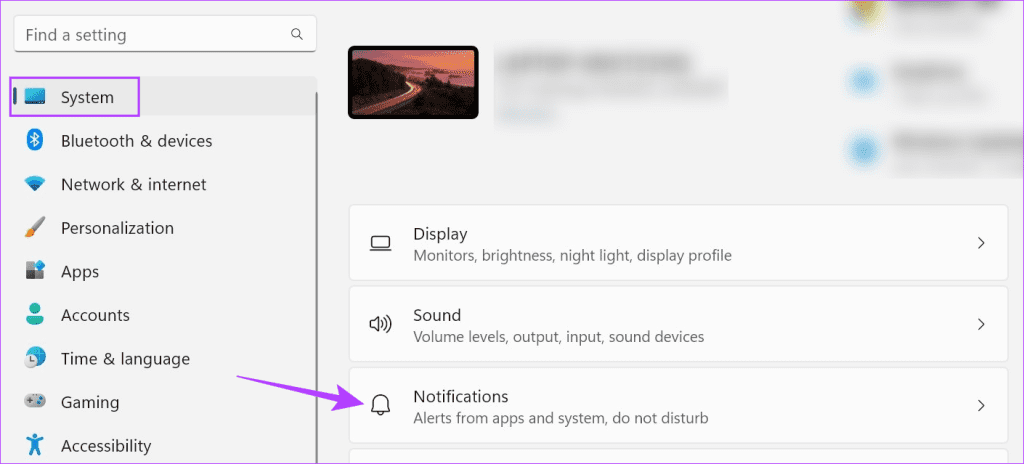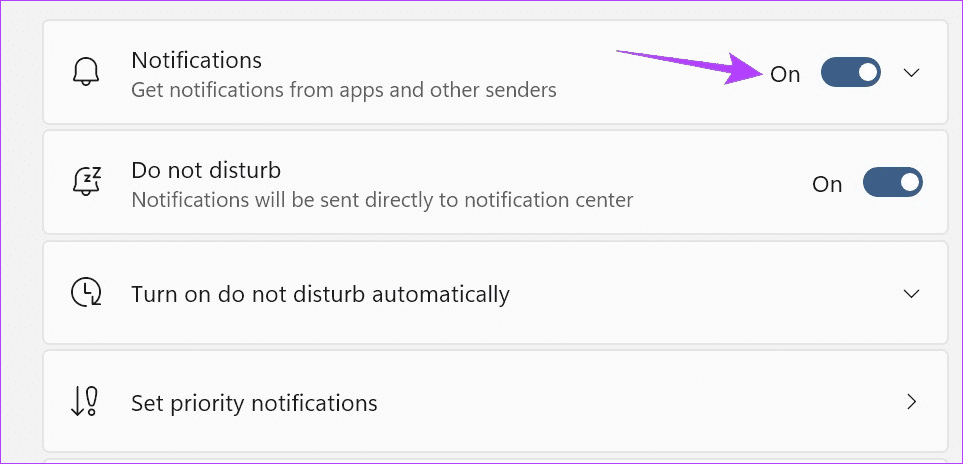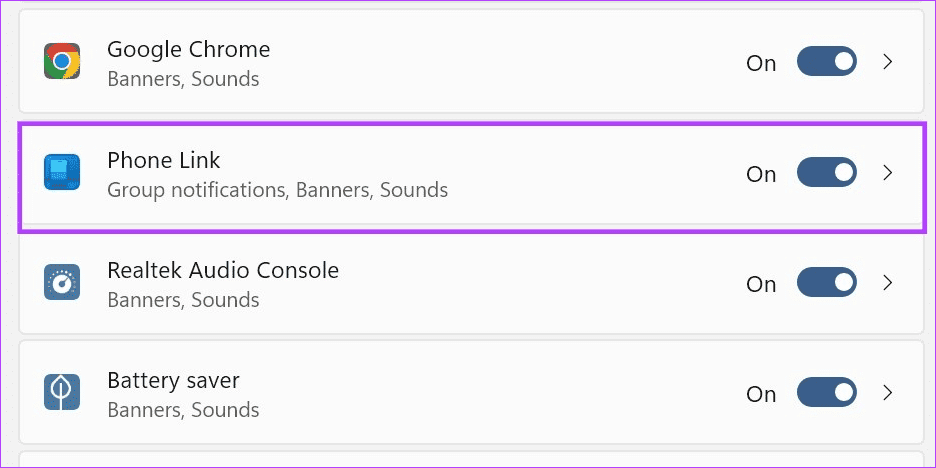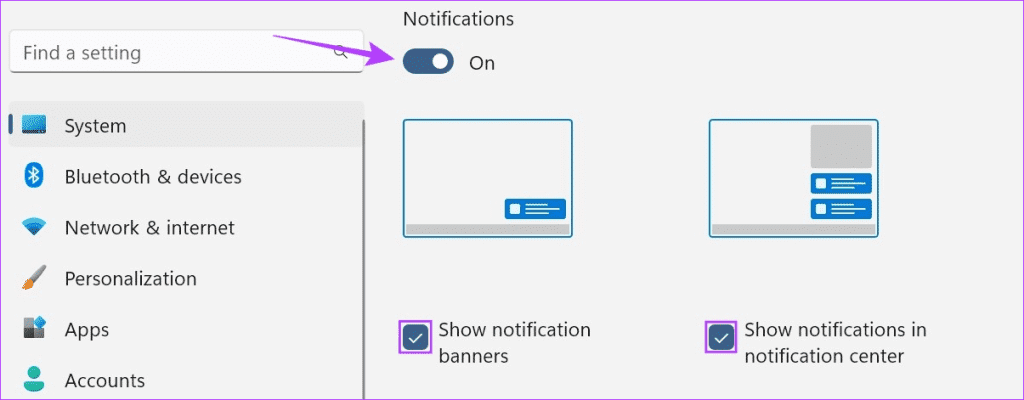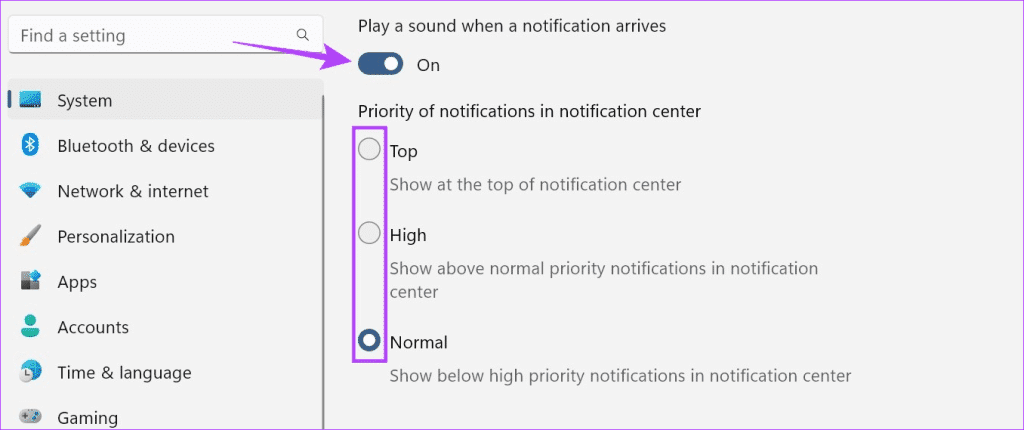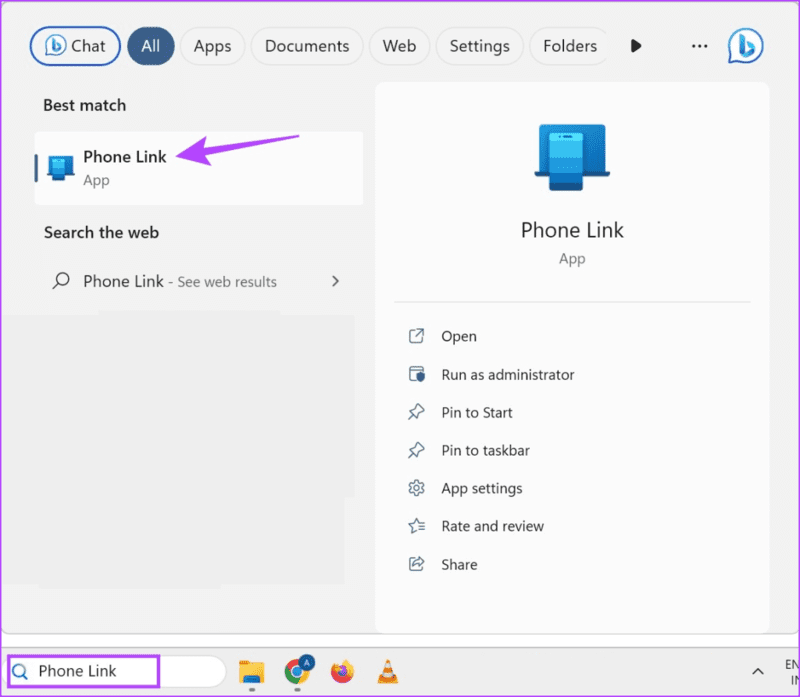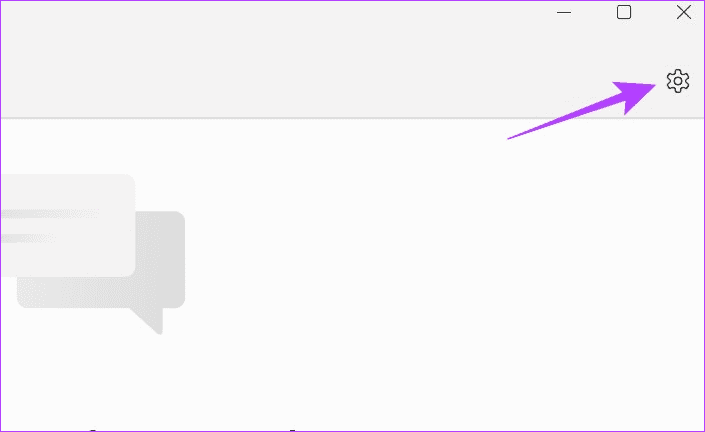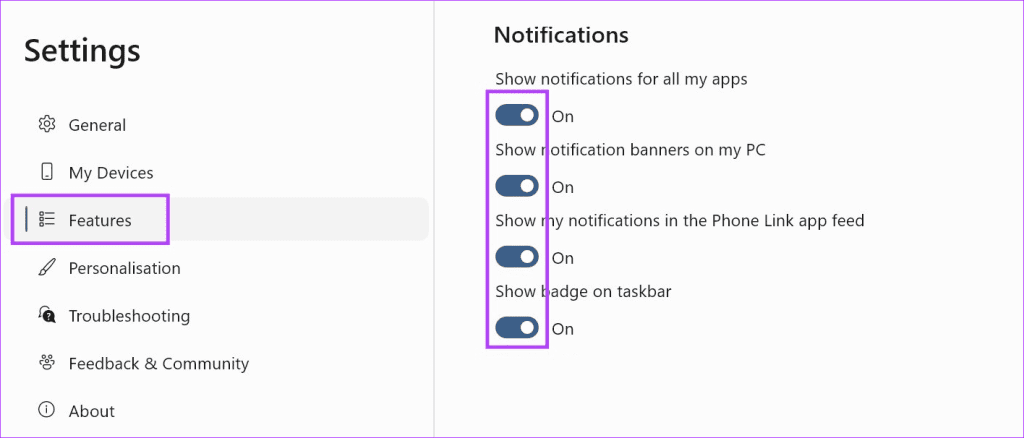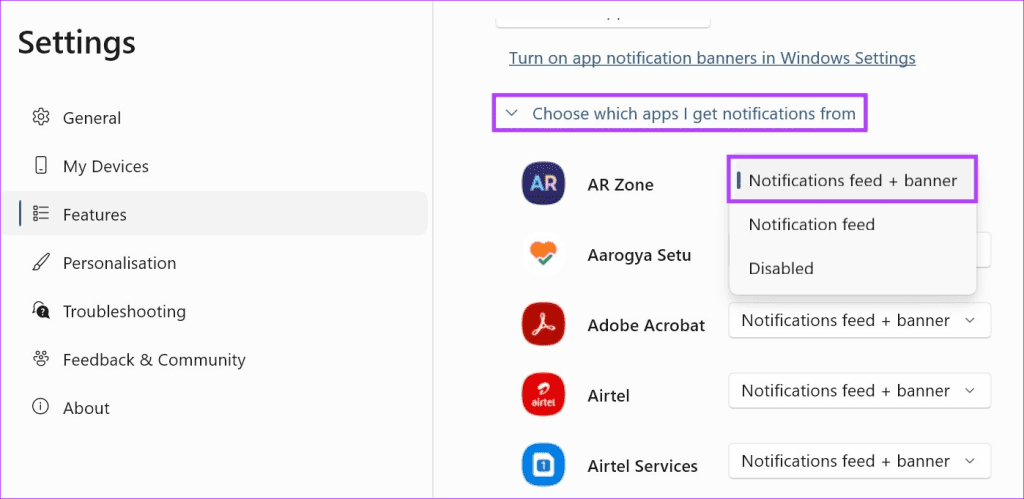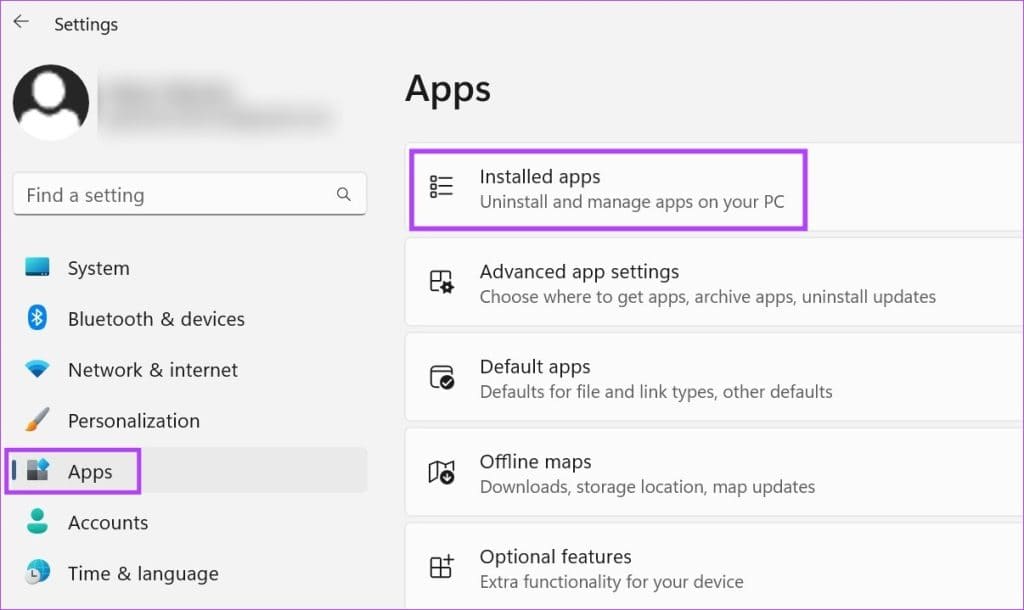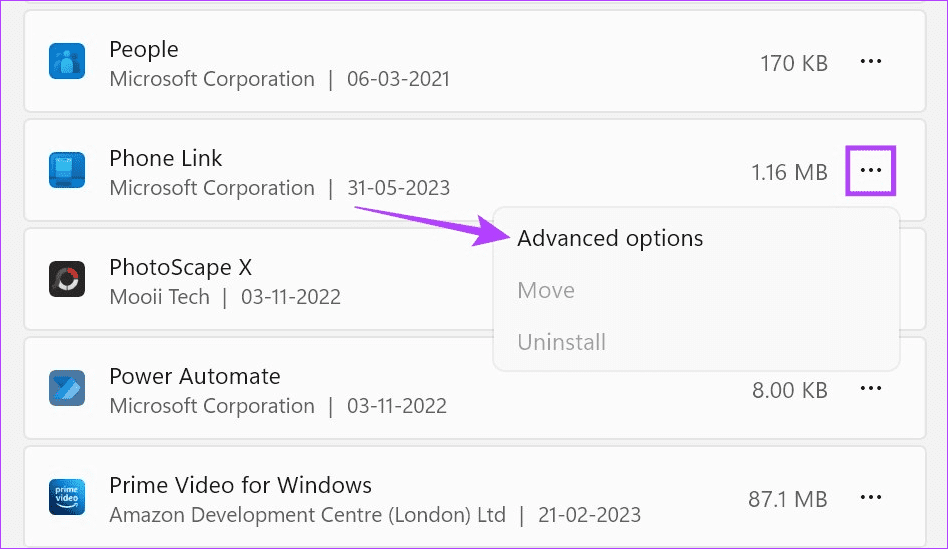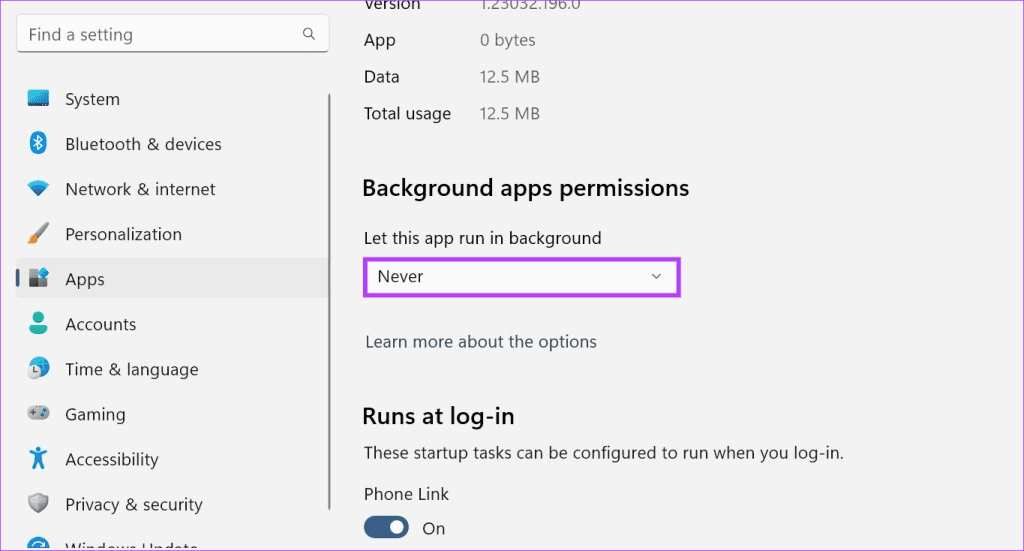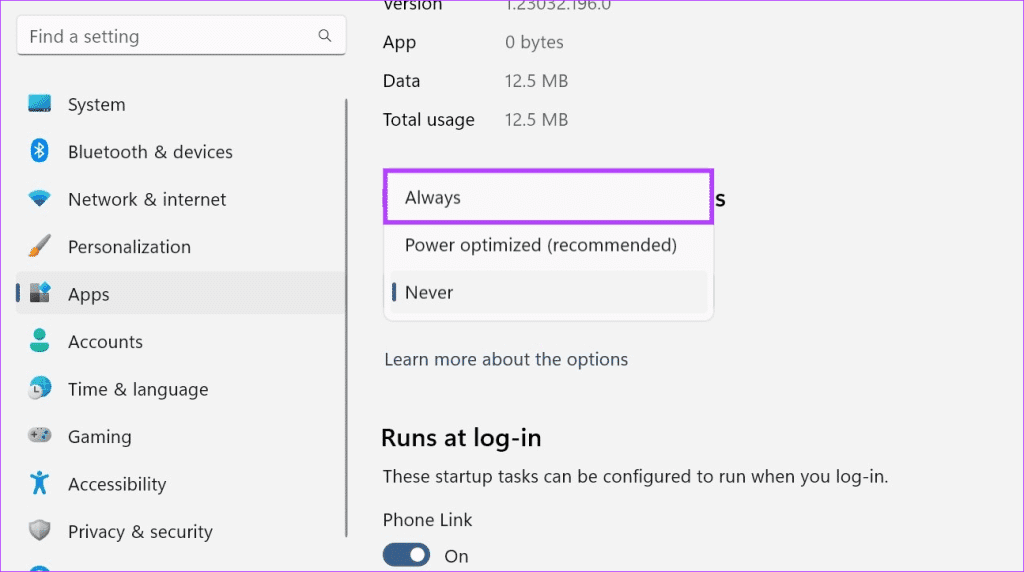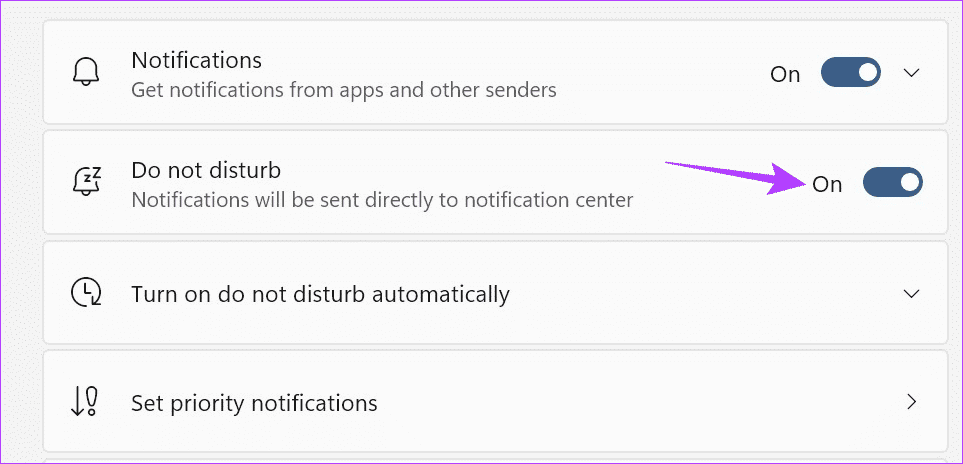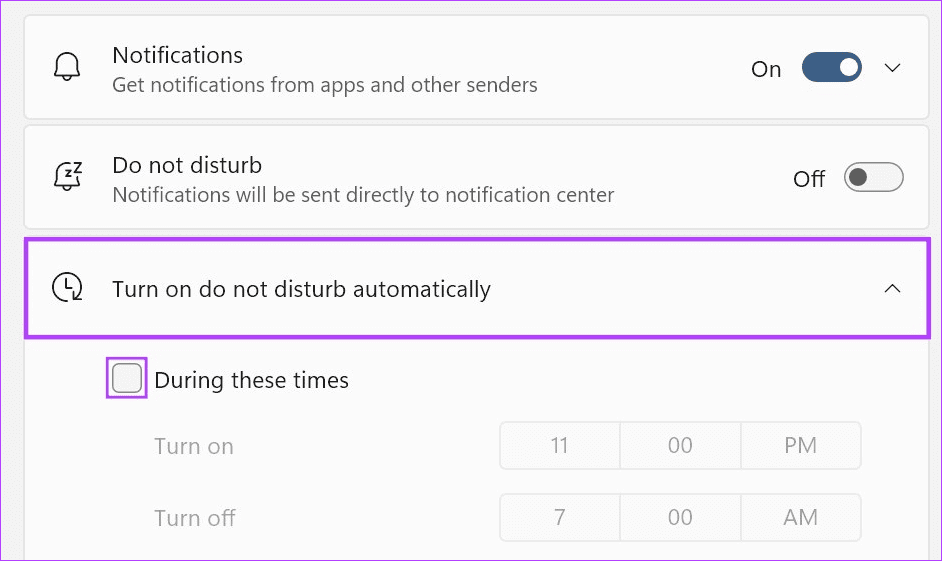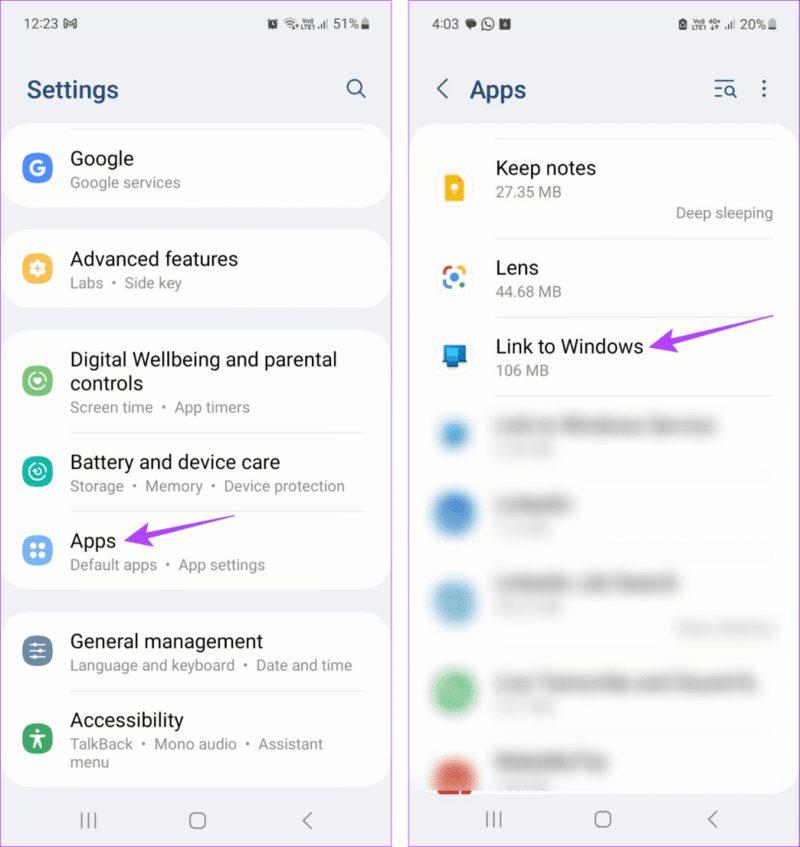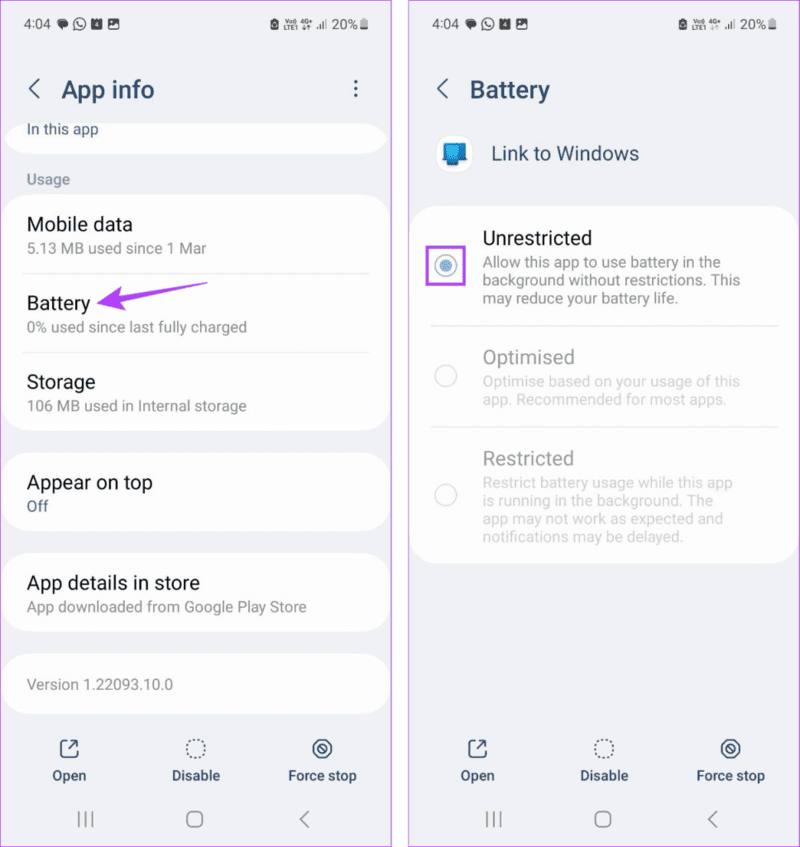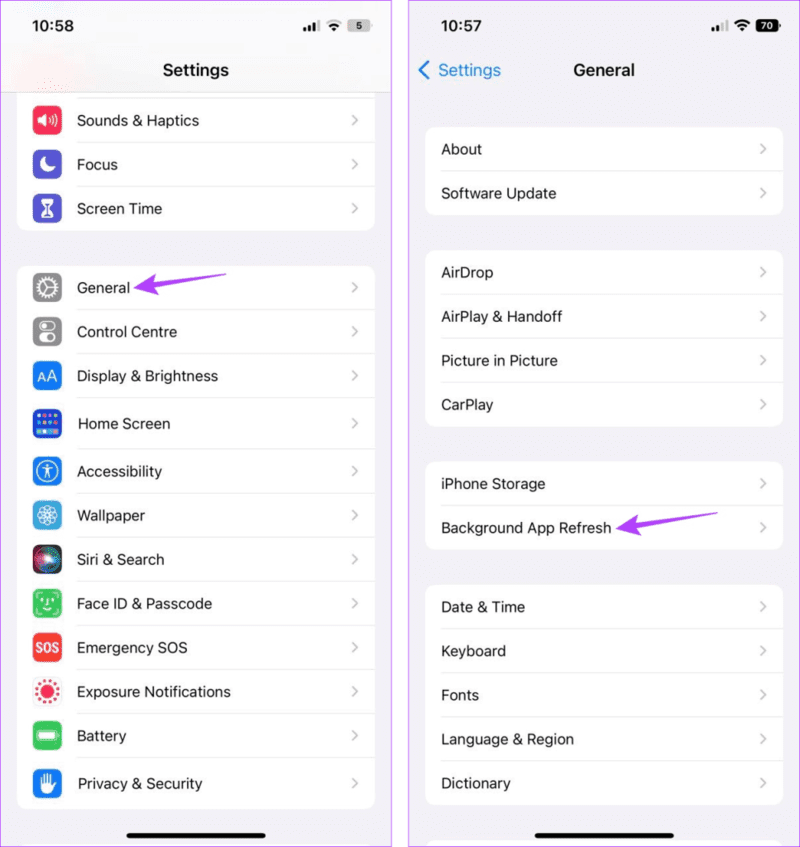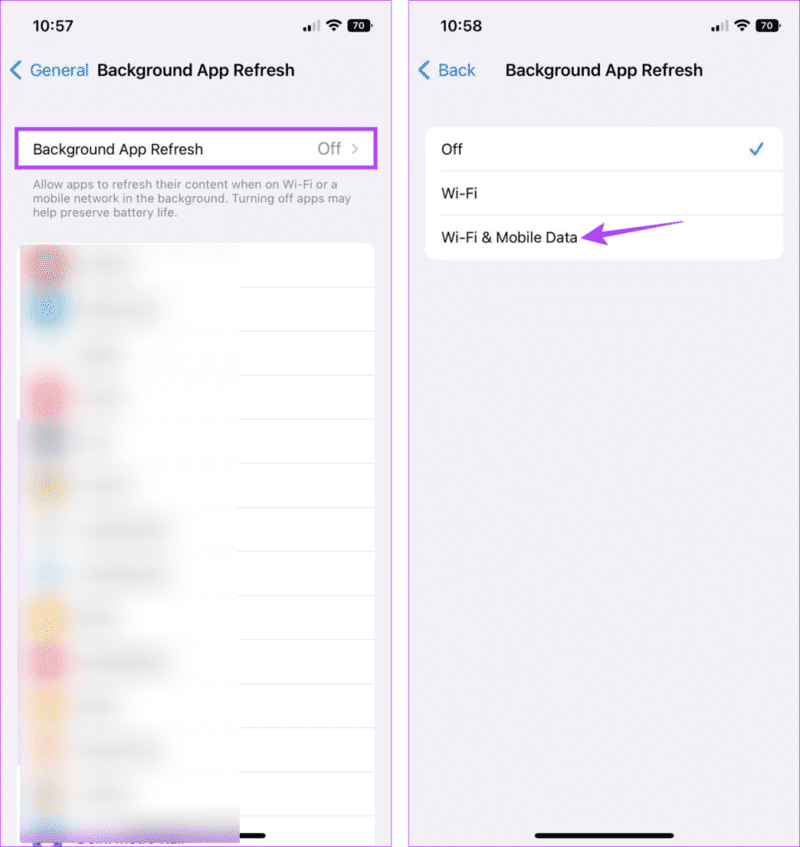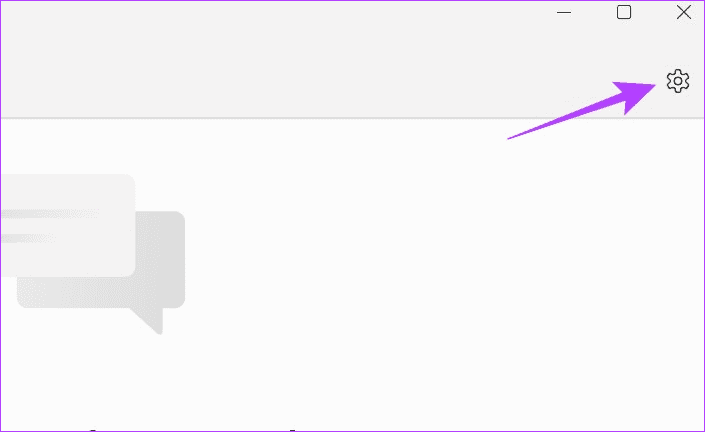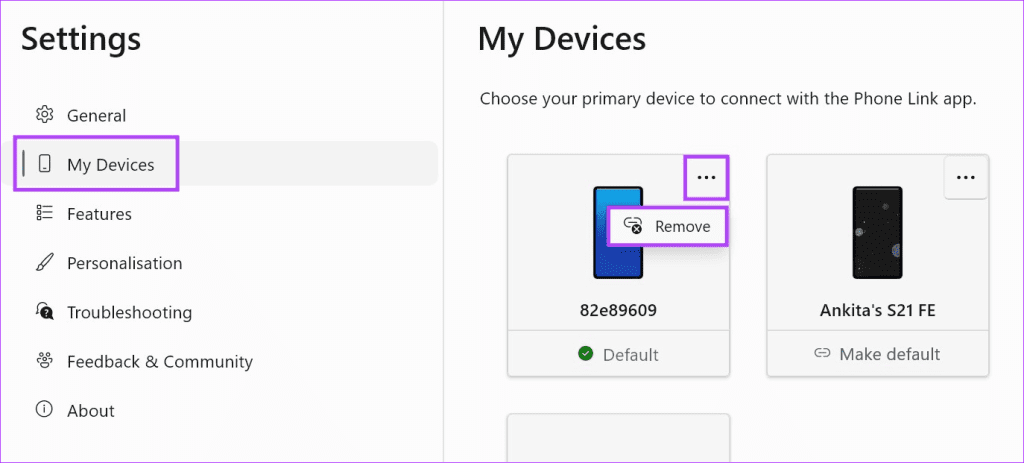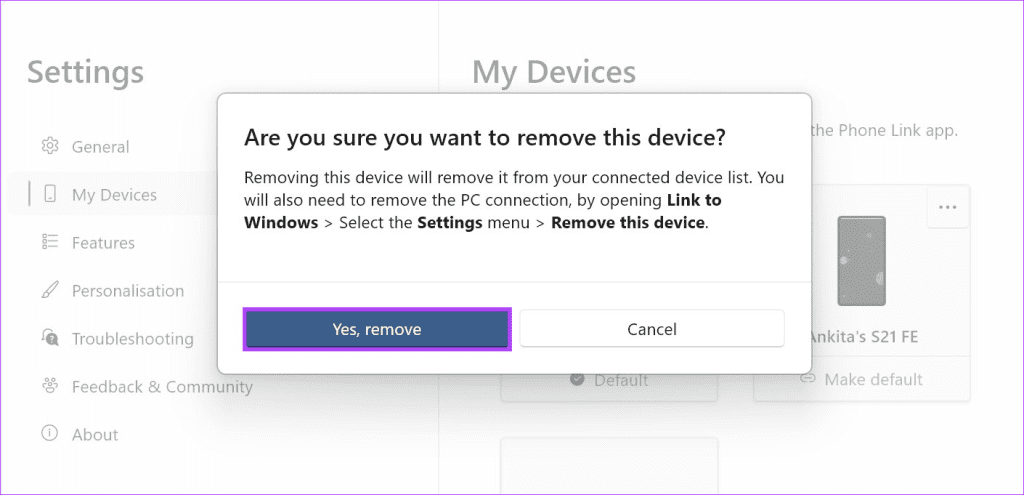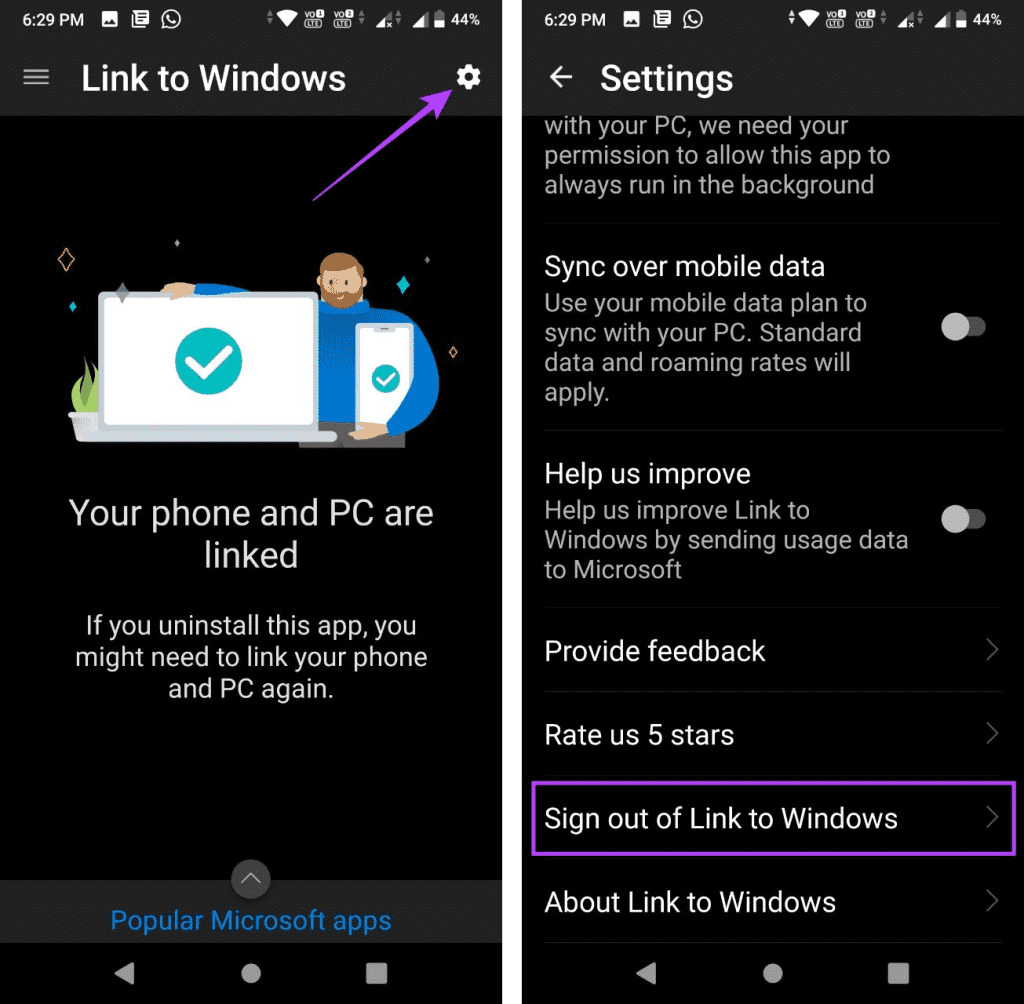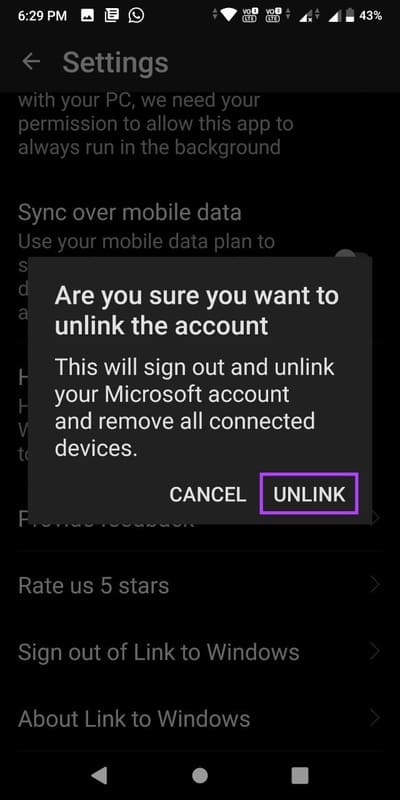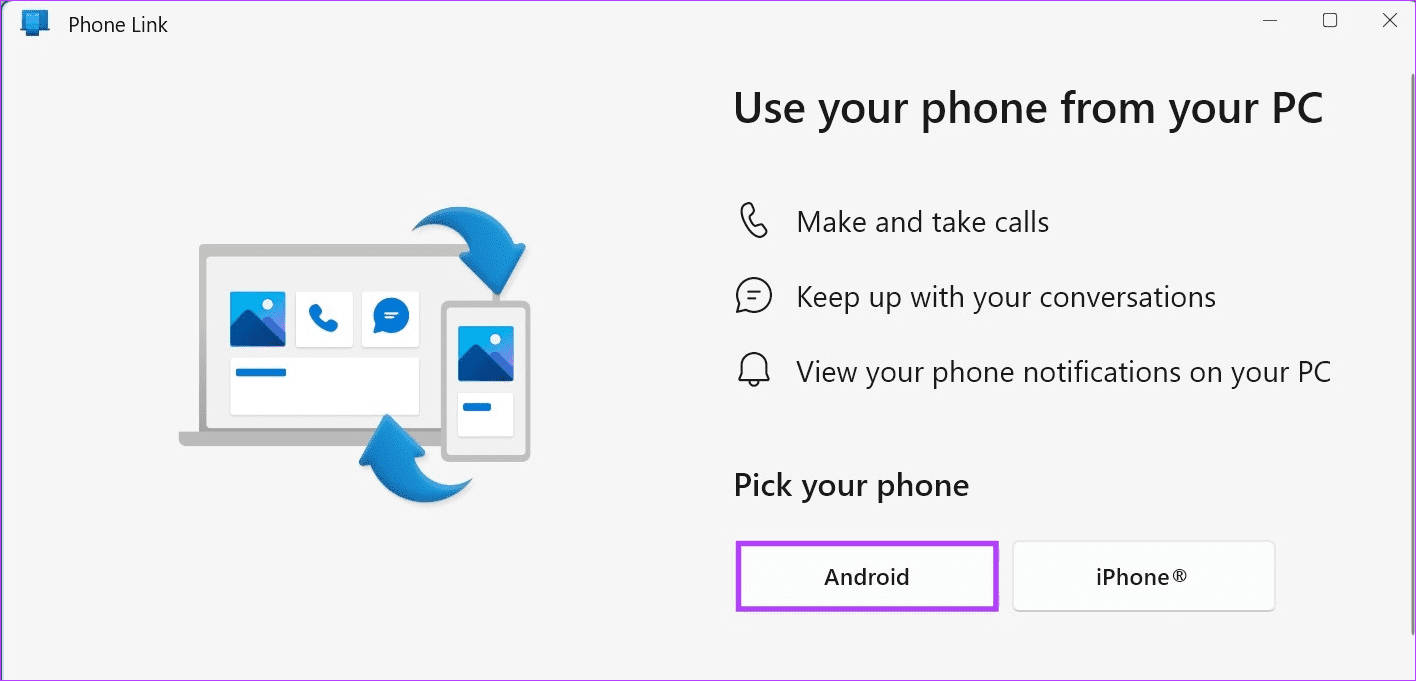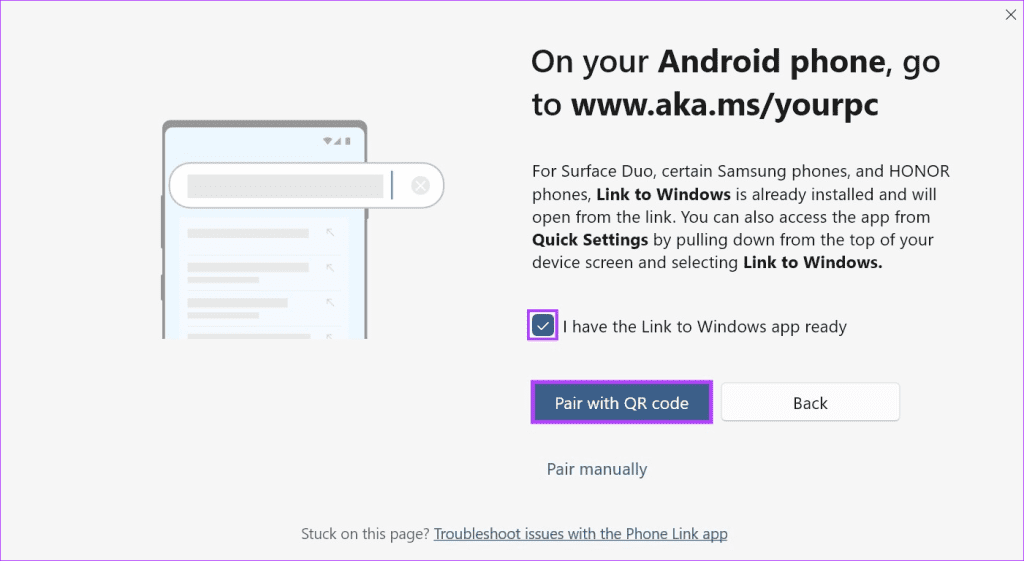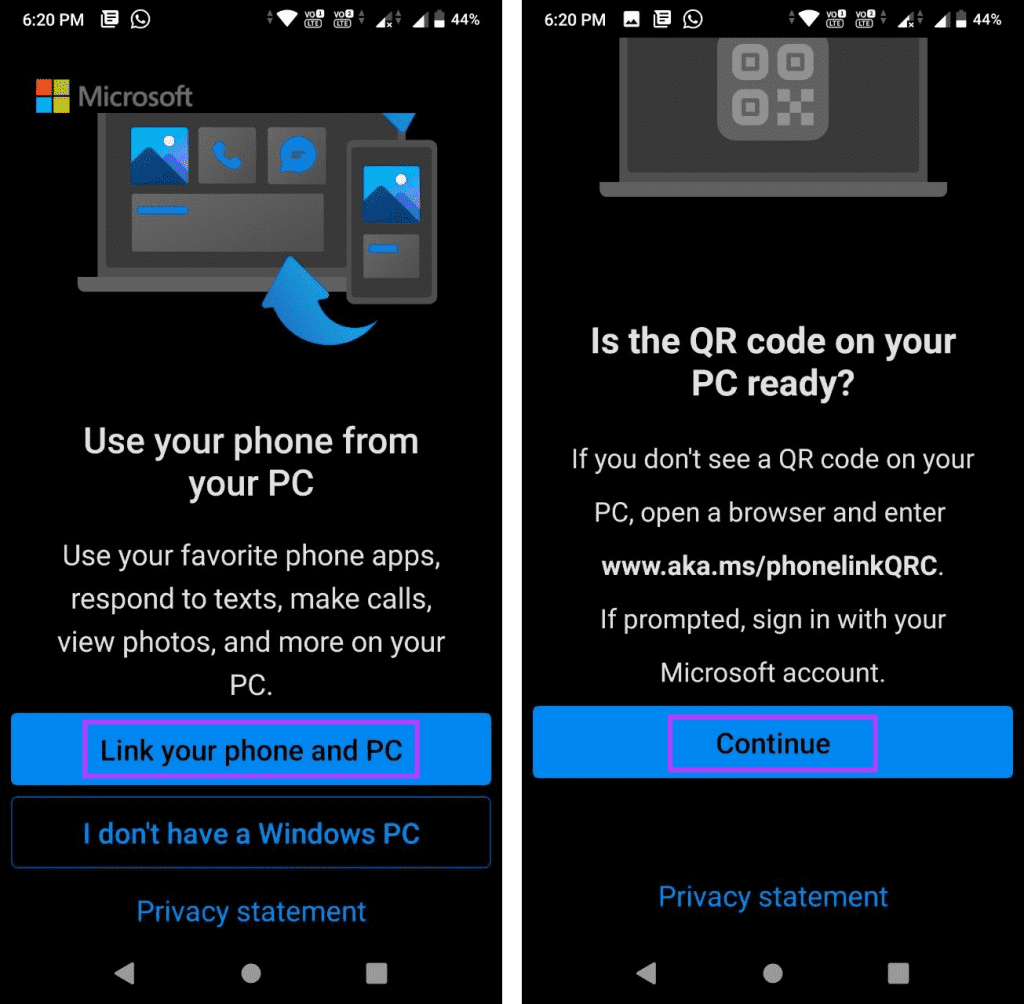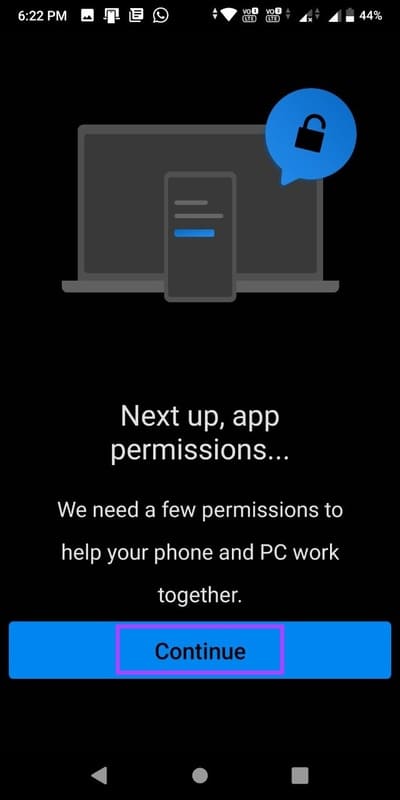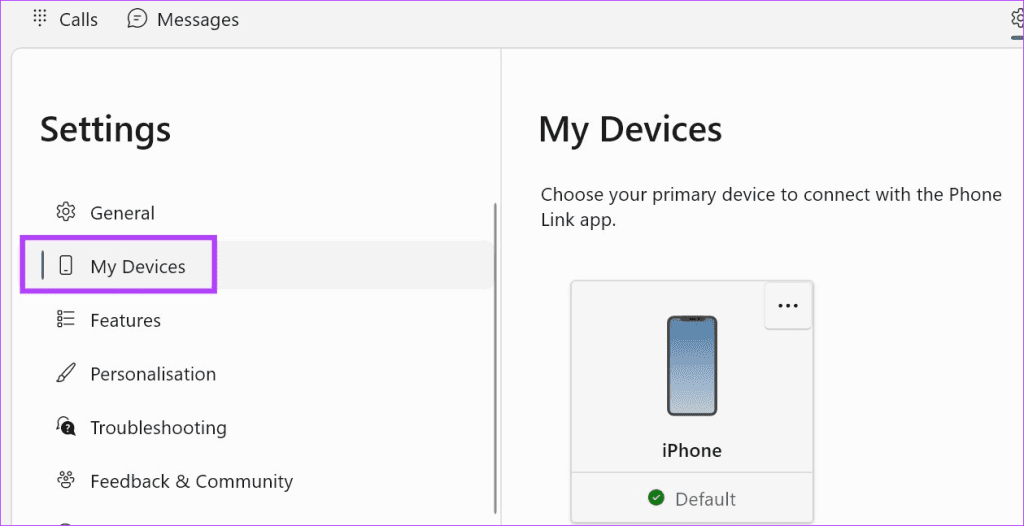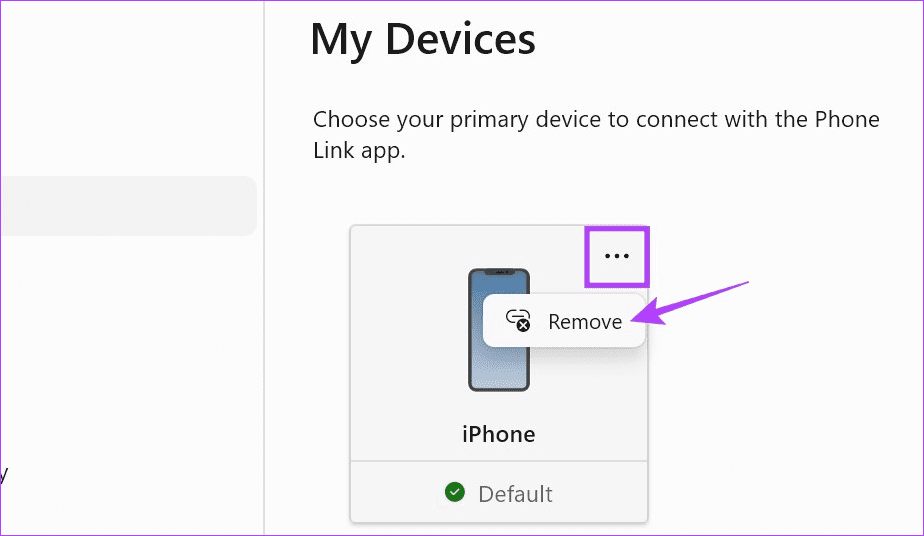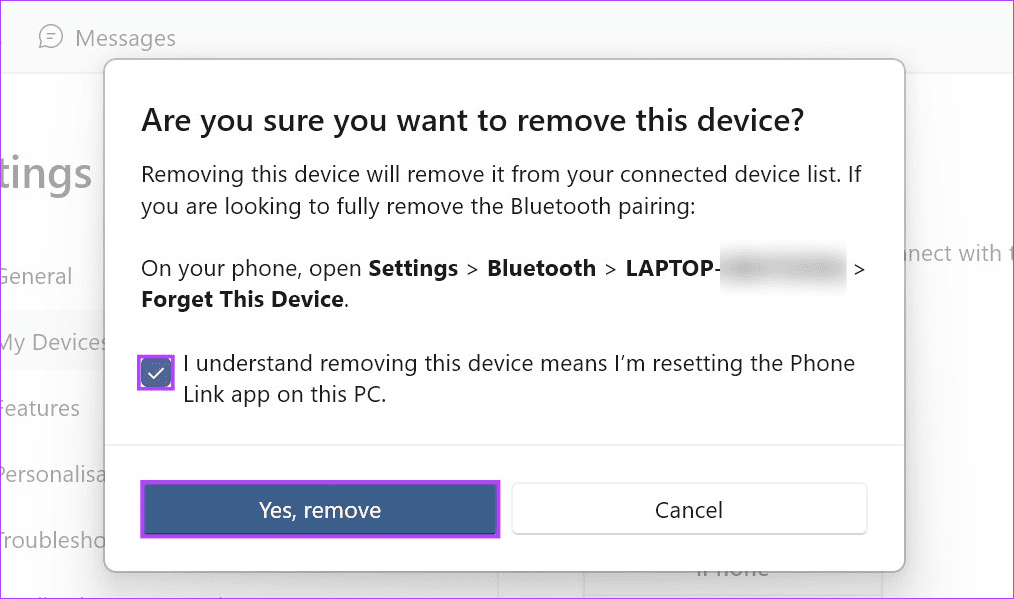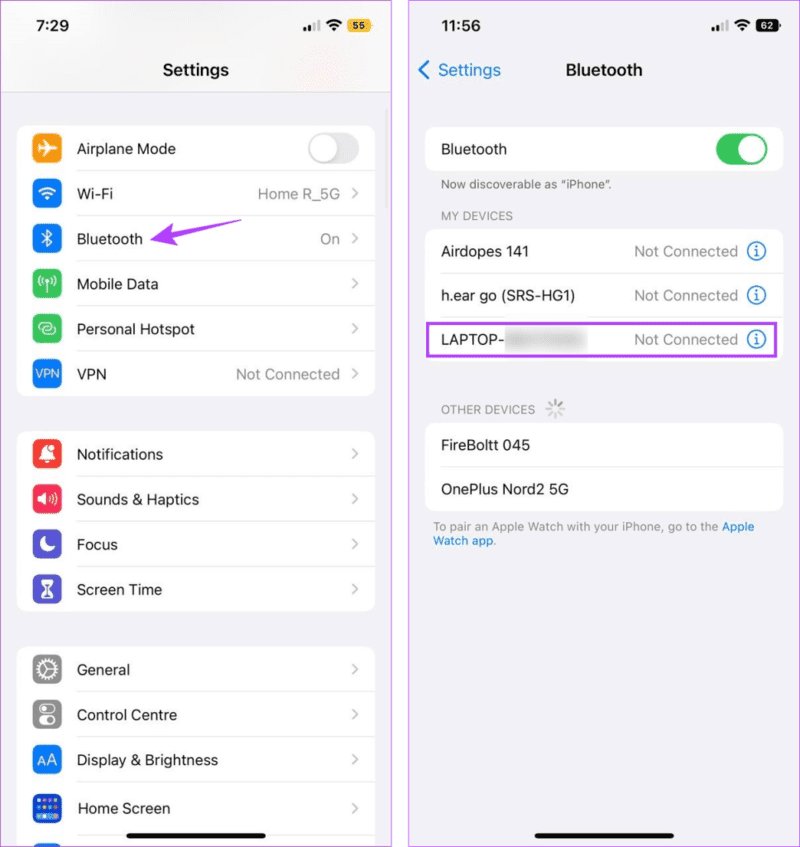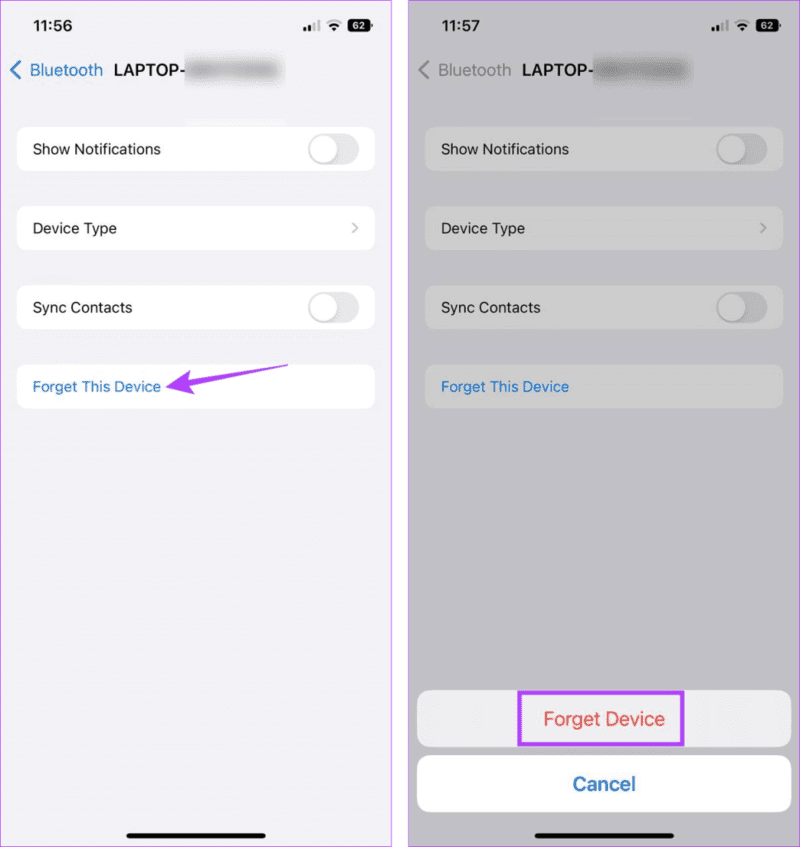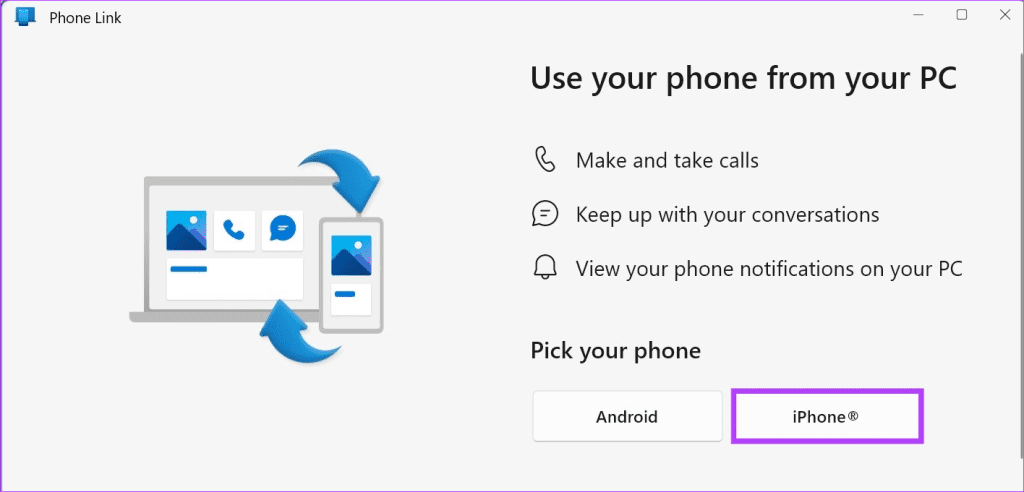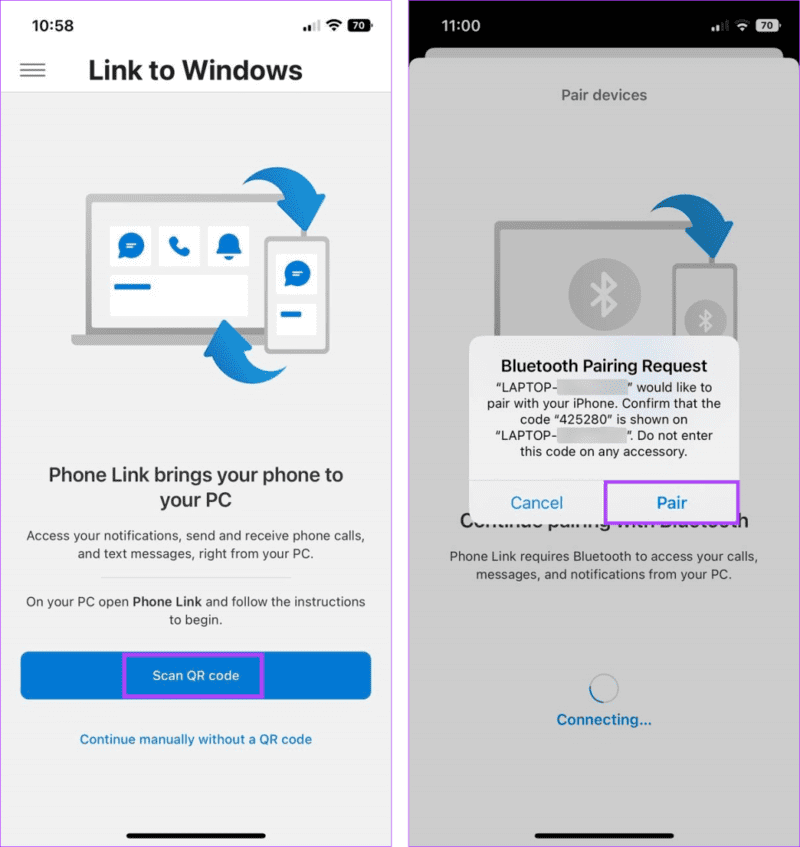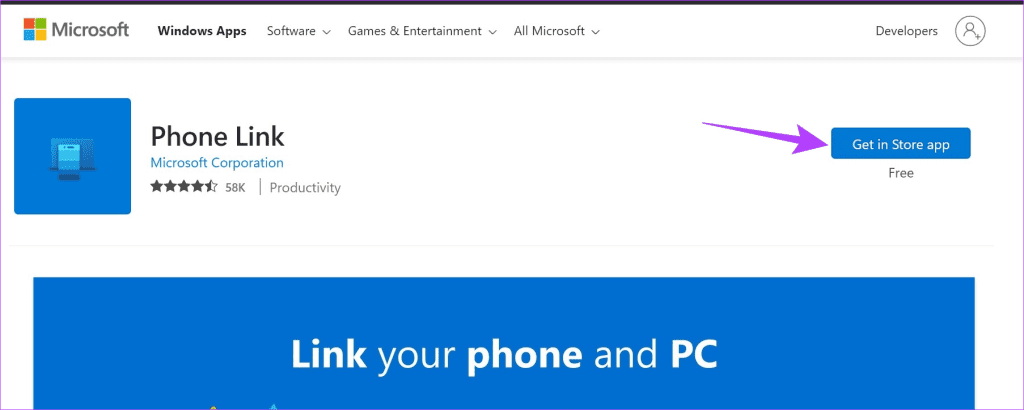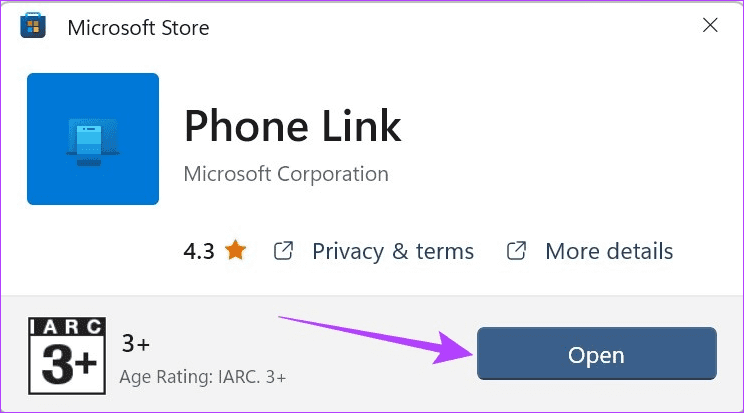8 إصلاحات لعدم عرض تطبيق Phone Link الإشعارات على Windows 11
يعد تطبيق Microsoft Phone Link مفيدًا للغاية عند توصيل جهازك المحمول بجهاز Windows الخاص بك. ومع الإضافة الأخيرة لدعم iPhone ، لا بد أن تصبح المفضلة لدى المعجبين. ولكن ماذا يحدث عندما تتوقف إشعارات تطبيق Phone Link فجأة عن العمل؟ وهل هناك طريقة لإصلاح تطبيق Phone Link الذي لا يعرض الإشعارات على Windows 11؟ هيا نكتشف.
يمكن أن تكون إشعارات الجوال لأي شيء: الرسائل والمكالمات ورسائل البريد الإلكتروني وما إلى ذلك ، وقد يكون فقدان واحد أو اثنين مشكلة كبيرة ، خاصة إذا كنت تعمل في وظيفة تتطلب اهتمامك المستمر. لذلك ، دعونا نلقي نظرة على 8 طرق سهلة لإصلاح تطبيق Phone Link الذي لا يعرض الإشعارات على Windows 11.
ملاحظة: قبل متابعة الخطوات ، تأكد من تعطيل وضع Battery Saver. يمكنك مراجعة دليلنا لتعطيل “توفير شحن البطارية” على جهاز Windows الخاص بك.
1. تحقق من إعدادات إشعار تطبيق Phone Link
قبل إصلاح مشكلة عدم عمل إشعارات تطبيق Phone Link ، يجدر دائمًا التحقق مما إذا تم تمكين جميع الإعدادات الضرورية على جهاز Windows الخاص بك. بهذه الطريقة ، يمكنك التأكد من عدم حظر إشعارات Phone Link بواسطة إعدادات Windows بدلاً من ذلك. اتبع الخطوات أدناه للقيام بذلك.
الخطوة 1: استخدم مفتاح Windows + I لفتح الإعدادات.
الخطوة 2: بعد ذلك ، انتقل إلى النظام وانقر على الإشعارات.
إلى الخطوة 3: هنا ، قم بتشغيل التبديل بجوار الإشعارات.
الخطوة 4: بعد ذلك ، قم بالتمرير لأسفل وانقر على Phone Link.
الخطوة 5: تأكد من تشغيل التبديل للإشعارات.
إلى الخطوة 6: بالإضافة إلى ذلك ، حدد المربع الخاص بـ “إظهار لافتات الإشعارات” و “إظهار الإشعارات في مركز الإشعارات”.
الخطوة 7: يمكنك أيضًا استخدام مفاتيح التبديل أدناه لتشغيل الصوت للإشعارات وتعيين أولوية الإشعار وفقًا لتفضيلاتك.
سيضمن هذا عدم تقييد إشعارات رابط الهاتف من خلال إعدادات جهازك.
2. قم بتشغيل إعدادات الإشعارات داخل التطبيق
تمامًا مثل التحقق من إعدادات نظامك ، يمكنك أيضًا الانتقال إلى قائمة إعدادات تطبيق Phone Link والتحقق من تمكين جميع الإعدادات الضرورية. إليك الطريقة.
الخطوة 1: اذهب إلى البحث واكتب Phone Link. افتح التطبيق من نتائج البحث.
الخطوة 2: هنا ، انقر على أيقونة العجلة المسننة.
إلى الخطوة 3: من خيارات القائمة ، انقر فوق الميزات.
الخطوة 4: انتقل إلى قسم الإشعارات وتأكد من تمكين جميع أدوات التبديل الضرورية.
الخطوة 5: بالإضافة إلى ذلك ، للحصول على إشعارات لتطبيقات معينة ، مرر لأسفل وانقر على “اختيار التطبيقات التي أتلقى إشعارات منها”.
إلى الخطوة 6: بمجرد فتح قائمة التطبيقات ، انتقل إلى التطبيق المستهدف وانقر فوق القائمة المنسدلة.
الخطوة 7: هنا ، حدد “موجز إشعارات + لافتة”.
يمكنك أيضًا تكرار الخطوات المذكورة أعلاه لأي تطبيق آخر ترغب في تمكين الإشعارات له على وجه التحديد. إذا كان تطبيق Phone Link لا يزال لا يعرض الإشعارات على Windows 11 ، فانتقل إلى الطريقة التالية.
3. تحقق من اتصال WI-FI
يستخدم تطبيق Phone Link كلاً من Bluetooth و Wi-Fi للمساعدة في مزامنة هواتفك مع جهاز Windows الخاص بك. هذا يعني أن اتصال Wi-Fi غير المستقر قد يسبب مشكلة عند استخدام تطبيق Phone Link. للتأكد من أن الأمر ليس كذلك ، تحقق من سرعة الإنترنت. إذا كانت النتائج أقل من مثالية ، فاتصل بشبكة أفضل أو حرك جهازك بالقرب من موجه Wi-Fi لزيادة قوة الإشارة.
4. السماح أذونات التطبيق الخلفية
إذا قام جهاز Windows الخاص بك بحظر تشغيل تطبيق Phone Link في الخلفية ، فقد يواجه مشكلات عند مزامنة الإشعار. لذلك ، لإصلاح عدم عمل إشعارات تطبيق Phone Link ، يمكنك السماح لتطبيق Phone Link بالعمل في الخلفية على Windows 11. وإليك الطريقة.
الخطوة 1: افتح الإعدادات باستخدام مفتاح Windows + I.
الخطوة 2: هنا ، انتقل إلى شريط القائمة وحدد التطبيقات.
إلى الخطوة 3: بعد ذلك ، انقر فوق التطبيقات المثبتة.
الخطوة 4: قم بالتمرير إلى تطبيق Phone Link وانقر على أيقونة ثلاثية النقاط.
الخطوة 5: انقر فوق خيارات متقدمة.
إلى الخطوة 6: هنا ، انتقل إلى “أذونات تطبيقات الخلفية” وانقر على القائمة المنسدلة.
الخطوة 7: حدد دائمًا.
سيسمح هذا لتطبيق Phone Link باستخدام موارد النظام حتى عند التشغيل في الخلفية.
5. قم بإيقاف تشغيل DND في WINDOWS
بينما يعد وضع عدم الإزعاج طريقة جيدة لمنحك بعض الوقت دون انقطاع للشاشة ، إلا أنه يمكنه أيضًا حظر الإشعارات من تطبيقات مثل رابط الهاتف. لذلك ، للتأكد من عدم حدوث ذلك ، يمكنك إيقاف تشغيل DND على جهاز Windows الخاص بك. إليك الطريقة.
الخطوة 1: استخدم مفتاح Windows + I لفتح قائمة الإعدادات.
الخطوة 2: هنا ، انقر فوق النظام من خيارات القائمة.
إلى الخطوة 3: انقر فوق الإشعارات.
الخطوة 4: بعد ذلك ، قم بإيقاف تشغيل التبديل لـ “عدم الإزعاج“.
الخطوة 5: بالإضافة إلى ذلك ، انقر فوق “تشغيل عدم الإزعاج تلقائيًا” لتوسيع خيارات القائمة.
إلى الخطوة 6: قم بإلغاء تحديد المربع “خلال هذه الأوقات”.
سيضمن ذلك عدم تشغيل DND تلقائيًا على نظام التشغيل Windows 11.
6. السماح أذونات الخلفية لتطبيق الهاتف المحمول Phone Link
بينما يمكن أن تمنع إعدادات الإشعارات على Windows رابط الهاتف من العمل كما هو متوقع ، إذا لم يُسمح للتطبيق بالتشغيل غير المقيد أو التحديث في الخلفية ، فقد ينتهي به الأمر أيضًا إلى التسبب في حدوث مشكلات مثل الإشعارات التي لا تعمل.
لضمان عدم حدوث ذلك ، يمكنك إلغاء تقييد تطبيق Phone Link على جهاز Android الخاص بك وتشغيل تحديث تطبيق الخلفية على جهاز iPhone الخاص بك. إليك الطريقة:
رابط غير مقيد لتطبيق Windows (Android)
الخطوة 1: افتح الإعدادات واضغط على التطبيقات.
الخطوة 2: قم بالتمرير لأسفل وانقر على “ارتباط إلى Windows”.
إلى الخطوة 3: هنا ، اضغط على البطارية.
الخطوة 4: تحقق مما إذا تم تحديد ملف التعريف غير المقيد.
سيضمن ذلك إمكانية تشغيل تطبيق Phone Link Android في الخلفية بدون قيود.
السماح بتحديث تطبيق الخلفية (iOS)
الخطوة 1: افتح الإعدادات.
الخطوة 2: اضغط على عام.
إلى الخطوة 3: قم بالتمرير لأسفل وانقر على “تحديث تطبيق الخلفية”.
الخطوة 4: هنا ، انقر فوق “تحديث تطبيق الخلفية” مرة أخرى.
الخطوة 5: حدد “Wi-Fi & Mobile Data”.
سيضمن هذا أن تحديث تطبيق الخلفية متاح لتطبيق Phone Link iOS.
7. إلغاء الربط ثم إعادة ربط جهاز
إذا كنت لا تزال تواجه مشكلات مع الإشعارات التي لا تعمل على تطبيق Phone Link Windows ، فحاول إلغاء الربط ثم إعادة ربط جهاز Windows بجهاز Android أو iOS. سيؤدي هذا إلى حل أي مشكلات في الاتصال قد تمنع الإشعارات من العمل بشكل صحيح.
اتبع الخطوات أدناه للقيام بذلك.
على Android
الخطوة 1: اذهب إلى البحث واكتب Phone Link. بعد ذلك ، افتح تطبيق Phone Link على نظام التشغيل Windows 11.
الخطوة 2: هنا ، انقر على أيقونة العجلة المسننة في الزاوية اليمنى العليا.
إلى الخطوة 3: من خيارات القائمة ، انقر فوق أجهزتي.
الخطوة 4: الآن ، انتقل إلى هاتفك وانقر على أيقونة ثلاثية النقاط.
الخطوة 5: انقر فوق إزالة.
إلى الخطوة 6: هنا ، تحقق من التعهد وانقر على نعم ، إزالة.
سيؤدي هذا إلى إزالة الجهاز من تطبيق Windows Phone Link الخاص بك. الآن ، لإزالة الجهاز تمامًا ، افتح تطبيق Phone Link للجوال واتبع الخطوات التالية.
الخطوة 7: افتح تطبيق “Link to Windows” وانقر على أيقونة العجلة المسننة.
الخطوة 8: قم بالتمرير لأسفل وانقر على “تسجيل الخروج من ربط إلى Windows”.
إلى الخطوة 9: بعد ذلك ، اضغط على إلغاء الارتباط.
سيؤدي هذا إلى إلغاء ربط تطبيق Phone Link الخاص بك. الآن ، اتبع الخطوات التالية لإعادة ربط التطبيق بجهاز Android الخاص بك.
الخطوة 10: افتح تطبيق Phone Link Windows.
الخطوة 11: هنا ، انقر فوق Android.
إلى الخطوة 12: حدد المربع “لدي رابط لتطبيق Windows جاهز” وانقر على “إقران مع رمز الاستجابة السريعة”.
الخطوة 13: بمجرد ظهور رمز الاستجابة السريعة ، افتح رابط تطبيق Windows على جهاز Android الخاص بك.
الخطوة 14: هنا ، اضغط على “ربط هاتفك وجهاز الكمبيوتر”.
إلى الخطوة 15: اضغط على متابعة.
الخطوة 16: استخدم الماسح الضوئي لمسح رمز الاستجابة السريعة المرئي على جهاز Windows الخاص بك.
الخطوة 17: ثم اضغط على متابعة.
امنح جميع الأذونات اللازمة لتشغيل تطبيق Phone Link Android وتشغيله. بعد ذلك ، تحقق مما إذا كانت الإشعارات تعمل كما هو متوقع.
على iPhone
الخطوة 1: افتح تطبيق Phone Link على جهاز الكمبيوتر الشخصي الذي يعمل بنظام Windows وانقر على أيقونة عجلة مسننة.
الخطوة 2: هنا ، انقر فوق أجهزتي.
إلى الخطوة 3: انتقل إلى جهاز iOS الخاص بك وانقر على أيقونة ثلاثية النقاط.
الخطوة 4: بعد ذلك ، انقر فوق إزالة.
الخطوة 5: حدد الخيار وانقر فوق نعم ، قم بإزالة.
سيؤدي ذلك إلى إزالة الجهاز من تطبيق Windows. الآن ، لإكمال هذه العملية ، انتقل إلى قائمة Bluetooth بجهاز iPhone وقم بإزالة جهاز Windows. إليك الطريقة.
إلى الخطوة 6: على iPhone ، افتح الإعدادات واضغط على Bluetooth.
الخطوة 7: قم بتكوين القائمة ، انقر فوق جهاز Windows الخاص بك.
الخطوة 8: اضغط على “نسيان هذا الجهاز”.
إلى الخطوة 9: بعد ذلك ، اضغط على نسيان هذا الجهاز.
الآن ، افتح تطبيق Phone Link مرة أخرى وأعد ربط كلا الجهازين. إليك الطريقة.
الخطوة 10: افتح تطبيق Phone Link Windows وانقر على iPhone.
بمجرد ظهور رمز الاستجابة السريعة ، افتح تطبيق Phone Link iOS وتابع الخطوات التالية.
الخطوة 11: افتح رابط تطبيق Windows.
إلى الخطوة 12: هنا ، اضغط على “Scan QR code”.
الخطوة 13: بعد ذلك ، امسح الرمز المرئي على جهاز Windows الخاص بك.
الخطوة 14: بمجرد تأكيد الرمز ، انقر فوق إقران.
تأكد من أنه تم منح جميع الأذونات ، ثم تحقق مرة أخرى مما إذا كانت الإشعارات تعمل بشكل صحيح. إذا لم يكن كذلك ، فانتقل إلى الإصلاح التالي.
8. قم بتحديث تطبيق Phone Link
كما ذكرنا أعلاه ، نظرًا للإضافة الحديثة جدًا لجهاز iPhone إلى تطبيق Phone Link ، يتم طرح بعض التحديثات لضمان استقرار التطبيق. هذا يعني أنه إذا كانت أي تحديثات للتطبيق معلقة حاليًا ، فقد ينتهي بها الأمر بالتأثير على وظائف معينة للتطبيق ، مثل عدم تلقي المكالمات أو إعلامات التطبيقات الأخرى على جهاز الكمبيوتر الشخصي الذي يعمل بنظام Windows. لإصلاح ذلك ، افتح متجر Microsoft وقم بتثبيت أي تحديثات معلقة.
اتبع الخطوات أدناه للقيام بذلك.
الخطوة 1: افتح تطبيق Phone Link في متجر Microsoft.
الخطوة 2: هنا ، انقر فوق “Get in Store app”. سيؤدي هذا إلى فتح نافذة متجر Microsoft على جهازك.
إلى الخطوة 3: إذا كان ذلك متاحًا ، فانقر فوق تحديث.
انتظر حتى ينتهي التحديث من التثبيت. بعد ذلك ، افتح التطبيق مرة أخرى وتحقق مما إذا كانت الإشعارات تعمل كما هو متوقع. يمكنك أيضًا تحديث تطبيق Phone Link على أجهزتك التي تعمل بنظام Android و iOS بالانتقال إلى الصفحات المعنية على متجر Google Play ومتجر التطبيقات والتحقق مما إذا كان هناك تحديث متوفر حاليًا.
أسئلة وأجوبة لاستخدام Phone Link على WINDOWS 11
1. كيفية إجراء مكالمات من جهاز Windows 11 الخاص بك؟
افتح تطبيق Phone Link وانقر على المكالمات. هنا ، استخدم Dialer لإجراء مكالمات باستخدام جهاز Windows 11 الخاص بك. بالإضافة إلى ذلك ، يمكنك أيضًا استخدام تطبيقات أخرى مثل WhatsApp للاتصال من جهاز كمبيوتر يعمل بنظام Windows.
2. هل يمكنك استخدام تطبيق Phone Link للربط بجهاز iPhone؟
نعم ، يمكنك الآن استخدام تطبيق Phone Link للربط بجهاز iPhone.
لا تفوت أي إشعار
تساعد الإشعارات في الوقت المناسب على إبقائك على اطلاع. لذلك ، نأمل أن تتمكن من خلال هذه المقالة من إصلاح مشكلة عدم عرض تطبيق Phone Link للإشعارات على Windows 11. يمكنك أيضًا الاطلاع على مقالتنا الأخرى إذا كنت تواجه مشكلات في استخدام تطبيق Phone Link مع iPhone.