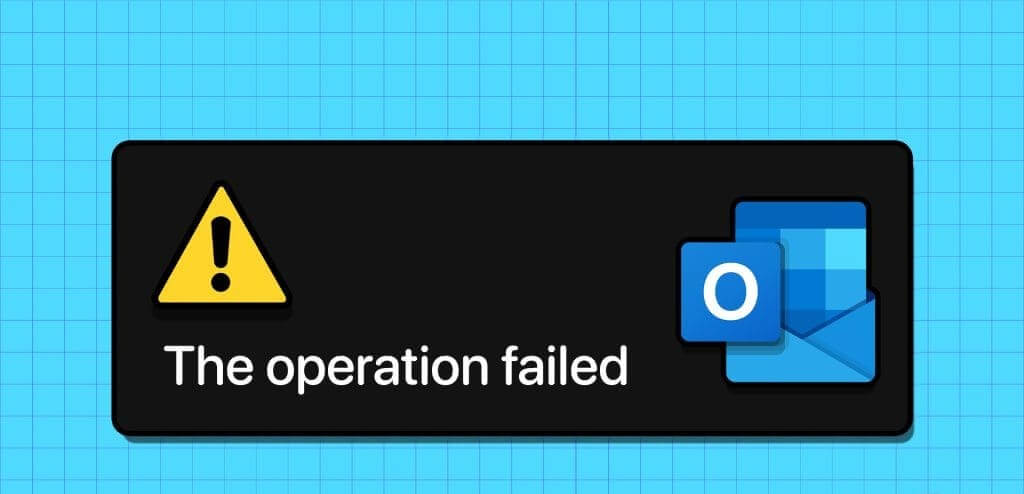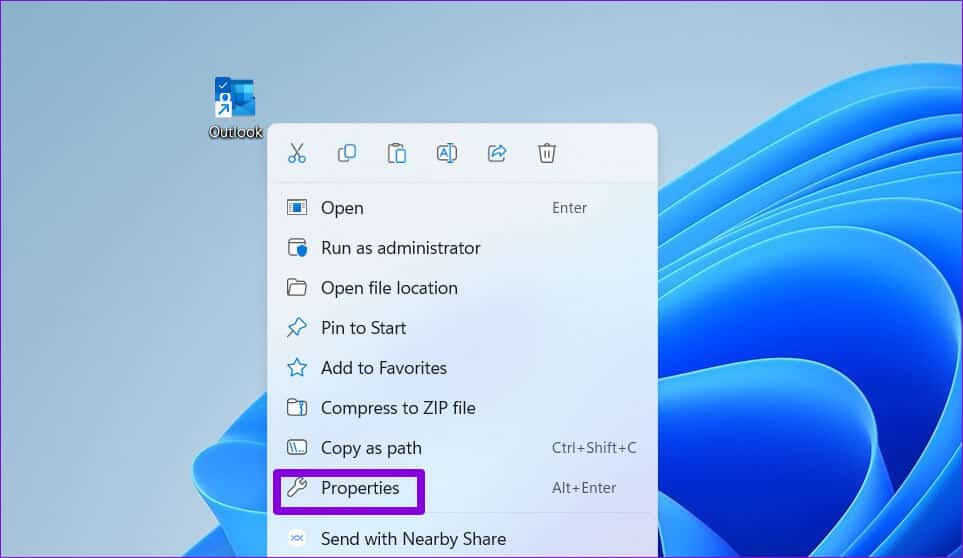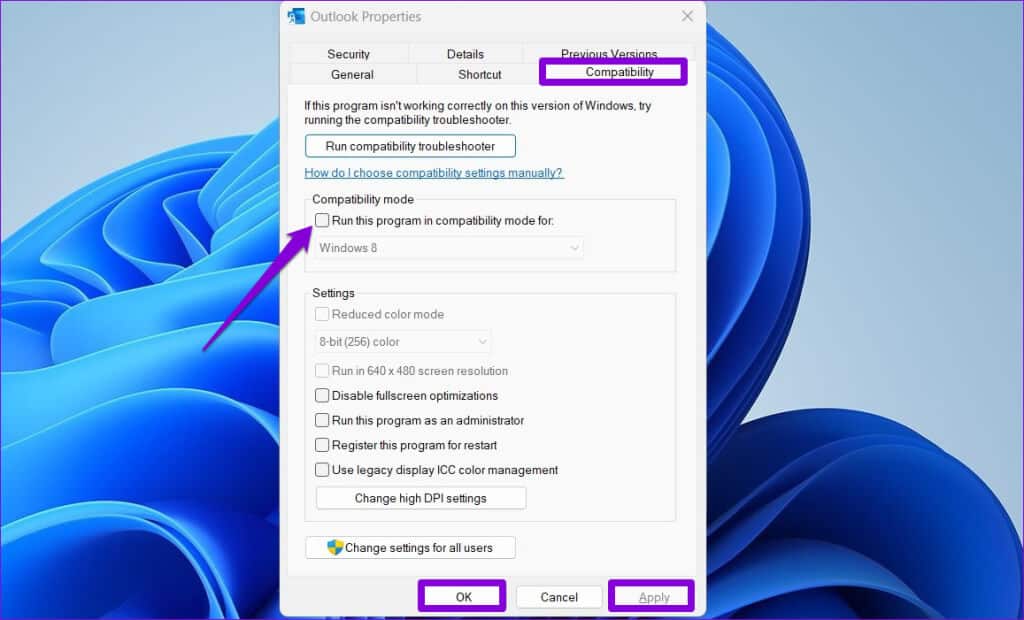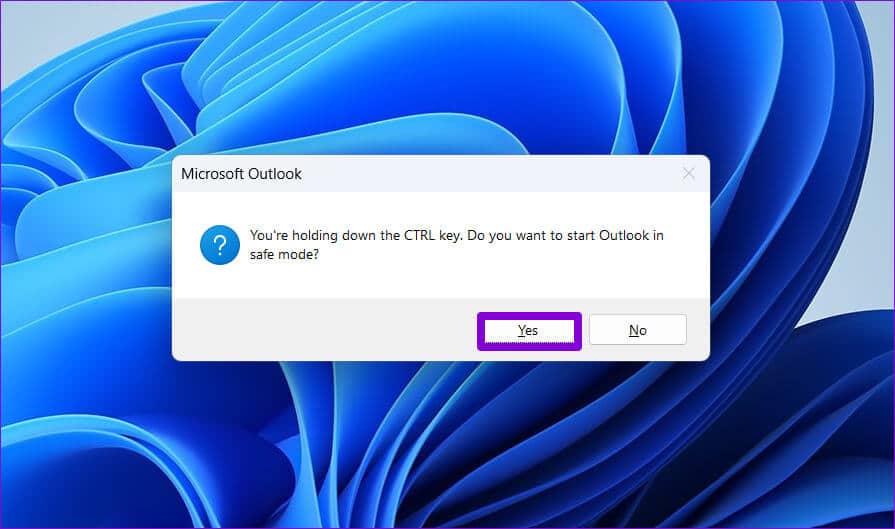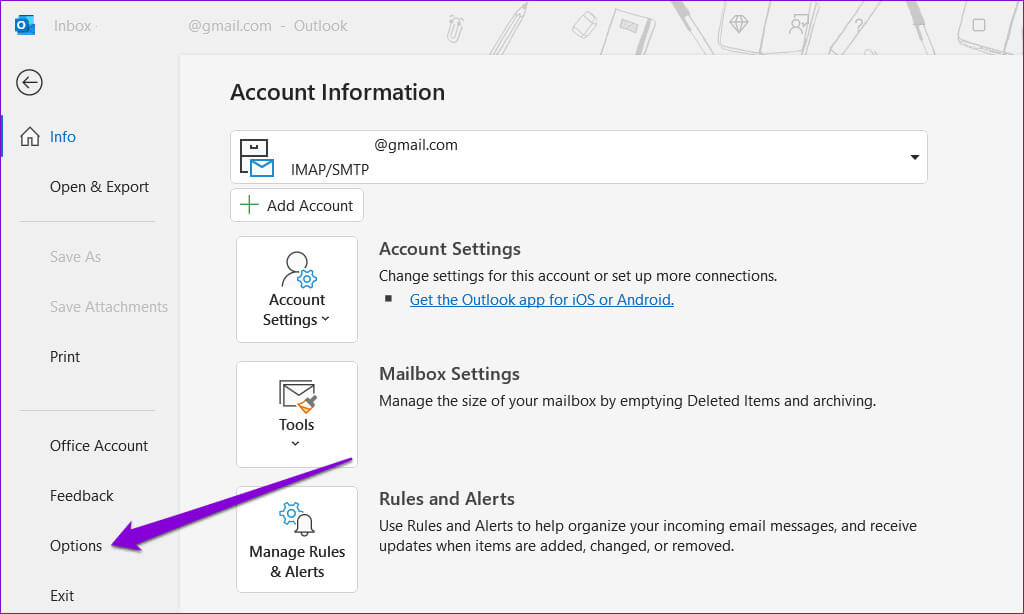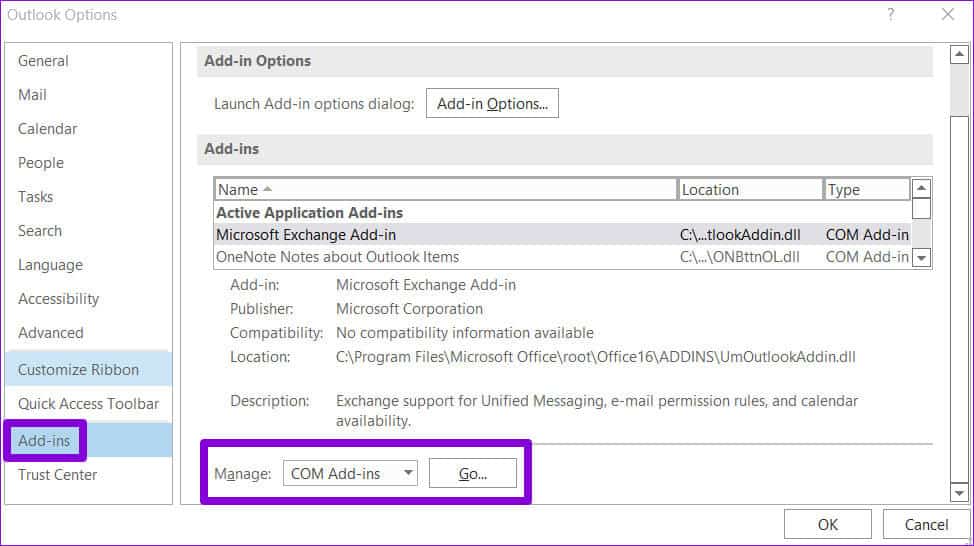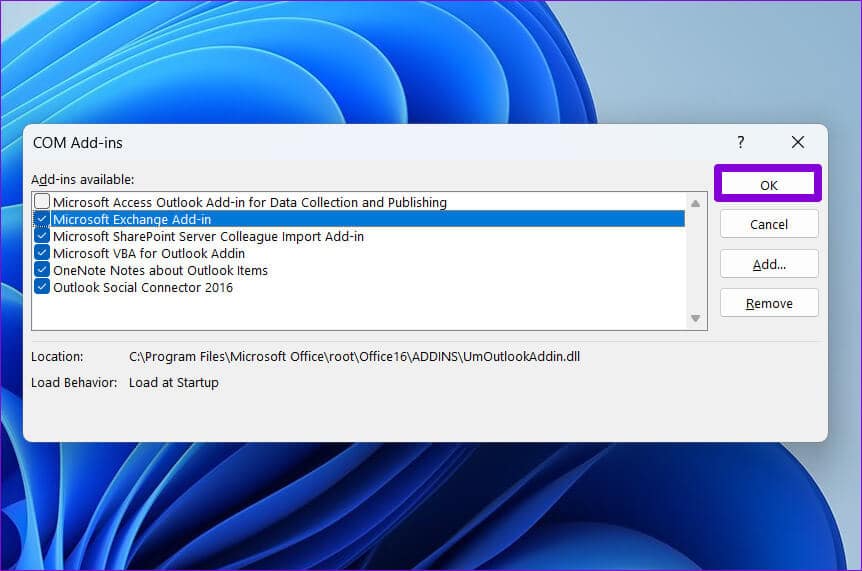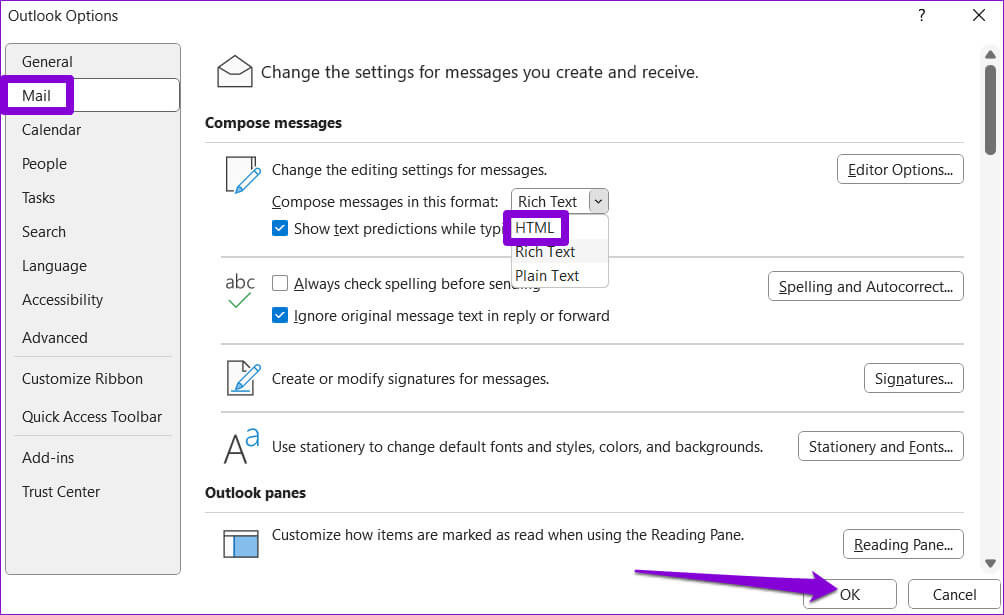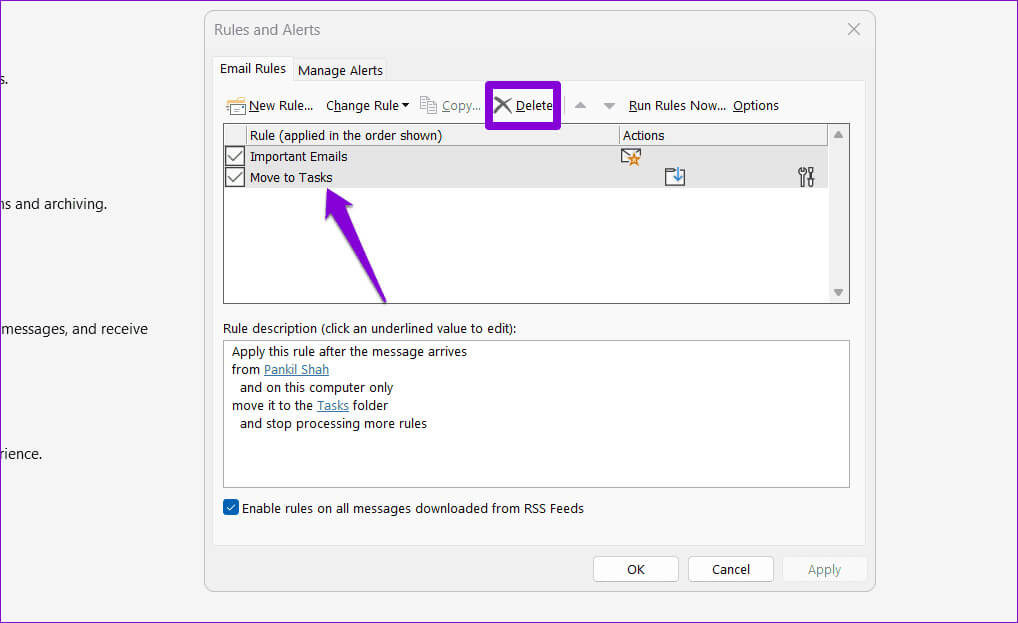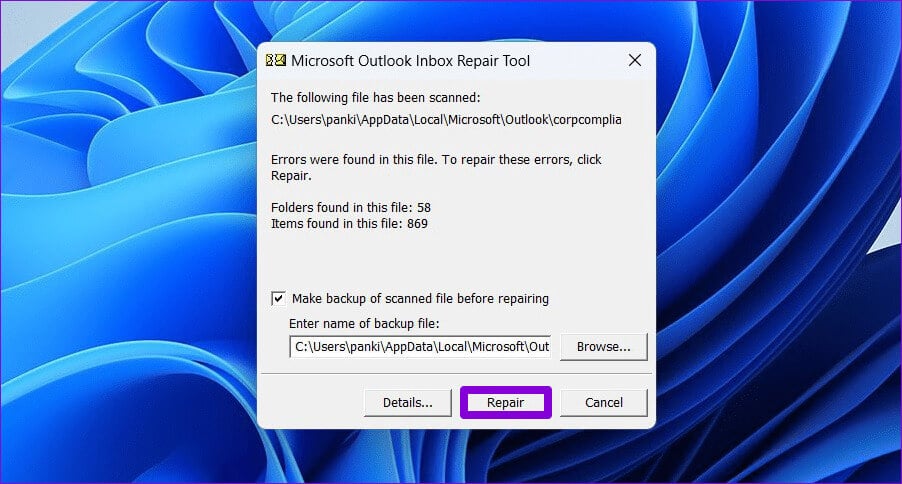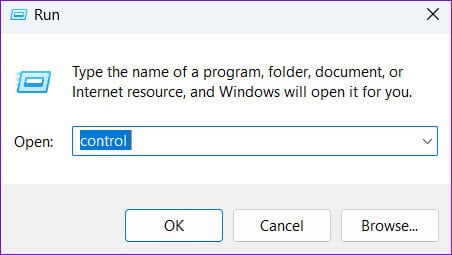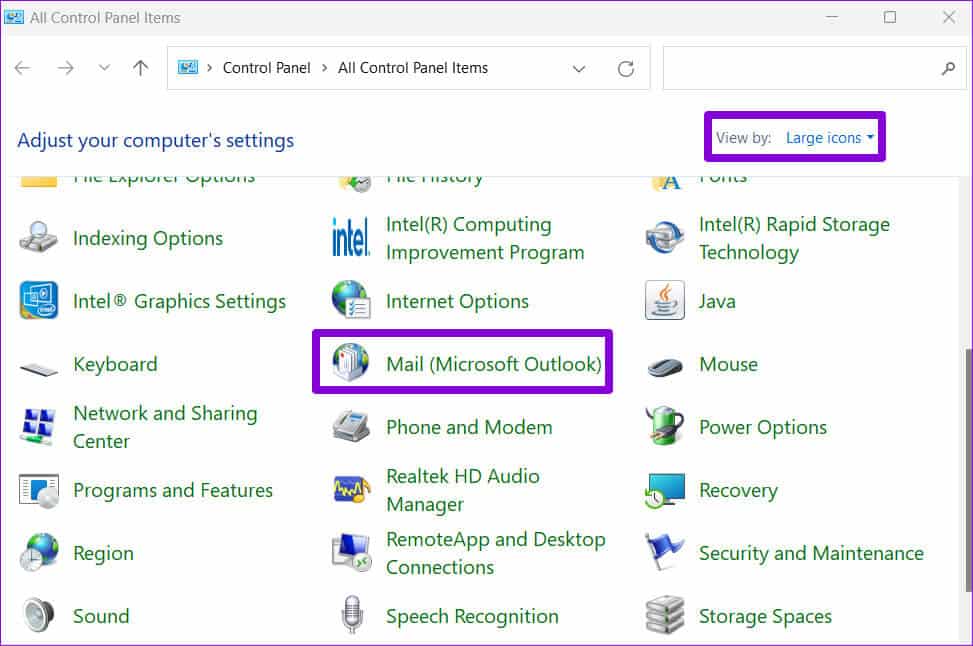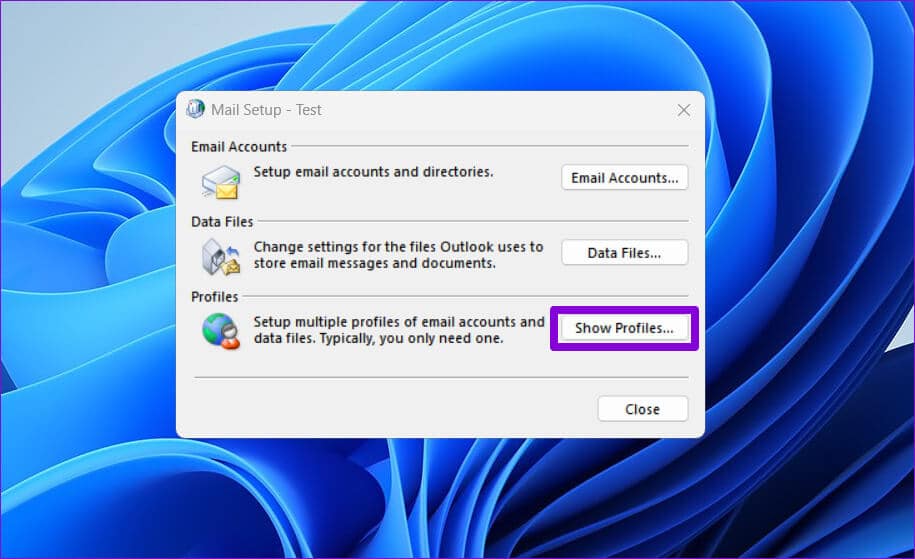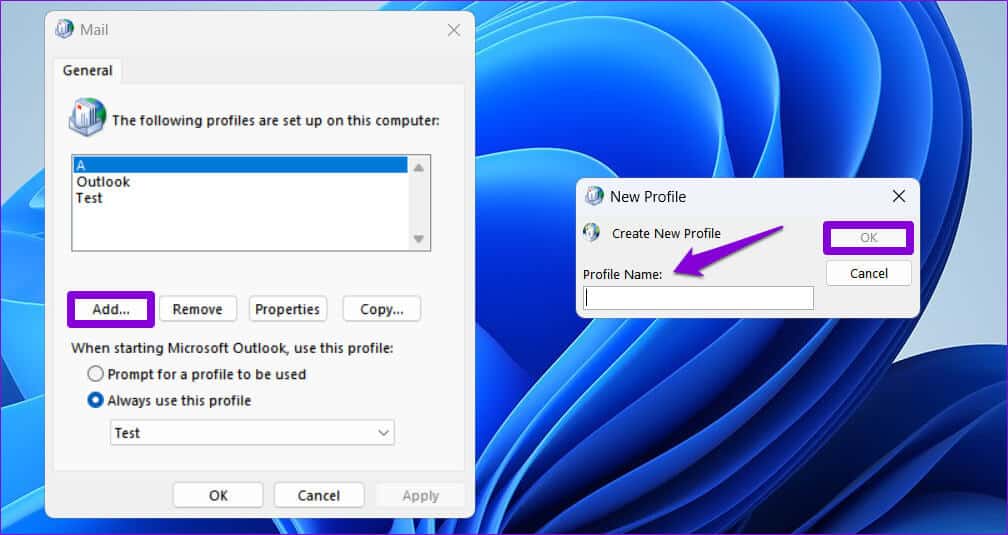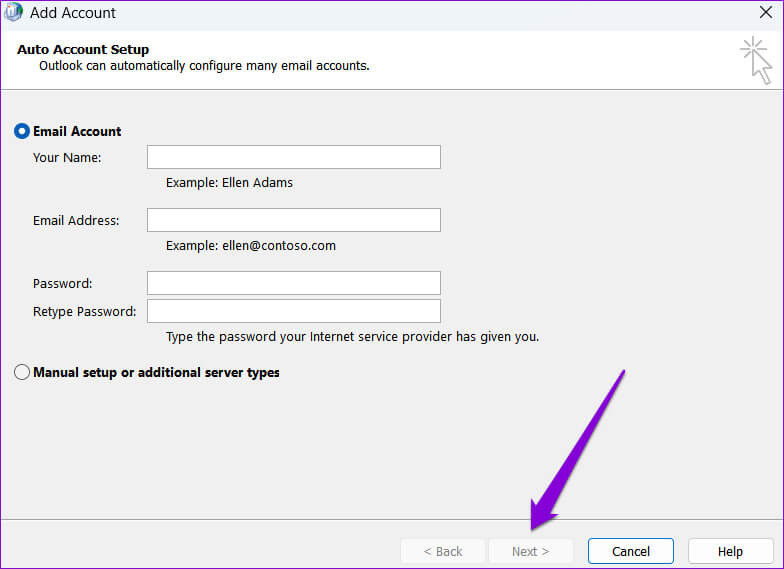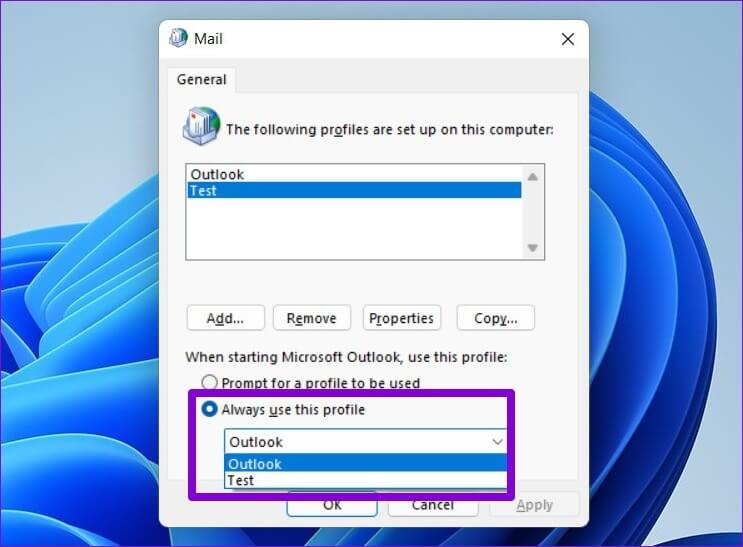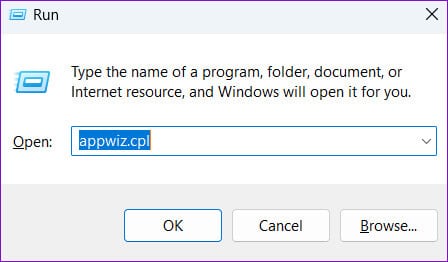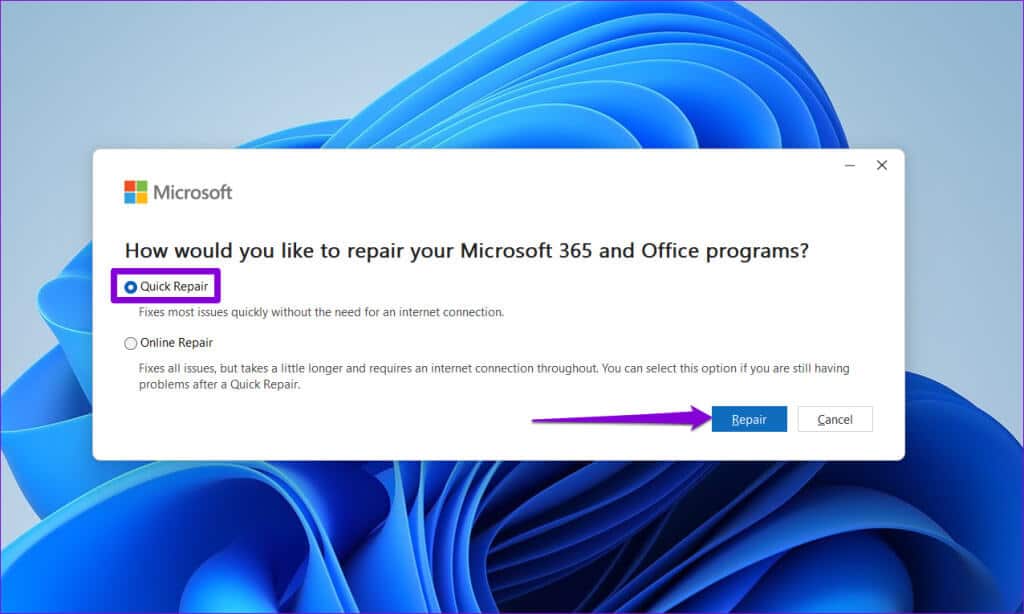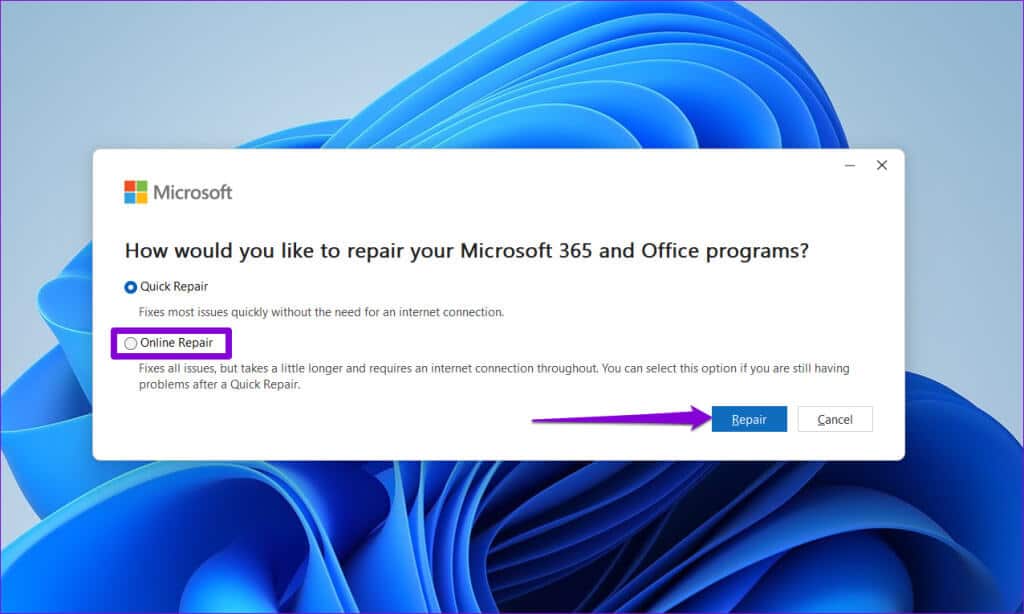أهم 7 إصلاحات لخطأ “فشل العملية” في Microsoft Outlook على Windows
Microsoft Outlook هو عميل البريد الإلكتروني المفضل لعدد لا يحصى من المؤسسات والأفراد، وذلك بفضل ميزاته القوية وتكامله السلس مع تطبيقات Office الأخرى. ومع ذلك، قد تتعطل تجربتك في استخدام Outlook من وقت لآخر. إحدى هذه الأوقات هي عندما يعرض Outlook الخطأ “فشلت العملية” على جهاز الكمبيوتر الذي يعمل بنظام Windows 10 أو 11. فيما يلي أهم 7 إصلاحات لخطأ “فشل العملية” في Microsoft Outlook على Windows.
قد تختلف رسالة الخطأ التي تراها بالضبط بناءً على وقت حدوثها. على سبيل المثال، إذا كنت تحاول إرسال بريد إلكتروني، فقد تكون رسالة الخطأ “فشلت العملية التي حاولتها” أو “فشل العملية”. تعذر العثور على كائن.’ على أية حال، يمكن أن تساعدك النصائح التالية في حل أخطاء Outlook الغامضة بسرعة.
1. تجنب تشغيل Outlook في وضع التوافق
على الرغم من أن ميزة وضع التوافق على Windows تعتبر رائعة لتشغيل البرامج والألعاب القديمة، إلا أنها غير مناسبة لتطبيقات العصر الحديث مثل Outlook. ومن ثم، فإن خطوتك الأولى هي التأكد من عدم تشغيل Outlook في وضع التوافق. وإليك كيفية التحقق.
الخطوة 1: انقر بزر الماوس الأيمن على اختصار تطبيق Outlook وحدد خصائص.
الخطوة 2: قم بالتبديل إلى علامة التبويب “التوافق” وقم بإلغاء تحديد خانة الاختيار “تشغيل هذا البرنامج في وضع التوافق لـ”. ثم اضغط على تطبيق ثم موافق.
حاول استخدام Outlook بعد ذلك ومعرفة ما إذا كنت تواجه أي أخطاء.
2. افتح Outlook في الوضع الآمن
عندما تواجه مشاكل مع أحد تطبيقات Office، فإن تشغيله في الوضع الآمن يمكن أن يسمح لك بتحديد ما إذا كانت إحدى الوظائف الإضافية مسؤولة عن المشكلة. لفتح Outlook في الوضع الآمن، اضغط مع الاستمرار على المفتاح CTRL على لوحة المفاتيح لديك وانقر نقرًا مزدوجًا فوق اختصار Outlook. ثم انقر فوق نعم للتأكيد.
بعد فتح Outlook في الوضع الآمن، حاول استخدامه لبعض الوقت. إذا لم يُظهر الخطأ “فشلت العملية”، فقد تكون إحدى الوظائف الإضافية هي سبب المشكلة. للتعرف على الجاني، ستحتاج إلى تعطيل كافة الوظائف الإضافية وإعادة تمكينها واحدة تلو الأخرى.
الخطوة 1: في تطبيق Outlook، انقر فوق القائمة “ملف” في الجزء العلوي.
خطوة 3: في نافذة خيارات Outlook، قم بالتبديل إلى علامة التبويب الوظائف الإضافية. استخدم القائمة المنسدلة بجوار “إدارة” لتحديد وظائف COM الإضافية وانقر فوق الزر “انتقال”.
أعد تشغيل تطبيق Outlook بعد ذلك وقم بتمكين الوظائف الإضافية واحدة تلو الأخرى. اختبر التطبيق بعد تمكين كل وظيفة إضافية حتى يظهر الخطأ مرة أخرى. بمجرد العثور على الوظيفة الإضافية المزعجة، فكر في إزالتها.
3. تغيير تنسيق البريد الإلكتروني الافتراضي
هل يعرض Outlook الخطأ “فشلت العملية” فقط عند محاولة إرسال بريد إلكتروني أو حفظه في المسودة؟ إذا كان الأمر كذلك، فحاول تغيير تنسيق البريد الإلكتروني إلى HTML ومعرفة ما إذا كان ذلك سيؤدي إلى حل المشكلة.
الخطوة 1: افتح تطبيق Outlook على جهاز الكمبيوتر الخاص بك وانقر فوق القائمة “ملف” في الزاوية العلوية اليسرى.
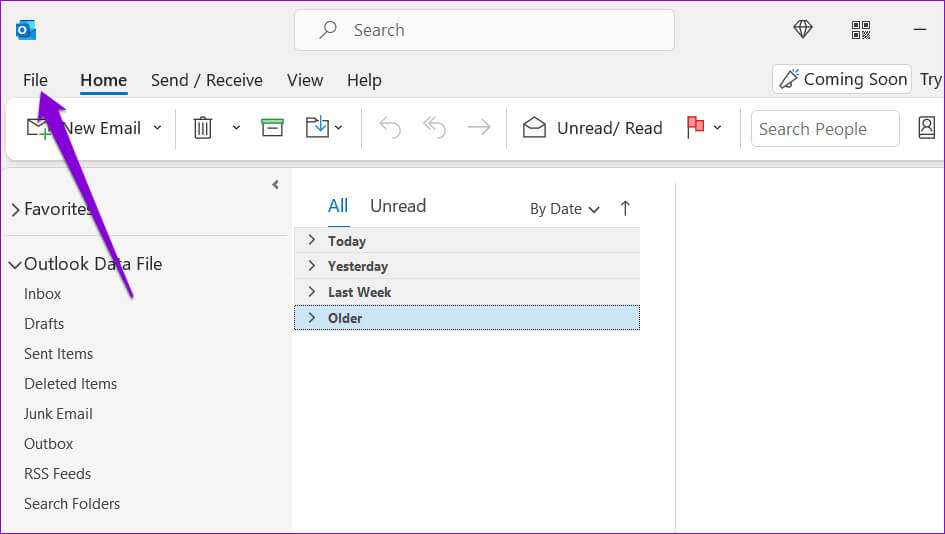
خطوة 3: في نافذة خيارات Outlook، حدد علامة التبويب البريد. انقر على القائمة المنسدلة بجوار “إنشاء رسائل بهذا التنسيق” لتحديد HTML وانقر فوق “موافق”.
4. احذف قواعد Outlook المتعارضة
يمكن أن تساعدك قواعد Outlook في أتمتة المهام وإدارة رسائل البريد الإلكتروني الخاصة بك بشكل أكثر كفاءة. ومع ذلك، إذا لم يتم إعدادها بشكل صحيح، فيمكنها إنشاء سيناريوهات تكرار أو تتعارض مع بعضها البعض، مما يؤدي إلى حدوث أخطاء. لإصلاح ذلك، تحتاج إلى حذف أي قواعد Outlook التي قد تسبب الخطأ.
الخطوة 1: افتح تطبيق Outlook وانقر على قائمة “ملف” في الزاوية العلوية اليسرى.
الخطوة 2: حدد علامة التبويب “المعلومات” وانقر فوق الزر “إدارة القواعد والتنبيهات”.
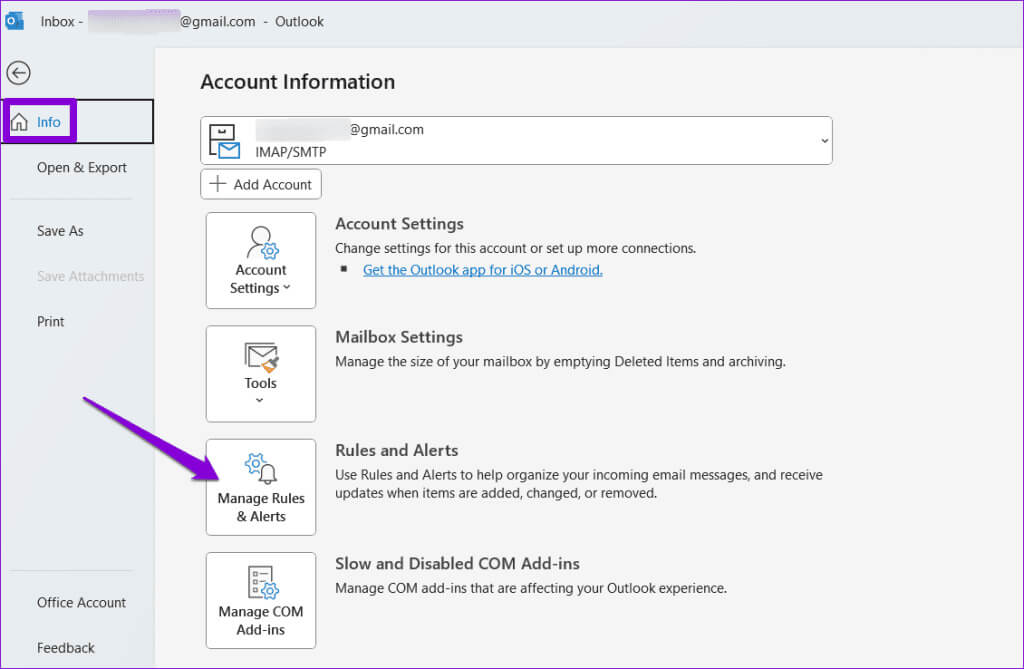
5. إصلاح ملف بيانات Outlook
يمكن أن تؤدي ملفات البيانات التالفة أو التالفة أيضًا إلى حدوث مشكلات في رسائل البريد الإلكتروني أو التقويم في Outlook. يمكنك محاولة تشغيل أداة إصلاح علبة الوارد في Outlook لمعرفة ما إذا كان ذلك سيؤدي إلى حل المشكلة.
الخطوة 1: اضغط على مفتاح Windows + اختصار لوحة المفاتيح E لفتح File Explorer والانتقال إلى المجلد التالي.
C:\Program Files\Microsoft Office\root\Office16
الخطوة 2: انقر نقرًا مزدوجًا فوق ملف SCANPST.EXE.
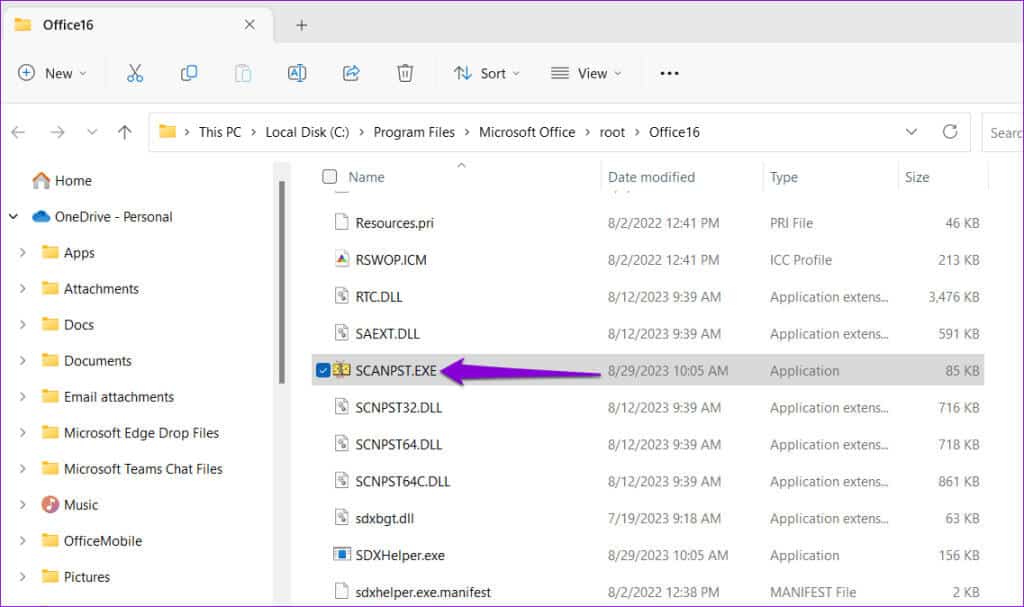
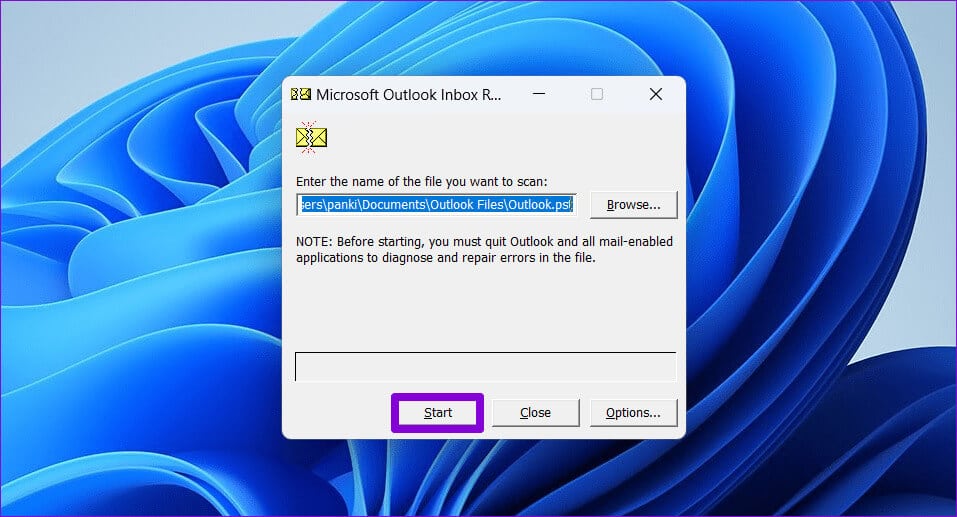
6. إنشاء ملف تعريف جديد في Outlook
يقوم ملف تعريف Outlook الخاص بك على Windows بحفظ إعدادات Outlook الخاصة بك. إذا أصبح ملف التعريف هذا تالفًا، فقد يعمل تطبيق Outlook بشكل غير صحيح. إذا حدث الخطأ “فشلت العملية” بسبب ملف تعريف Outlook تالف، فستحتاج إلى إنشاء ملف تعريف Outlook جديد.
الخطوة 1: اضغط على اختصار لوحة المفاتيح Windows key + R لفتح مربع الحوار “تشغيل”، واكتب عنصر التحكم، ثم اضغط على Enter.
الخطوة 2: انقر فوق قائمة نوع العرض لتحديد الرموز الكبيرة ثم انقر فوق البريد (Microsoft Outlook).
خطوة 3: انقر فوق الزر إظهار الملفات الشخصية.
الخطوة 4: انقر فوق “إضافة”، وأدخل اسمًا لملف التعريف الجديد، ثم انقر فوق “موافق”.
الخطوة 5: في نافذة إضافة حساب، أدخل تفاصيل حسابك واضغط على التالي.
خطوة 6: حدد ملف التعريف الجديد الخاص بك ضمن “عند بدء تشغيل Microsoft Outlook” واضغط على “تطبيق”.
بعد إنشاء ملف تعريف جديد، لن يسبب لك Outlook أي مشاكل.
7. تشغيل أداة إصلاح المكتب
إذا كان خطأ “فشل العملية” في Microsoft Outlook لا يزال يظهر في هذه المرحلة، فقد تكون هناك مشكلة في بعض ملفات التطبيق الأساسية. تتضمن Microsoft أداة إصلاح سهلة الاستخدام تعمل تلقائيًا على تحديد المشكلات وحلها في جميع تطبيقات Office، بما في ذلك Outlook. وإليك كيفية تشغيله.
الخطوة 1: اضغط على مفتاح Windows + R اختصار لوحة المفاتيح لفتح مربع الحوار “تشغيل”. في الحقل فتح، اكتب appwiz.cpl ثم اضغط على Enter.
الخطوة 2: في نافذة البرامج والميزات، حدد موقع مجموعة Microsoft Office أو Microsoft 365. انقر بزر الماوس الأيمن عليها وحدد تغيير.
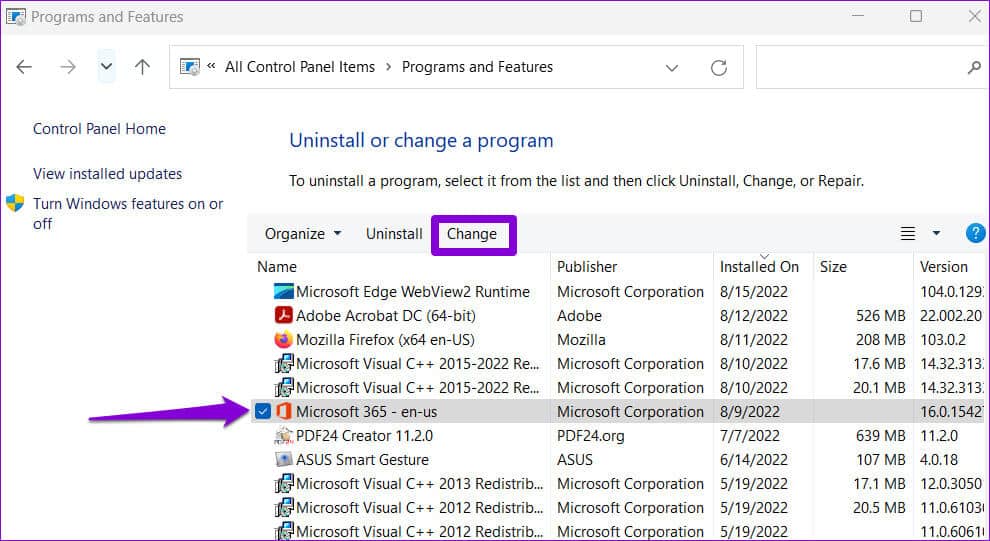
إذا استمرت المشكلة حتى بعد ذلك، كرر الخطوات المذكورة أعلاه وحدد خيار الإصلاح عبر الإنترنت. قد يستغرق هذا وقتًا أطول قليلاً، ولكن من المحتمل أن يحل المشكلة.
استمتع بـ Outlook خال من الأخطاء
Microsoft Outlook، مثل معظم البرامج، ليس خاليًا من الأخطاء العرضية. يعد خطأ “فشل العملية” في Microsoft Outlook أحد الأخطاء التي يمكن أن تعيق إنتاجيتك.