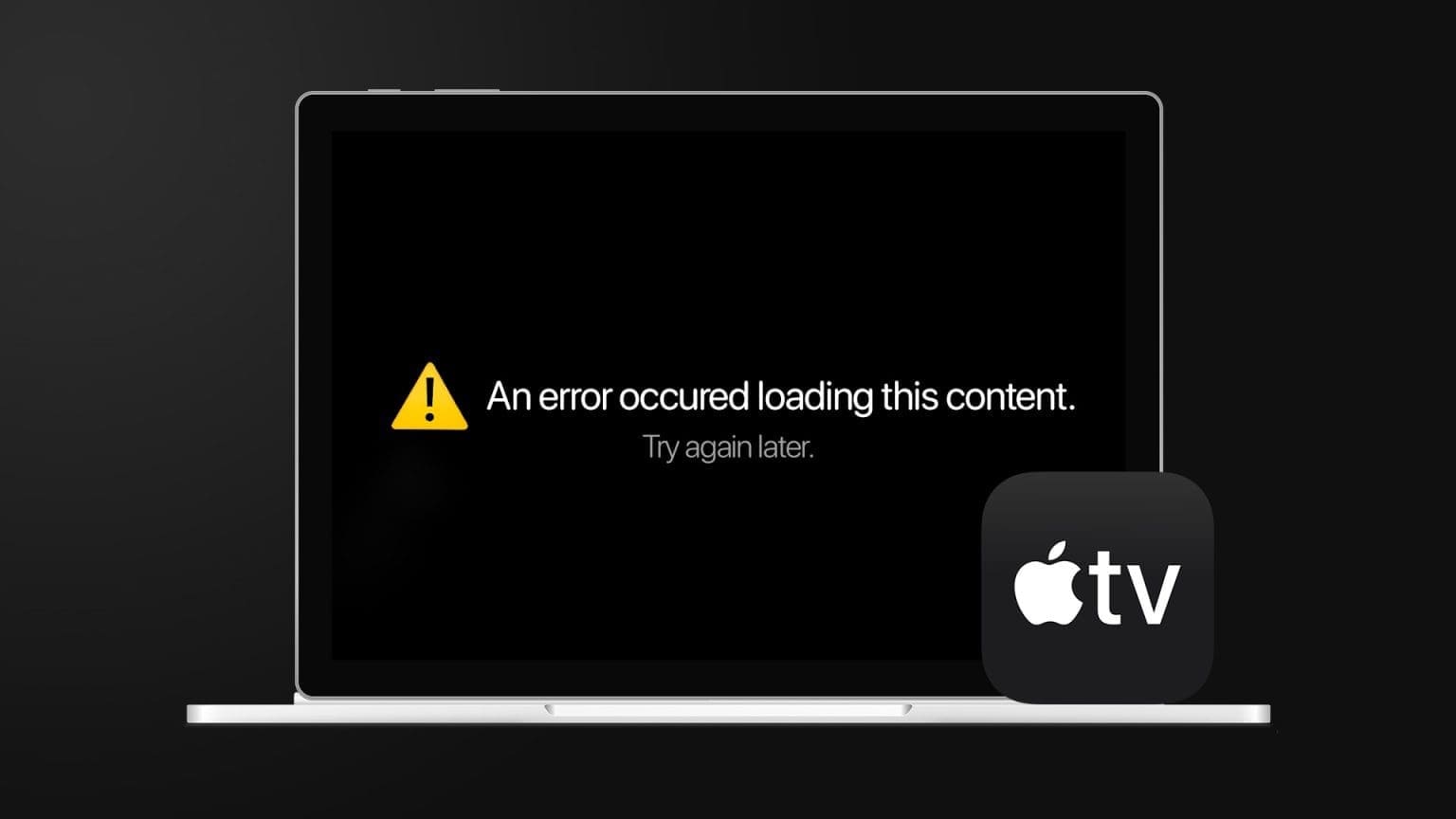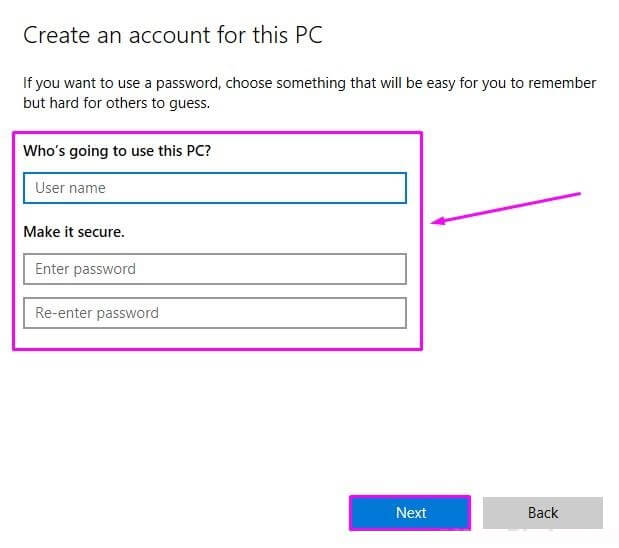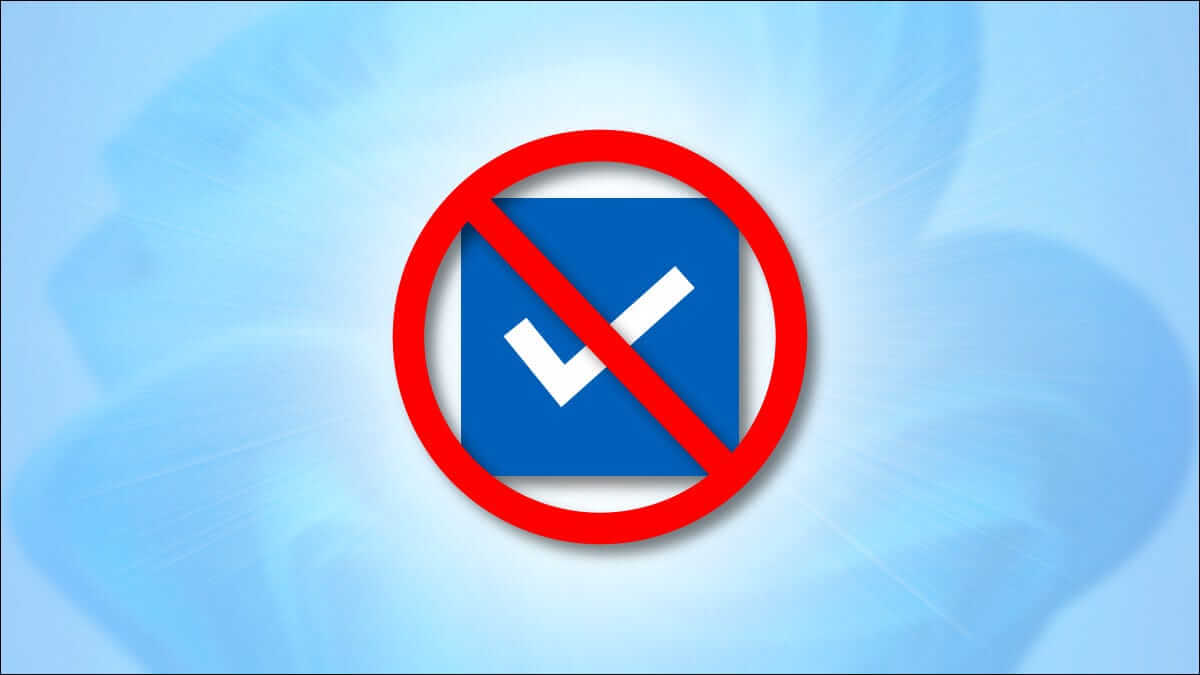أليس الأمر محيرًا عندما لا يقوم Windows 11 بمهمة بسيطة مثل تشغيل مقطع فيديو على جهاز الكمبيوتر الخاص بك؟ يمكن أن تحدث أخطاء تشغيل الفيديو نتيجة لعدة أسباب ، بدءًا من ملف فيديو معطل إلى برامج تشغيل تالفة. في هذا الدليل ، سنرشدك إلى أفضل 7 طرق لإصلاح عدم تشغيل مقاطع الفيديو على نظام التشغيل Windows 11. فلنبدأ.
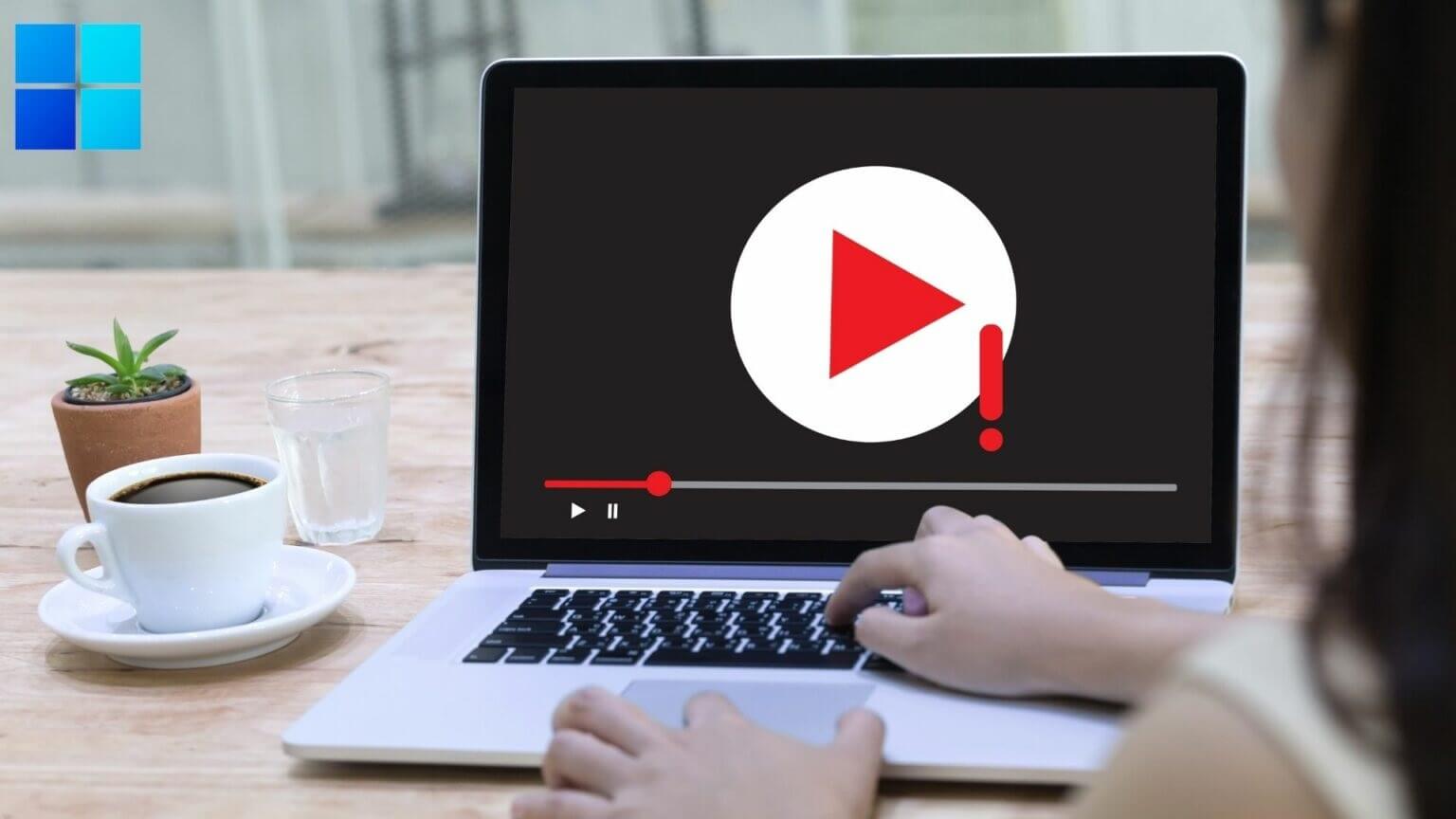
1. جرب مشغل وسائط آخر
أولاً ، يجب أن تحاول فتح مقاطع الفيديو في مشغل وسائط آخر. سيساعد هذا في التحقق مما إذا كانت مشكلة تشغيل الفيديو متسقة عبر جميع مشغلات الفيديو. بالإضافة إلى ذلك ، إذا كان مشغل الفيديو لا يدعم ملف الفيديو ، فإن فتحه في مشغل فيديو آخر سيساعد في التحقق منه.
يمكنك استخدام مشغل فيديو مثل VLC لهذا الغرض. وهو يدعم مجموعة متنوعة من تنسيقات الفيديو ، ويتوفر التطبيق أيضًا على متجر Microsoft مجانًا.
انقر بزر الماوس الأيمن فوق ملف فيديو ، وانتقل إلى فتح باستخدام وحدد مشغل فيديو مختلفًا من القائمة.
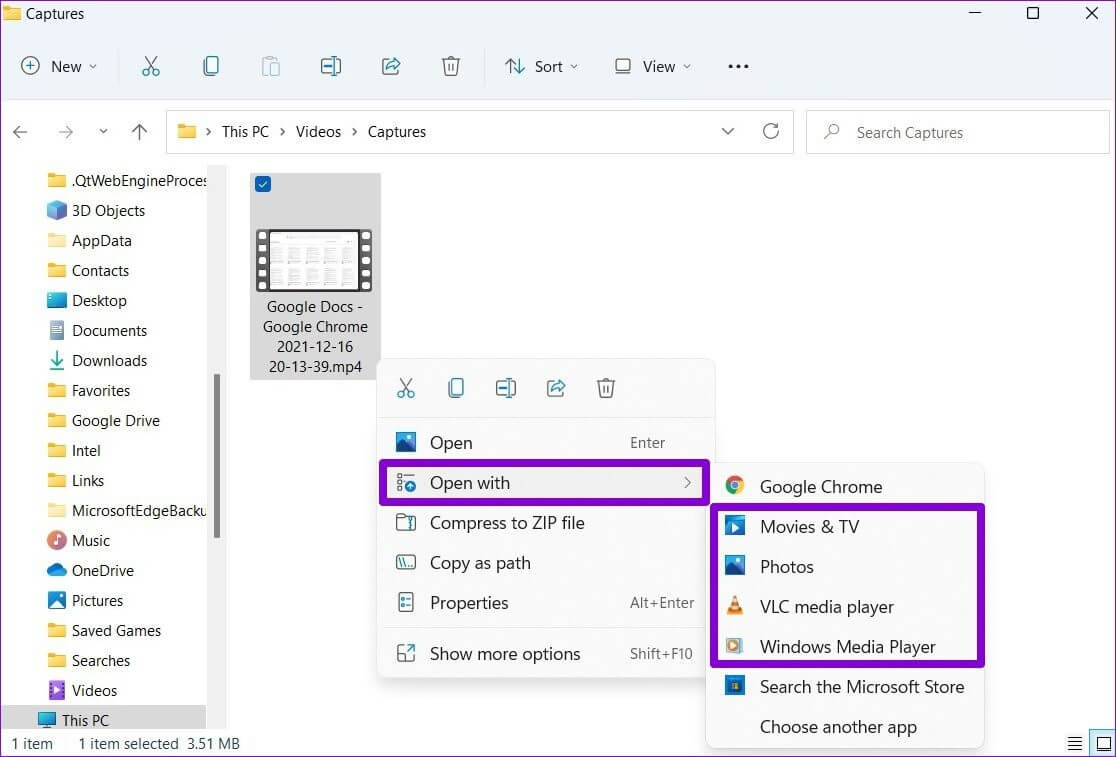
2. تشغيل أداة تحري الخلل وإصلاحه لتشغيل الفيديو
إذا كنت تواجه مشكلات في تشغيل مشغلات الوسائط الأخرى أيضًا ، فيمكنك اللجوء إلى مستكشفات أخطاء Windows ومصلحاتها للحصول على المساعدة. من خلال تشغيل مستكشف أخطاء تشغيل الفيديو ومصلحها ، يمكنك السماح لـ Windows باكتشاف أي مشكلات في التشغيل وإصلاحها. إليك الطريقة.
الخطوة 1: اضغط على مفتاح Windows + I لتشغيل تطبيق الإعدادات. في علامة تبويب النظام ، حدد استكشاف الأخطاء وإصلاحها.
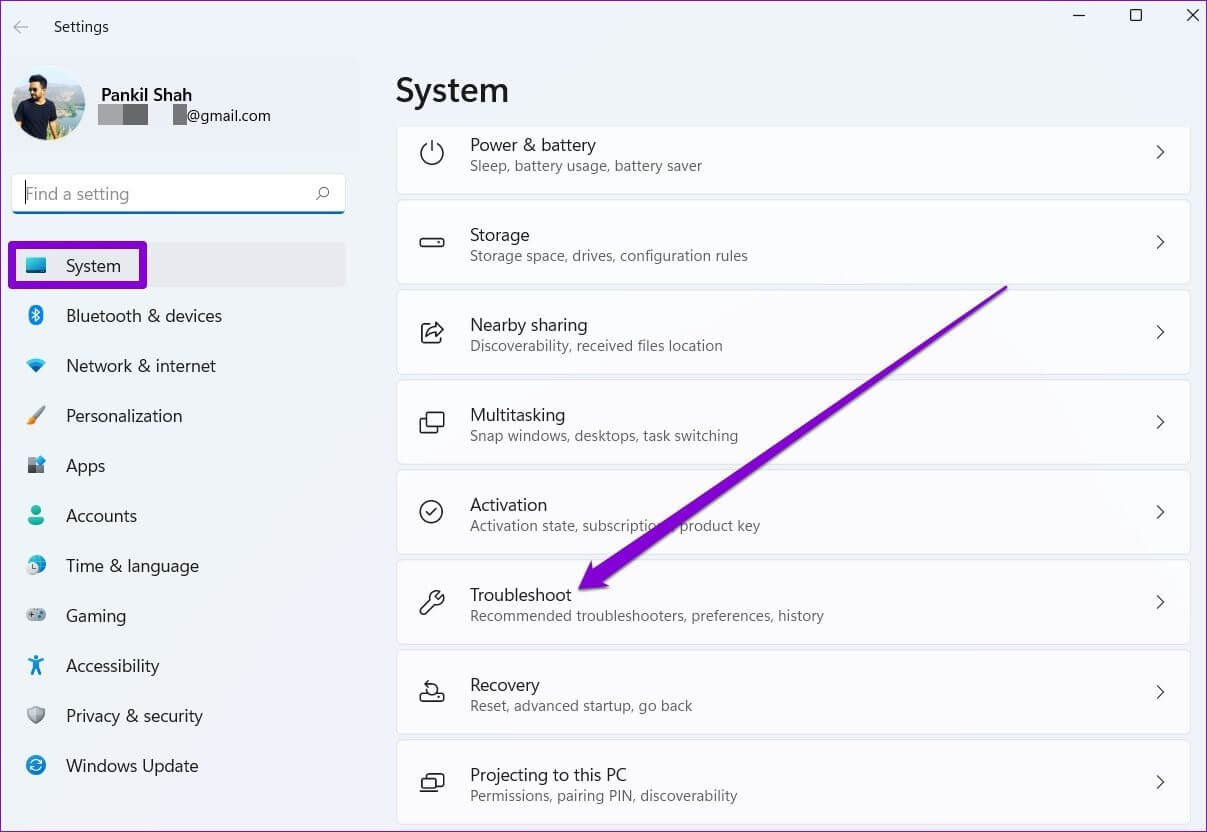
الخطوة 2: انتقل إلى مستكشفات الأخطاء ومصلحاتها الأخرى.
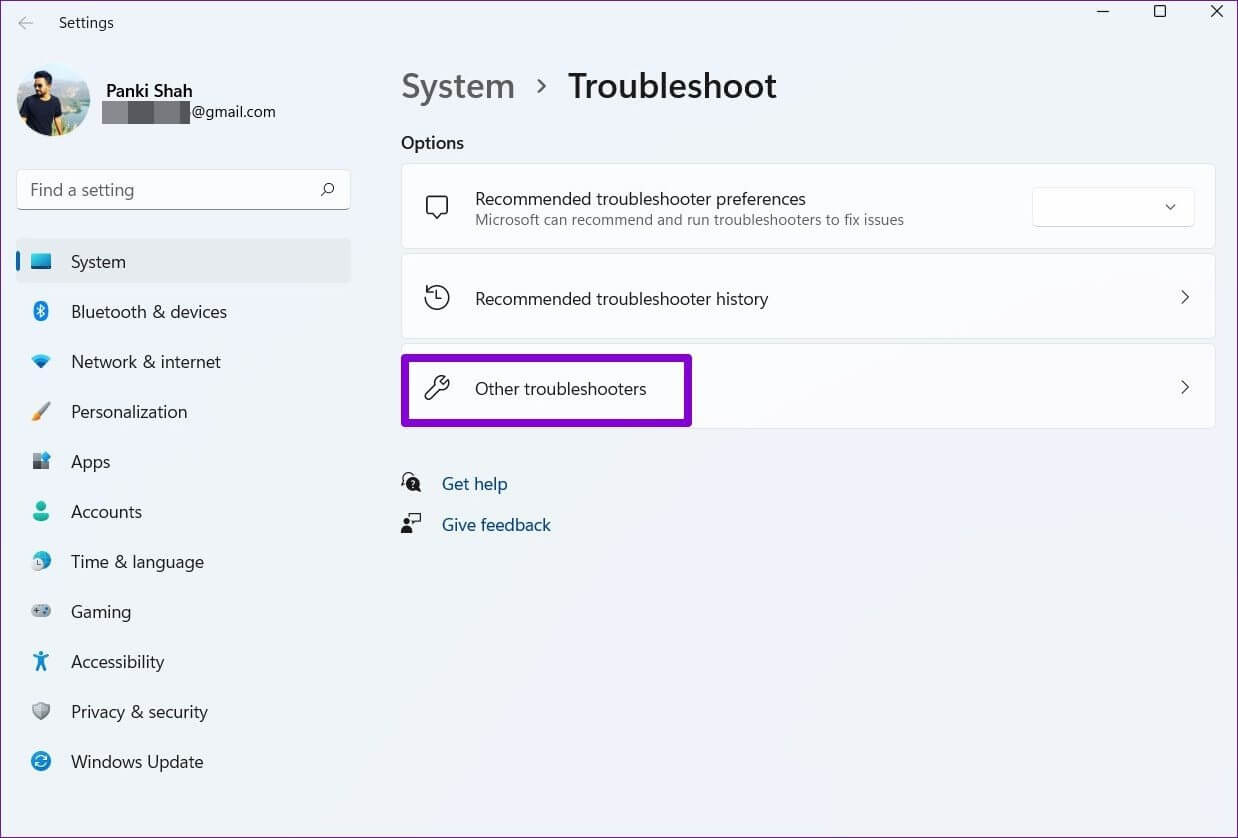
خطوة 3: قم بتشغيل مستكشف أخطاء تشغيل الفيديو ومصلحها
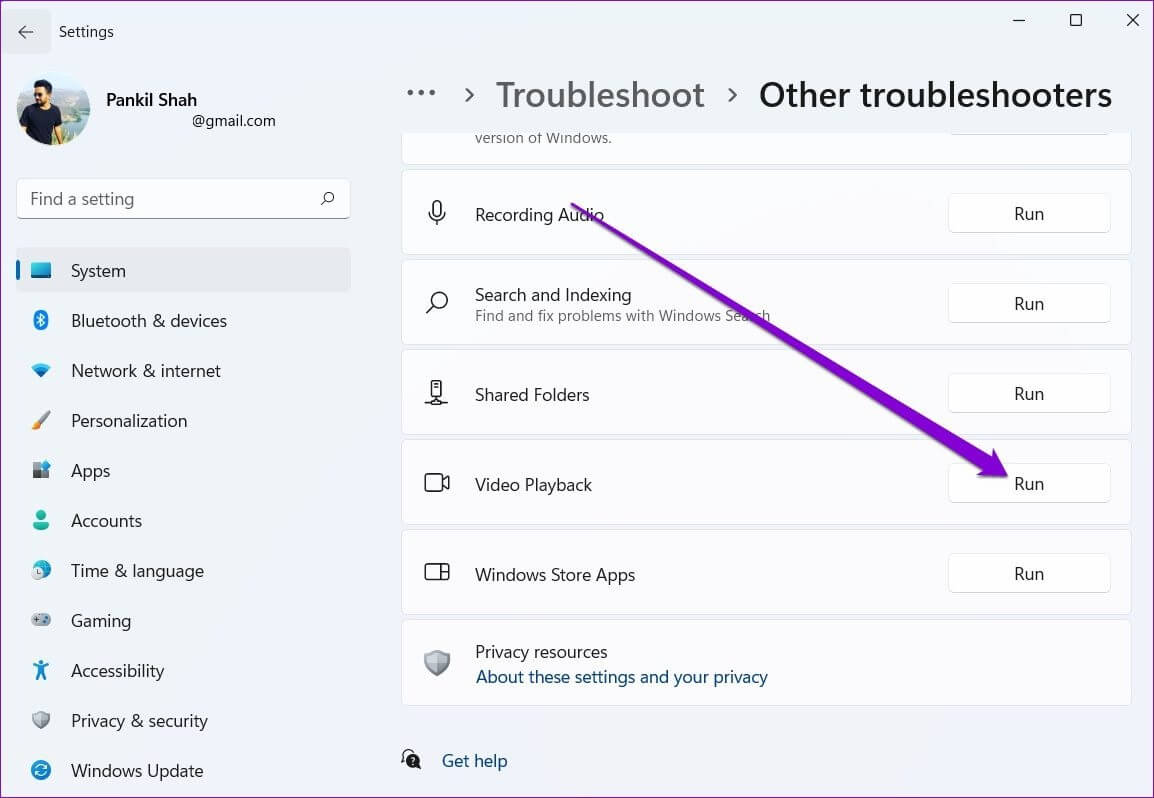
3. تعطيل معالجة الفيديو على WINDOWS
يحمل جهاز الكمبيوتر الذي يعمل بنظام Windows 11 ميزة تحسين الفيديو لتحسين تجربة تشغيل الفيديو. ولكن إذا كان جهازك غير متوافق مع هذه التحسينات ، فقد تواجه مشكلة في تشغيل مقاطع الفيديو. لذلك ، من الأفضل تجنب استخدامه.
الخطوة 1: افتح قائمة ابدأ وانقر على أيقونة الترس لفتح الإعدادات على Windows.
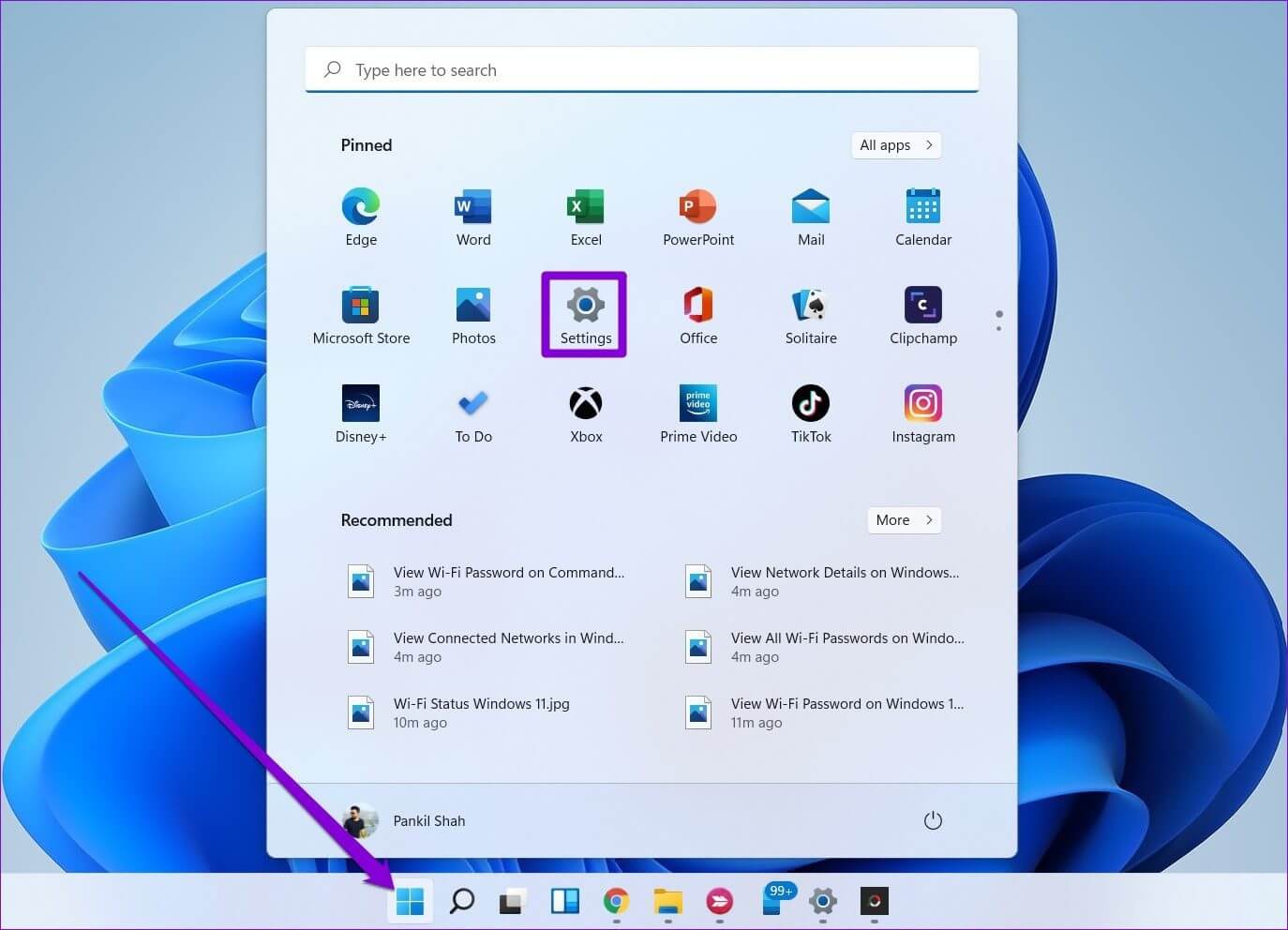
الخطوة 2: انتقل إلى علامة التبويب التطبيقات على يسارك. ثم افتح إعدادات تشغيل الفيديو.
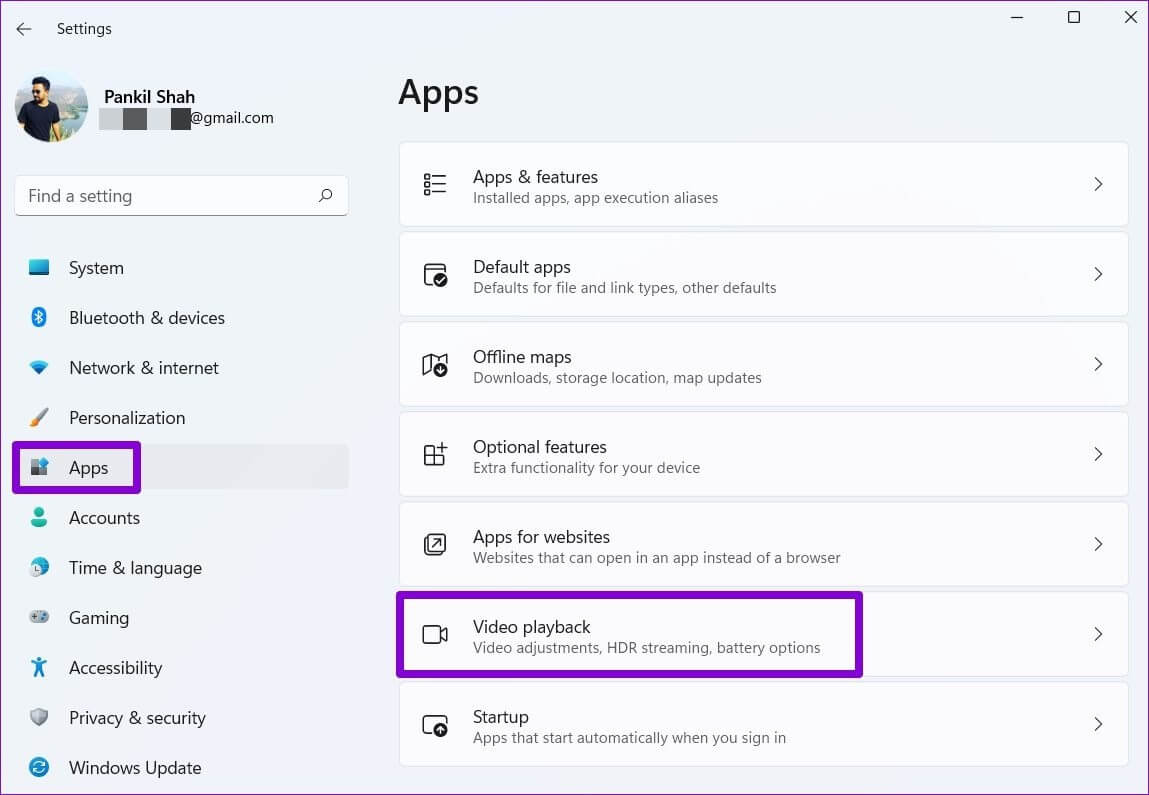
خطوة 3: قم بإيقاف تشغيل المفتاح الموجود بجوار “معالجة الفيديو تلقائيًا لتحسينه”.
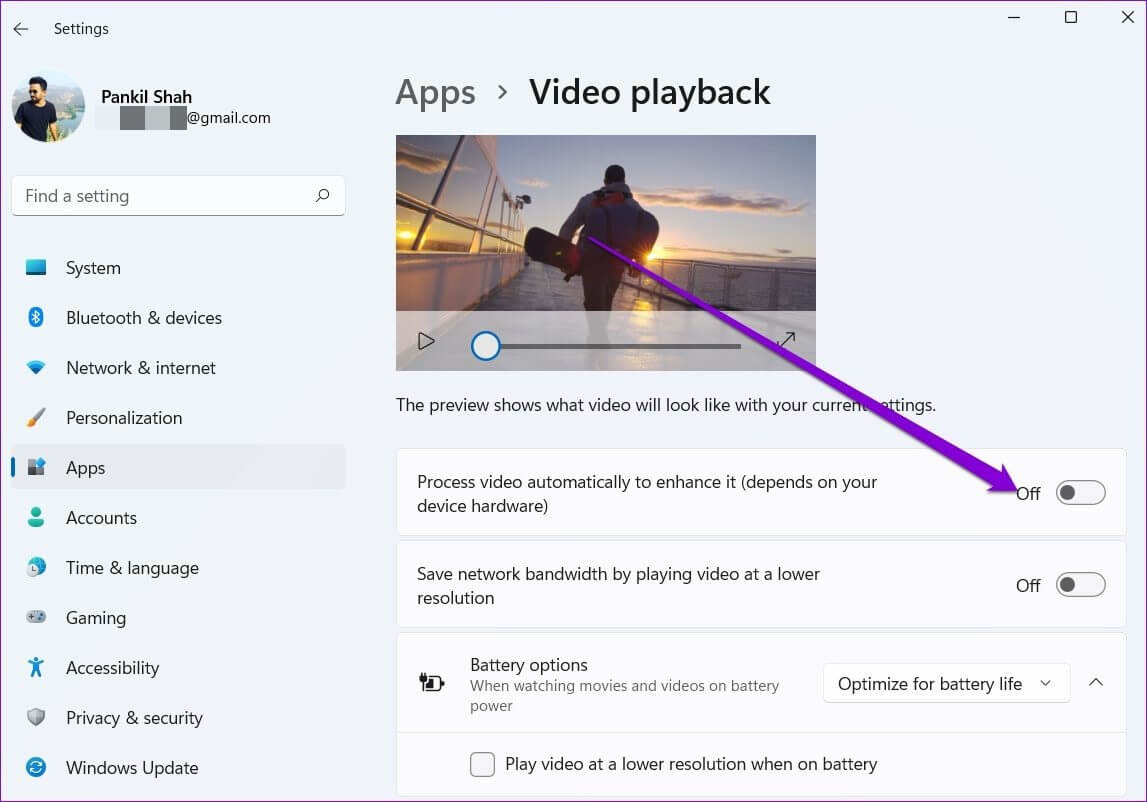
4. تحديث برامج تشغيل العرض
تتحمل برامج تشغيل العرض مسؤولية إظهار الواجهة الرسومية ومقاطع الفيديو بأفضل تنسيق مدعوم. بطبيعة الحال ، إذا كانت هناك مشكلة في برامج تشغيل جهاز الكمبيوتر ، فقد يؤدي ذلك بسهولة إلى حدوث مشكلات مثل وميض الشاشة أو عدم تشغيل مقاطع الفيديو على نظام التشغيل Windows 11.
في مثل هذه الحالات ، يمكن أن يساعد تحديث برامج تشغيل الرسومات. إليك كيفية القيام بذلك.
الخطوة 1: اضغط على مفتاح Windows + X وحدد إدارة الأجهزة من القائمة الناتجة.
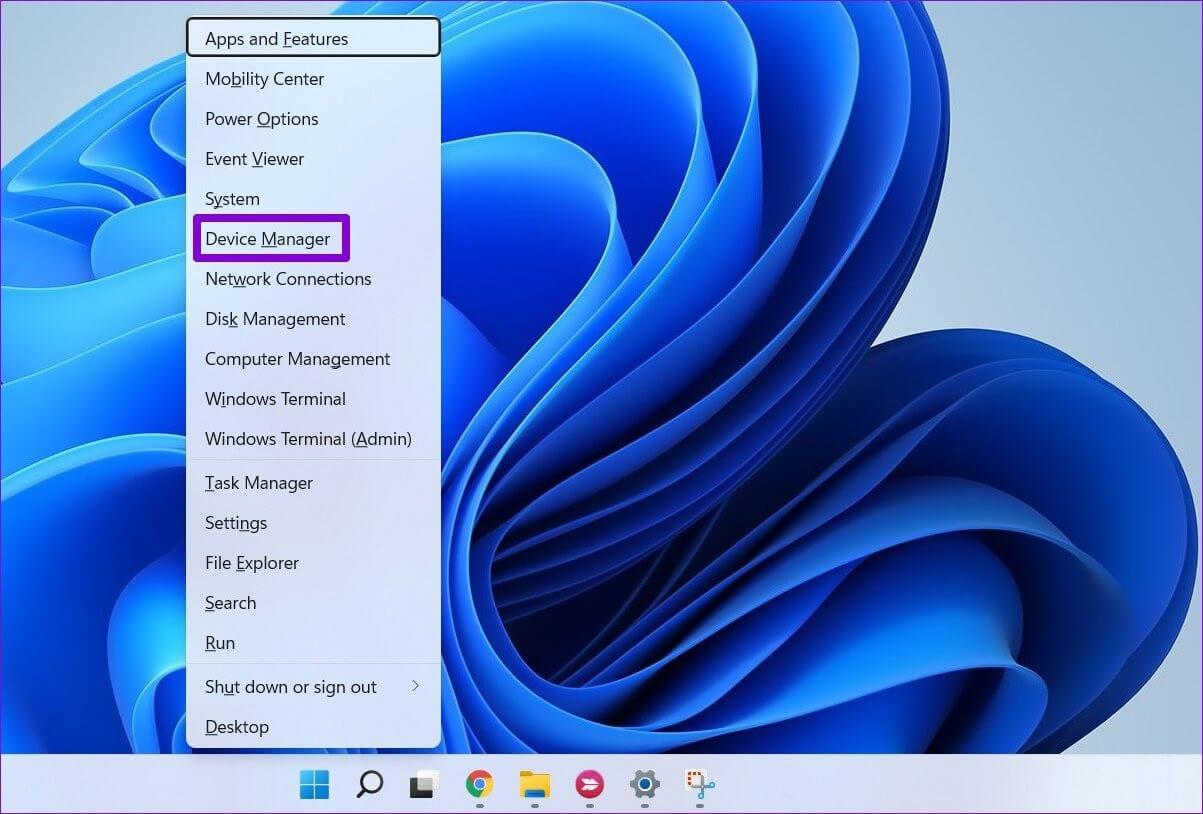
الخطوة 2: قم بتوسيع محول العرض ، وانقر بزر الماوس الأيمن فوق برنامج تشغيل الرسومات الخاص بك ، وحدد تحديث برنامج التشغيل.
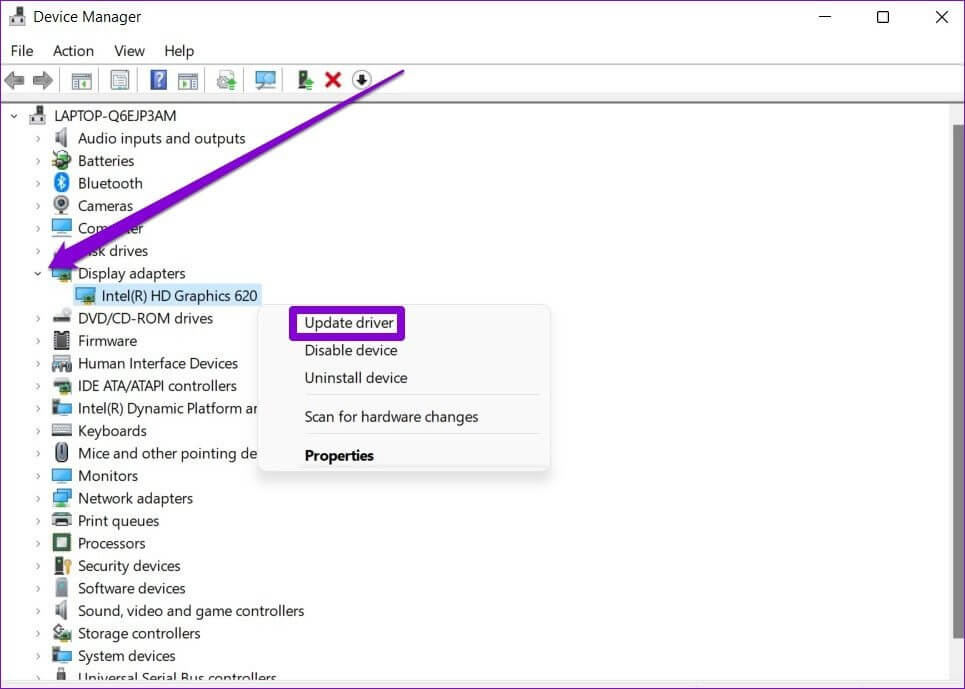
أعد تشغيل الكمبيوتر لتطبيق التغييرات ثم تحقق مما إذا كانت مقاطع الفيديو تعمل بشكل جيد.
5. إعدادات تشغيل الصوت TWEAK
إذا كنت تواجه أي نوع من تأخر الفيديو أو التأخير في تشغيل الصوت أثناء تشغيل مقاطع الفيديو ، فيمكنك محاولة خفض معدل البت على Windows لمعرفة ما إذا كان ذلك يساعدك.
الخطوة 1: انقر بزر الماوس الأيمن على أيقونة الصوت في الركن الأيمن السفلي لفتح إعدادات الصوت.
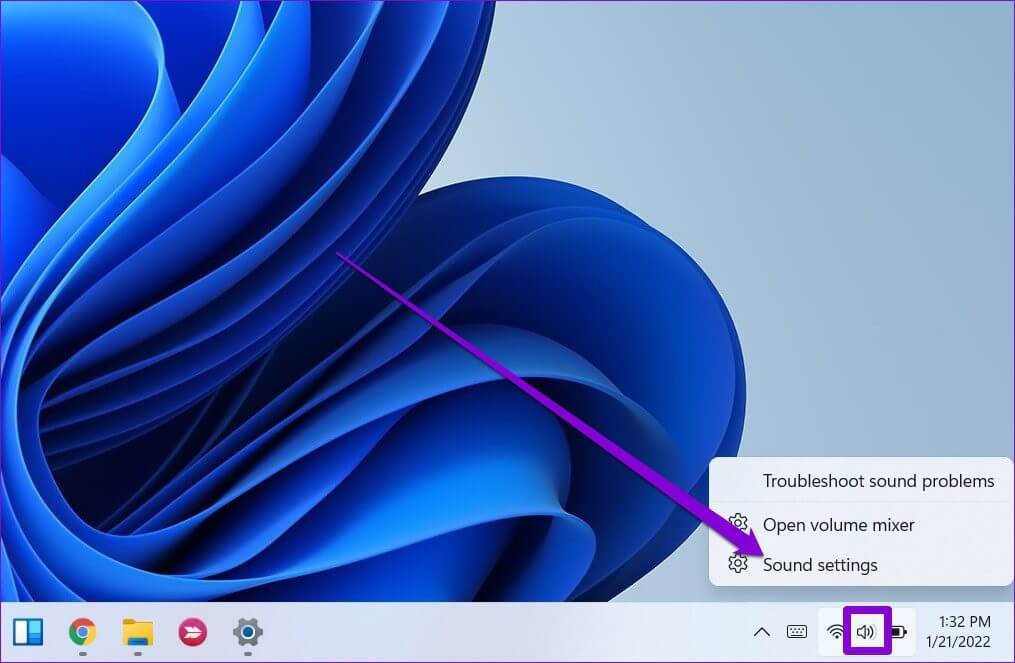
الخطوة 2: قم بالتمرير لأسفل لفتح المزيد من إعدادات الصوت.
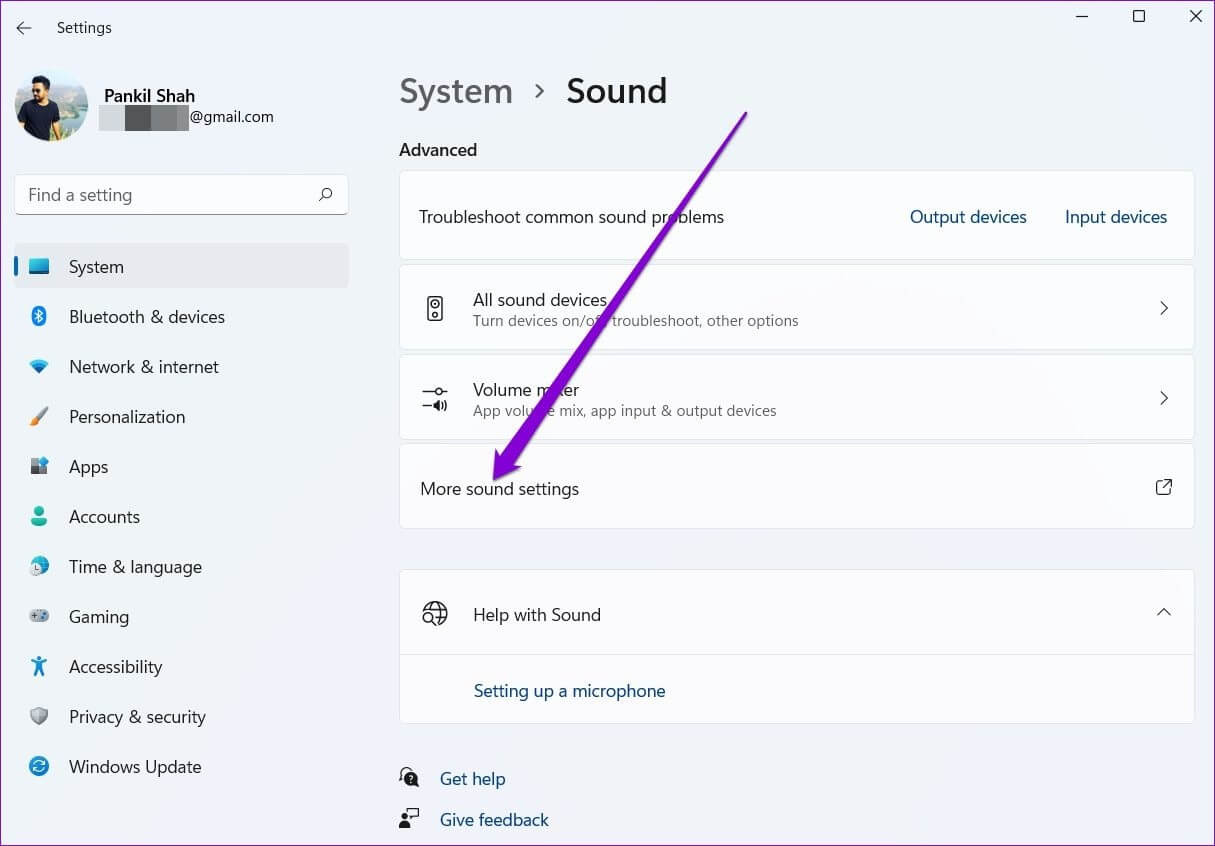
خطوة 3: حدد جهاز تشغيل الصوت الخاص بك وانقر فوق خصائص.
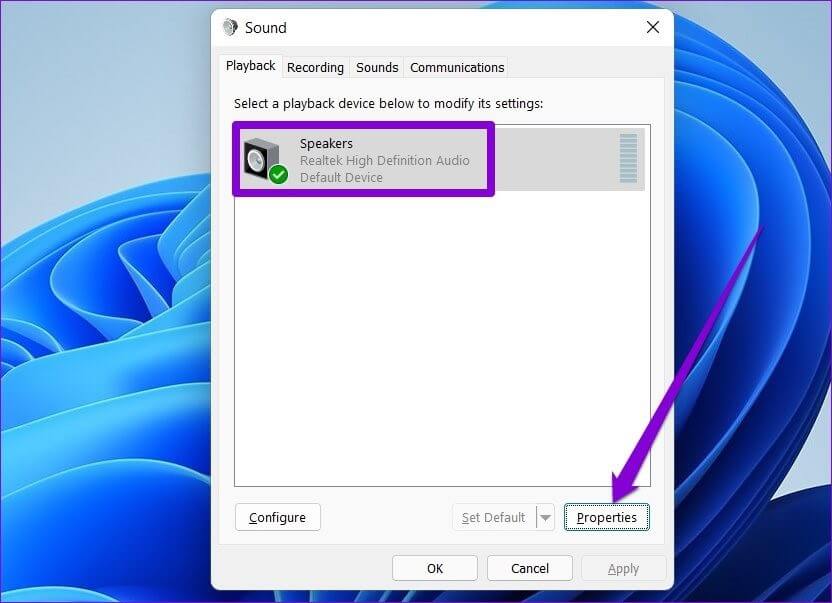
الخطوة 4: ضمن خيارات متقدمة ، قم بتغيير معدل الصوت إلى 16 بت ، 44100 هرتز (جودة القرص المضغوط) واضغط على تطبيق متبوعًا بموافق.
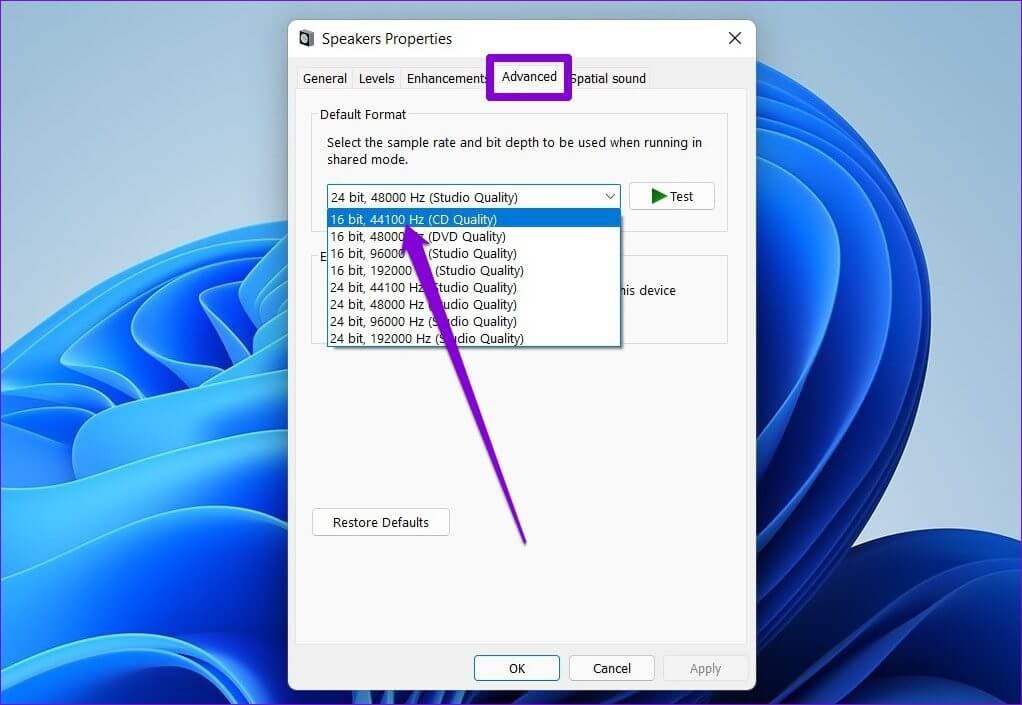
6. استخدام عرض البرامج
إذا كانت مشكلة تشغيل الفيديو مقتصرة على البث ، فيجب أن تفكر في تمكين عرض البرنامج على Windows. من المنطقي خاصة إذا كانت شريحة GPU على جهاز الكمبيوتر الخاص بك قديمة بعض الشيء. اتبع الخطوات التالية.
الخطوة 1: انقر فوق رمز البحث في شريط المهام ، واكتب لوحة التحكم ، واضغط على Enter.
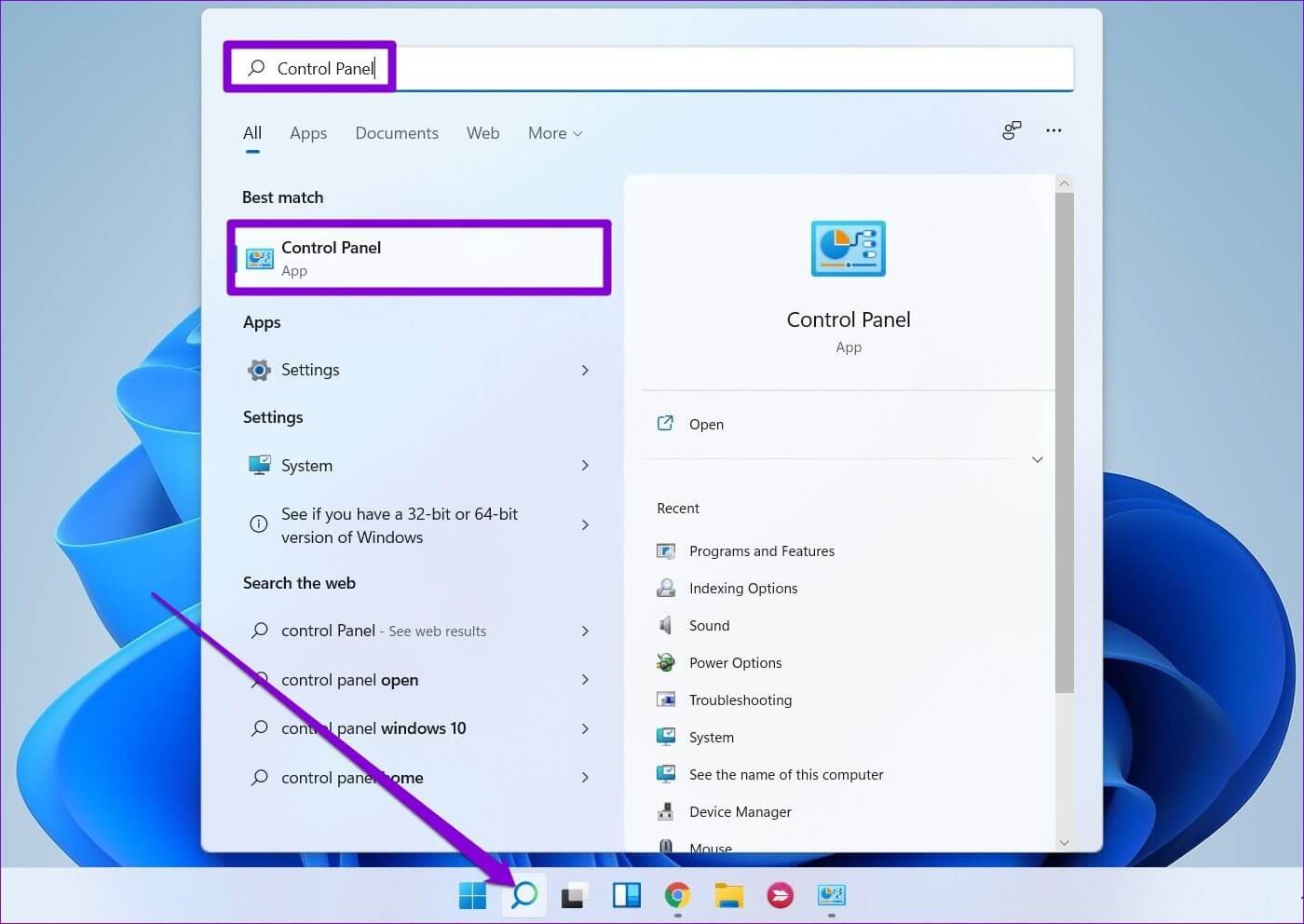
الخطوة 2: تغيير نوع العرض إلى رموز صغيرة أو كبيرة. ثم افتح خيارات الإنترنت.
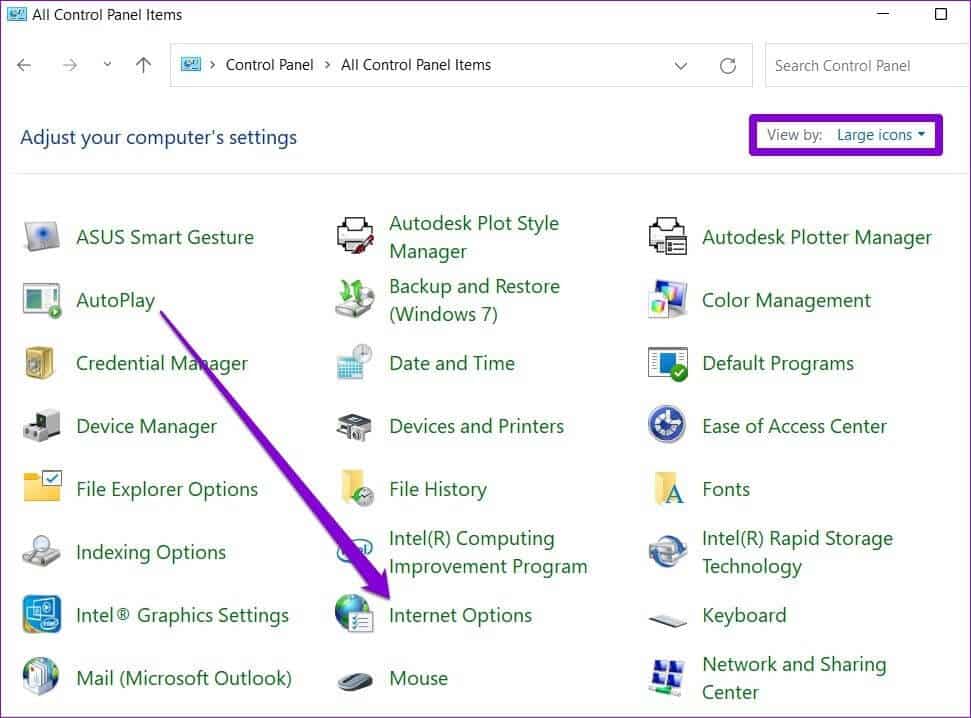
خطوة 3: في نافذة خيارات الإنترنت ، قم بالتبديل إلى علامة التبويب خيارات متقدمة. ضمن الرسومات المسرّعة ، حدد خانة الاختيار التي تقرأ “استخدام عرض البرنامج بدلاً من عرض GPU”.
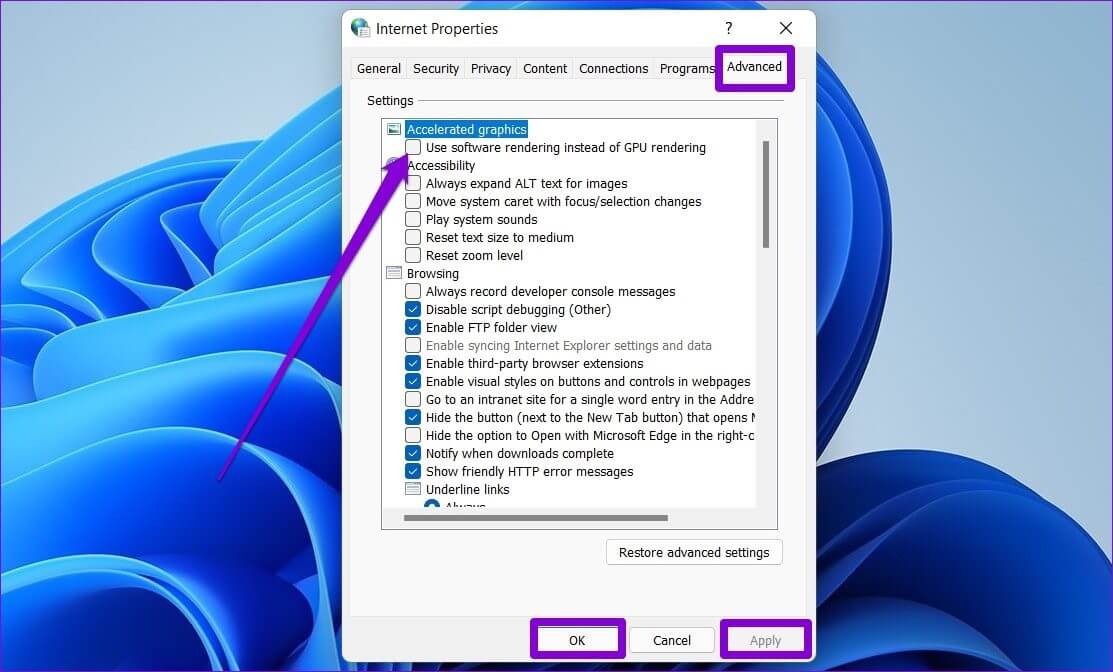
الخطوة 4: أخيرًا ، اضغط على تطبيق متبوعًا بموافق.
7. تحديث WINDOWS 11
مع كل تحديث ، يحصل Windows 11 على ميزات جديدة وتحسينات وإصلاحات للأخطاء. ولكن إذا لم تقم بتحديث Windows بانتظام ، فقد تكون تستخدم إصدارًا أقدم من Windows 11. ومن ثم ، يجب عليك البحث عن أي تحديثات Windows معلقة وتثبيتها على الفور.
للتحقق من وجود تحديثات على Windows ، افتح تطبيق الإعدادات. في علامة التبويب تحديث Windows ، انقر فوق الزر التحقق من وجود تحديثات في أعلى اليمين.
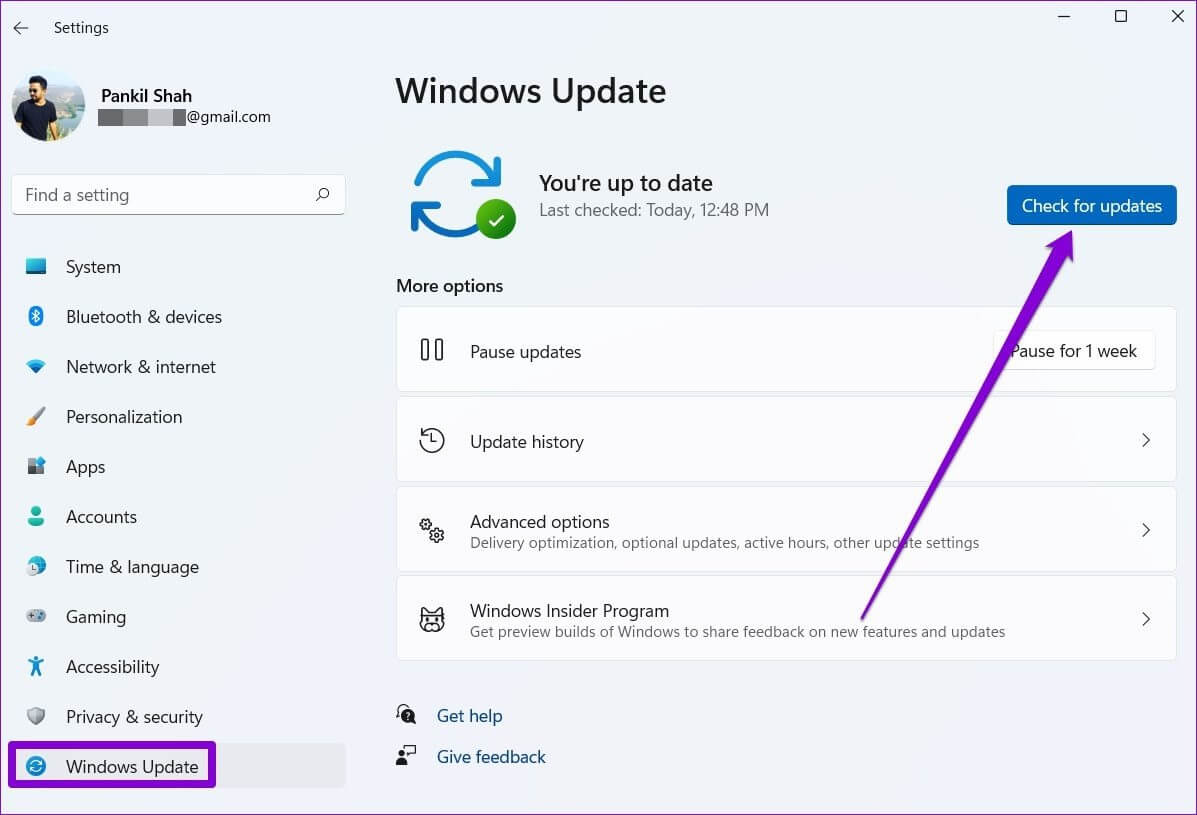
وبالمثل ، إذا سجلت نفسك في برنامج Windows Insider لاختبار إصدارات Windows الأحدث فور ظهورها ، فمن المحتمل أن تواجه مشكلات مثل هذه الإصدارات غير المستقرة إلى حد كبير. ضع في اعتبارك التبديل إلى بنية مستقرة للابتعاد عن مثل هذه المشكلات.
لا مزيد من مشاكل التشغيل
تعد مشكلة تشغيل الفيديو أحد تلك الأشياء التي يمكن أن تزعجك في وقت فراغك. باستخدام مشغل فيديو مثل VLC ، يجب أن تكون قادرًا على تشغيل معظم مقاطع الفيديو. إذا لم يكن الأمر كذلك ، فيمكنك دائمًا تجربة الحلول الأخرى المذكورة أعلاه.