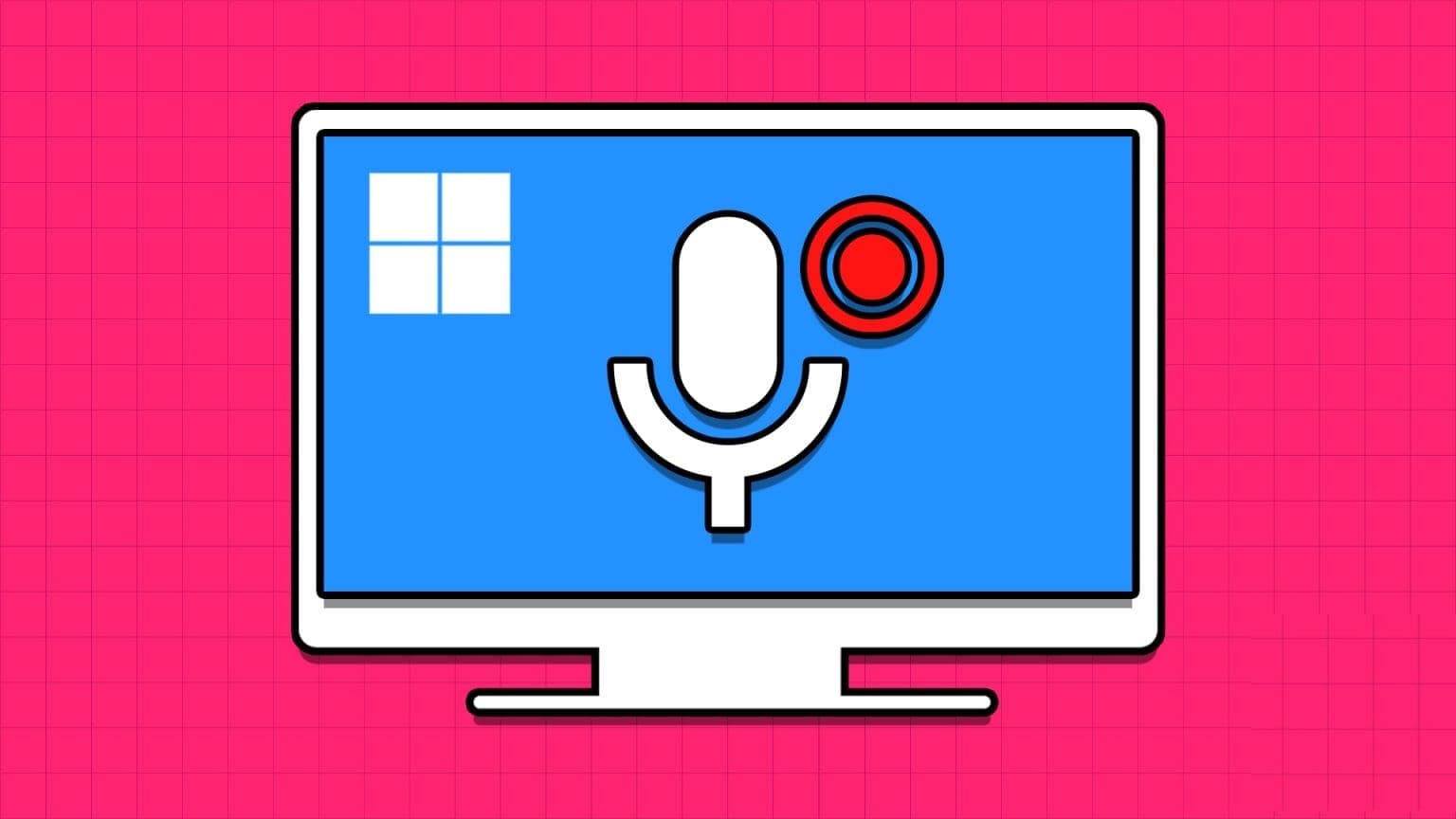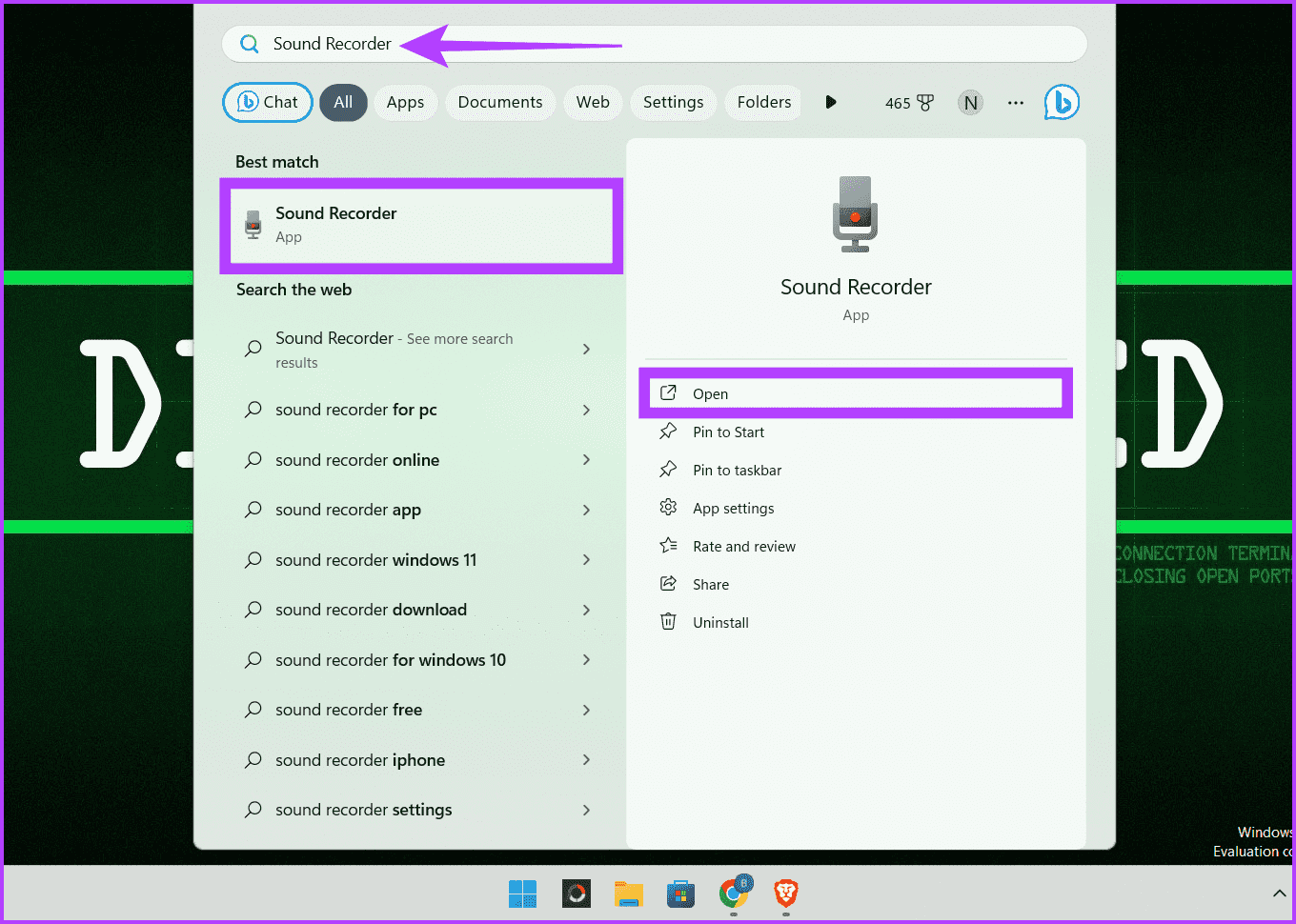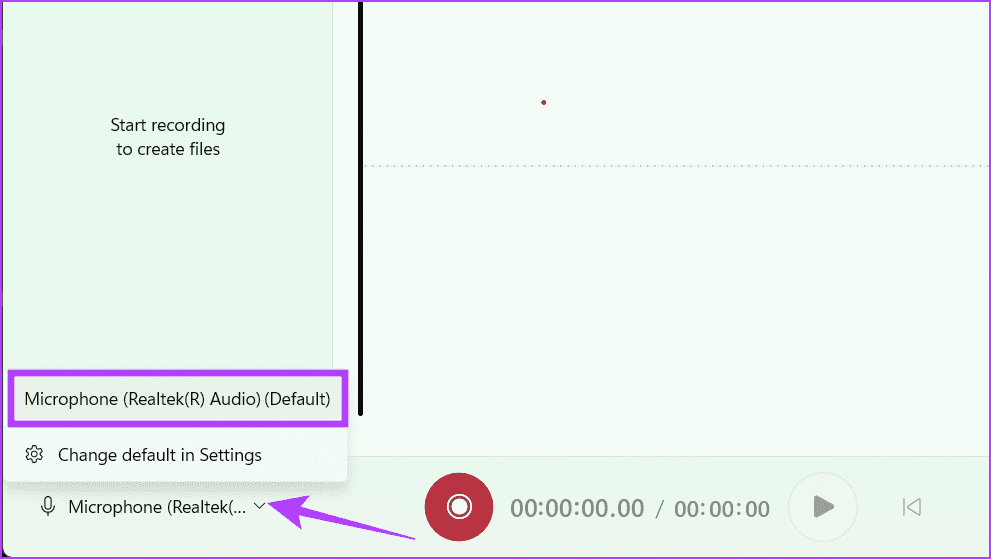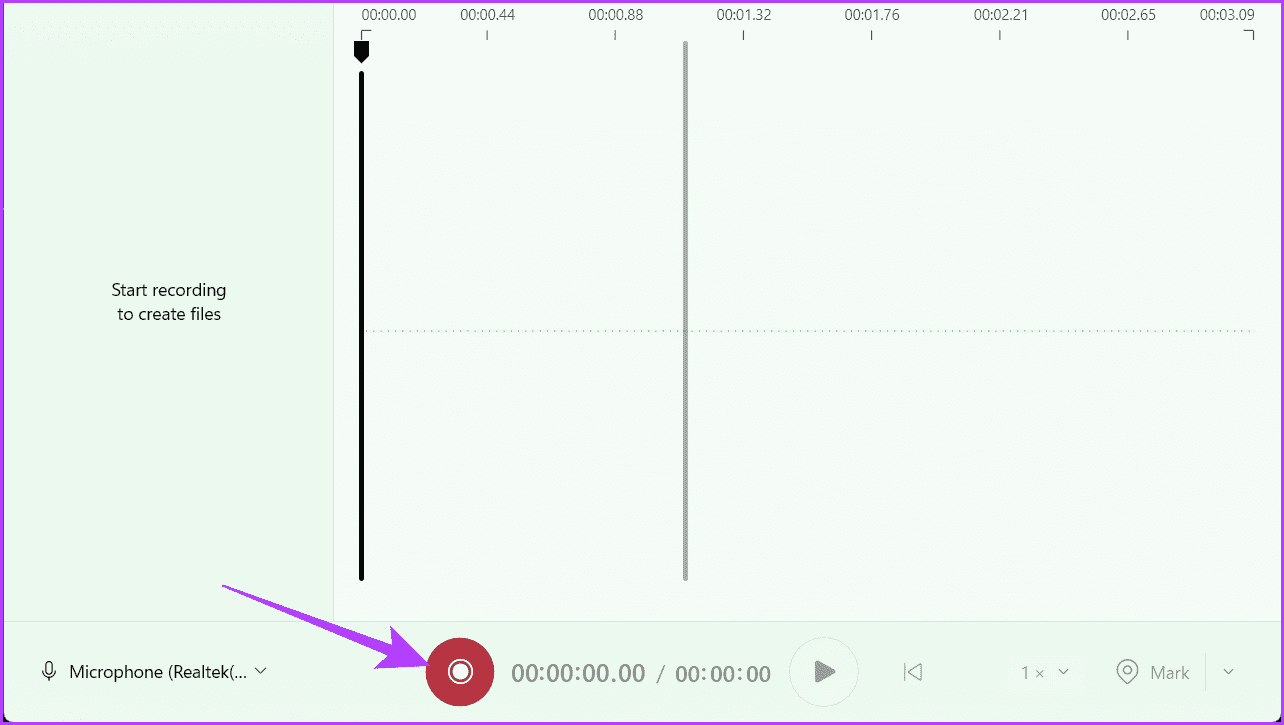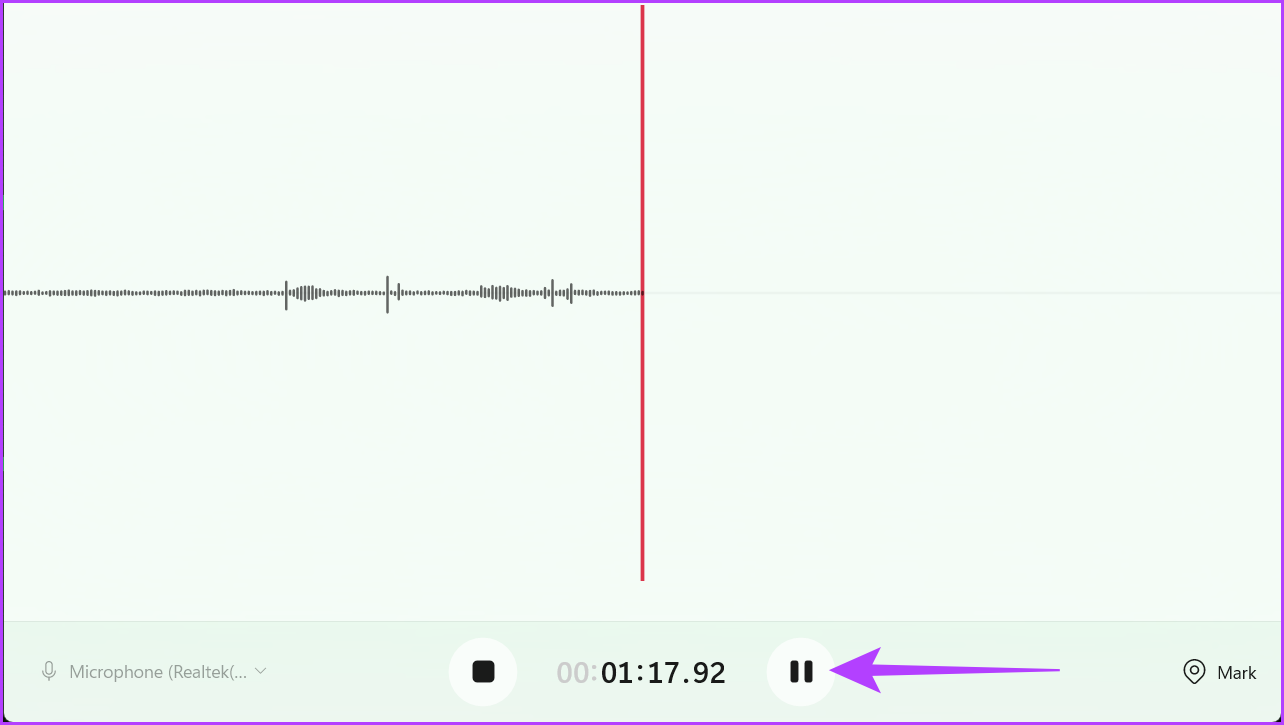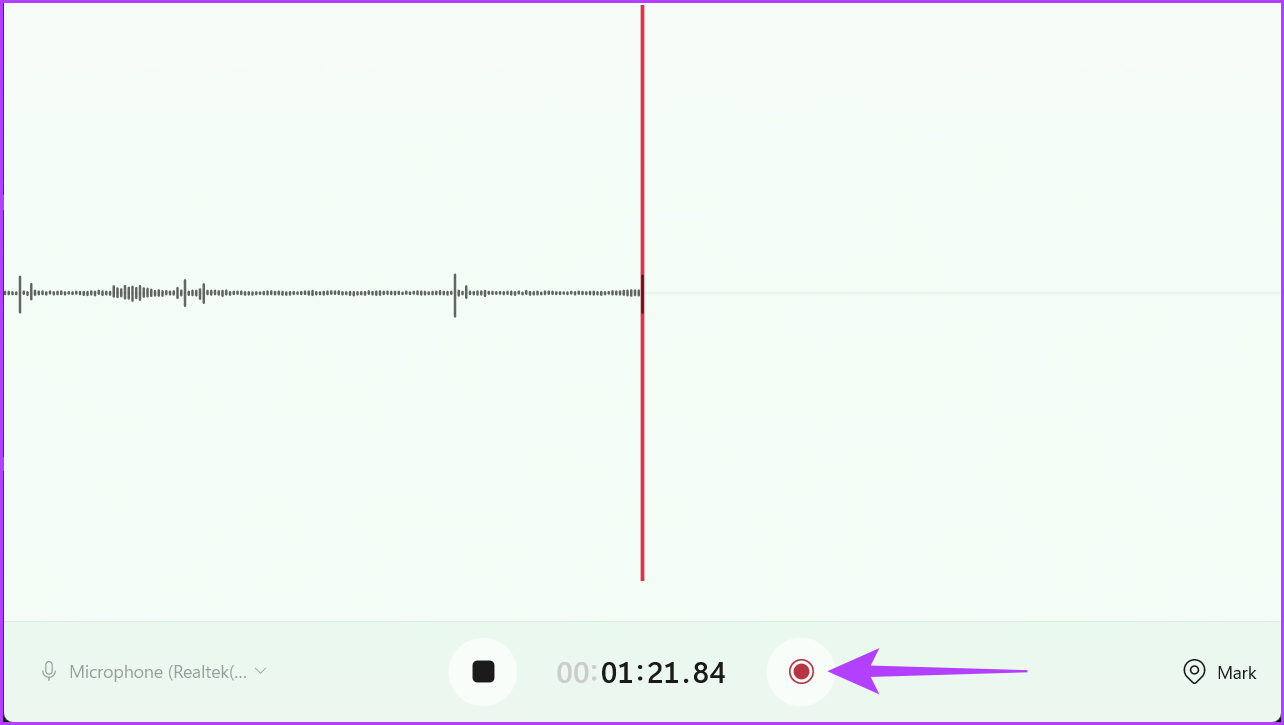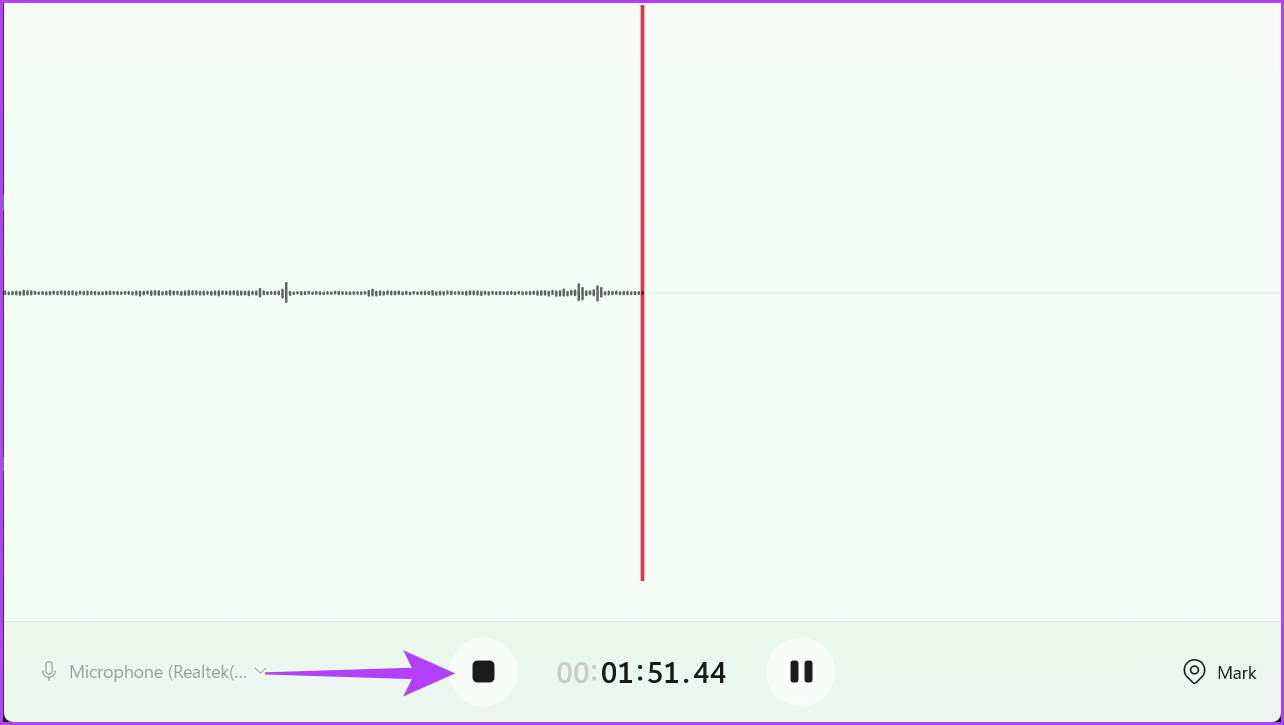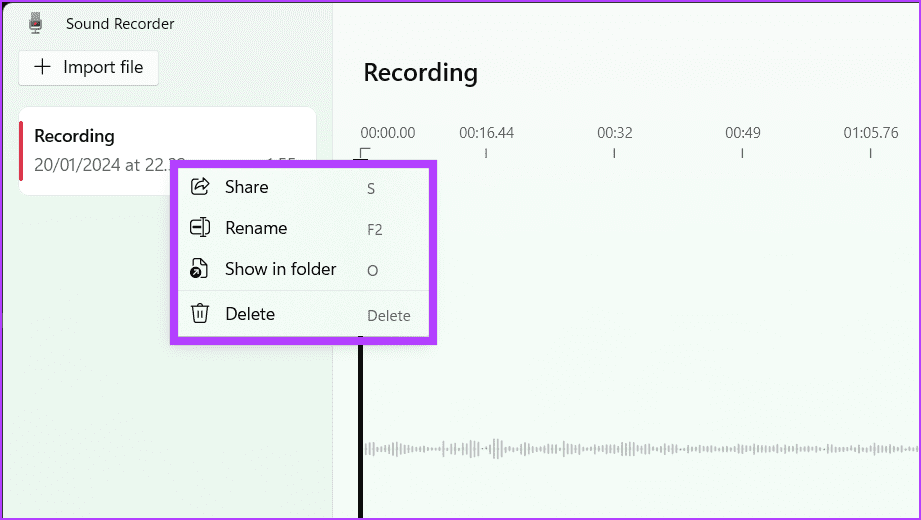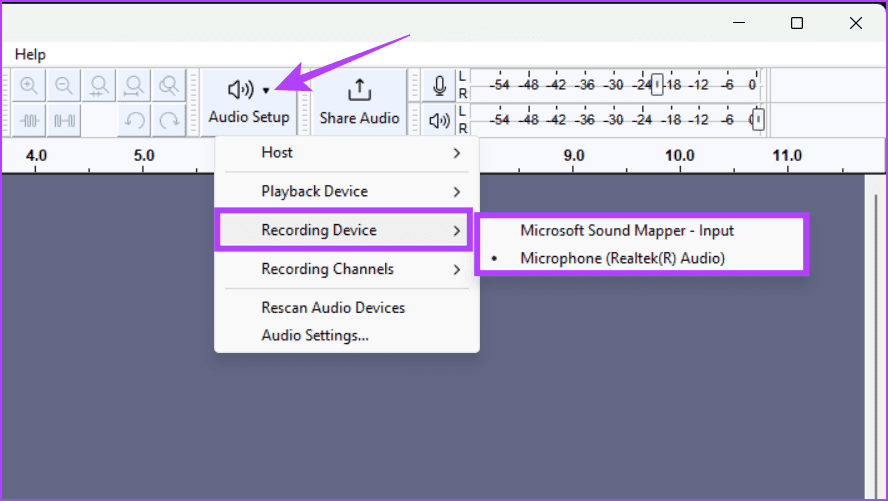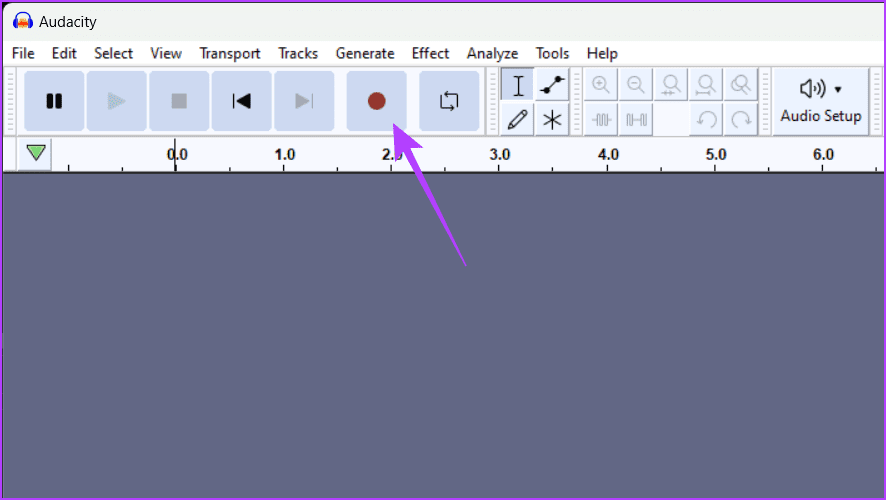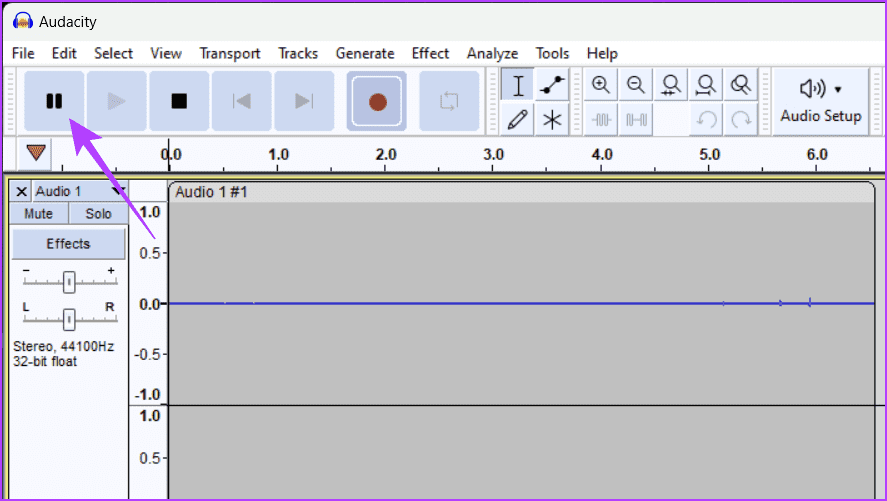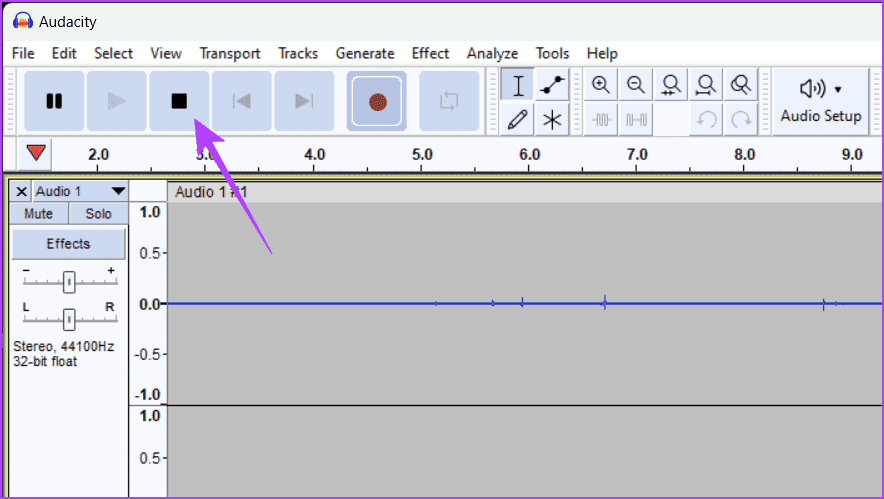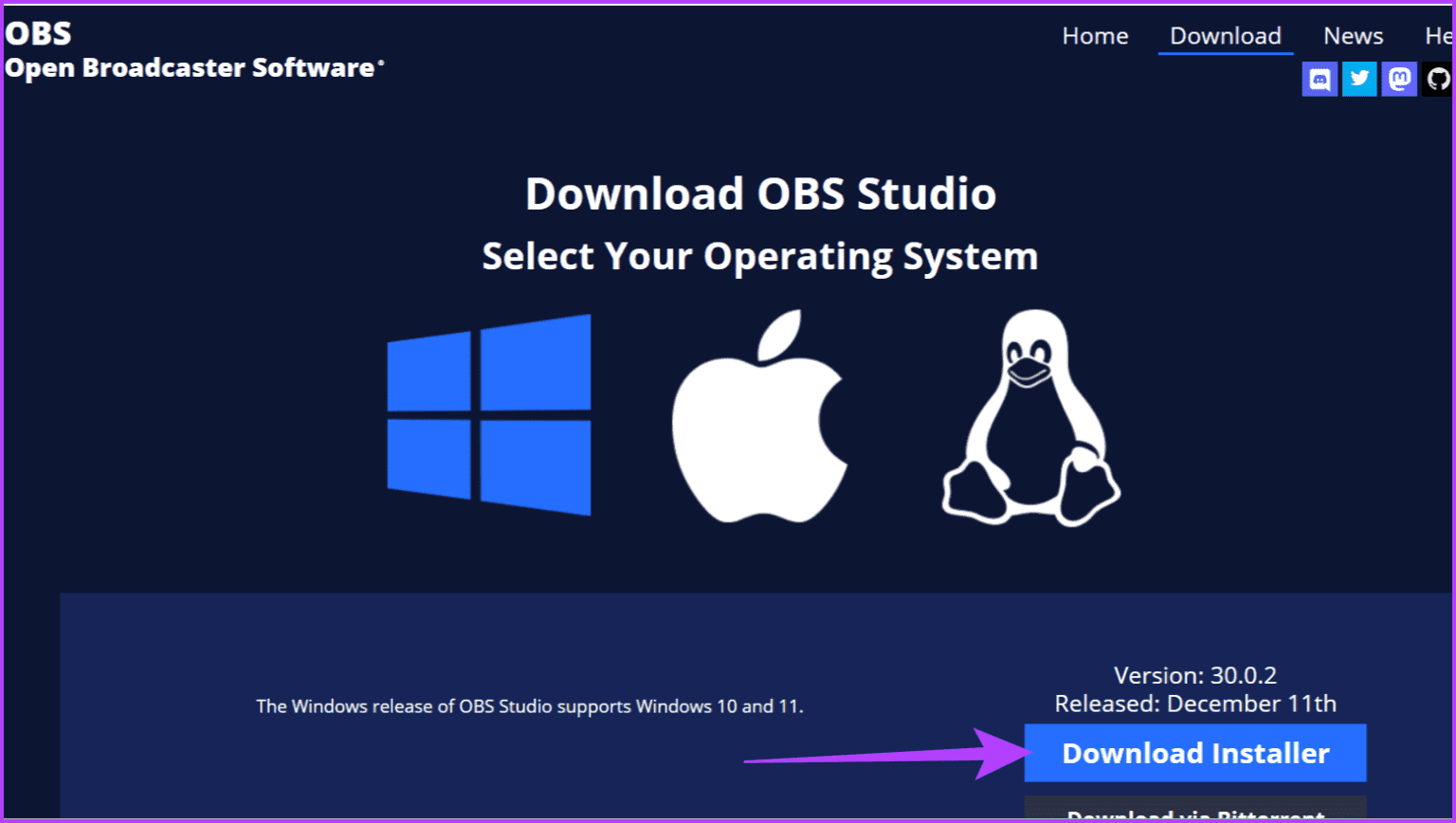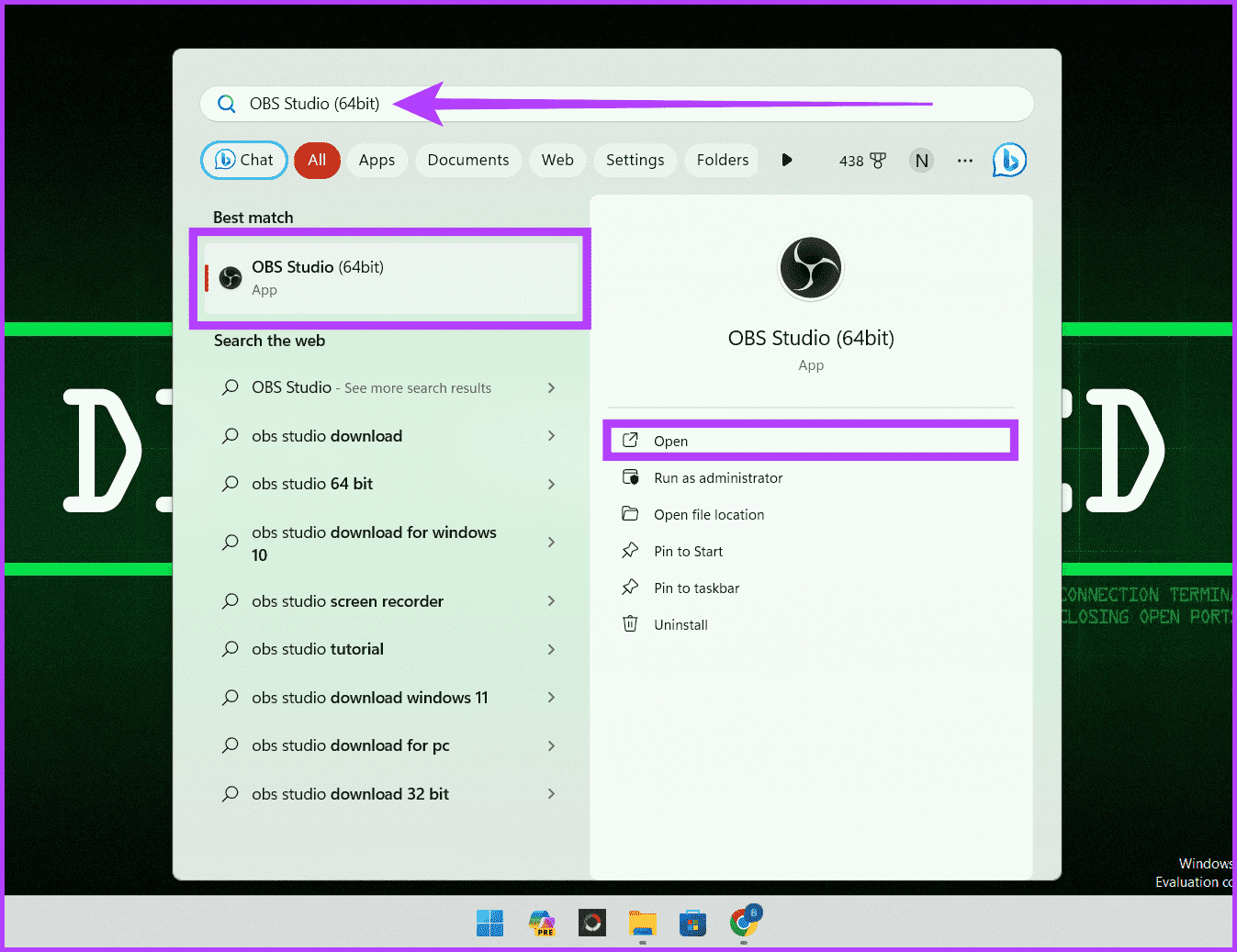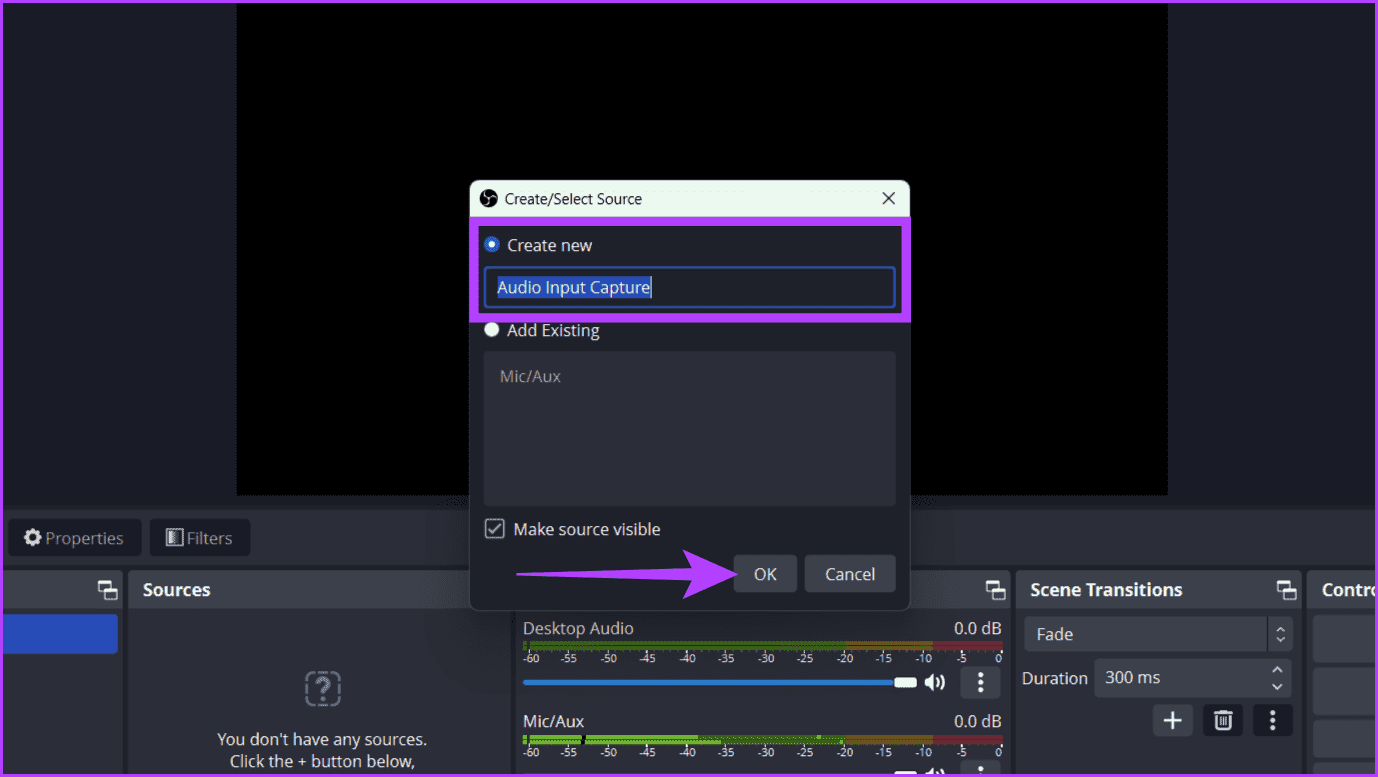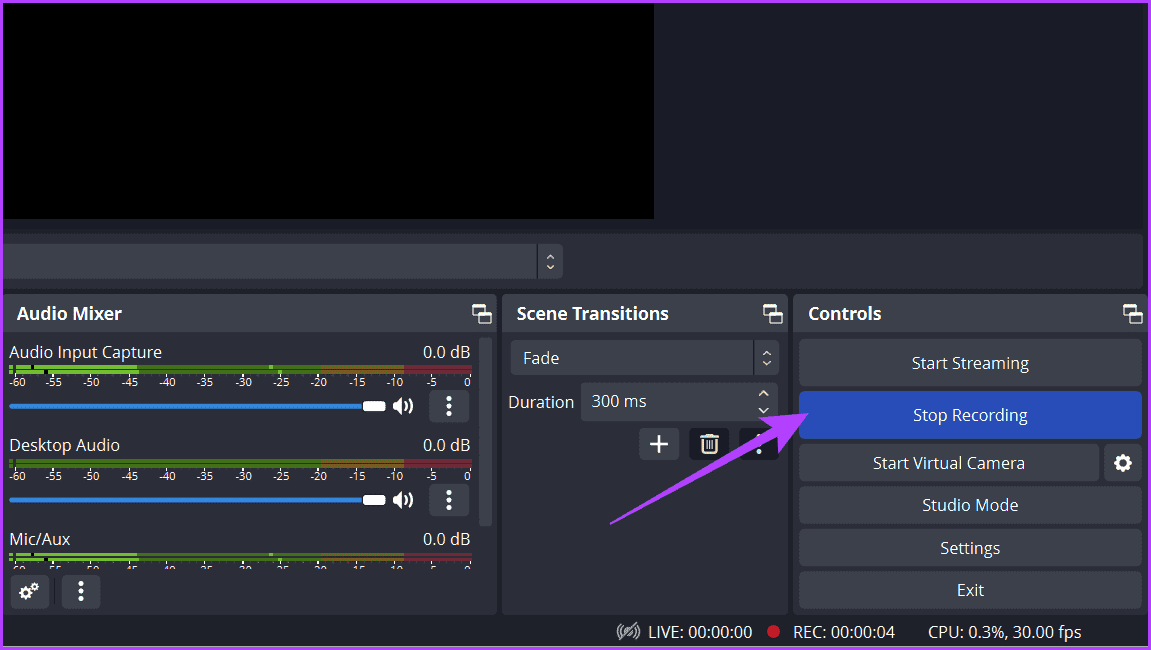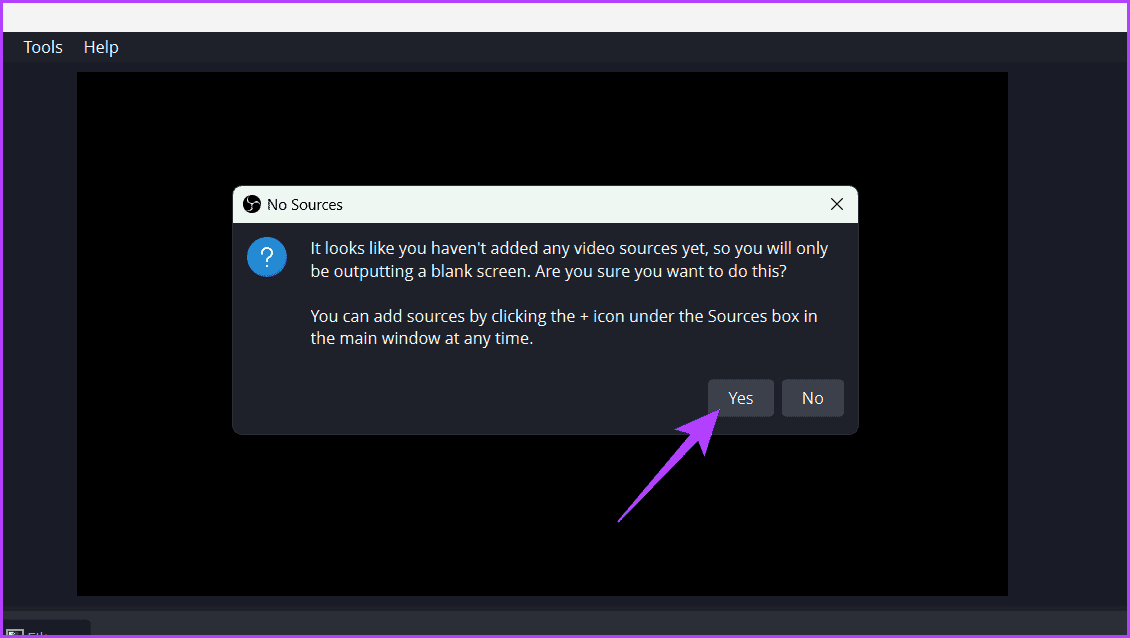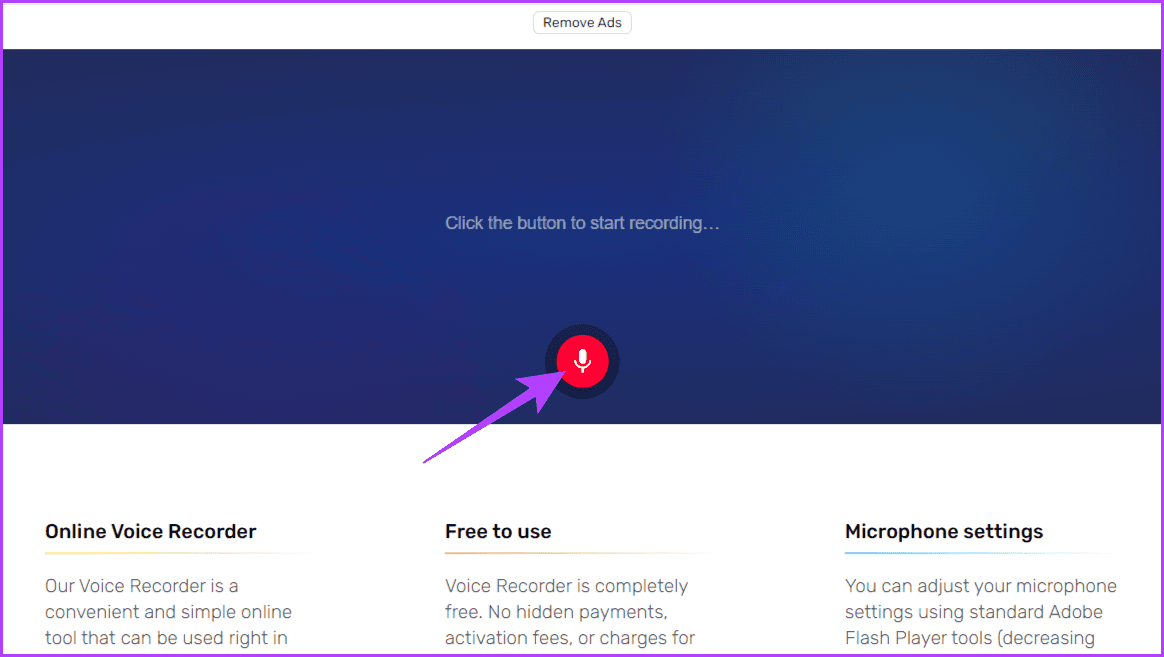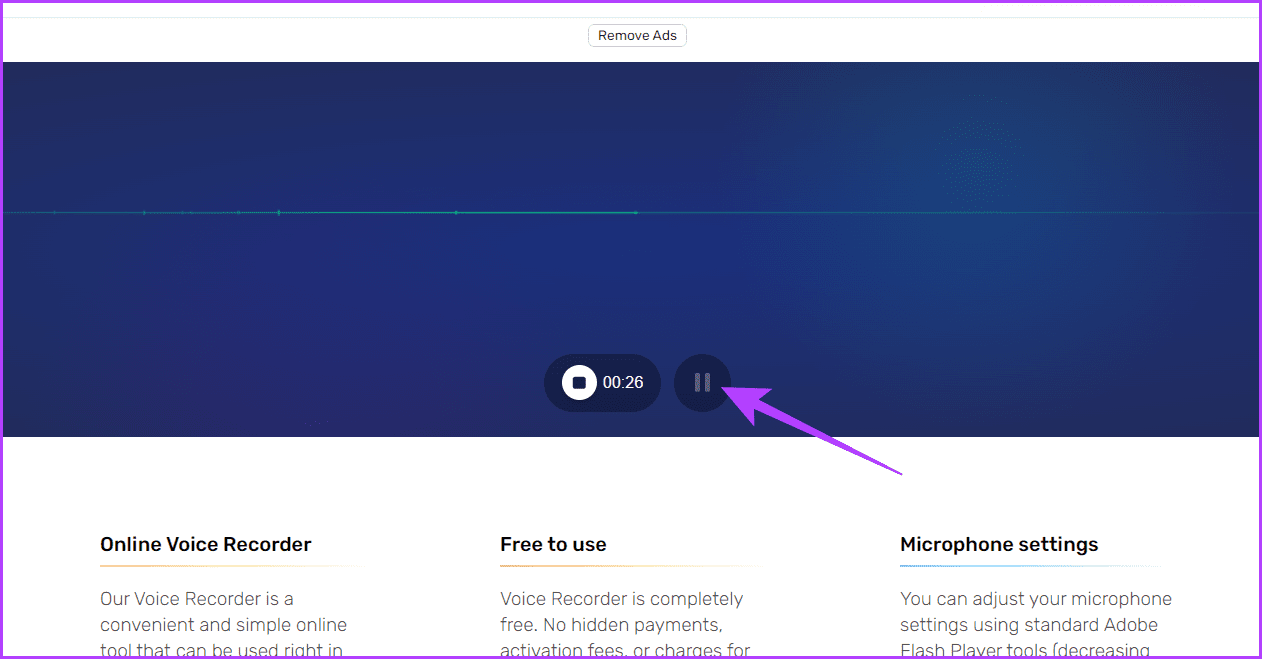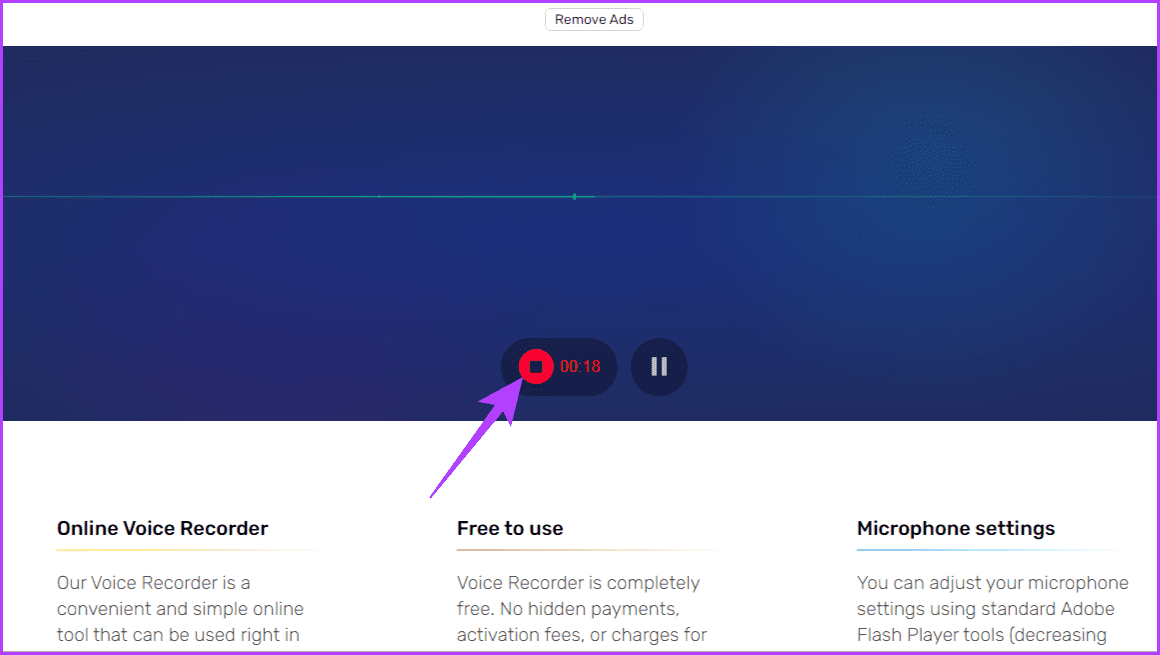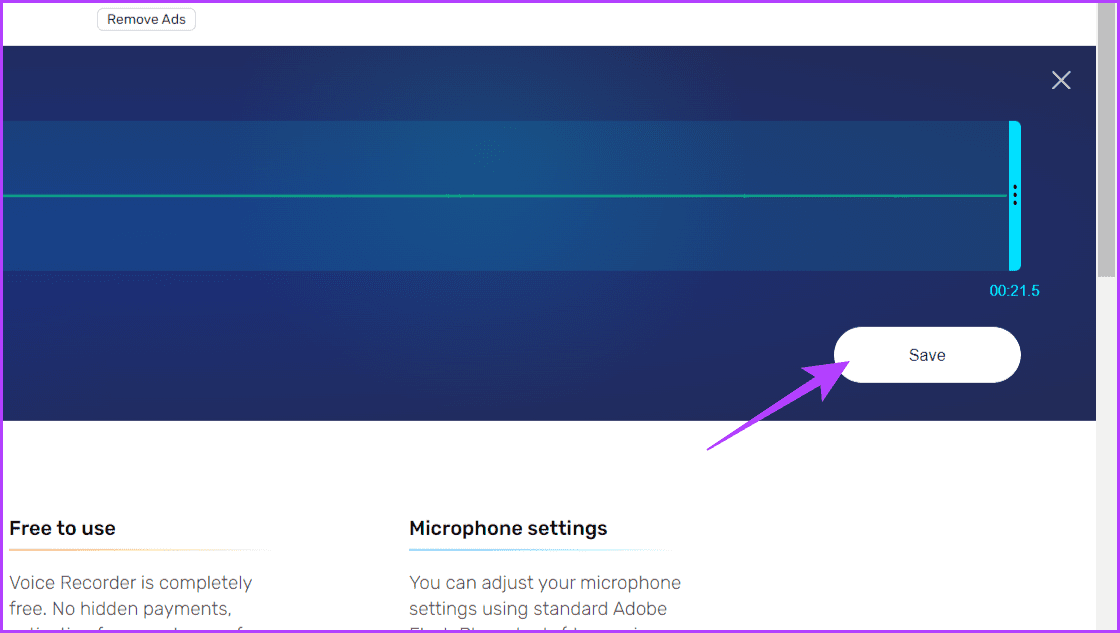3 طرق لتسجيل الصوت على Windows 11
نستمتع بتسجيلات الهاتف محبب. الآن، يمكنك تسجيل صوت احترافي باستخدام جهاز Windows الخاص بك. يمكنك القيام بذلك باستخدام تطبيق Windows الأصلي وتطبيقات الطرف الثالث ومواقع الويب. في هذه المقالة، سنتحقق من كيفية تسجيل الصوت على نظام التشغيل Windows 11.
سواء كنت تريد تسجيل صوت مقطع موسيقي مثالي، أو تسجيل محاضرة واضحة تمامًا، أو سرد لحظات اللعب الملحمية لعائلتك على YouTube، فإن Windows 11 يوفر لك كل ما تحتاجه. تابع المقال لمعرفة كيفية تسجيل الصوت باستخدام طرق مختلفة.
الطريقة 1: تسجيل الصوت باستخدام تطبيق WINDOWS SOUND RECORDER الأصلي
ما نفكر فيه: سهل الاستخدام.
تقوم Microsoft بتحديث Windows باستمرار لتحسين أدائه. يجسد تطبيق Voice Recorder هذا الالتزام، حيث أنه لم يخضع لتغيير العلامة التجارية فحسب، بل يدعم أيضًا تنسيقات التسجيل المختلفة مثل MP3 وM4A وWAV وFLAC وWMA.
الميزة البارزة هي القدرة على تحديد جودة الصوت، بما في ذلك الخيارات التلقائية والمتوسطة والأفضل والعالية. بالإضافة إلى ذلك، يمكن للمستخدمين تغيير جهاز التسجيل (الميكروفون) مباشرة داخل التطبيق، مما يعزز المرونة. إليك دليل حول استخدام التطبيق:
الخطوة 1: اضغط على Windows + S، واكتب مسجل الصوت، ثم حدد فتح.
الخطوة 2: في الزاوية اليسرى السفلية، انقر فوق الزر المنسدل وحدد جهاز الميكروفون المفضل لديك للتسجيل.
ملاحظة: يستخدم التطبيق الميكروفون المدمج لديك بشكل افتراضي ما لم تقم بتغييره في الإعدادات.
إلى الخطوة 3: اضغط على زر التسجيل (الزر الدائري الأحمر بدائرة بيضاء) للبدء.
نصيحة: يمكنك أيضًا الضغط على ctrl + R لبدء التسجيل.
الخطوة 4: إذا كنت تريد أخذ استراحة قصيرة بين تسجيلاتك، فانقر فوق الزر إيقاف مؤقت (الزر الأبيض المستدير مع خطين أسودين متوازيين).
نصيحة: اضغط على مفتاح المسافة على لوحة المفاتيح لإيقاف التسجيل مؤقتًا.
الخطوة 5: استأنف التسجيل بالضغط على زر الاستئناف (الزر الأبيض المستدير ذو الدائرة الحمراء).
نصيحة: يمكنك أيضًا الضغط على مفتاح المسافة لنفسه.
الخطوة 6: قم بإنهاء التسجيل بالنقر فوق الزر “إيقاف” (الزر الأبيض المستدير مع المربع الأسود).
نصيحة: يمكنك أيضًا الضغط على مفتاح Escape.
يتم إدراج تسجيلاتك المحفوظة على الجانب الأيسر من الجزء. لعرض التسجيل، انقر بزر الماوس الأيمن عليه وحدد إظهار في المجلد من الخيارات. تذكر أنه يتم حفظها بصيغة MP4 بشكل افتراضي.
اقرأ أيضًا: كيفية إصلاح مشكلة عدم عمل مسجل الصوت على نظام التشغيل Windows 11
الطريقة 2: تسجيل الصوت باستخدام تطبيق طرف ثالث
على الرغم من أن تطبيق Windows الأصلي مناسب لتسجيل الصوت على نظام التشغيل Windows 11، فقد يجده بعض المستخدمين محدودًا. لا داعي للقلق. إليك اثنين من أفضل تطبيقات التسجيل الصوتي التي تمنحك التحكم الكامل أثناء التسجيل. لذلك، دون مزيد من اللغط، دعونا نتحقق من هذه التطبيقات وكيفية استخدامها:
1. استخدام تطبيق Audacity
ما نفكر فيه: مسجل صوت غني بالميزات.
اتبع الخطوات البسيطة أدناه لتسجيل الصوت على نظام التشغيل Windows 11 باستخدام Audacity:
الخطوة 1: قم بتنزيل وتثبيت تطبيق Audacity.
الخطوة 2: انقر على أيقونة Windows في شريط المهام. اكتب Audacity في مربع البحث واختر فتح.
إلى الخطوة 3: حدد زر إعداد الصوت، وقم بالتمرير فوق خيار جهاز التسجيل، واختر جهازًا.
ملاحظة: يستخدم التطبيق الميكروفون المدمج بشكل افتراضي ما لم تقم بتغييره في الإعدادات.
الخطوة 4: اضغط على زر التسجيل الأحمر أو استخدم الاختصار Shift + R لبدء التسجيل.
الخطوة 5: انقر فوق الزر “إيقاف مؤقت” أو استخدم المفتاح P لإيقاف التسجيل مؤقتًا. الآن، اضغط على نفس الزر مرة أخرى لاستئناف التسجيل.
إلى الخطوة 6: انقر فوق زر الإيقاف الأسود عند الانتهاء.
2. مع تطبيق OBS Studios
ما نفكر فيه: مسجل صوت مناسب للمبتدئين.
الخطوة 1: قم بتشغيل متصفح الويب. توجه إلى موقع OBS.
الخطوة 2: اضغط على زر Download Installer وقم بتثبيت التطبيق بمجرد تنزيله.
إلى الخطوة 3: انقر على أيقونة Windows، واكتب OBS Studio في مربع البحث، واختر فتح.
الخطوة 4: ضمن مربع المصادر، انقر فوق أيقونة + وحدد التقاط إدخال الصوت.
الخطوة 5: أعد تسمية الملف ضمن قسم إنشاء جديد واضغط على موافق.
إلى الخطوة 6: انقر فوق الزر المنسدل بجوار الجهاز وحدد الميكروفون للتسجيل. بمجرد الانتهاء، اضغط على زر موافق.
الخطوة 7: للتأكد من عمل الميكروفون الخاص بك، يمكنك رؤية تقلب مستوى الديسيبل ضمن قسم Audio Mixer.
ذات صلة: كيفية إصلاح مشكلة عدم عمل الميكروفون على نظام التشغيل Windows 11
الخطوة 8: انقر فوق الزر “بدء التسجيل” لبدء التسجيل.
إلى الخطوة 9: عندما يُطلب منك تسجيل شاشة سوداء، حدد نعم.
الخطوة 10: أغلق التسجيل بالضغط على زر إيقاف التسجيل.
ملاحظة: لديك أيضًا خيار لتسجيل الصوت الداخلي على جهازك.
الطريقة 3: تسجيل الصوت باستخدام مسجل صوتي عبر الإنترنت
ما نفكر فيه: مسجل صوت منخفض التعقيد.
توفر مسجلات الصوت عبر الإنترنت طريقة مريحة وسهلة الاستخدام لالتقاط الصوت بدون برامج أو أجهزة إضافية. تسمح هذه الأدوات للمستخدمين بتسجيل الصوت مباشرة من خلال متصفحات الويب الخاصة بهم، مما يزيل متاعب التثبيت. إليك واحدة من أفضل الأدوات لتسجيل تشغيل الصوت على جهاز الكمبيوتر الخاص بك أو المناطق المحيطة بك.
الخطوة 1: افتح متصفح الويب وانتقل إلى موقع مسجل الصوت عبر الإنترنت.
الخطوة 2: اضغط على الزر الأحمر بالميكروفون لبدء التسجيل.
إلى الخطوة 3: لأخذ قسط من الراحة، انقر فوق الزر إيقاف مؤقت. اضغط على زر الإيقاف المؤقت مرة أخرى لاستئناف التسجيل.
الخطوة 4: لإنهاء التسجيل، انقر فوق زر التوقف الأحمر.
الخطوة 5: انقر فوق الزر “حفظ” لتنزيل التسجيل على جهازك.
اقرأ أيضًا: كيفية تسجيل الشاشة بالصوت على نظام التشغيل Windows 11
تم تسجيل الصوت
نأمل أن تساعدك الطرق البسيطة وسهلة المتابعة المذكورة أعلاه في تسجيل الصوت على جهازك الذي يعمل بنظام Windows 11. وأيضًا، إذا واجهتك مشكلة أو واجهت مشاكل مع أجهزتك، قم بالتعليق أدناه. سنساعدك.