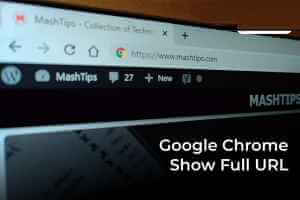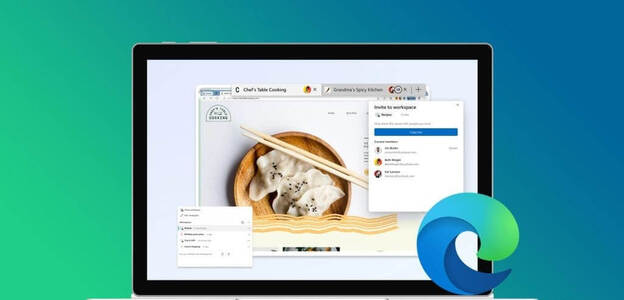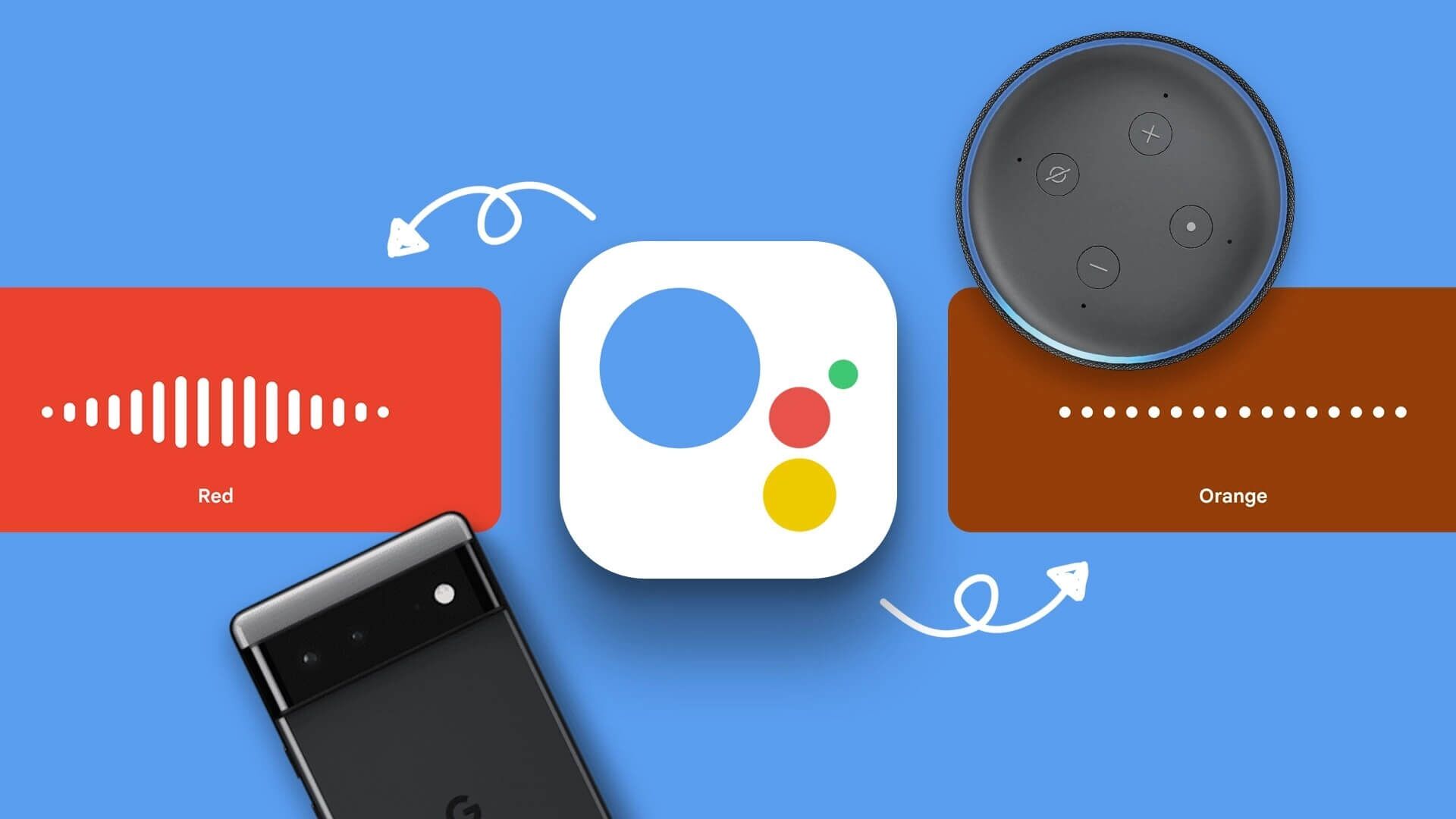لقد اعتدنا على الاتصال بالإنترنت طوال الوقت لدرجة أننا نادرًا ما نلاحظه على الرغم من استخدامه يوميًا. حسنًا ، هذا حتى نواجه مشكلة مثل عدم قدرة Windows 10 على اكتشاف شبكات Wi-Fi أو عندما يستمر في قطع الاتصال بشكل عشوائي. في هذه المقالة طرق لإصلاح استمرار Wifi في قطع الاتصال على Windows 10.

في حين أن السبب وراء انقطاع اتصال Windows 10 بشبكة Wi-Fi يمكن أن يتراوح في أي مكان من برامج التشغيل التالفة إلى مشكلة إدارة الطاقة ، لحسن الحظ ، فإن الحلول سريعة وسهلة التنفيذ. لذا ، دعنا نتحقق منها.
1. تغيير ملف تعريف الشبكة
أبلغ العديد من مستخدمي Windows 10 عن قيام أجهزة الكمبيوتر الخاصة بهم بفصل اتصالهم تلقائيًا بشبكة Wi-Fi عندما يتم وضع علامة على الشبكة على أنها عامة بدلاً من خاصة. في مثل هذه الحالات ، قد يساعد تغيير نوع اتصال الشبكة. إليك كيفية القيام بذلك.
الخطوة 1: انقر فوق رمز Wi-Fi في شريط المهام ، وانتقل إلى شبكة Wi-Fi المتصلة وانقر فوق خصائص.
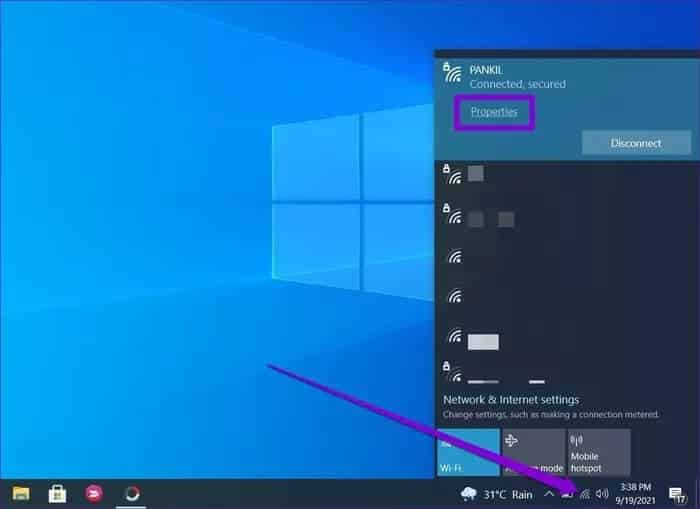
الخطوة 2: في النافذة التالية ، قم بتبديل ملف تعريف الشبكة إلى خاص بدلاً من عام.
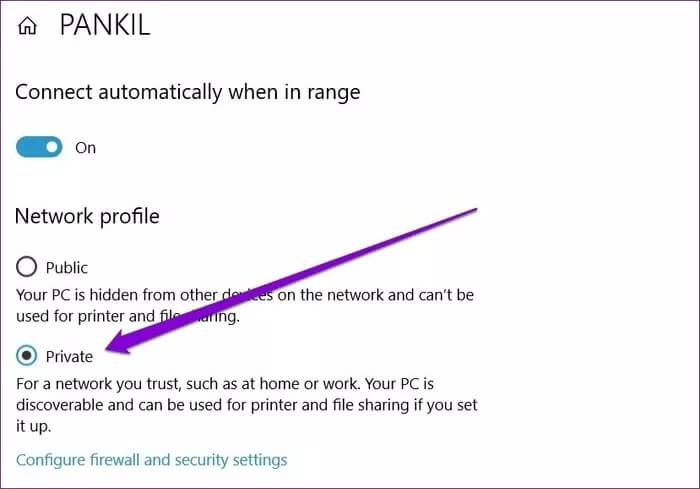
وهذا كل شيء. حاول الآن إعادة الاتصال بشبكة Wi-Fi لمعرفة ما إذا كان بإمكانك تلقي اتصال ثابت.
2. تحقق / أعادة تشغيل جهاز التوجيه
إذا كنت تواجه مشكلات Wi-Fi على أجهزة أخرى أيضًا ، فقد يرجع ذلك إلى مشكلة في جهاز التوجيه. وبالتالي ، قبل التعمق في الحلول الأخرى في هذه القائمة ، يجب أن تحاول أولاً إعادة تشغيل جهاز التوجيه الخاص بك لمعرفة ما إذا كان ذلك سيؤدي إلى حل المشكلة.
3. تحقق من إعدادات إدارة الطاقة
إذا كنت قد أجريت مؤخرًا أي تغييرات على إعدادات إدارة الطاقة أو قمت بتمكين بعض موفر البطارية على جهاز الكمبيوتر الذي يعمل بنظام Windows 10 ، فقد يكون هذا هو السبب وراء انقطاع جهاز الكمبيوتر عن شبكة Wi-Fi من وقت لآخر. إليك كيفية إصلاحها.
الخطوة 1: اضغط على مفتاح Windows + اختصار X وحدد إدارة الأجهزة من القائمة الناتجة.
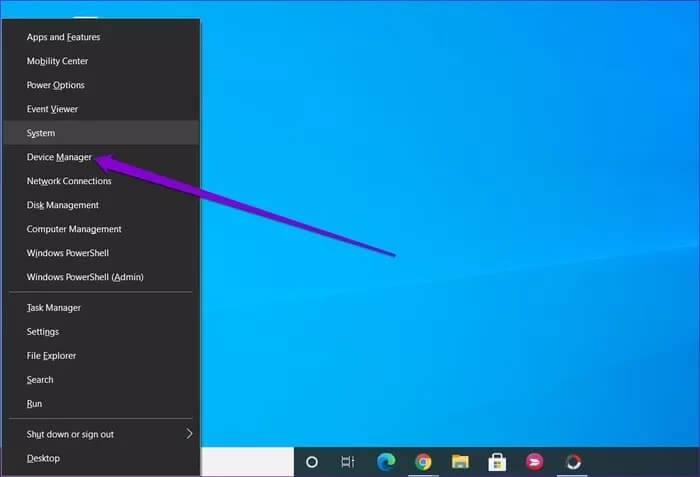
الخطوة 2: في نافذة إدارة الأجهزة ، قم بتوسيع محولات الشبكة وانقر نقرًا مزدوجًا على محول الشبكة لفتح خصائصه.
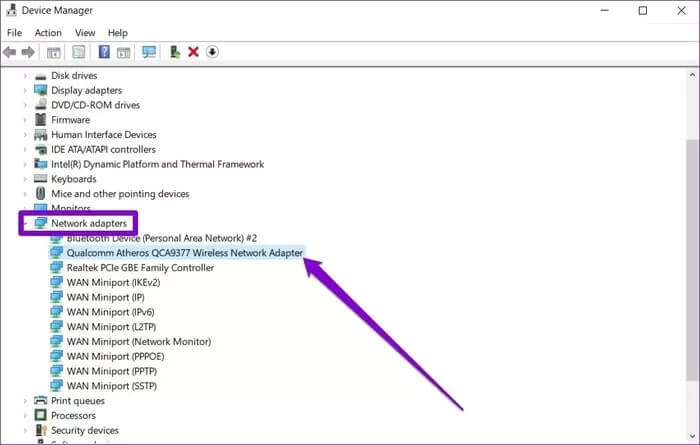
خطوة 3: انتقل الآن إلى علامة التبويب “إدارة الطاقة” وقم بإلغاء تحديد الخيار “السماح للكمبيوتر بإيقاف تشغيل هذا الجهاز لتوفير الطاقة”. أخيرًا ، انقر فوق “موافق”.
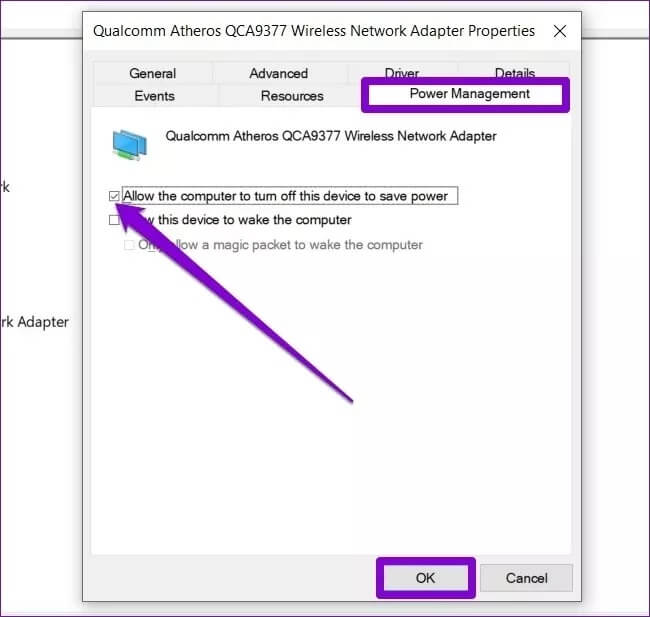
انتقل الآن وشاهد ما إذا كان يمكنك الحصول على اتصال Wi-Fi ثابت.
4. تحديث محولات الشبكة
إذا كانت برامج تشغيل الشبكة على جهاز الكمبيوتر الخاص بك تالفة أو قديمة ، فقد يكون السبب وراء انقطاع جهاز الكمبيوتر عن شبكة Wi-Fi. وبالتالي ، يمكنك محاولة تحديثها مرة أخرى لمعرفة ما إذا كان ذلك يحل المشكلة. إليك الطريقة.
الخطوة 1: اضغط على مفتاح Windows + X وحدد إدارة الأجهزة من القائمة الناتجة.
الخطوة 2: في نافذة إدارة الأجهزة ، قم بتوسيع محولات الشبكة ، وانقر بزر الماوس الأيمن على محول الشبكة ، وحدد تحديث برنامج التشغيل من القائمة.
خطوة 3: بعد ذلك ، اختر “البحث تلقائيًا عن برامج التشغيل” ودع Windows يقوم بتحديث برامج التشغيل نيابة عنك.
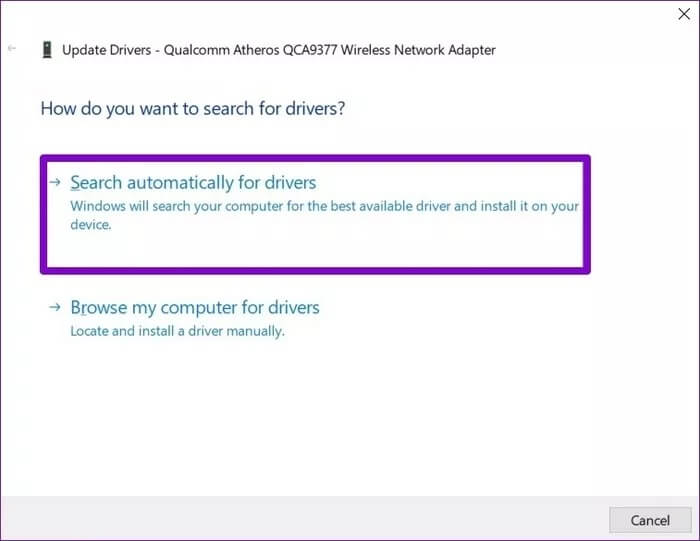
بعد تحديث برامج تشغيل محول الشبكة ، أعد تشغيل الكمبيوتر ومعرفة ما إذا كان قد تم حل المشكلة الآن.
5. إعادة تعيين خدمة WI-FI AUTOCONFIG
WLAN AutoConfig هي خدمة مسؤولة عن توصيل جهاز الكمبيوتر الذي يعمل بنظام Windows بجهاز التوجيه. إذا واجهت هذه الخدمة أي مشكلة أثناء البدء ، فقد تعيق جهاز الكمبيوتر الخاص بك من الاتصال بشبكة Wi-Fi. لإصلاح ذلك ، يمكنك محاولة إعداد خدمة WLAN AutoConfig للتشغيل تلقائيًا عند بدء التشغيل. إليك الطريقة.
الخطوة 1: اضغط على مفتاح Windows + R لفتح مربع الحوار Run. اكتب services.msc في المربع واضغط على Enter.
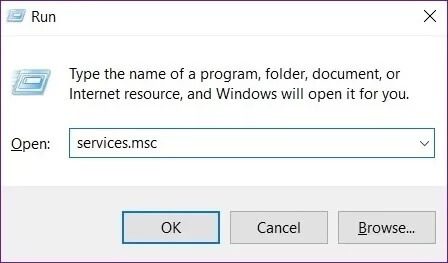
الخطوة 2: قم بالتمرير لأسفل لتحديد موقع خدمة WLAN AutoConfig. انقر بزر الماوس الأيمن فوقه واختر خصائص.
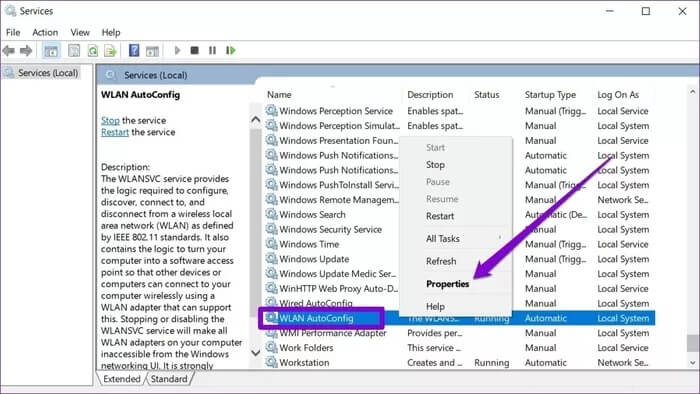
خطوة 3: قم بتغيير نوع بدء التشغيل إلى تلقائي واضغط على تطبيق متبوعًا بموافق.
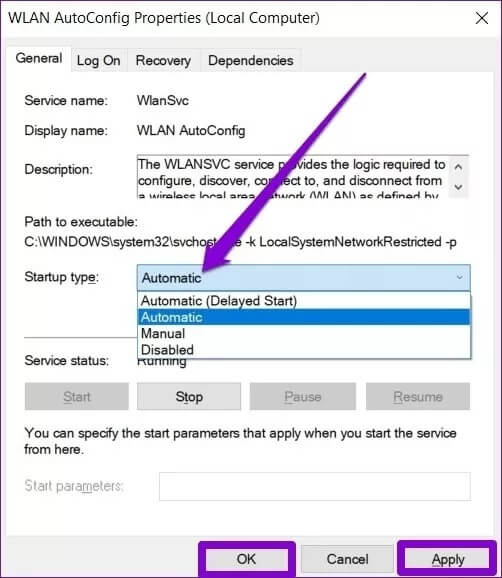
أعد تشغيل الكمبيوتر ومعرفة ما إذا تم حل مشكلة إسقاط اتصال Wi-Fi الآن.
6. تشغيل أداة استكشاف الأخطاء وإصلاحها للشبكة
يأتي جهاز الكمبيوتر الخاص بك الذي يعمل بنظام Windows 10 مزودًا بمحلل شبكة مخصص يمكنه اكتشاف وإصلاح أي مشكلات متعلقة بشبكة Wi-Fi والإنترنت من تلقاء نفسه. إليك كيفية استخدامه لحل مشاكل Wi-Fi على نظام التشغيل Windows 10.
الخطوة 1: اضغط على مفتاح Windows + I لفتح الإعدادات والانتقال إلى التحديث والأمان.
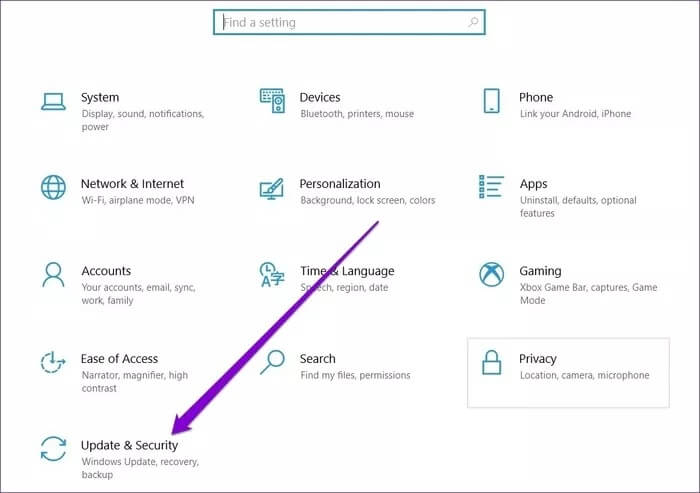
الخطوة 2: انتقل الآن إلى علامة التبويب استكشاف الأخطاء وإصلاحها وانقر فوق مستكشف الأخطاء ومصلحاتها الإضافية على اليمين.
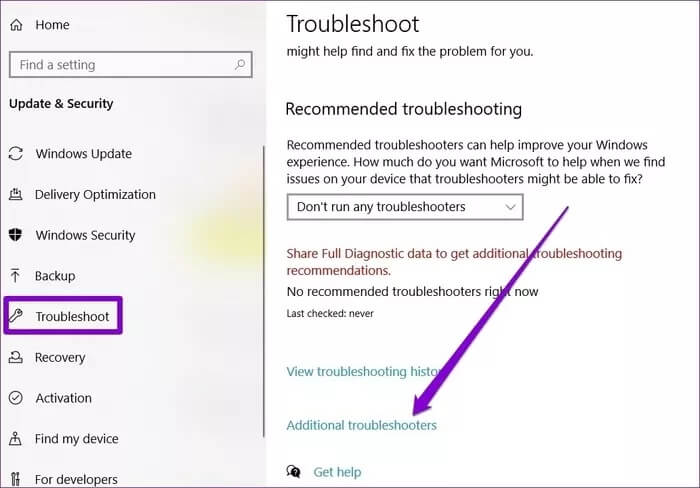
خطوة 3: قم بتشغيل مستكشفات الأخطاء ومصلحاتها لاتصالات الإنترنت والاتصالات الواردة ومحول الشبكة واحدًا تلو الآخر.
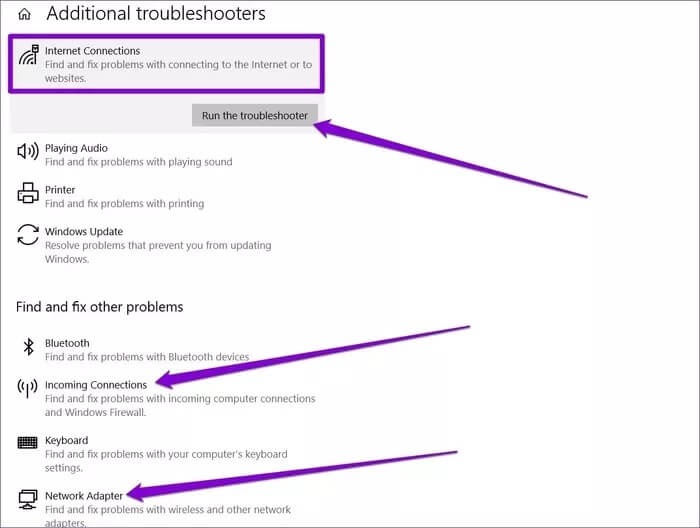
يجب أن يؤدي تشغيل أدوات استكشاف الأخطاء وإصلاحها هذه إلى العثور على أي مشكلة على مستوى النظام وحلها.
7. حاول إعادة ضبط الشبكة
إذا لم يساعدك تشغيل مستكشف الأخطاء ومصلحها ، فيمكنك محاولة إعادة تعيين الشبكة على نظام التشغيل Windows 10. سيؤدي القيام بذلك إلى إعادة تثبيت كل محول شبكة تم تكوينه على جهازك وإعادة تعيين إعدادات الشبكة إلى قيمها الافتراضية. هيريس كيفية القيام بذلك.
الخطوة 1: اضغط على مفتاح Windows + I لفتح الإعدادات والانتقال إلى الشبكة والإنترنت.
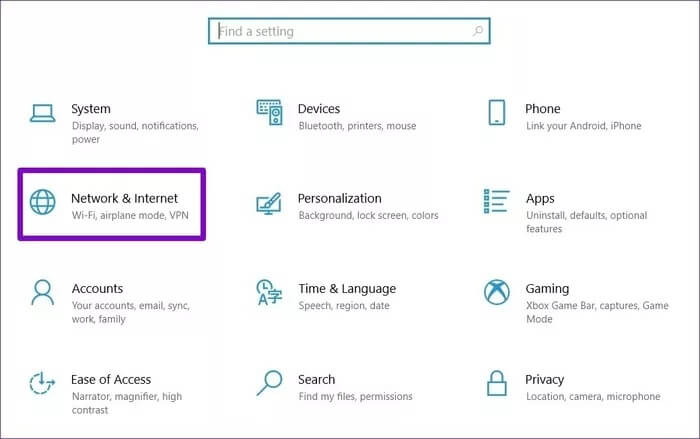
الخطوة 2: في علامة التبويب الحالة ، قم بالتمرير لأسفل لتحديد خيار إعادة تعيين الشبكة.
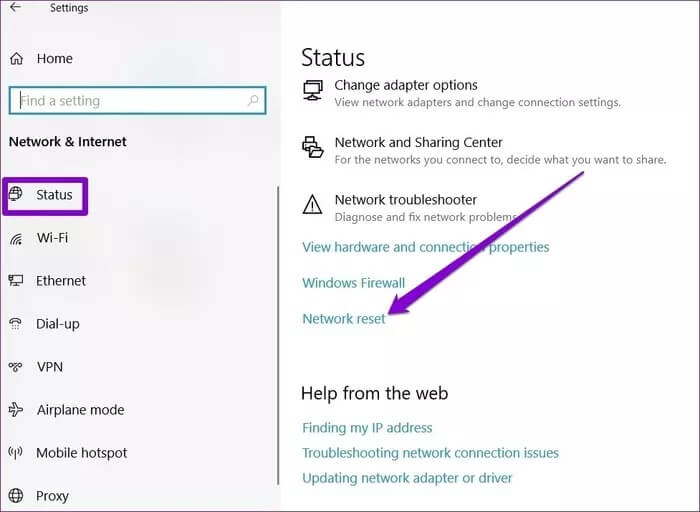
خطوة 3: بعد ذلك ، انقر فوق الزر “إعادة التعيين الآن” لبدء إعادة تعيين شبكتك.
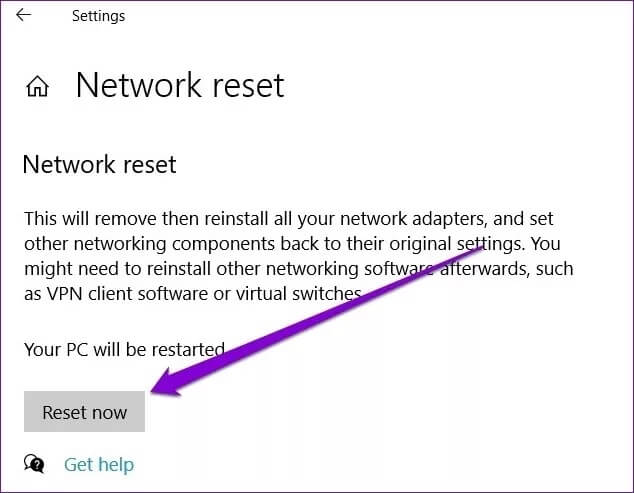
بعد إعادة تعيين تفاصيل اتصال الشبكة ، ستحتاج إلى توصيل جهاز الكمبيوتر الشخصي الذي يعمل بنظام Windows بشبكة Wi-Fi مرة أخرى.
8. إعادة تعيين تكوين TCP / IP
إذا لم تساعد الحلول المذكورة أعلاه ، فيمكنك محاولة إعادة تعيين إعدادات TCP / IP على جهاز الكمبيوتر الخاص بك. إليك الطريقة.
الخطوة 1: افتح قائمة ابدأ ، واكتب موجه الأوامر ، وانقر فوق تشغيل كمسؤول على يمينك لفتحه بحقوق المسؤول.
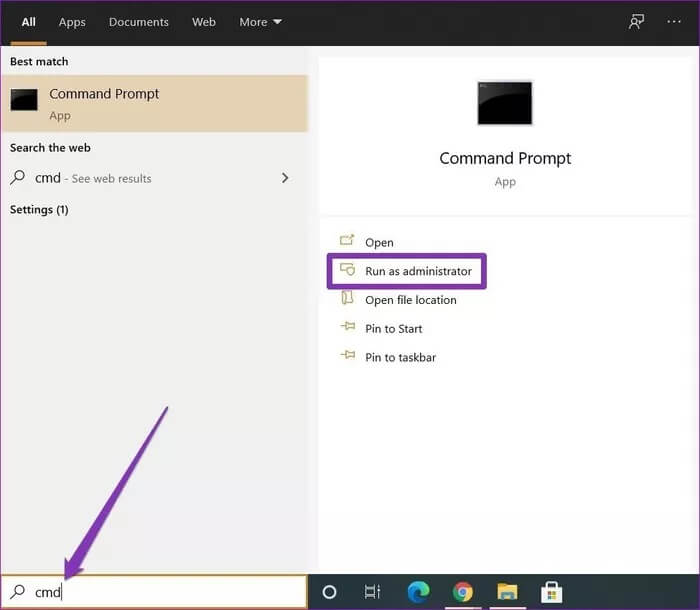
الخطوة 2: اكتب الأوامر المذكورة أدناه واحدة تلو الأخرى واضغط على Enter.
netsh winsock reset
netsh int ip reset
ipconfig /release
ipconfig /renew
ipconfig /flushdns
قم الآن بإعادة تشغيل جهاز الكمبيوتر الخاص بك ومعرفة ما إذا كان قد تم حل المشكلة الآن.
اتصال صلب
تعد مشكلات Wi-Fi هي الأسوأ ، خاصةً عندما يعمل عدد متزايد من الأشخاص من المنزل ويعتمدون عليها كثيرًا في العمل اليومي. نأمل أن تكون الحلول المذكورة أعلاه مفيدة لإصلاح استمرار Wifi في قطع الاتصال على Windows 10، وأنك الان متصل بالإنترنت كما كان من قبل.