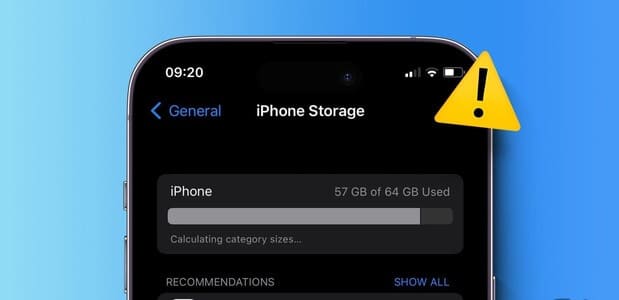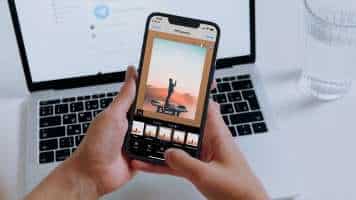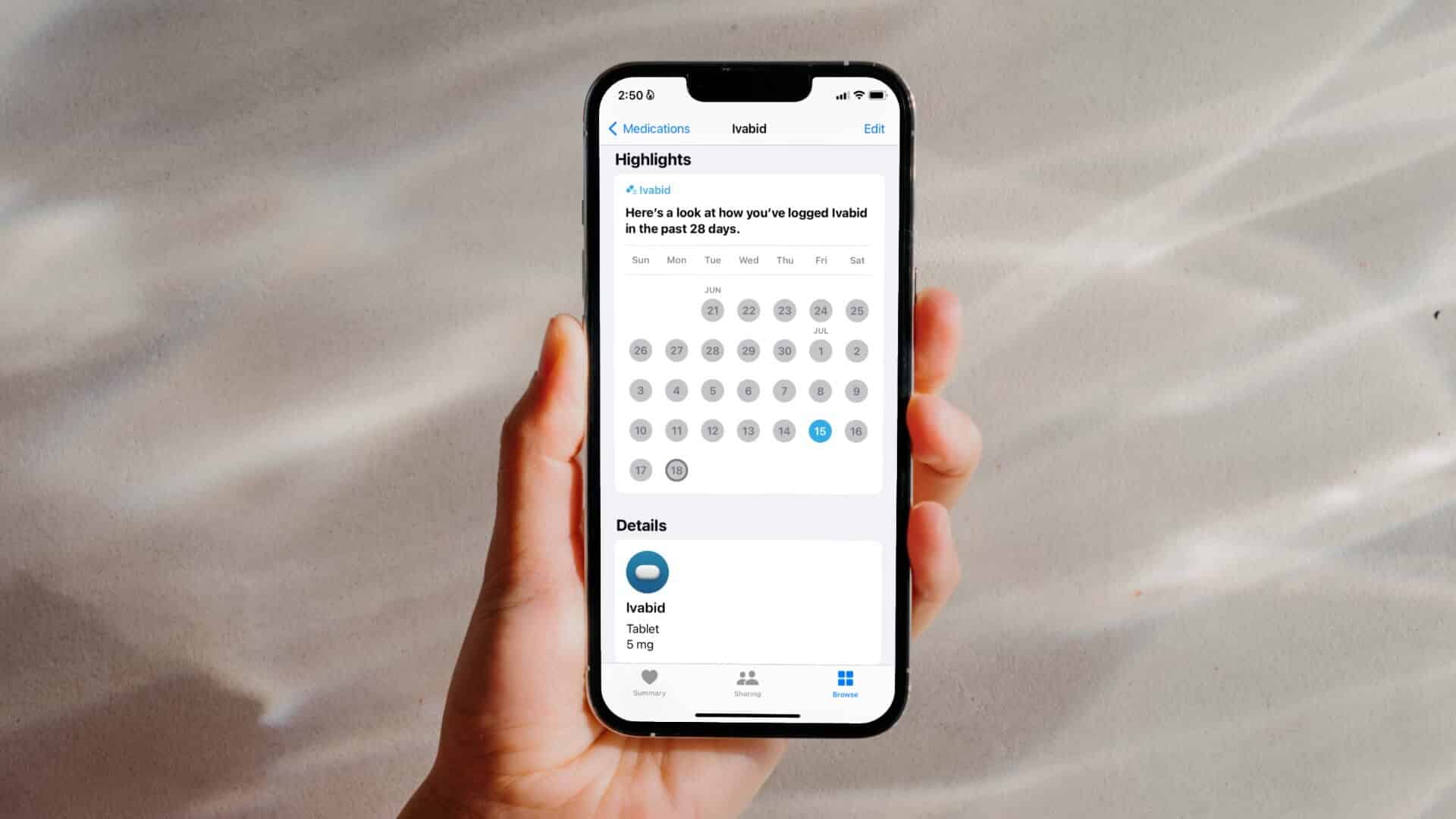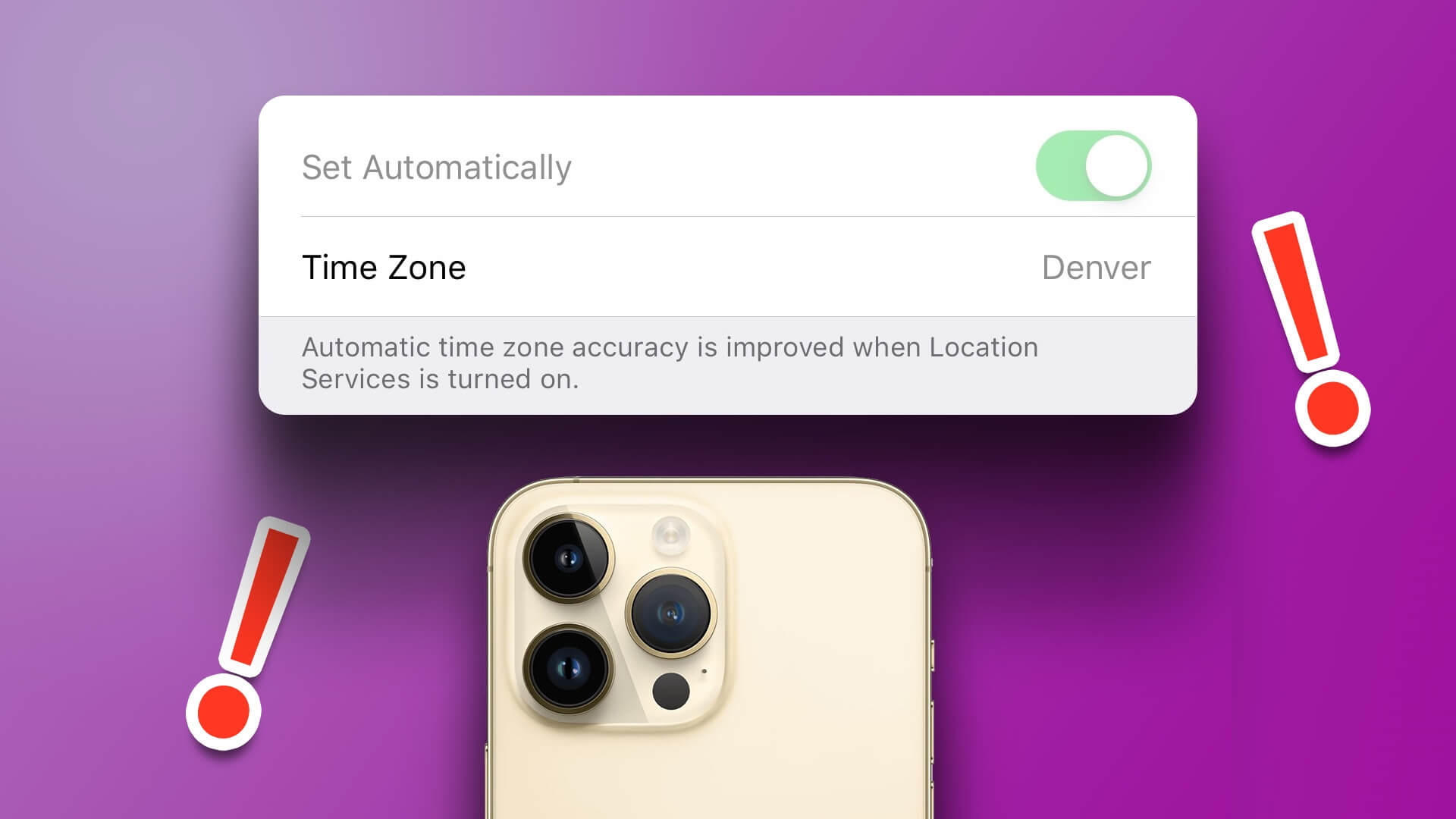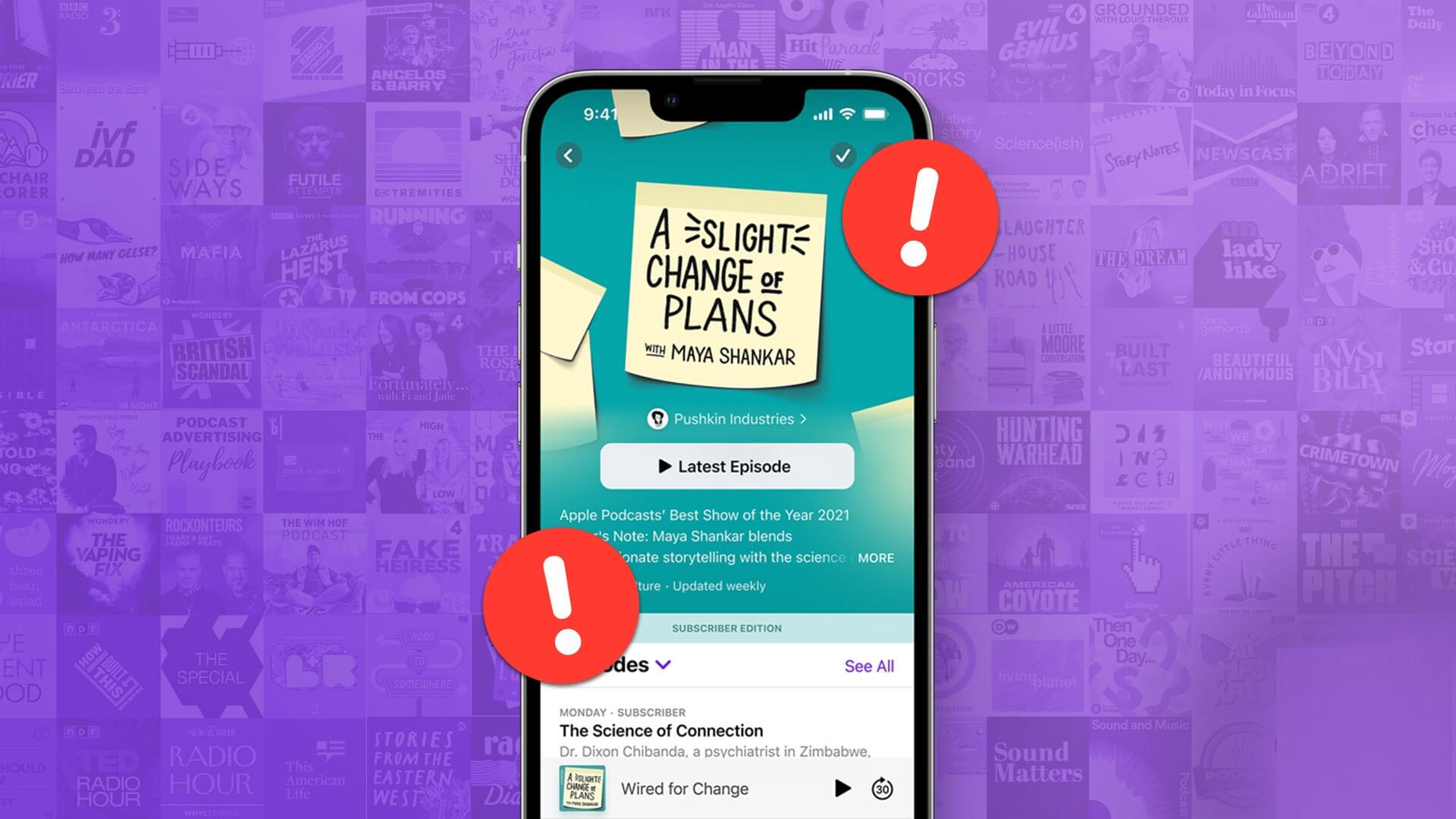عادةً ما تعمل أجهزة iPhone و Mac من Apple بالتزامن مع بعضها البعض. ومع ذلك ، يشكو العديد من المستخدمين من قطع اتصال iPhone الخاص بهم من جهاز Mac وإعادة الاتصال مرة أخرى بعد فترة. قد يكون ذلك محبطًا إذا كنت تقوم بربط البيانات من جهاز iPhone الخاص بك، وإليك كيفية إصلاح قطع اتصال iPhone بجهاز Mac.

إذا استمر جهاز iPhone الخاص بك في قطع الاتصال بجهاز Mac ، فمن الصعب نقل البيانات أو مشاركة اتصال بيانات الجوال. لحسن الحظ ، توجد الكثير من الحلول للمساعدة في حل هذه المشكلة.
استمر في القراءة لاكتشاف خمس طرق يمكنك من خلالها منع iPhone الخاص بك من قطع الاتصال بجهاز Mac الخاص بك. ستعمل هذه النصائح على جميع أجهزة MacBook ، بالإضافة إلى إصدارات سطح المكتب.
إعادة تعيين موقع IPHONE الجغرافي وإعدادات الخصوصية
إذا استمر جهاز iPhone الخاص بك في قطع الاتصال بجهاز Mac ، فستحتاج إلى التحقق من الإعدادات أولاً. نجحت إعادة تعيين إعدادات الخصوصية والموقع في بعض الحالات ، لذا يجدر تجربة ذلك قبل الانتقال إلى الحلول الأكثر تعقيدًا.
الخطوة 1: افتح إعدادات جهاز iPhone وانتقل إلى عام.
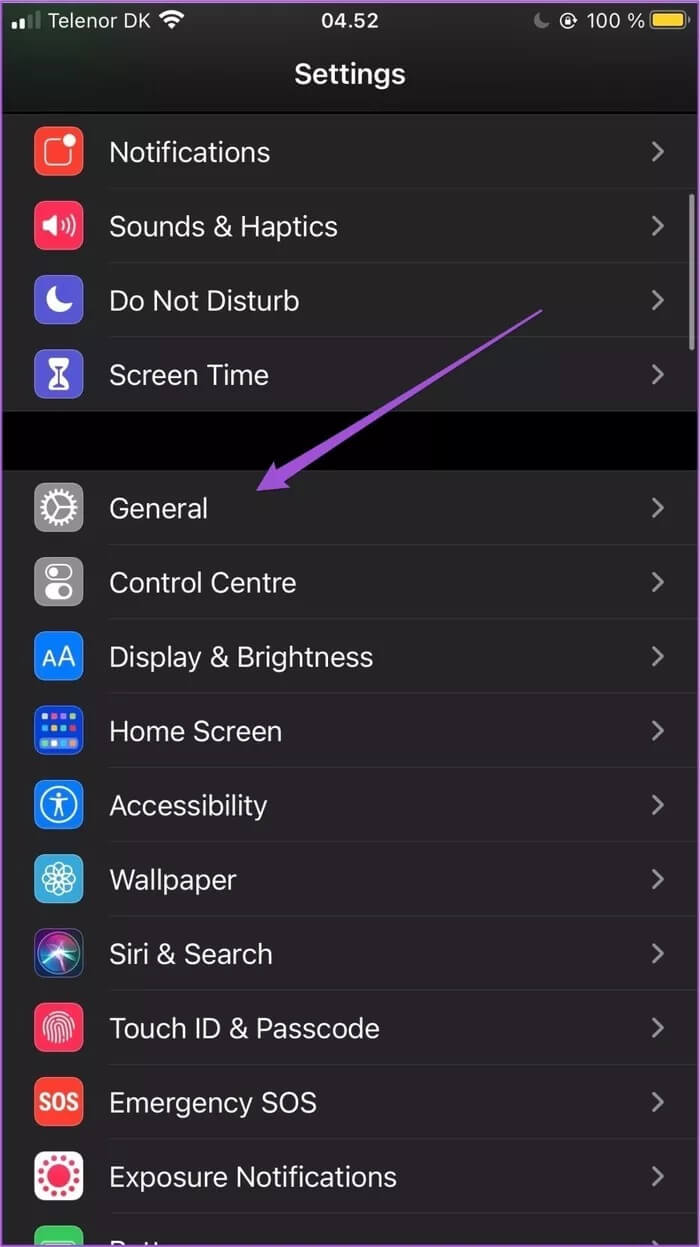
الخطوة 2: قم بالتمرير لأسفل لإعادة تعيين.
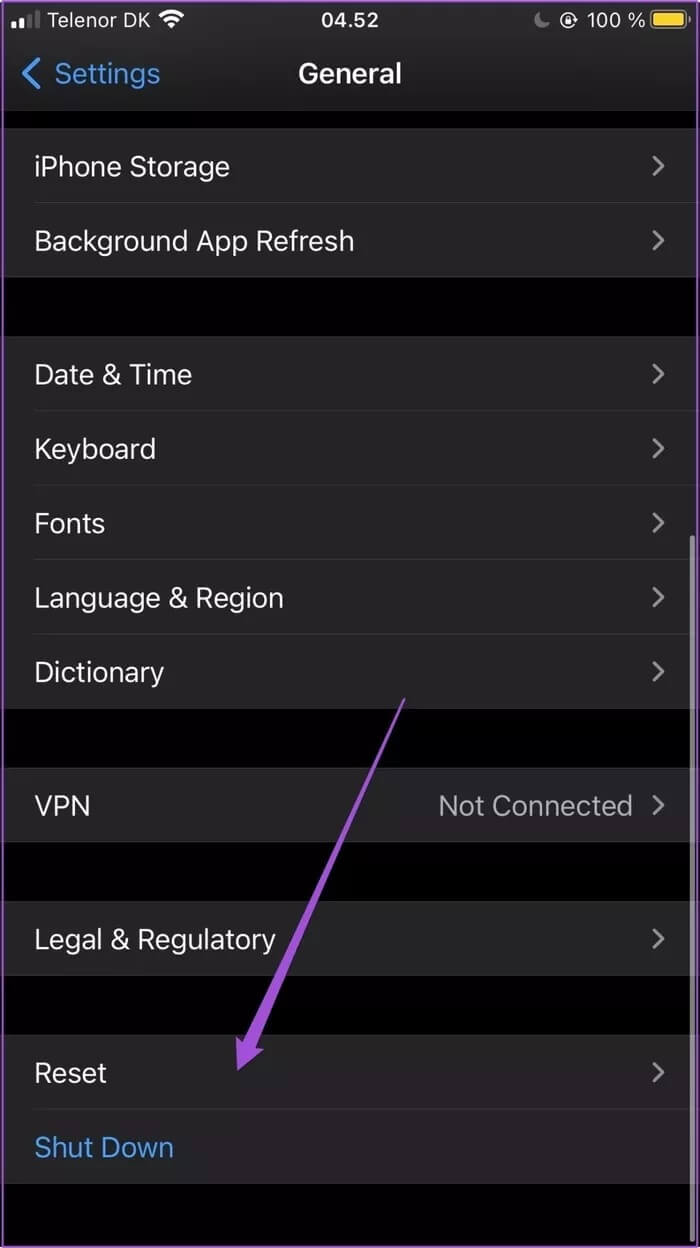
خطوة 3: حدد إعادة تعيين الموقع والخصوصية.
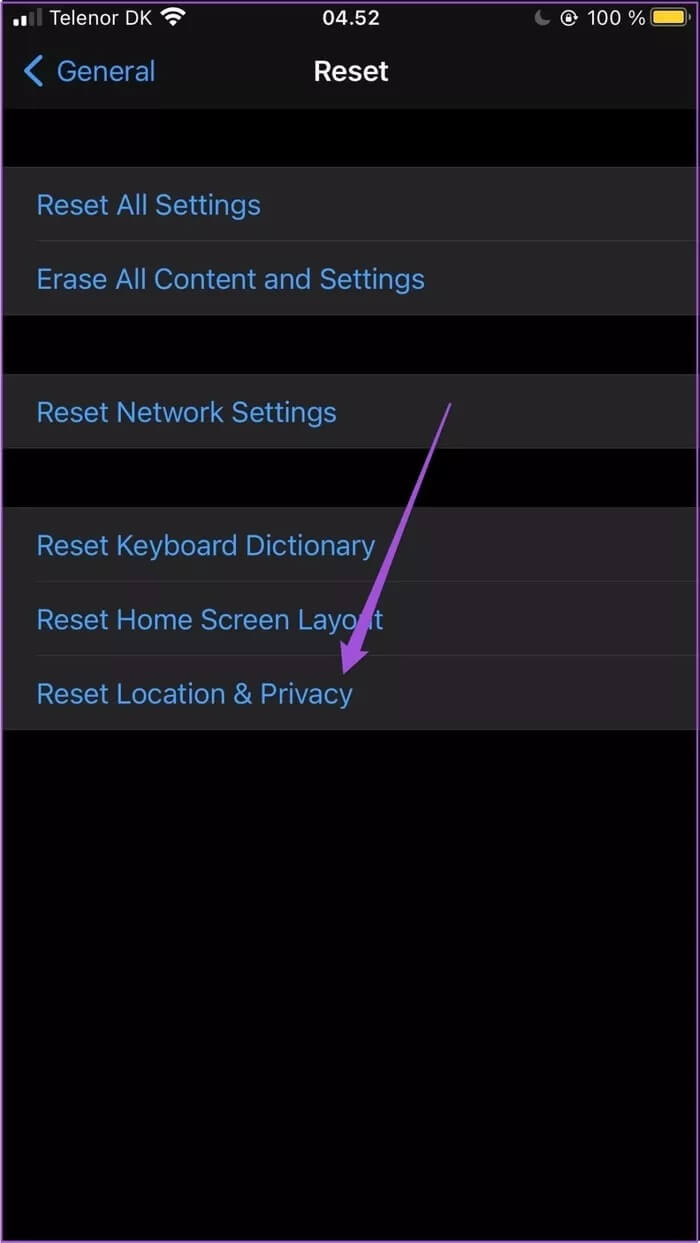
الخطوة 4: أدخل رمز مرور iPhone الخاص بك. في الشاشة التالية ، انقر فوق زر إعادة تعيين الإعدادات.
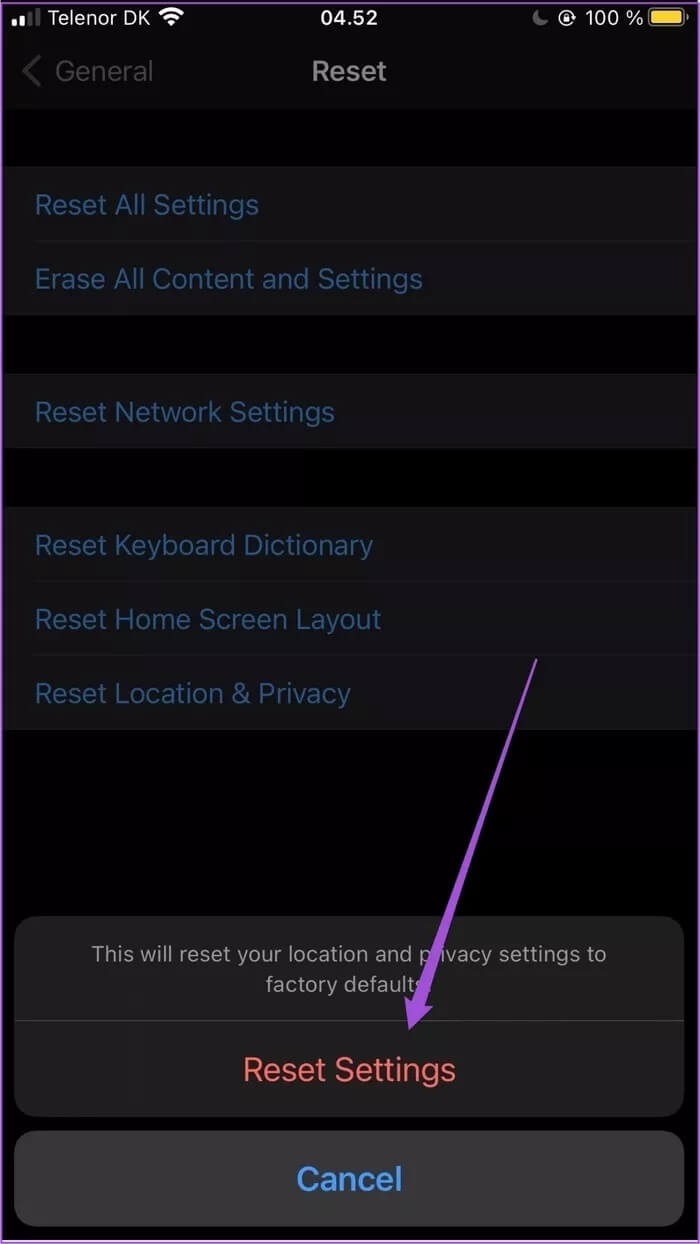
بعد إكمال الخطوات المذكورة أعلاه ، ستعود إعدادات الموقع والخصوصية بجهاز iPhone إلى إعدادات المصنع الافتراضية.
تحقق من تفضيلات أداة البحث الخاصة بك
في بعض الأحيان ، قد يكون جهاز iPhone متصلاً بجهاز Mac – ولكن لا يمكنك رؤيته على شاشتك. هذا مشكل سهل للإصلاح ولا يتطلب سوى وضع علامة في خانة واحدة.
اتبع الخطوات أدناه للقيام بذلك.
الخطوة 1: افتح Finder على جهاز Mac الخاص بك.
الخطوة 2: عند فتح التطبيق ، حدد Finder في الجزء العلوي الأيسر من شريط الأدوات.
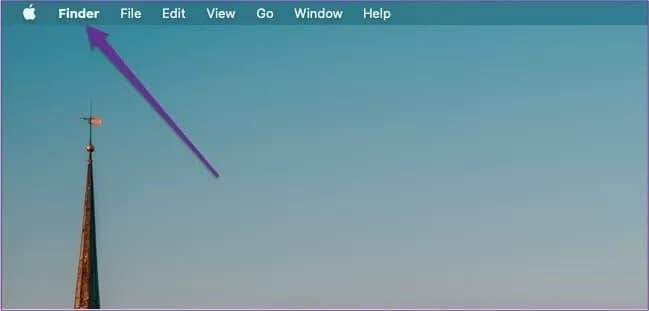
خطوة 3: انقر فوق التفضيلات.
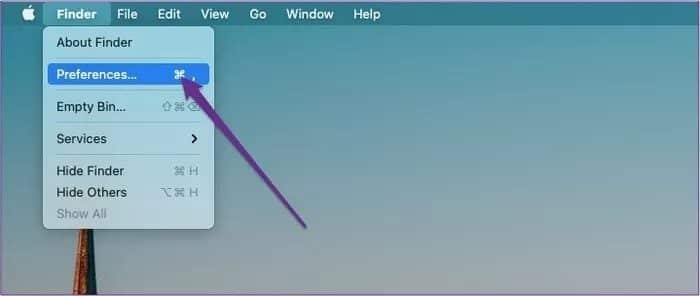
الخطوة 4: في علامة التبويب “عام” ، سترى قائمة بالخيارات التي يمكنك تحديدها وإلغاء تحديدها. تأكد من وجود علامة بجانب الأقراص الخارجية.
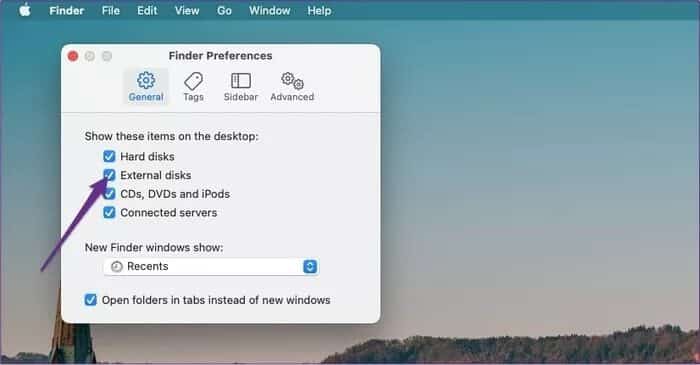
استخدم جهاز مراقبة النشاط الخاص بك
كبديل لمحطة Mac الطرفية ، يمكنك تغيير إعدادات USB باستخدام مراقب النشاط بجهازك. لفعل هذا:
الخطوة 1: انتقل إلى العدسة المكبرة في شريط أدوات جهاز Mac وابحث عن مراقب النشاط.
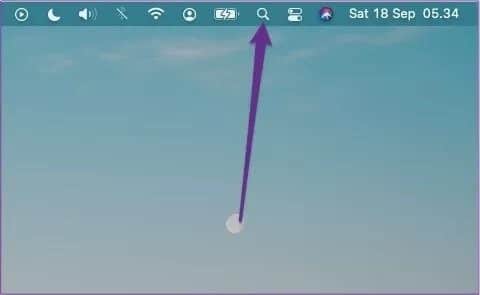
الخطوة 2: انقر فوق Activity monitor.app.
خطوة 3: اضغط على علامة التبويب القرص في الأعلى.
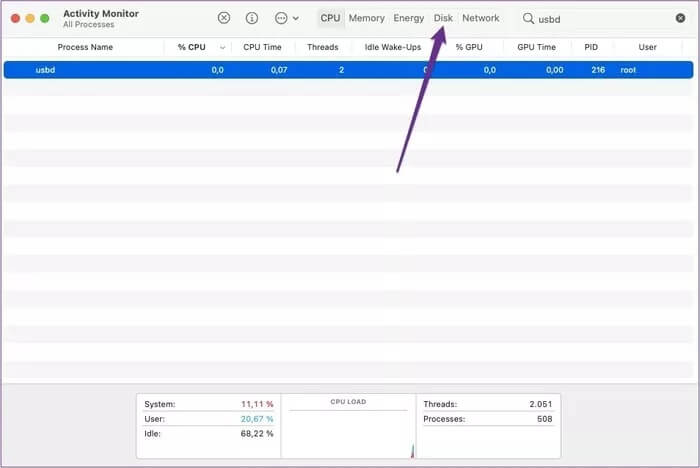
الخطوة 4: ضمن علامة التبويب هذه ، يجب أن ترى عملية تسمى usbd. قم بتمييز هذا واضغط على الزر x فوقه.
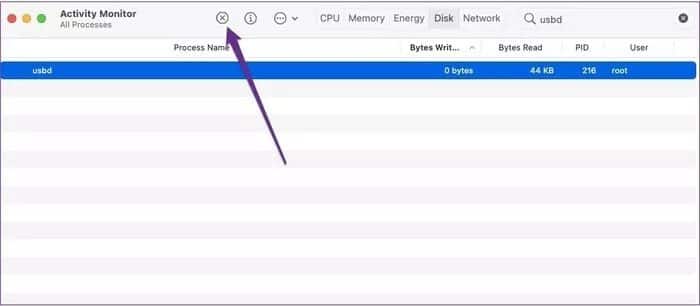
الخطوة 5: في النافذة التالية ، حدد فرض الإنهاء.
استخدام جهاز MAC
إذا كنت قد حاولت معرفة ما إذا كان جهاز iPhone الخاص بك متصلاً ولكنك يظهر الآن ولم يحالفك الحظ بعد ، فيمكنك محاولة استخدام جهاز Mac لحل المشكلة. قد يبدو هذا شاقًا ، لكن لا تقلق ؛ ما عليك سوى استخدام رمز سريع.
لإيقاف قطع اتصال iPhone بجهاز Mac الخاص بك باستخدام الجهاز الطرفي:
الخطوة 1: انقر فوق العدسة المكبرة في شريط أدوات جهاز Mac.
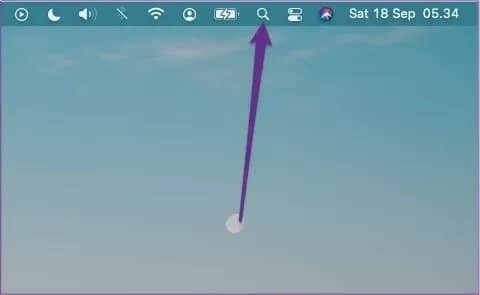
الخطوة 2: ابحث عن Terminal.
خطوة 3: انقر فوق terminal.app عندما يظهر.
الخطوة 4: في Terminal ، اكتب هذا بدون نقطة في النهاية: sudo killall usbd.
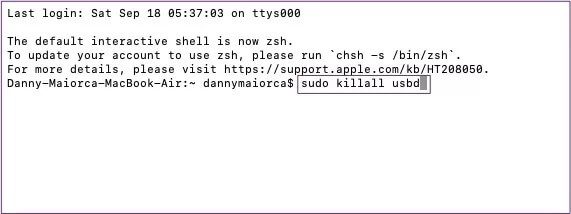
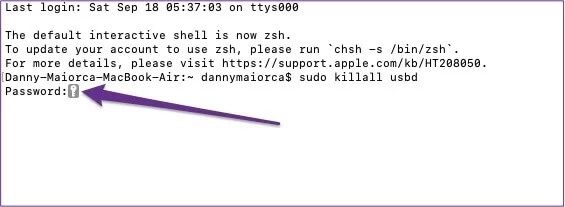
استخدم منفذ USB مختلفًا
في بعض الحالات ، قد تواجه مشكلة في منفذ USB فردي بدلاً من مشكلات تتعلق بإعدادات Mac. يمكنك محاولة إصلاح ذلك عن طريق تنظيف أي غبار أو أشياء وجدت طريقها إلى المنفذ الذي تستخدمه عادةً.
إذا لم يفلح ذلك ، فحاول استخدام منفذ USB مختلف على جهاز Mac. إذا كان هذا العمل يعمل ، فستحتاج إلى استبدال الآخر غير العامل في مرحلة ما – ولكن يمكنك استخدام الآخر في الوقت الحالي.
استبدل كابل USB الخاص بك
إذا فشل كل شيء آخر ، فقد تكون لديك مشكلة في كابل USB الخاص بجهاز iPhone. قبل أن تشتري واحدة جديدة ، انظر لمعرفة ما إذا كان لديك أي قطع غيار يمكنك استخدامها. بدلاً من ذلك ، اطلب من أصدقائك وعائلتك معرفة ما إذا كان بإمكانهم إقراضك واحدًا.
يمكنك دائمًا شراء كبل USB جديد إذا لم يعمل أي مما سبق. وإذا اتبعت الخطوات الواردة في القسم الخاص بتطبيق Terminal ، فيجب أن تكون قادرًا على إعادة توصيل جهاز iPhone بجهاز Mac الخاص بك ولن تواجه أي مشاكل في القيام بذلك.
حافظ على اتصال IPHONE بجهاز MAC
إن توصيل جهاز iPhone بجهاز Mac وفصله حسب رغبته أمر مزعج ، ولكن إصلاحه ليس بالأمر الصعب. ستجد غالبًا أنك لست بحاجة إلى استبدال USB الخاص بك ؛ تحتاج إلى تعديل بعض الإعدادات على أحد أجهزتك.
بعد أن قرأت هذه المقالة ، يجب أن يكون لديك كل ما تحتاجه لكيفية إصلاح قطع اتصال iPhone بجهاز Mac. ومع ذلك ، يمكنك دائمًا زيارة متجر Apple أو الاتصال بفريق دعم الشركة إذا استمرت المشكلة.