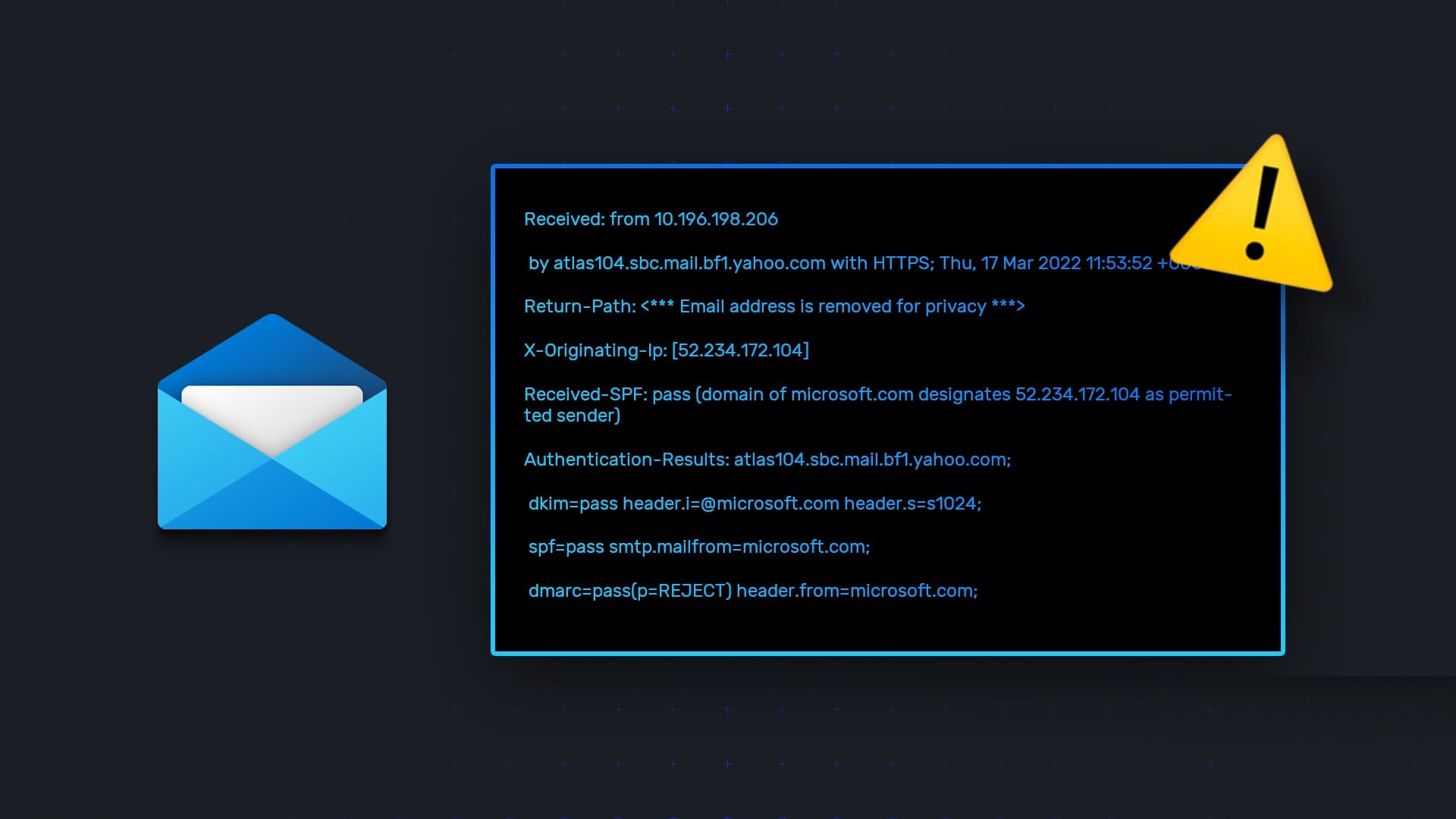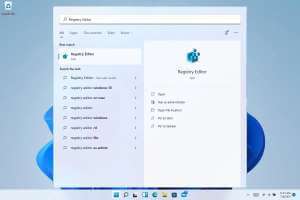إن الشعبية الهائلة لبرنامج Microsoft Word هي سبب تمتع المستخدمين بمجموعة من الميزات. سواء كنت تستخدم Word لأغراض شخصية أو مهنية ، فمن المهم أن تفهم التقنيات الفعالة التي تجعل العمل مع البرنامج أمرًا سهلاً. على سبيل المثال ، ماذا تفعل عندما يحتوي مستند Word الخاص بك على عدة صور ، وتحتاج إلى حفظ واحدة أو عدد قليل منها كملفات فردية؟ ربما لم يوفر Microsoft Word طرقًا محددة للقيام بذلك ، ولكن هناك طرقًا معينة لتحقيق هذا العمل الفذ. سوف نعرض لكم أفضل 3 طرق لحفظ الصور من ملف Microsoft Word في هذا المنشور.

احفظ الصور الفردية يدويًا
هذه هي الطريقة المثالية للاستخدام عندما يكون لديك عدد قليل من الصور في المستند. وإليك كيف يعمل:
الخطوة 1: قم بتشغيل مستند Microsoft Word الذي يحتوي على الصور.
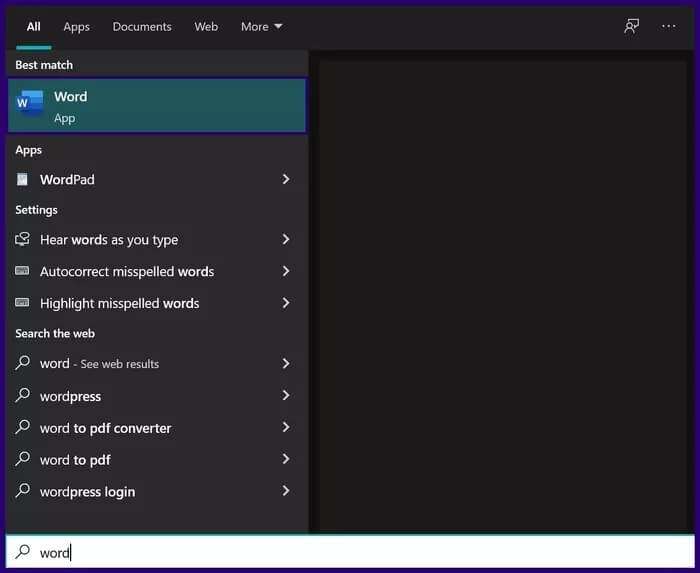
الخطوة 2: حدد الصورة التي تريد حفظها وانقر عليها بزر الماوس الأيمن.
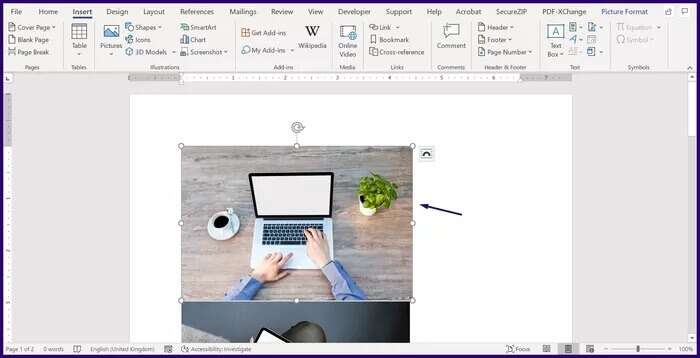
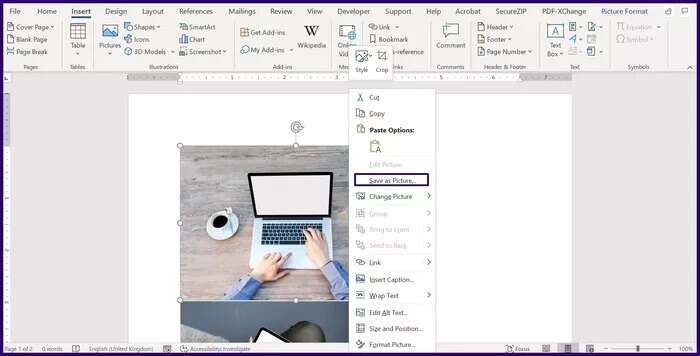
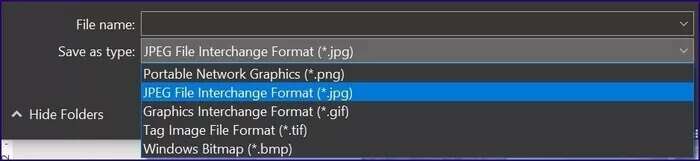
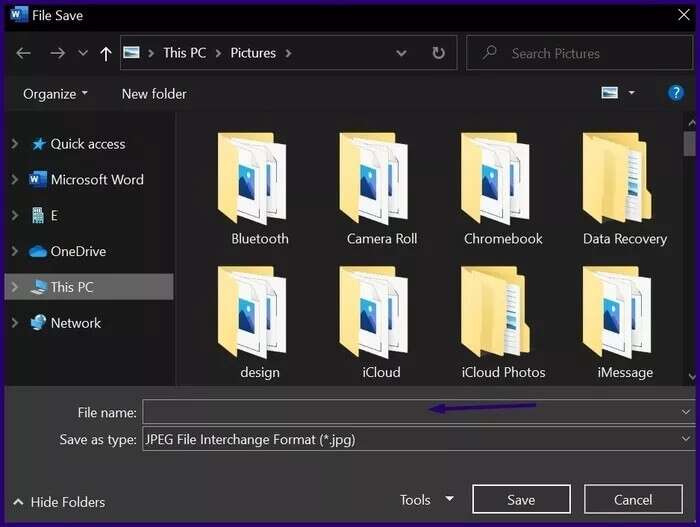
خطوة 6: اختر المجلد الوجهة للصورة التي تقوم بحفظها.
الخطوة 7: انقر فوق حفظ.
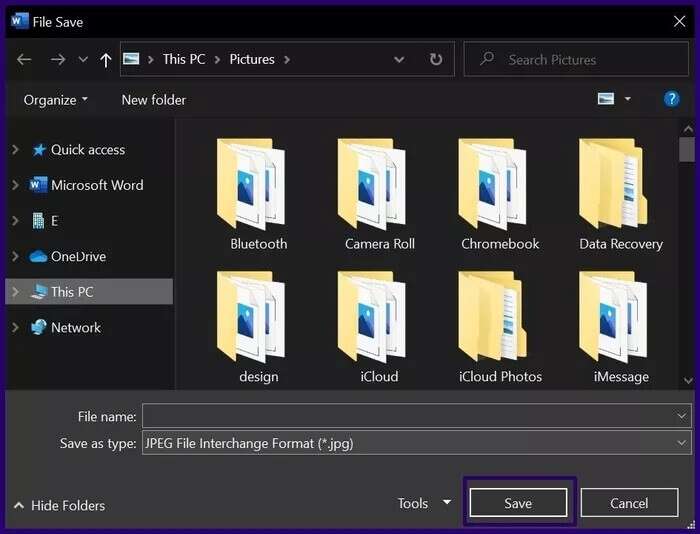
ماذا لو كان لديك العديد من الصور لحفظها من المستند الخاص بك؟ ستستغرق هذه الطريقة الكثير من الوقت والجهد. تحقق من الطريقة التالية لمعرفة كيفية حفظ صور متعددة.
احفظ صورًا متعددة عن طريق حفظ ملف الكلمة كصفحة ويب
تحتوي بعض مستندات Word على ما يصل إلى 200 صورة. تخيل استخدام الطريقة أعلاه لحفظ كل صورة على حدة؟ هناك طريقة أبسط لحفظ صور متعددة في ملف Word. يتضمن حفظ ملف Word كصفحة ويب.
تخزن صفحة الويب الموارد بما في ذلك الصور كملفات فردية بتنسيق HTML. على هذا النحو ، إذا قمت بحفظ ملف Word الخاص بك كصفحة ويب ، يتم تغيير المستند إلى صفحة HTML. يؤدي ذلك إلى حفظ جميع الصور الموجودة في المستند في مجلد مختلف. إليك ما يجب عليك فعله:
الخطوة 1: قم بتشغيل مستند Microsoft Word الذي يحتوي على الصور.
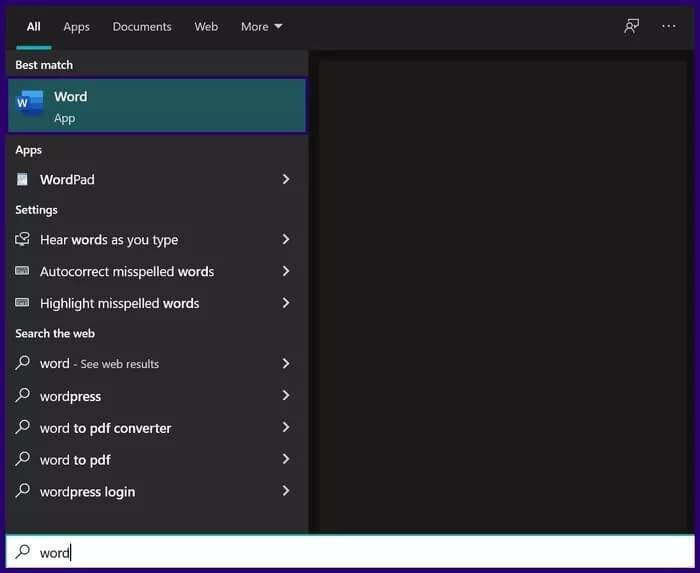
الخطوة 2: انقر فوق ملف من الشريط.
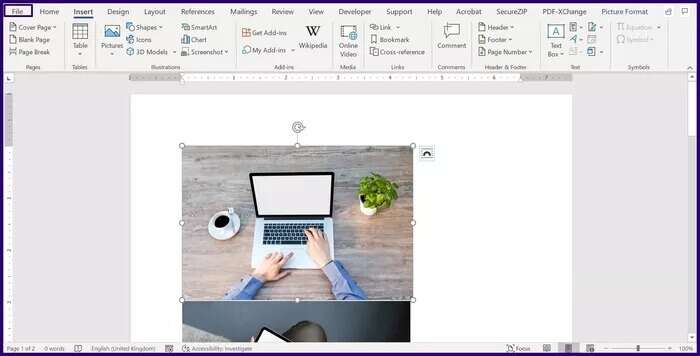
خطوة 3: انقر فوق حفظ باسم وحدد تصفح.
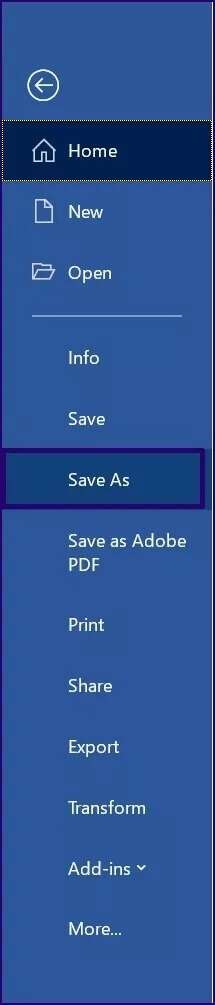
الخطوة 4: في قائمة File Explorer ، انقر فوق القائمة المنسدلة بجوار Save as type.
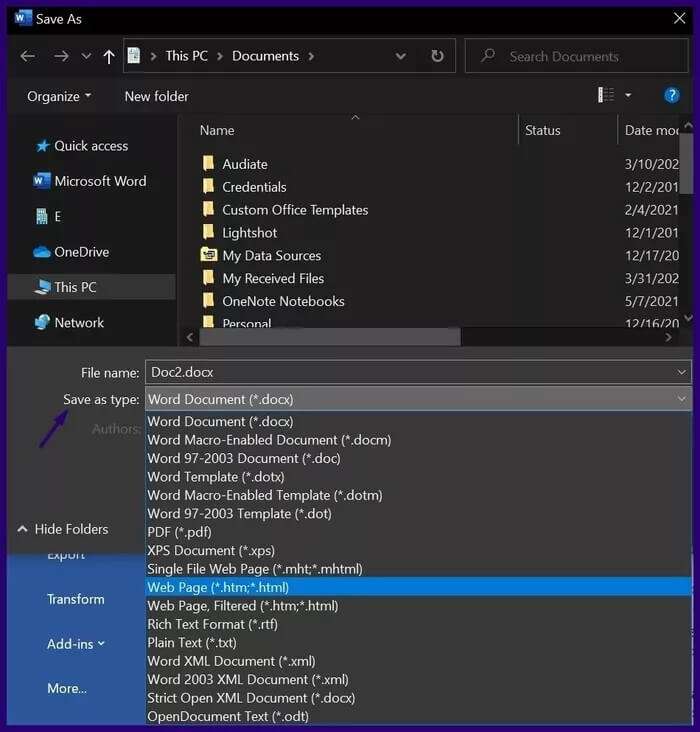
الخطوة 5: حدد صفحة الويب من الخيارات المتاحة.
خطوة 6: انقر فوق حفظ لحفظ ملف Word الخاص بك كصفحة ويب.
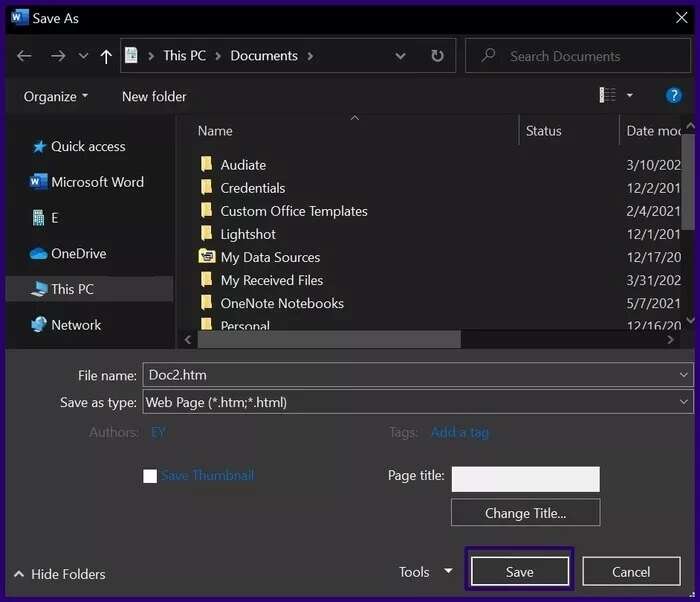
الخطوة 7: قم بتشغيل File Explorer وانتقل إلى موقع المستند.
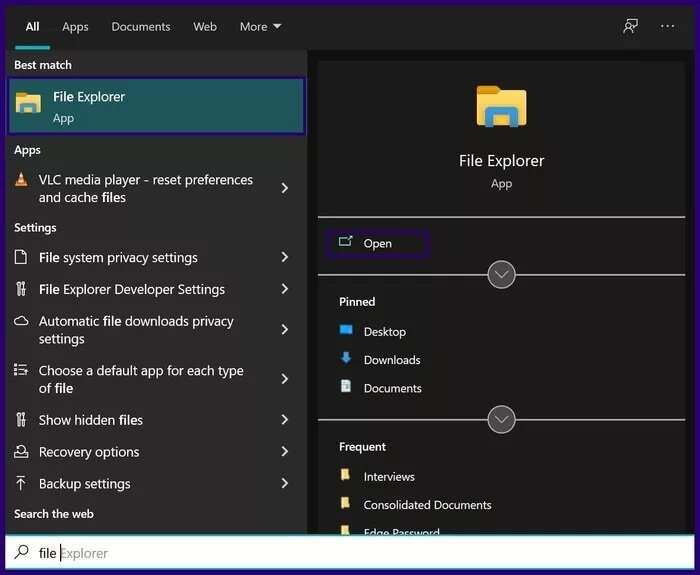
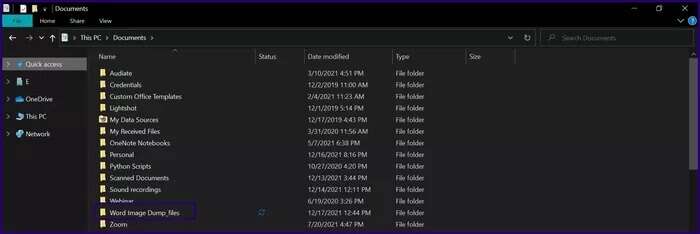
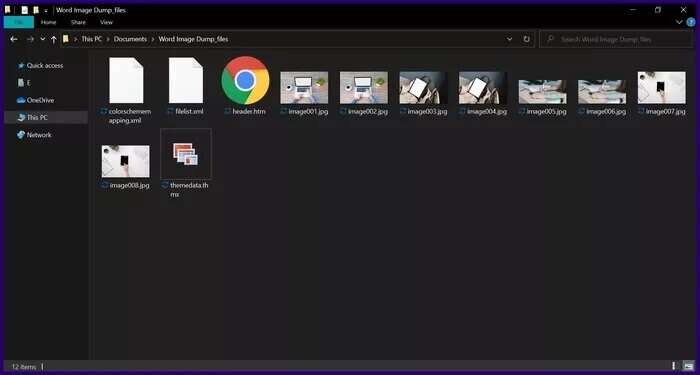
احفظ الصور عن طريق الاستخراج باستخدام تطبيق أرشفة
الطريقة الأخيرة التي سنناقشها هي استخراج الصور باستخدام تطبيق مضغوط. لاحظ أن هذه الخدعة تعمل فقط مع ملفات Microsoft Word المحفوظة كملف مضغوط. يؤدي استخدام هذا التنسيق إلى تخزين المستند الخاص بك كحزمة مما يتيح فك ضغط المجلد واستخراج محتوياته. ستوجهك الخطوات أدناه لاستخدام هذه الطريقة:
الخطوة 1: قم بتشغيل File Explorer وانتقل إلى الموقع باستخدام مستند Microsoft Word الذي يحتوي على الصور.
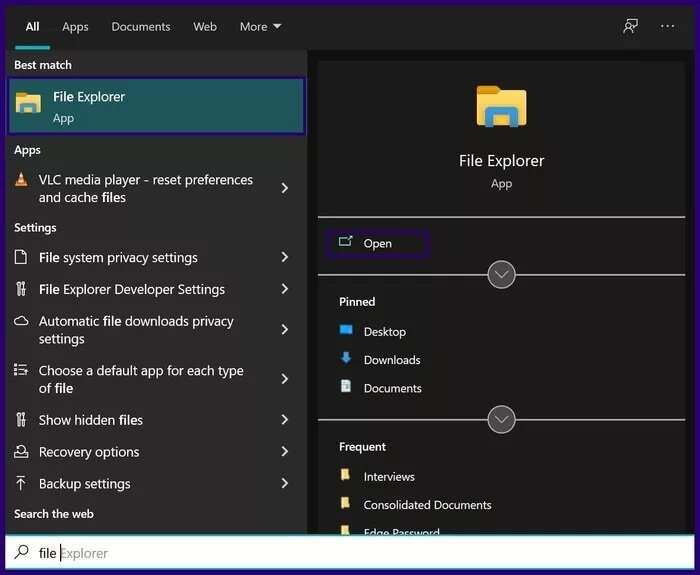
الخطوة 2: انقر بزر الماوس الأيمن على الملف وحدد إعادة تسمية.
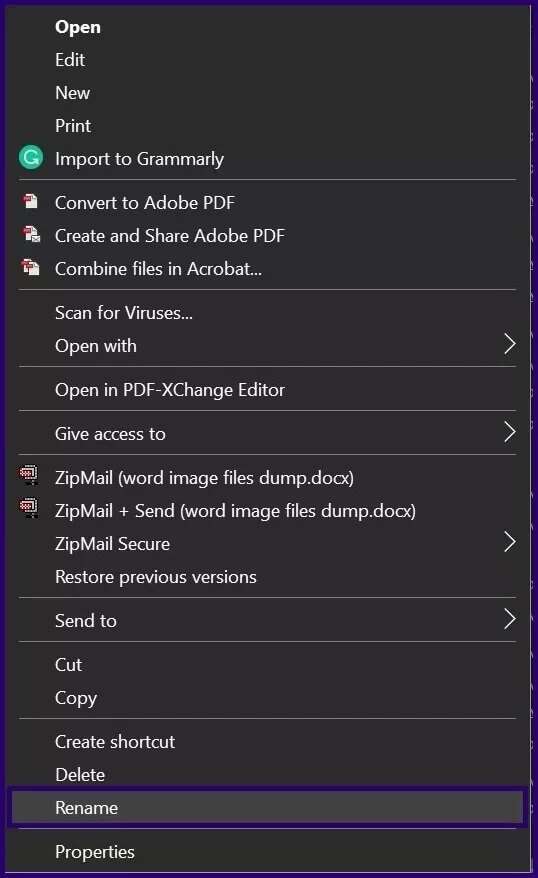
الخطوة 4: في مربع الحوار ، انقر فوق “نعم” لتأكيد تغيير امتداد الملف.
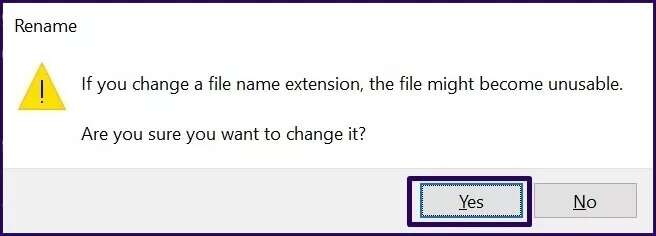
الخطوة 5: انقر بزر الماوس الأيمن فوق الملف المعاد تسميته وحدد فتح. يجب أن تشاهد جميع الصور داخل المستند.
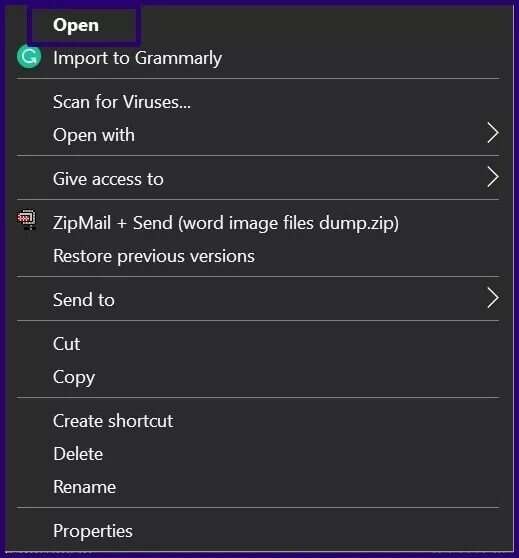
خطوة 6: يمكنك استخراج محتويات المجلد باستخدام الزر Extract من تطبيق zip أو عن طريق نسخ المحتويات إلى موقع جديد.
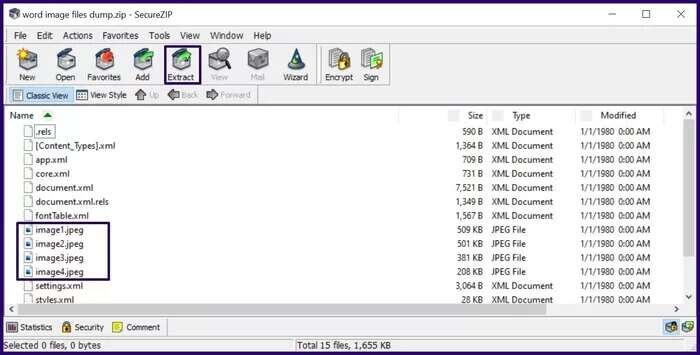
حفظ الصور من مستندات GOOGLE
هذا كل ما يتعلق بكيفية حفظ الصور من ملف Microsoft Word. جميع الطرق المقدمة بسيطة جدًا ولا يجب أن تستغرق أكثر من خمس دقائق. يمكنك أيضًا استخدام خيار الحفظ كصفحة ويب عند حفظ الصور في ملف مستندات Google.