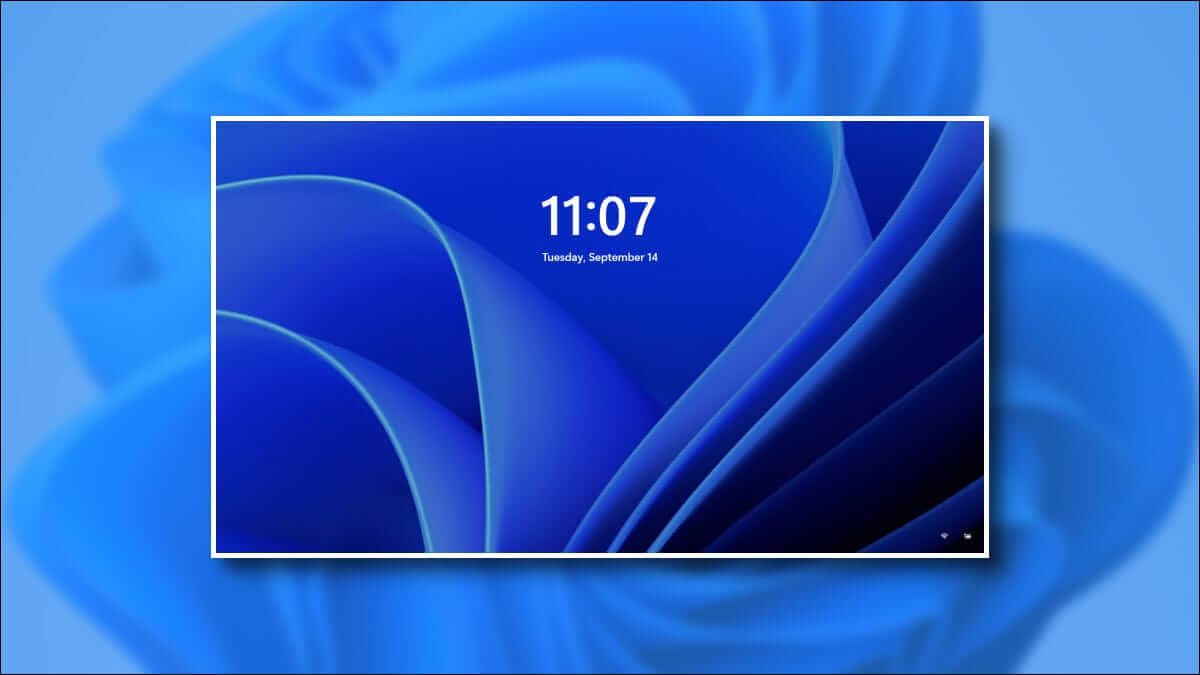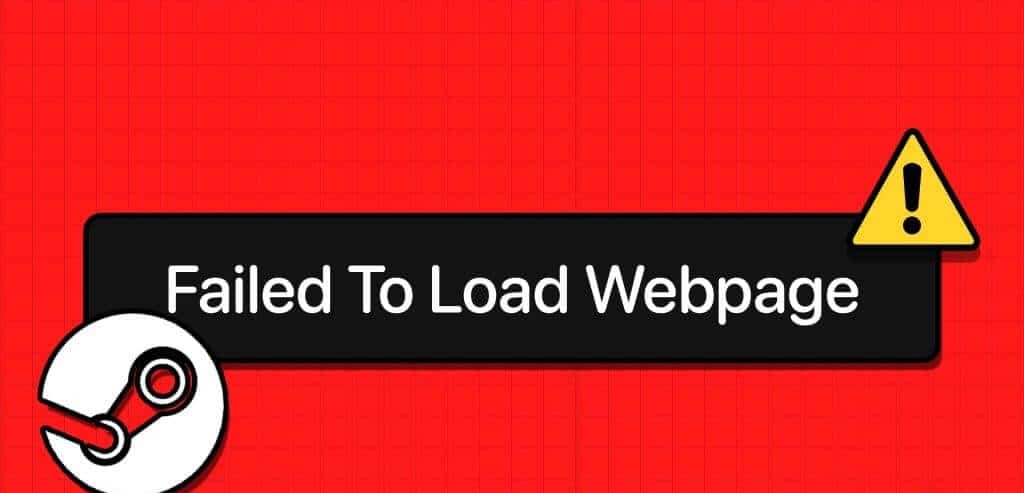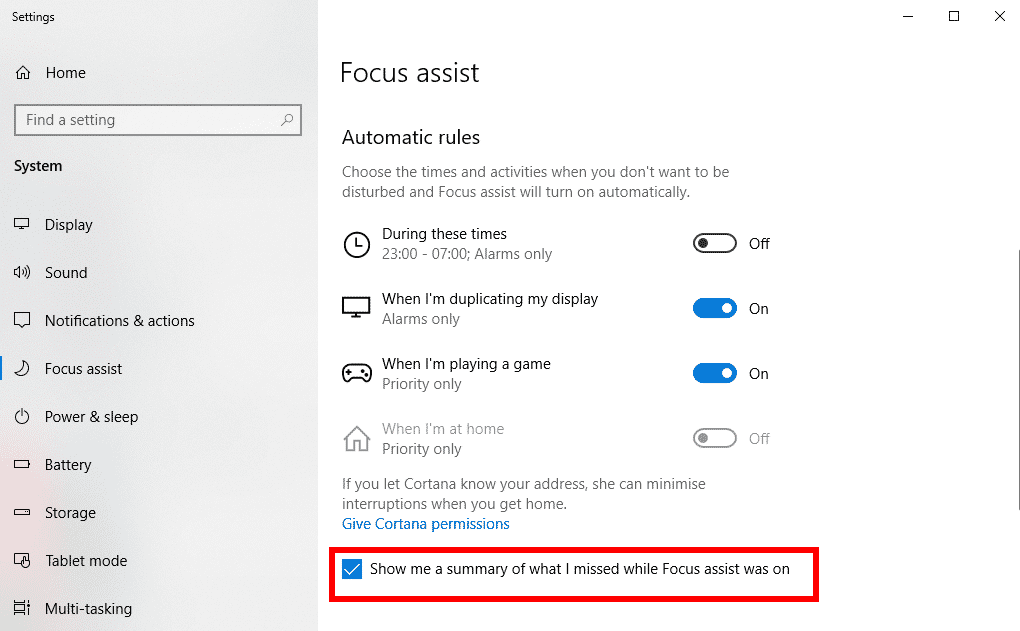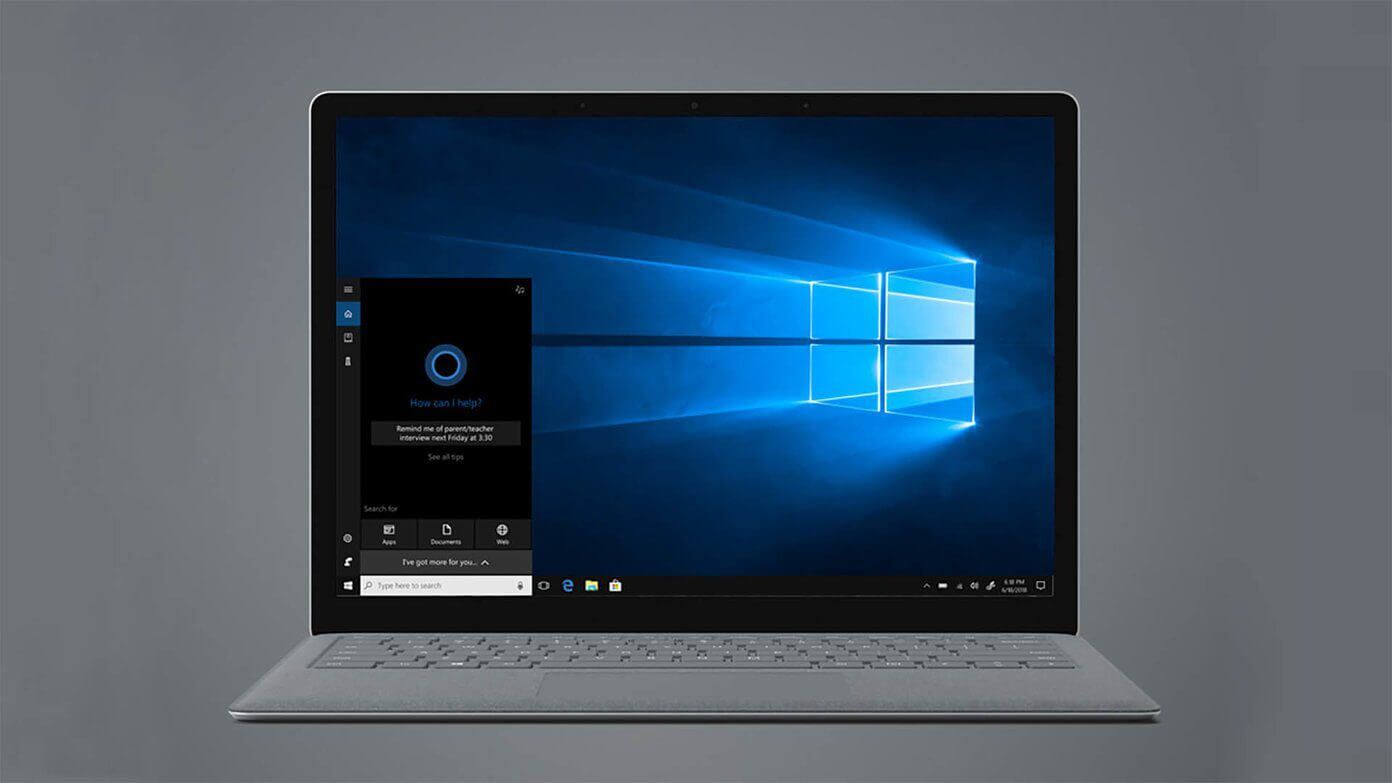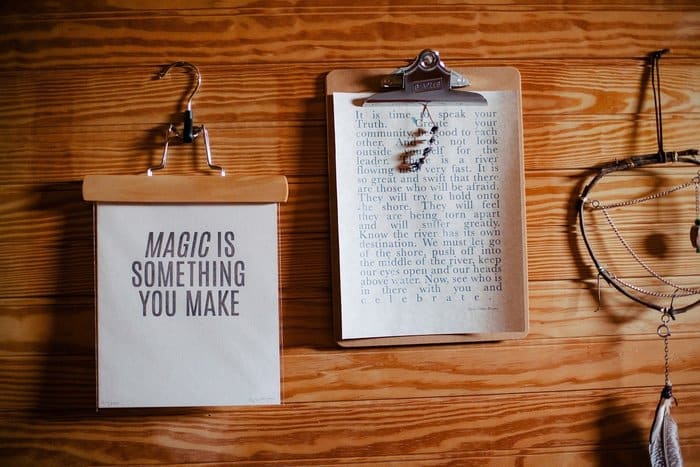تعد تحديثات Windows ضرورية للتشغيل السلس والآمن لجهاز الكمبيوتر الخاص بك. على الرغم من أن تنزيل التحديثات وتثبيتها يعد عملية بسيطة نسبيًا، إلا أنها قد تكون مربكة إذا استمر Windows في تطبيق نفس التحديث بشكل متكرر. إذا كنت تواجه مشكلة مماثلة على جهاز الكمبيوتر الذي يعمل بنظام التشغيل Windows 10 أو 11، فيمكن أن يساعدك هذا الدليل في إصلاح استمرار Windows في تثبيت نفس التحديث.
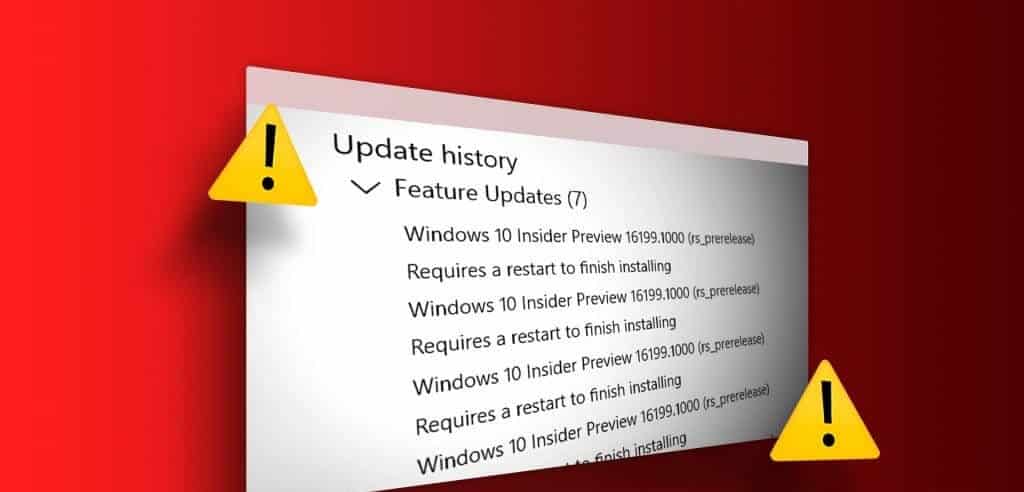
يعد التثبيت غير الكامل للتحديث وملفات النظام التالفة ومكونات التحديث التي بها مشكلات مجرد بعض الأسباب التي قد تؤدي إلى حدوث ذلك. سيرشدك هذا الدليل إلى الحلول الفعالة التي من شأنها حل المشكلة بسرعة.
1. تشغيل مستكشف أخطاء تحديث Windows ومصلحها
عندما تواجه أية مشكلات مع تحديثات Windows، قم بتشغيل مستكشف الأخطاء ومصلحها المدمج. يمكنه فحص نظامك بحثًا عن أي مشكلات قد تجبر Windows على تثبيت نفس التحديث بشكل متكرر ومحاولة إصلاحها. وإليك كيفية تشغيله.
الخطوة 1: انقر فوق أيقونة البحث على شريط المهام، واكتب إعدادات استكشاف الأخطاء وإصلاحها، ثم اضغط على Enter.
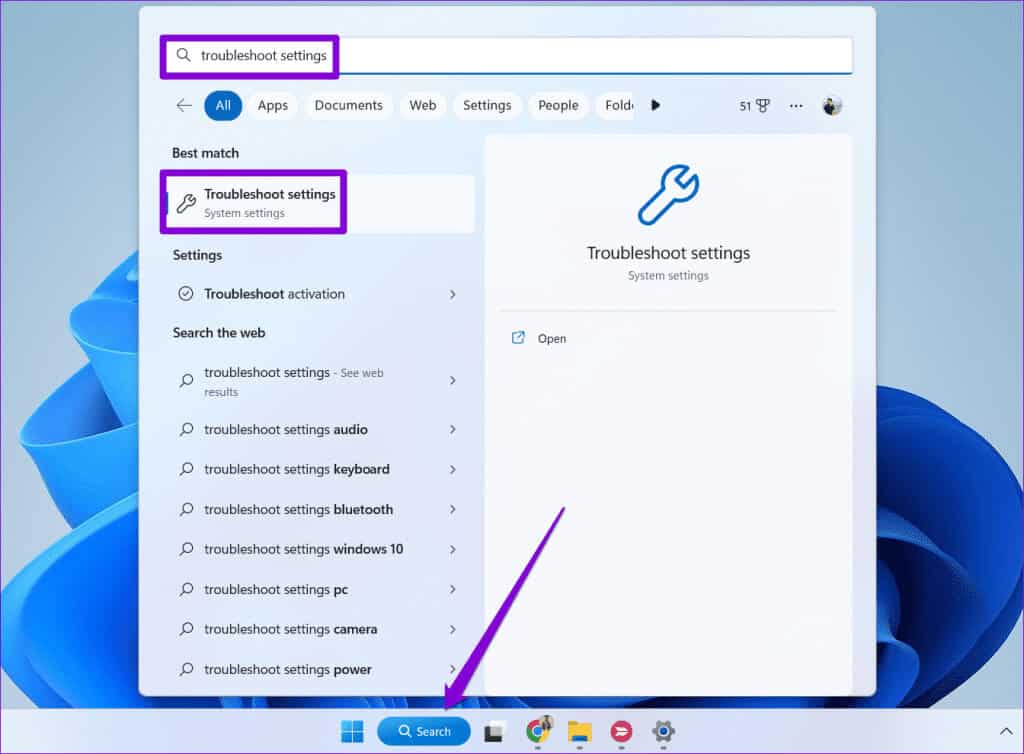
الخطوة 2: حدد مستكشفات الأخطاء ومصلحاتها الأخرى.
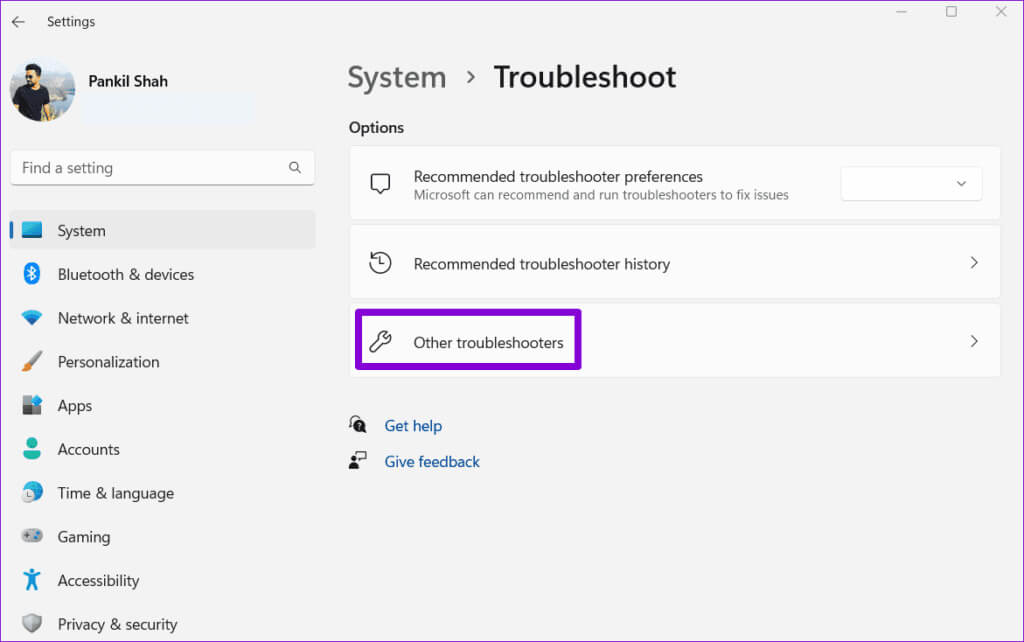
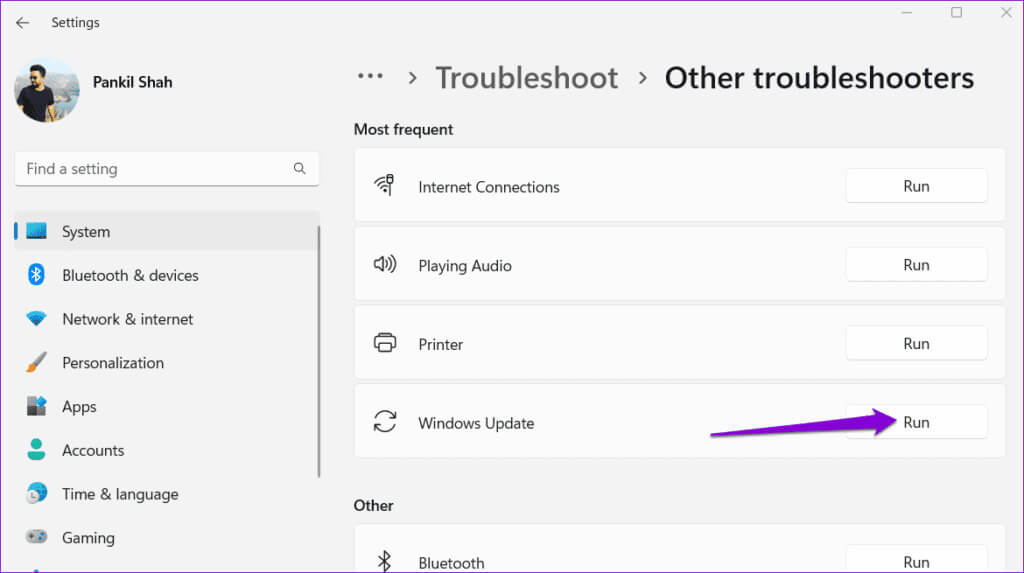
بعد تشغيل مستكشف الأخطاء ومصلحها، تحقق مما إذا كانت المشكلة لا تزال قائمة.
2. التحقق من تاريخ التحديث
أحد الأسباب الشائعة لاستمرار جهاز الكمبيوتر الذي يعمل بنظام التشغيل Windows 10 أو Windows 11 في تثبيت نفس التحديث هو فشل التثبيت السابق. للتحقق من هذا الاحتمال، تحتاج إلى مراجعة سجل التحديث لجهاز الكمبيوتر الذي يعمل بنظام Windows. وإليك كيفية القيام بذلك.
الخطوة 1: اضغط على اختصار لوحة المفاتيح Windows + I لفتح تطبيق الإعدادات. قم بالتبديل إلى علامة التبويب Windows Update وانقر فوق “تحديث السجل”.
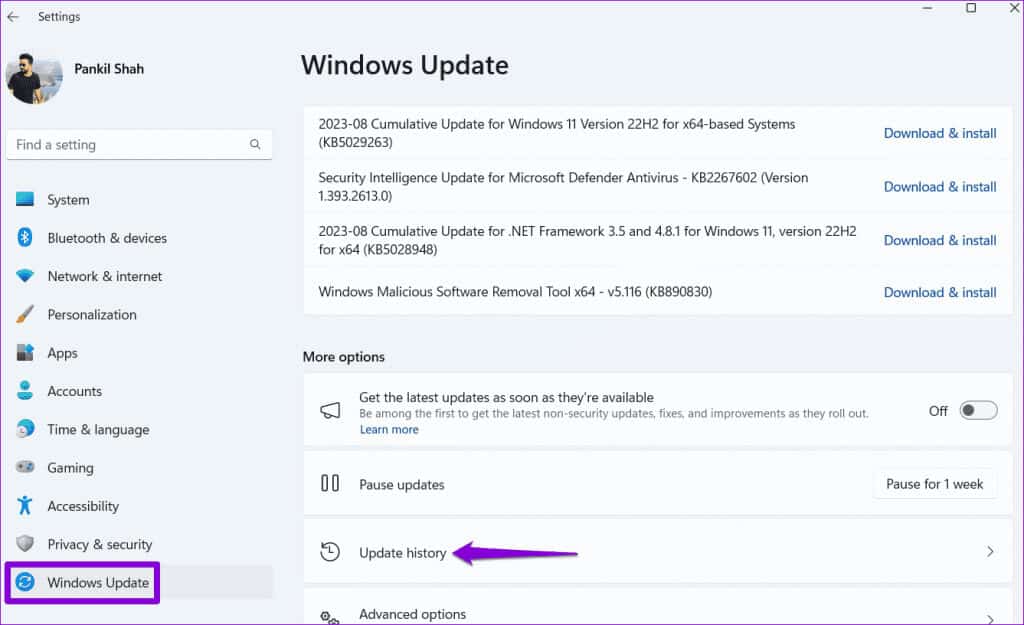
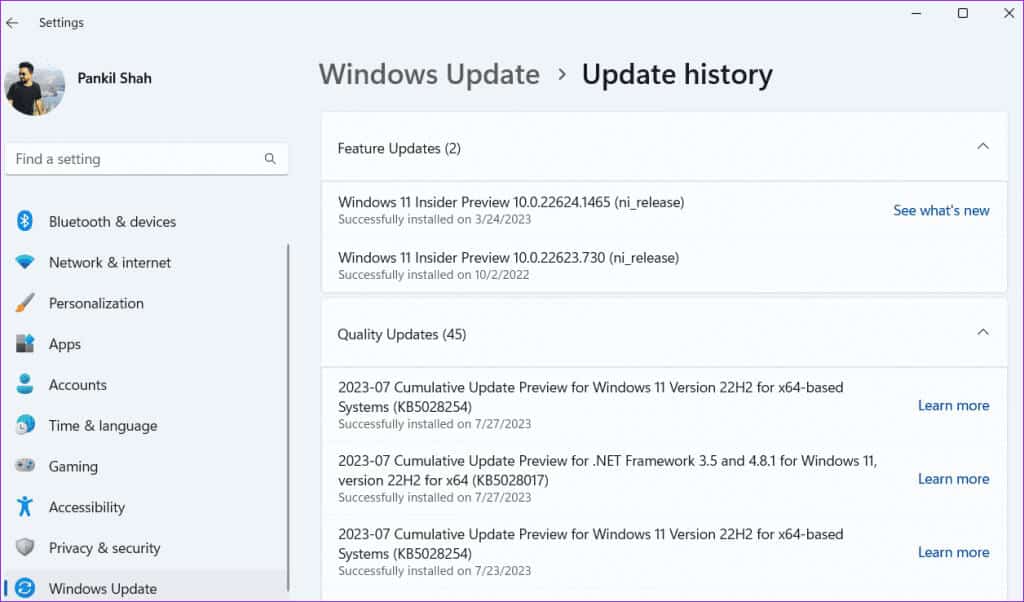
إذا واجهت تحديثًا فاشلًا، فمن المحتمل أن تكون بعض الملفات المرتبطة بهذا التحديث تالفة. في هذه الحالة، ستحتاج إلى حذف ملفات التحديث الموجودة من مجلد SoftwareDistribution وتنزيلها مرة أخرى.
3. إفراغ مجلد توزيع البرامج
يقوم Windows بحفظ كافة ملفات التحديث التي تم تنزيلها في مجلد SoftwareDistribution قبل التثبيت. في حالة تلف بعض الملفات، لن يتم تثبيت التحديث، مما يتسبب في بقاء نظامك عالقًا في حلقة لا نهاية لها على ما يبدو.
لإصلاح ذلك، تحتاج إلى حذف أي ملفات تحديث في مجلد SoftwareDistribution.
الخطوة 1: اضغط على اختصار لوحة المفاتيح Windows + R لفتح مربع الحوار “تشغيل”. اكتب Services.msc في المربع واضغط على Enter.
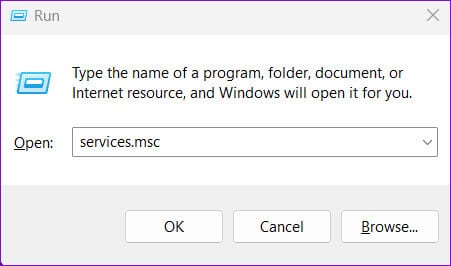
الخطوة 2: حدد موقع خدمة Windows Update. انقر بزر الماوس الأيمن عليه وحدد إيقاف.
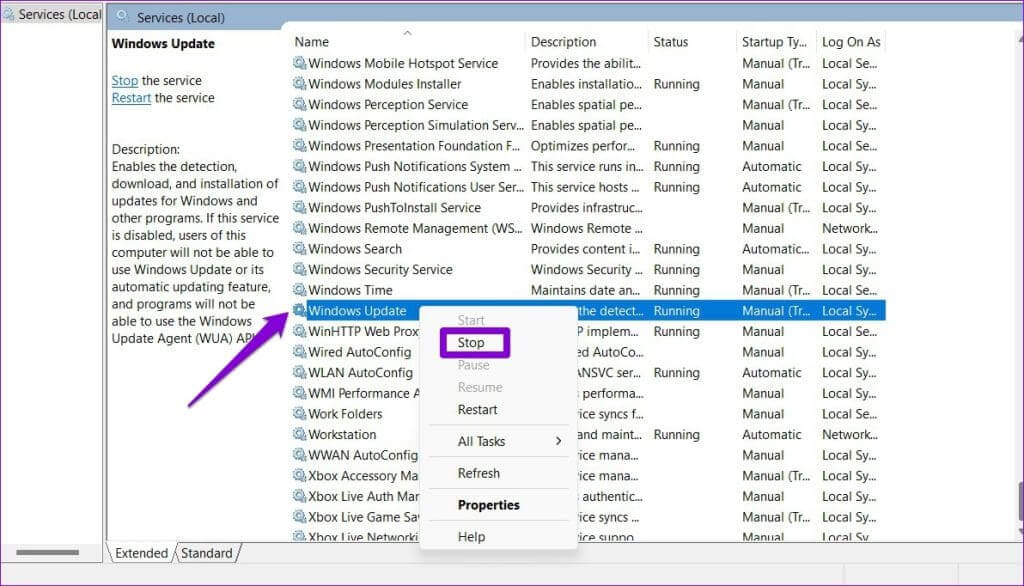
خطوة 3: اضغط على اختصار لوحة المفاتيح Windows + R لتشغيل مربع الحوار “تشغيل”. اكتب C:\Windows\SoftwareDistribution في المربع واضغط على Enter.
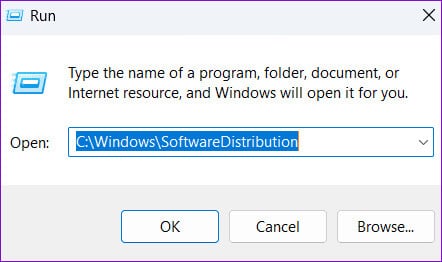
الخطوة 4: حدد جميع الملفات الموجودة في مجلد SoftwareDistribution وانقر على أيقونة سلة المهملات في الأعلى لحذفها.
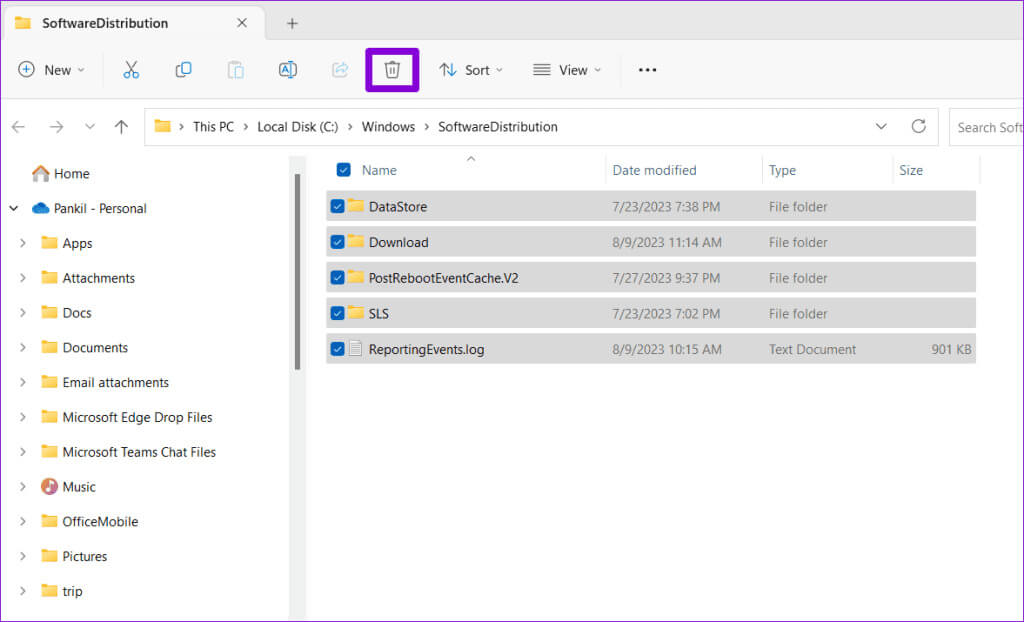
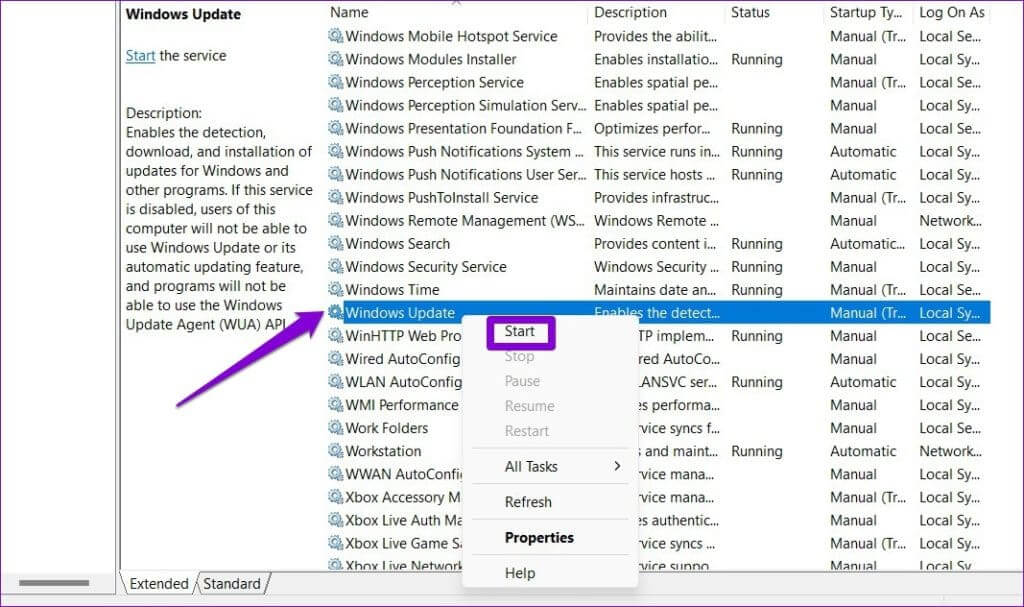
4. إلغاء تثبيت التحديث الإشكالي وإعادة تثبيته
هناك طريقة أخرى لمنع Windows من تثبيت نفس التحديث مرارًا وتكرارًا وهي إلغاء تثبيت التحديث الذي به مشكلة وإعادة تثبيته. وإليك كيف يمكنك القيام بذلك.
الخطوة 1: اضغط على اختصار لوحة المفاتيح Windows + I لفتح تطبيق الإعدادات. انتقل إلى علامة التبويب Windows Update وانقر فوق سجل التحديث.
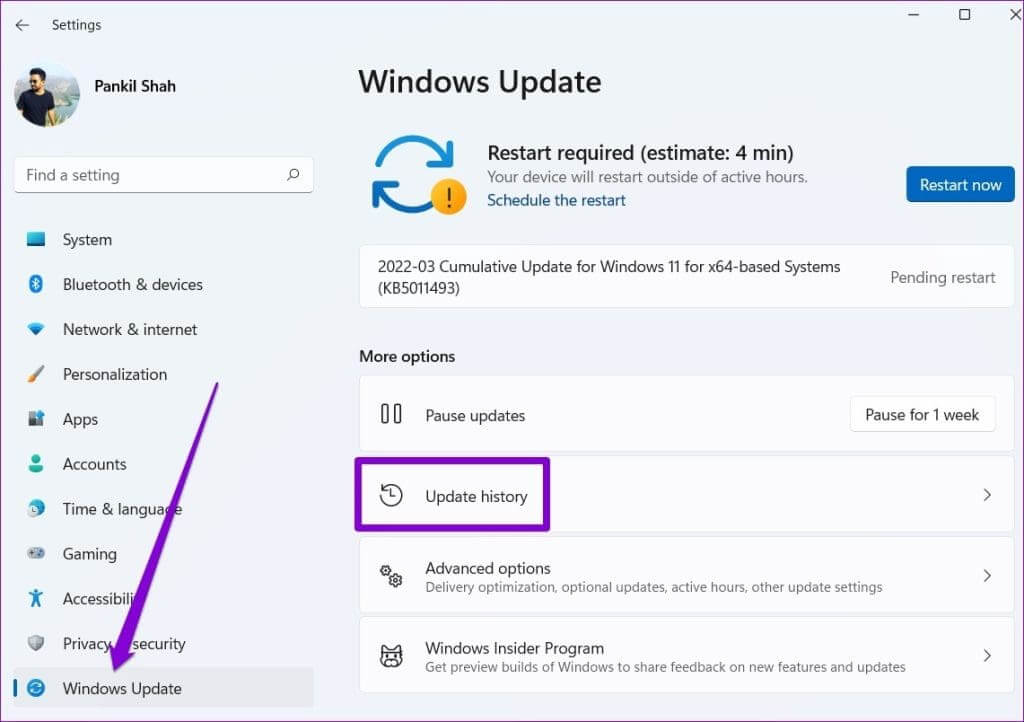
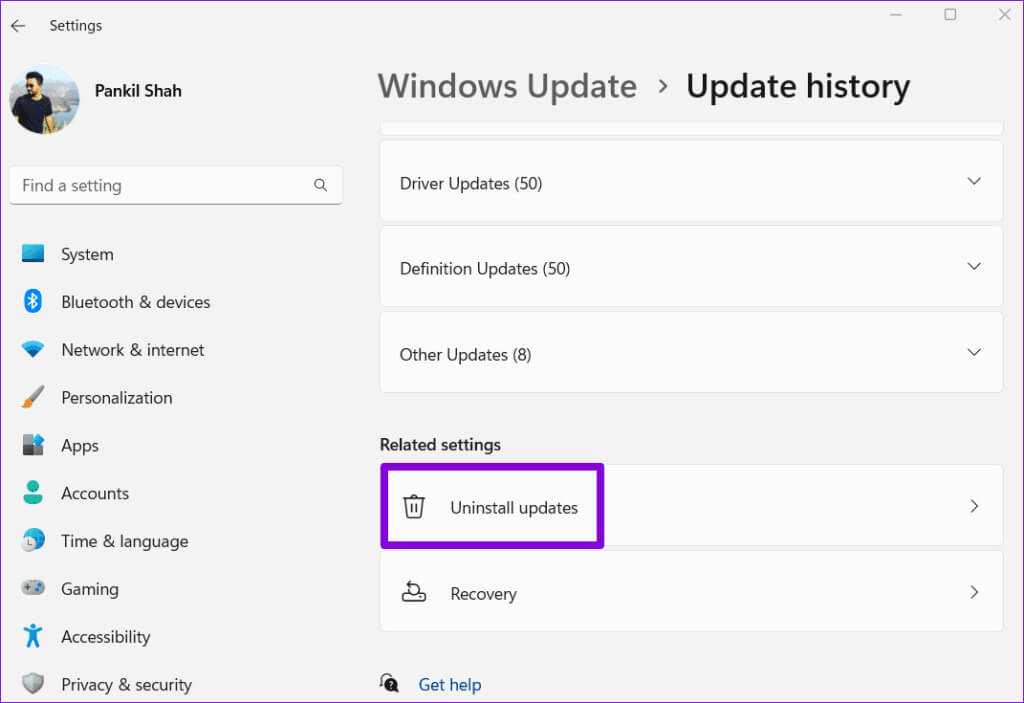
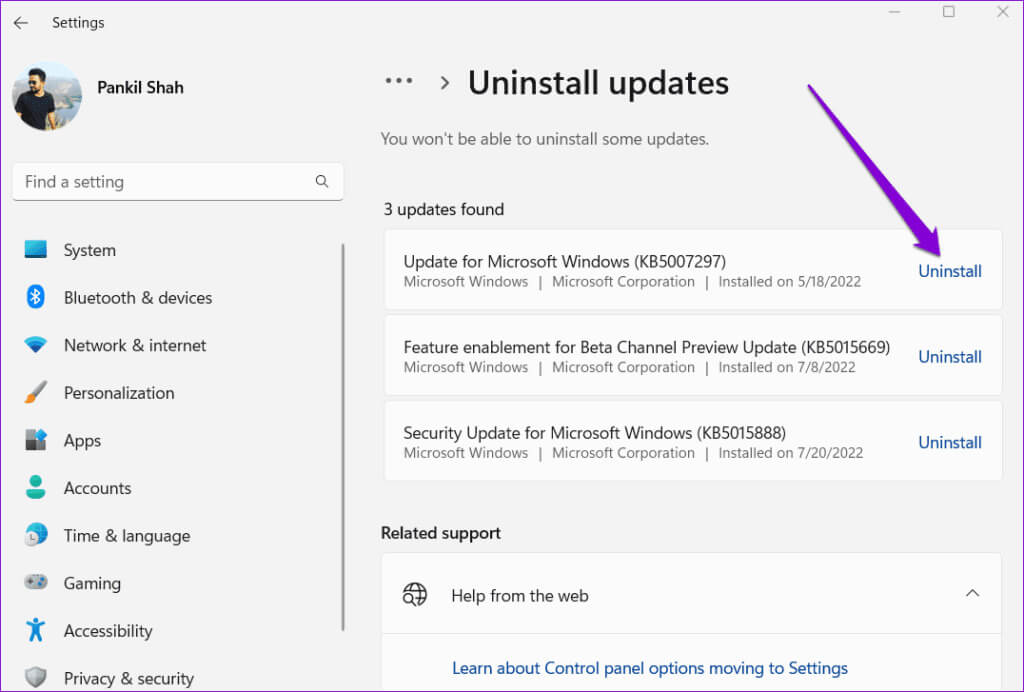
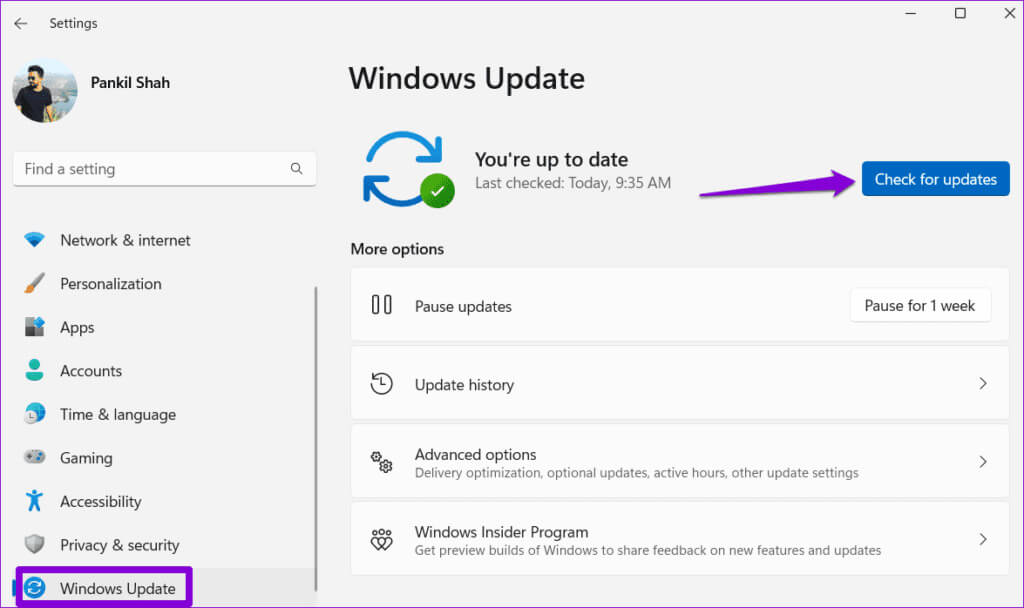
5. إجراء عمليات فحص SFC وDISM
قد تتكرر تحديثات Windows على جهاز الكمبيوتر الخاص بك بسبب وجود ملفات نظام تالفة أو مفقودة. إذا كان الأمر كذلك، فإن تشغيل فحص SFC (مدقق ملفات النظام) وDISM (خدمة نشر الصور وإدارتها) سيساعد.
الخطوة 1: انقر بزر الماوس الأيمن على أيقونة ابدأ وحدد Terminal (Admin) من القائمة.
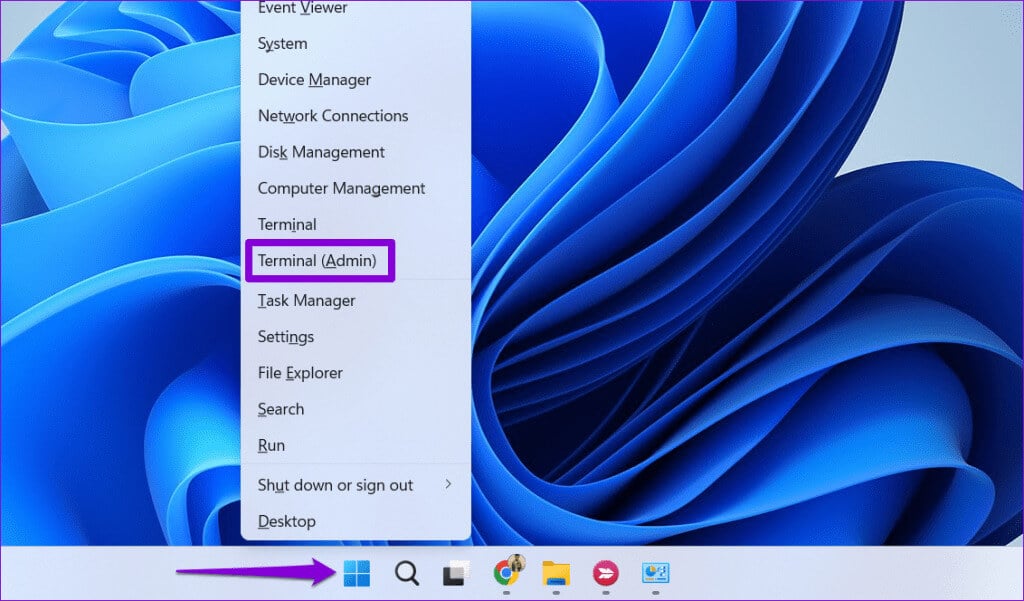
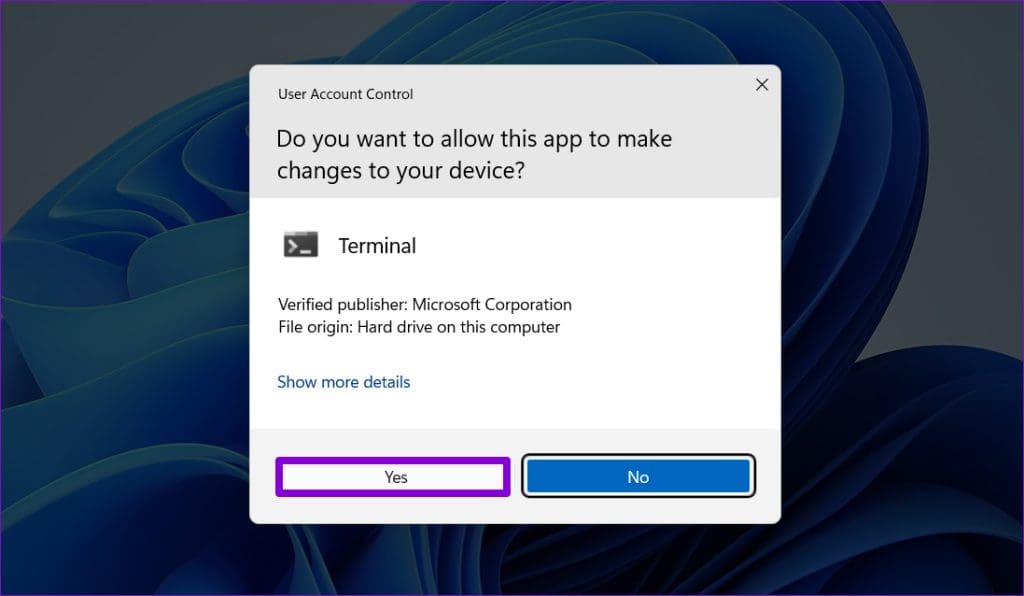
SFC /scannow
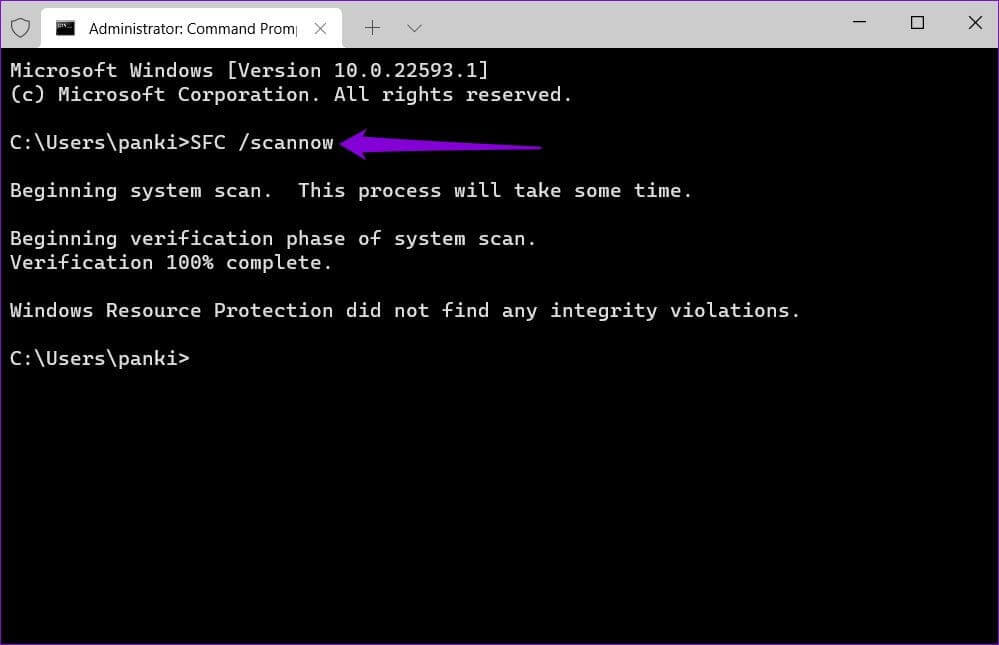
DISM /Online /Cleanup-Image /CheckHealth DISM /Online /Cleanup-Image /ScanHealth DISM /Online /Cleanup-Image /RestoreHealth
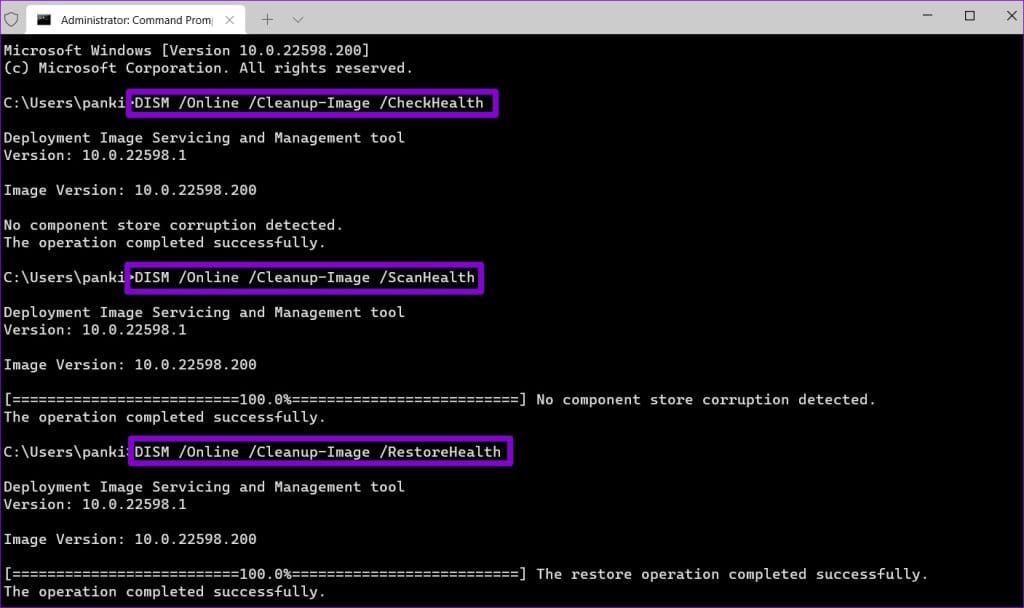
6. إعادة ضبط مكونات تحديث Windows
تعد إعادة تعيين مكونات Windows Update طريقة فعالة لإصلاح المشكلات المتعلقة بتحديثات النظام. لذلك، إذا فشل كل شيء آخر، يمكنك استخدام الخطوات التالية لإعادة تعيين مكونات Windows Update كحل أخير.
الخطوة 1: انقر على أيقونة بحث Windows على شريط المهام، واكتب powershell، ثم حدد تشغيل كمسؤول.
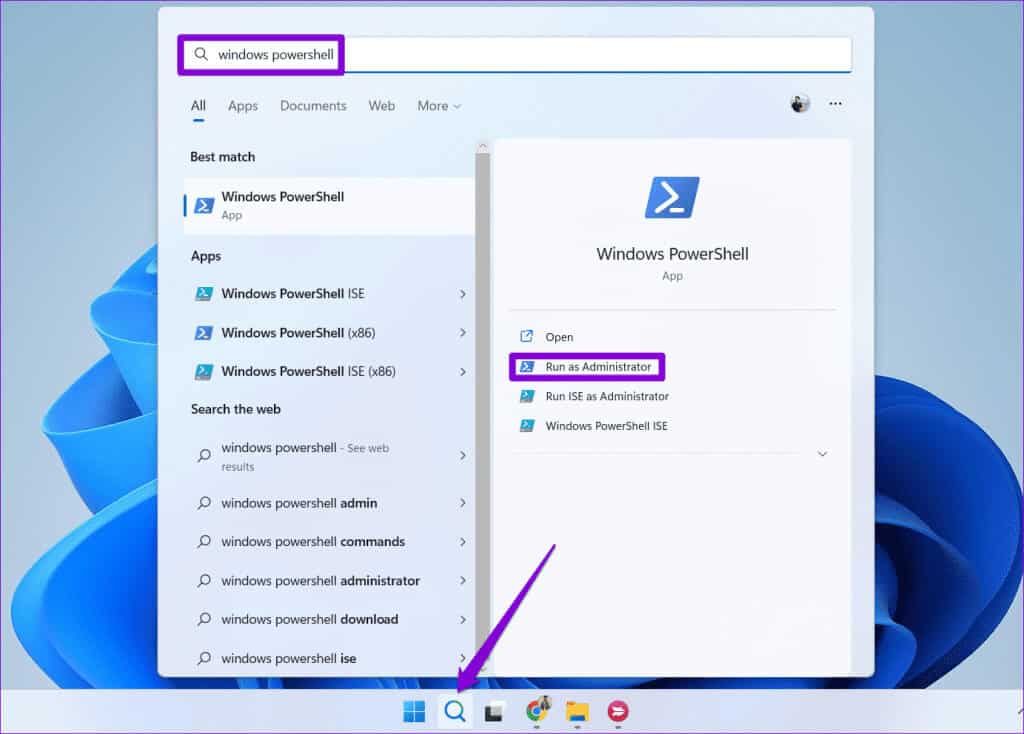
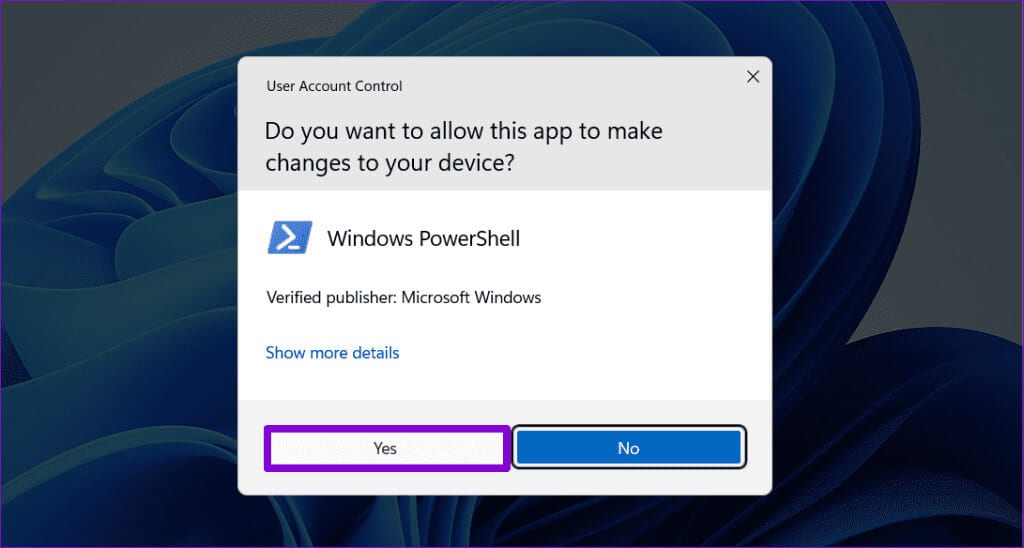
خطوة 3: في وحدة التحكم، قم بتشغيل الأوامر التالية واحدًا تلو الآخر، ثم اضغط على Enter بعد كل أمر:
net stop wuauserv net stop cryptSvc net stop bits net stop msiserver ren C:\Windows\SoftwareDistribution SoftwareDistribution.old ren C:\Windows\System32\catroot2 catroot2.old net start wuauserv net start cryptSvc net start bits net start msiserver
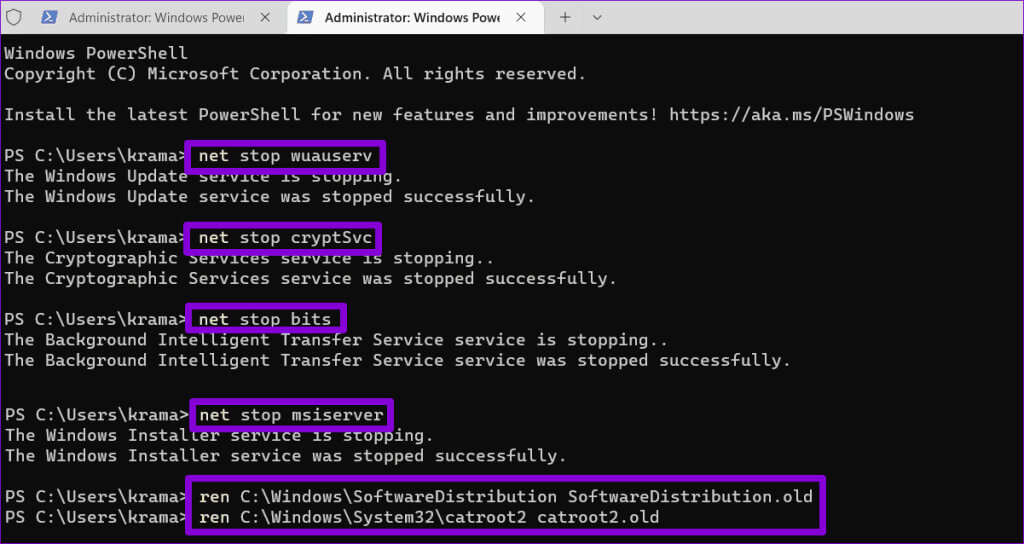
أعد تشغيل جهاز الكمبيوتر الخاص بك مرة أخرى بعد تشغيل الأوامر المذكورة أعلاه. وبعد ذلك، يجب ألا يطلب منك Windows تثبيت نفس التحديث.
لا مزيد من عمليات إعادة التحديث
قد تكون مثل هذه المشكلات المتعلقة بتحديثات Windows مزعجة، ولكن من المهم عدم تجاهلها. نأمل أن تكون إحدى النصائح المذكورة أعلاه قد ساعدت في إصلاح استمرار Windows في تثبيت نفس التحديث.