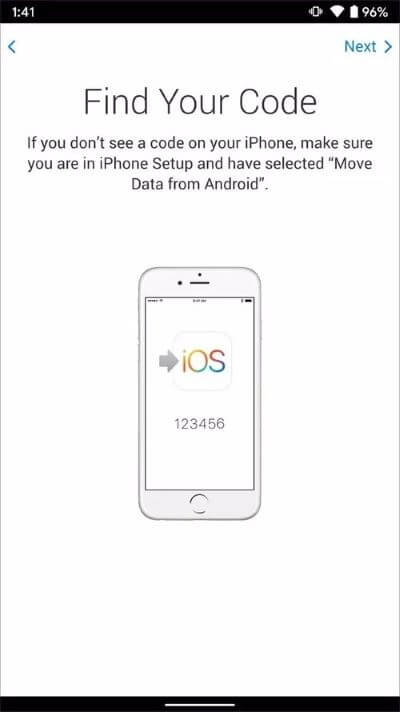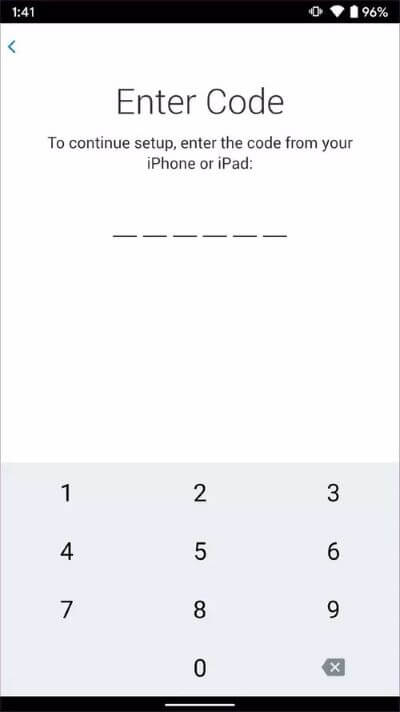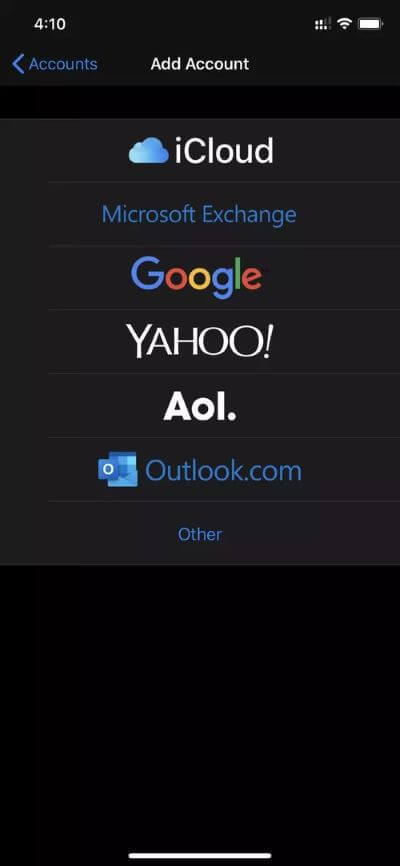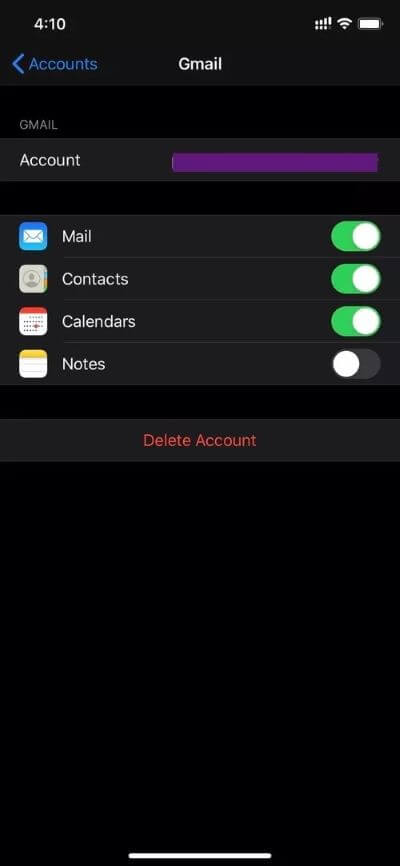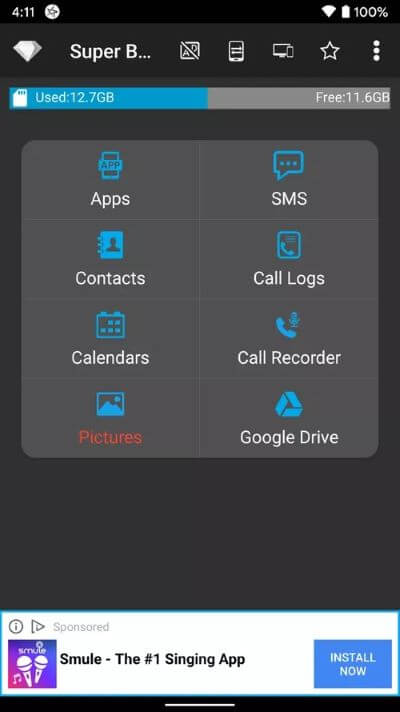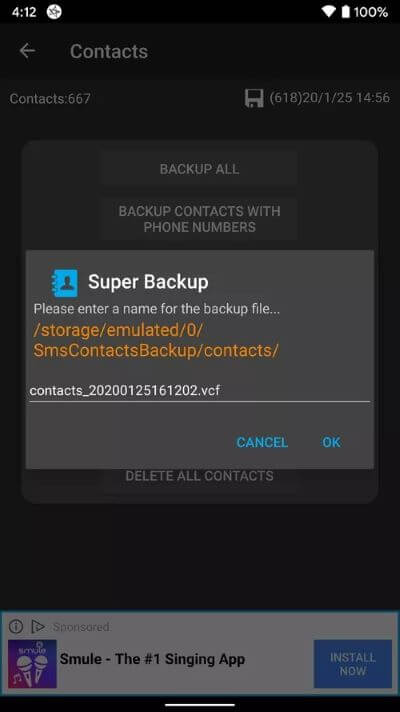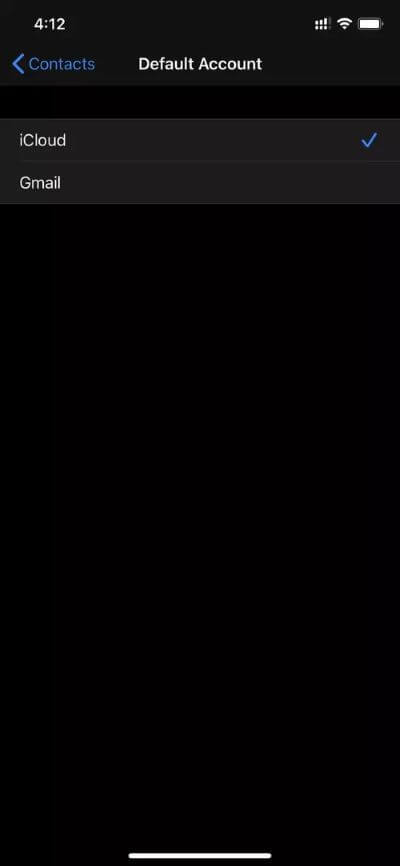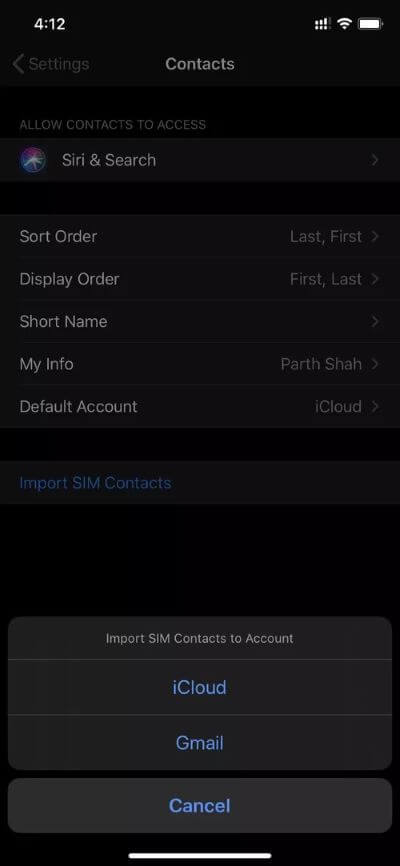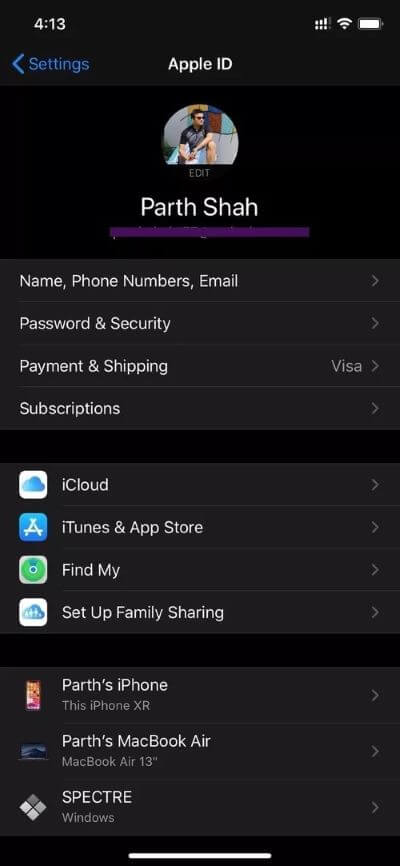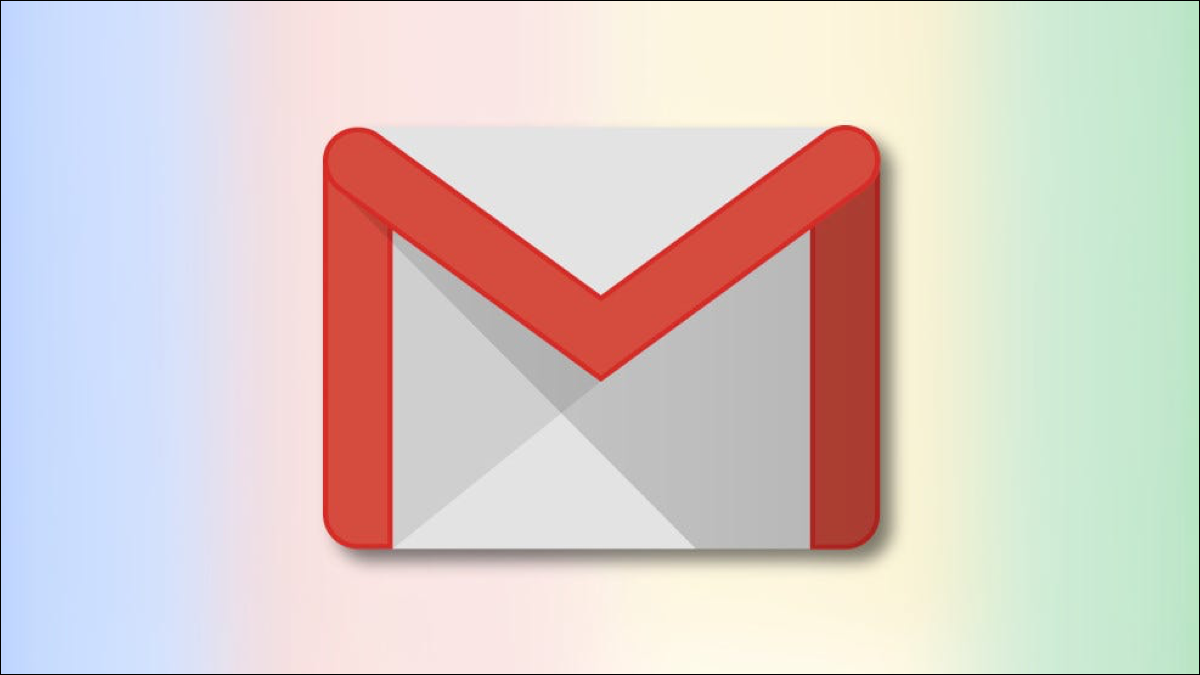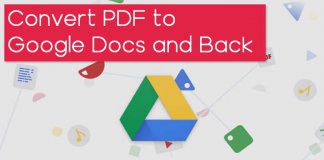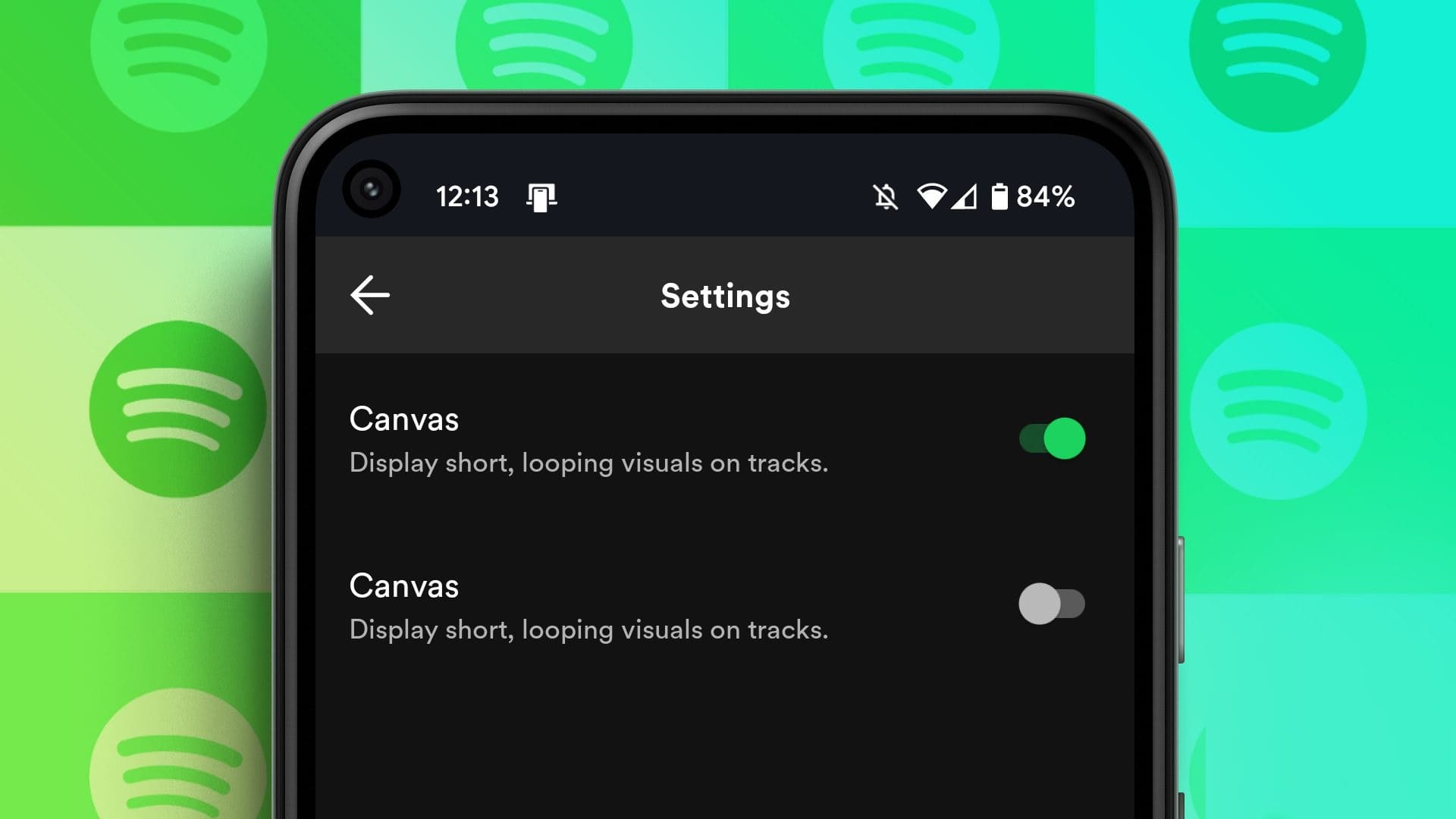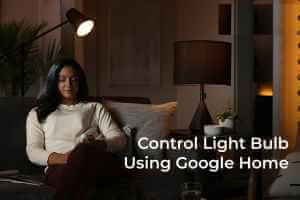يمكن أن تصبح إدارة جهات الاتصال صعبة عند تبديل جهازك من Android إلى iPhone. بعد كل شيء ، لن ترغب في فقدان المئات من جهات الاتصال أثناء النقل من Android إلى iPhone. على عكس Android ، لا توجد طريقة سهلة لتسجيل الدخول باستخدام حساب Google أثناء الإعداد ومزامنة قائمة جهات الاتصال تلقائيًا. يمكن أن تصبح الأمور صعبة إذا كنت لا تعرف كيفية نقل جهات الاتصال من Android إلى iPhone.

يمكن أن يكون التبديل من Android إلى هاتف Android أمرًا غير مؤلم لأنك ربما تستخدم معرف Gmail نفسه لمزامنة الملاحظات والمهام وجهات الاتصال والتطبيقات. عند التبديل من Android إلى iPhone ، تحتاج إلى استخدام الأدوات ذات الصلة لجعل الانتقال سلسًا قدر الإمكان.
في هذا المنشور ، سنتحدث عن طرق سهلة لنقل جهات الاتصال من Android إلى iPhone. سنذكر أيضًا إضافة جهات اتصال Outlook إلى iPhone. سنغطي أيضًا كيف يمكنك استخدام منصة Apple iCloud لمزامنة جهات الاتصال التي تم نقلها مؤخرًا.
استخدم حل APPLE
قامت Apple بتطوير حل يسمى “Move to iOS” للمستخدمين الذين يهاجرون من Android إلى iPhone. باستخدام تطبيق “Move to iOS” ، يمكن للمرء نقل الرسائل وسجلات المكالمات وجهات الاتصال من أجهزة Android القديمة إلى iPhone الجديد.
أولاً ، تحتاج إلى تنزيل تطبيق “Move to iOS” من متجر Play. احتفظ بجهاز iPhone الجديد معك على شاشة الإعداد. الآن ، افتح التطبيق على Android وانتقل عبر شاشات الإعداد. بعد ذلك ، سيطلب منك التطبيق إضافة الرمز من جهاز iOS إلى Android. أدخل الرمز وستبدأ عملية النقل.
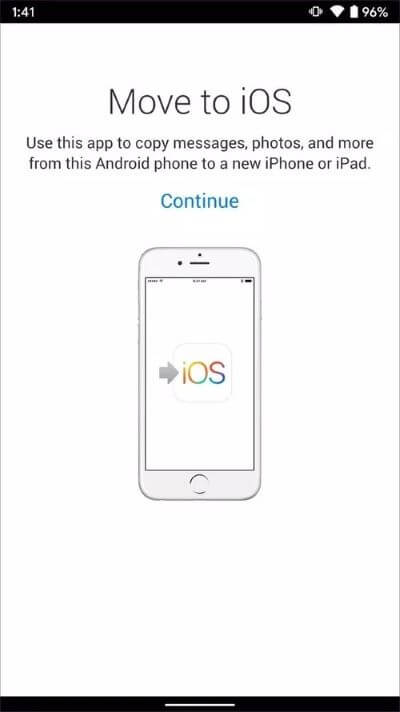
في غضون دقيقتين ، ستبدأ جميع بياناتك ذات الصلة ، مثل جهات الاتصال والرسائل والتقاويم والصور ومقاطع الفيديو ، في النسخ من Android إلى iOS. يستخدم الانتقال إلى تطبيق iOS شبكة Wi-Fi خاصة آمنة لإجراء النقل.
إذا كنت لا ترغب في استخدام طريقة Apple ، فيمكنك استخدام الحيلة أدناه لنقل جميع جهات اتصال Gmail أو Outlook إلى iPhone.
أضف حساب GMAIL و OUTLOOK على IPHONE
مع iOS ، يمكنك دمج حسابات البريد الإلكتروني مباشرة مثل Yahoo و Outlook و iCloud و Microsoft Exchange والمزيد في نظام Apple البيئي. تقدم Apple مكانًا مركزيًا لإضافة جميع معرفات البريد الإلكتروني وإدارتها وحذفها. اتبع الخطوات أدناه لإضافة حساب Gmail و Outlook إلى iPhone ومزامنة جهات الاتصال.
الخطوة 1: افتح تطبيق الإعدادات على iPhone.
الخطوة 2: انتقل إلى كلمات المرور والحساب.
الخطوة 3: حدد إضافة حساب وتسجيل الدخول باستخدام بيانات اعتماد حساب Google و Microsoft.
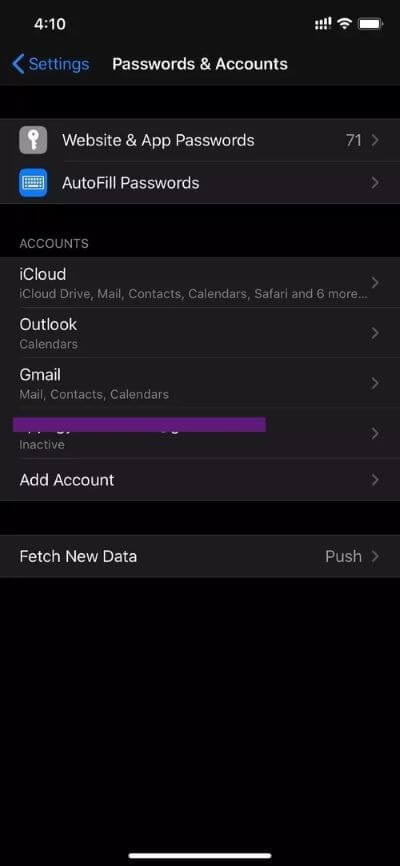
الخطوة 4: افتح قائمة Gmail ، وسترى البريد وجهات الاتصال والتقويم والملاحظات للمزامنة مع iPhone. تمكين جهات الاتصال لمزامنة جهات اتصال Gmail إلى iPhone.
الخطوة 5: انتقل مرة أخرى إلى قائمة All accounts وانتقل إلى علامة التبويب Outlook. قم بتمكين جهات الاتصال لـ Outlook أيضًا.
باستخدام Outlook ، يمكنك دمج مهام Outlook مع تطبيق Apple Reminders أيضًا.
استخدم تطبيق Super Backup App على ANDROID
متجر Google Play مليء بالعشرات من جهات الاتصال وحلول النسخ الاحتياطي للرسائل. من بينها ، يعد تطبيق Super Backup App واحدًا من أفضل التطبيقات التي رأيتها.
ملاحظة: عادة ما يحصل Super Backup أو أي تطبيق آخر على الوصول إلى بيانات النسخ الاحتياطي. ليس هناك ما يضمن عدم توفر أي من هذه التطبيقات أمانًا مثاليًا لنقل بياناتك. لذا استخدمها حسب تقديرك.
أولاً ، تحتاج إلى تنزيل تطبيق Super Backup من متجر Play. افتح التطبيق وسيقدم لك نسخًا احتياطيًا للتطبيقات والرسائل القصيرة وجهات الاتصال وسجلات المكالمات والتقاويم وتسجيلات المكالمات والصورة.
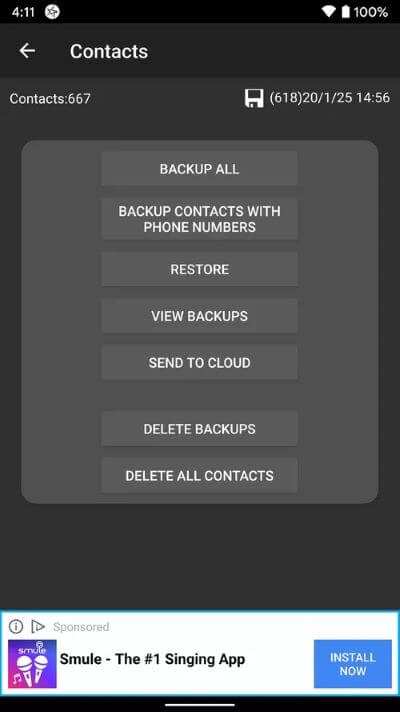
انتقل إلى علامة التبويب جهات الاتصال واستخدم خيار النسخ الاحتياطي الكل. سيبدأ التطبيق في إنشاء ملف .vcf مع جميع جهات الاتصال. بعد إنشاء ملف ناجح ، شارك الملف على iPhone باستخدام Bluetooth أو البريد الإلكتروني.
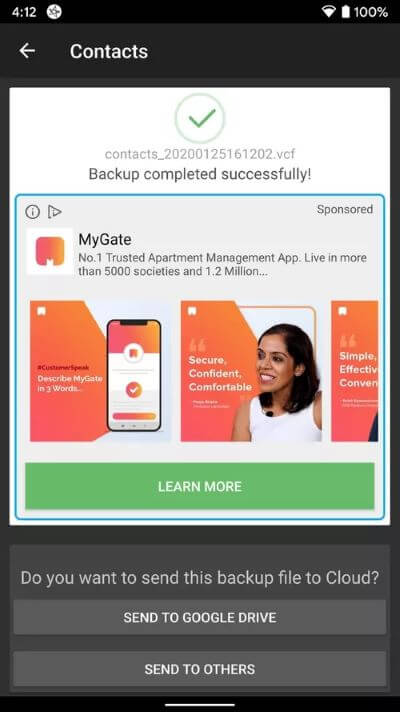
انتقل إلى iPhone وافتح ملف .vcf وسيستورد جميع جهات الاتصال.
تحميل Super Backup for Android
قم بتغيير حساب الاتصال الافتراضي على IPHONE
الآن بعد أن قمت بنقل جميع جهات الاتصال من Android إلى iPhone ، فقد حان الوقت للاستفادة من تكامل iCloud على iPhone. أولاً ، تحتاج إلى تغيير موقع جهة الاتصال الافتراضي على iPhone من Gmail إلى iCloud.
افتح تطبيق الإعدادات على iPhone وانتقل إلى جهات الاتصال> الحساب الافتراضي> وقم بتغييره إلى iCloud.
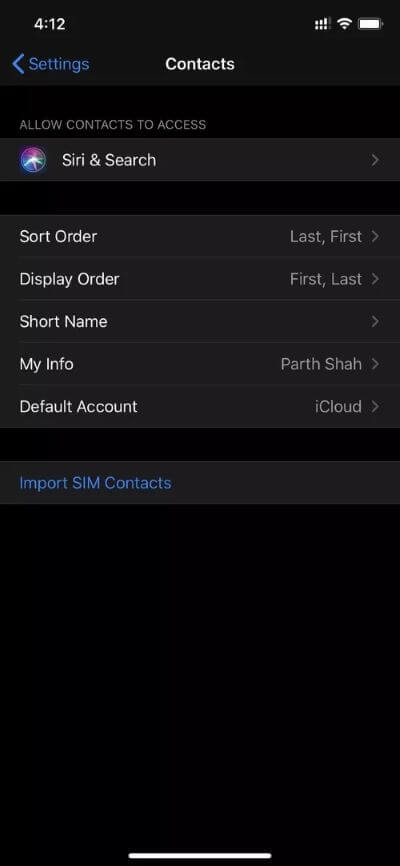
من نفس الشاشة ، يمكن للمرء استيراد جهات اتصال SIM باستخدام الخيار أدناه. سيطلب منك الموقع لتصدير جهات الاتصال.
من الآن فصاعدًا ، كلما أضفت جهة اتصال جديدة على الجهاز ، سيتم حفظها في نظام iCloud الأساسي.
جهات الاتصال الاحتياطية لـ ICLOUD
لقد قمت بنقل جميع جهات الاتصال من Android إلى iPhone. حان الوقت الآن لأخذ نسخة احتياطية منهم باستخدام منصة iCloud. هذه الممارسة تجعل من السهل عليك استعادة جهات الاتصال من نسخة iPhone الاحتياطية.
توفر Apple نسخة احتياطية قوية واستعادة وظيفة عند التبديل من iPhone إلى آخر (وهو أمر معروف بنظام iOS مقارنةً بحل Google الفوضوي). من الضروري إجراء نسخ احتياطي للبيانات المطلوبة إلى iCloud لإجراء نقل سلس.
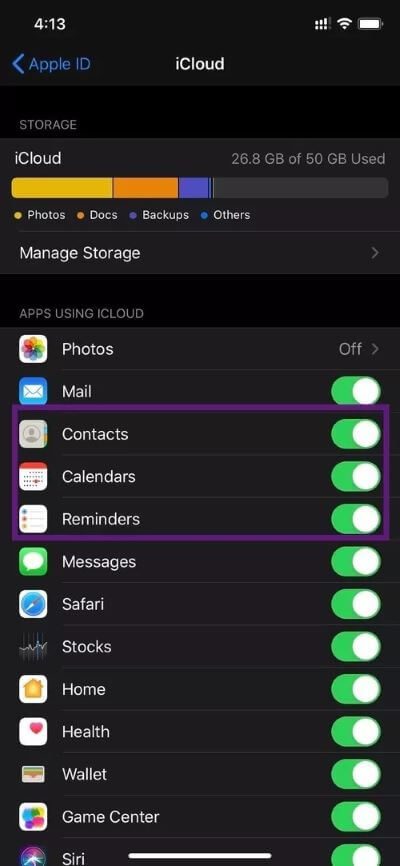
تحتاج إلى الانتقال إلى الإعدادات> الملف الشخصي> iCloud وتشغيل النسخ الاحتياطي لجهات الاتصال والرسائل والتقاويم والمزيد.
إدارة جهات الاتصال مثل المحترفين
يمكنك بسهولة نقل جهات الاتصال من Android إلى iPhone باستخدام الحيل المذكورة أعلاه. أوصي بالذهاب مع إضافة حساب Gmail أو Outlook على iPhone لمزامنة جهات الاتصال. يمكنك دائمًا استخدام تطبيقات مثل Super Backup لإنشاء ملف .vcf للنسخ الاحتياطي بلا اتصال.