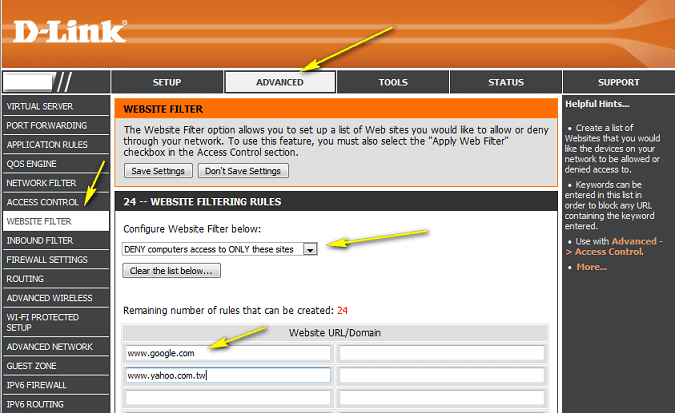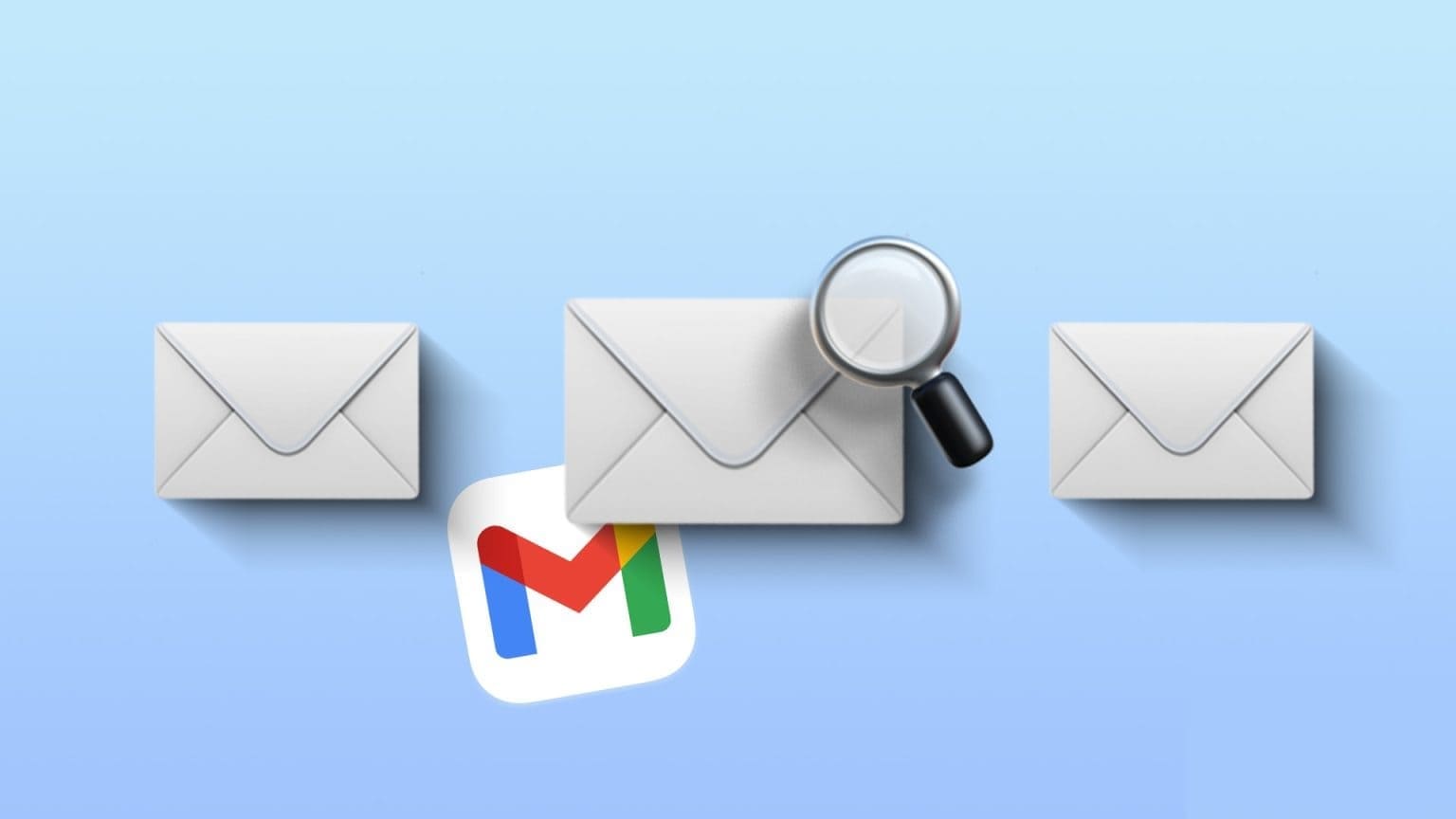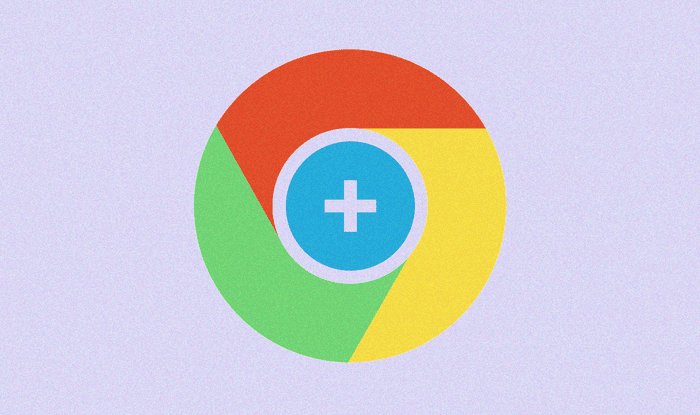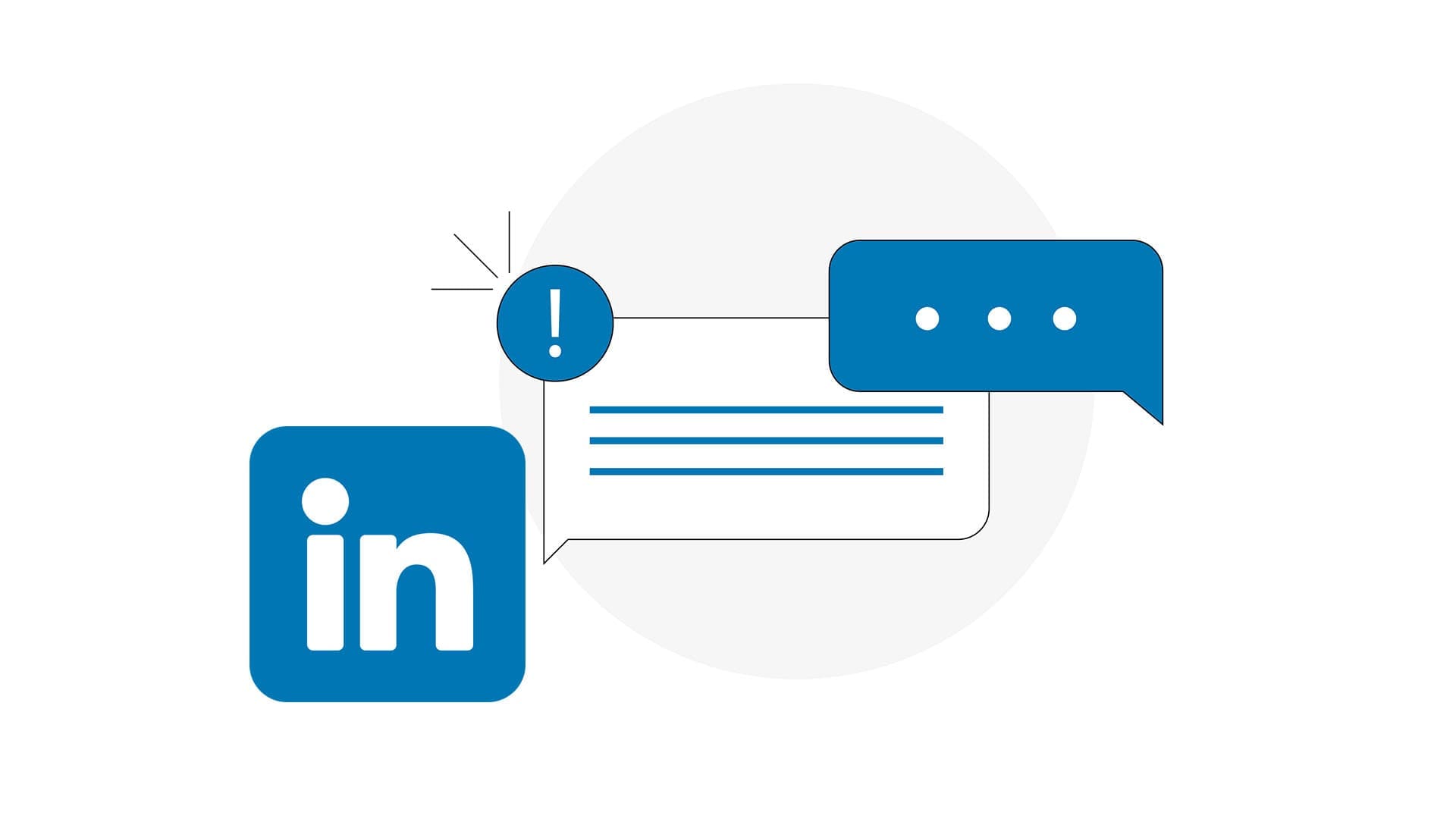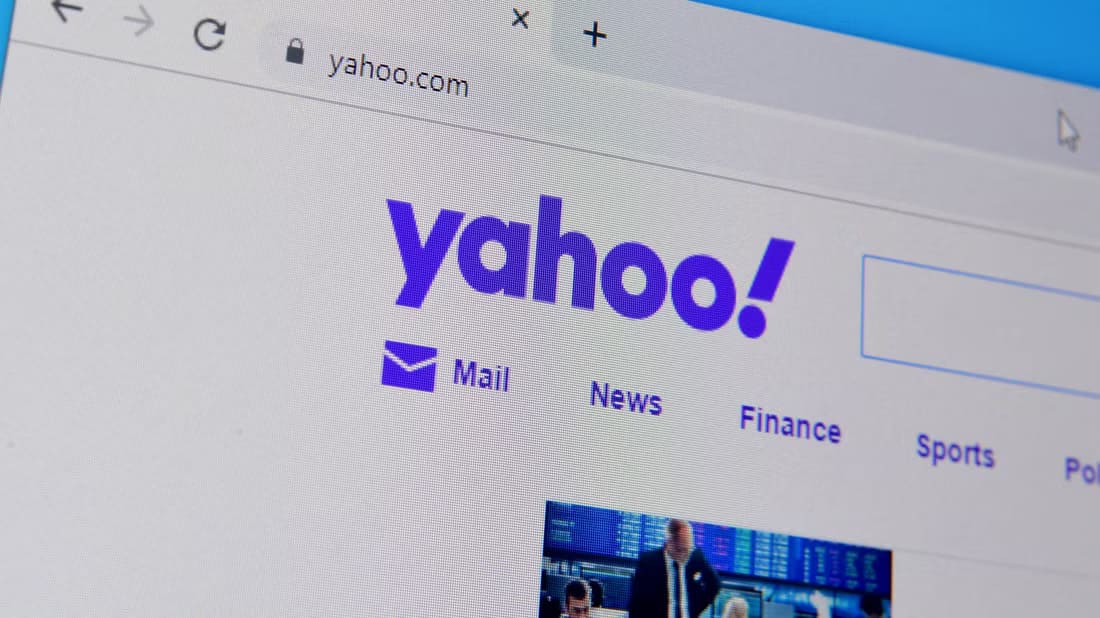سواء كنت مديرًا تنفيذيًا أو والدًا مقيمًا في المنزل ، فمن المحتمل أنك شخص مشغول للغاية. يبدو أننا جميعًا مشغولون هذه الأيام ، ونحاول التوفيق بين أكبر عدد ممكن من المهام وحشرها في يوم واحد. لهذا السبب ، يستخدم الكثير منا تطبيقات التقويم للبقاء منظمًا ، وكثيرًا ما نحتاج إلى مشاركتها مع أشخاص آخرين. لحسن الحظ ، تقدم Google Calendars للمستخدمين طرقًا عديدة لمشاركة التقويم بالكامل مع أشخاص آخرين. سنوضح لك في هذا المقال كيفية مشاركة تقويم Google الخاص بك مع الآخرين.
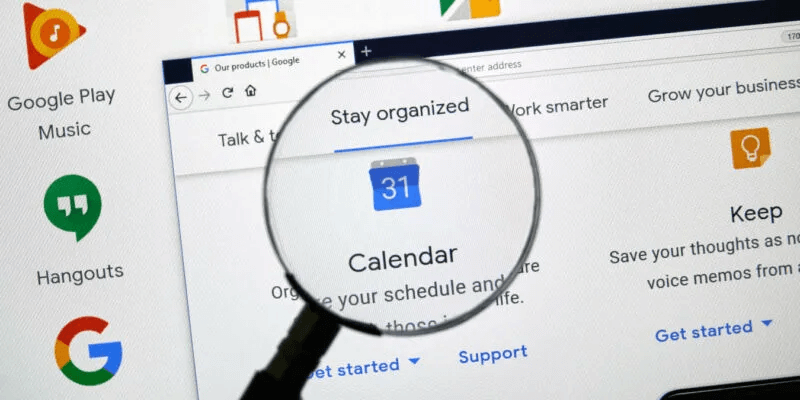
كيفية مشاركة التقويم الخاص بك مع الأشخاص الذين لديهم حسابات Google
تسمح لك Google بمشاركة تقويم Google الخاص بك مع أي شخص في أي وقت. من خلال مشاركة التقويم الخاص بك مع فرد أو فريق ، فإنك تمنحهم حق الوصول لمشاهدة جميع الأحداث والتذكيرات المدرجة في تقويم Google المحدد هذا (ما لم تغير إمكانية رؤية أحداث معينة). لذلك ، يجب عليك استخدام السلطة التقديرية عند مشاركة التقويم بالكامل مع شخص ما.
كيفية مشاركة تقويم Google الخاص بك مع فرد
إذا كنت ترغب في مشاركة تقويم Google الخاص بك مع شخص آخر وتعرف عنوان بريده الإلكتروني ، فاتبع الخطوات التالية:
- افتح تقويم Google من جهاز الكمبيوتر الخاص بك. (ملاحظة: لا يمكنك مشاركة التقويم الخاص بك من خلال تطبيق الهاتف الذكي.)
- قم بالتمرير لأسفل على الجانب الأيسر من الصفحة حتى تجد القسم بعنوان “تقاويمي”.
- حدد التقويم الذي ترغب في مشاركته من القائمة ، ثم انقر على “المزيد -> الإعدادات والمشاركة”.
- بمجرد تحميل الصفحة ، قم بالتمرير لأسفل إلى القسم المسمى “مشاركة مع أشخاص محددين”.
- انقر على الزر المسمى “إضافة أشخاص” ، ثم اكتب عناوين البريد الإلكتروني للأفراد الذين ترغب في مشاركة التقويم معهم.
- انقر على القائمة المنسدلة “الأذونات” لتحديد مقدار الوصول الذي تريده للأفراد.
- انقر فوق “إرسال” لمشاركة التقويم مع العناوين التي أضفتها.
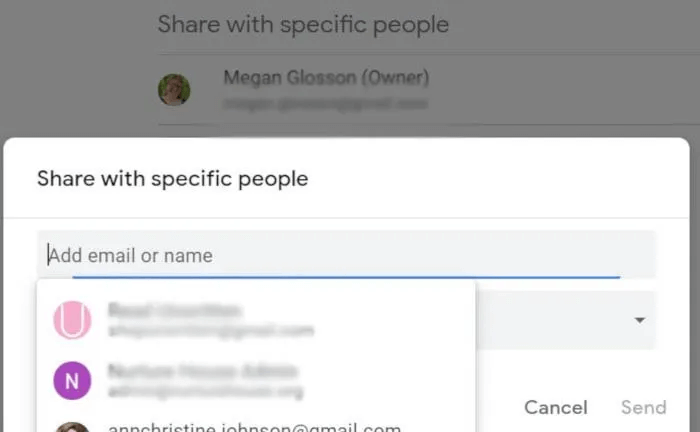
بمجرد مشاركة التقويم الخاص بك ، سيحتاج الأفراد الذين يتلقون الرابط إلى إعداد تقويم Google بالفعل (مما يعني أنهم سيحتاجون إلى حساب Google). سيحتاجون أيضًا إلى النقر فوق الارتباط المرسل بالبريد الإلكتروني قبل عرض التقويم المشترك.
كيفية مشاركة التقويم الخاص بك مع مجموعة أو فريق
على الرغم من أنه من السهل مشاركة تقويم شخصي مع شخص آخر ، إلا أن هناك أيضًا أوقات قد ترغب فيها في مشاركة تقويم احترافي مع مجموعة كاملة أو فريق من الأفراد على نفس خادم البريد الإلكتروني. إذا كان لدى شركتك مجموعة Google Group ، فيمكنك القيام بذلك بسهولة باتباع نفس الخطوات المذكورة أعلاه. ومع ذلك ، بمجرد الانتقال إلى إضافة عناوين بريد إلكتروني فردية ، ستضيف بدلاً من ذلك عنوان مجموعة Google الذي يتم إرساله إلى كل شخص في المجموعة.
إذا لم تكن قد أعددت مجموعة Google لمكان عملك أو مؤسستك حتى الآن ، فيمكنك القيام بذلك بسهولة باتباع الخطوات التالية:
- انتقل إلى Google Groups.
- انقر فوق الزر “إنشاء مجموعة” في الزاوية العلوية اليسرى من الصفحة.
- اتبع الخطوات الموضحة على الشاشة لإضافة أعضاء المجموعة وإنشاء إعدادات المجموعة.
- انقر على “إنشاء مجموعة”.
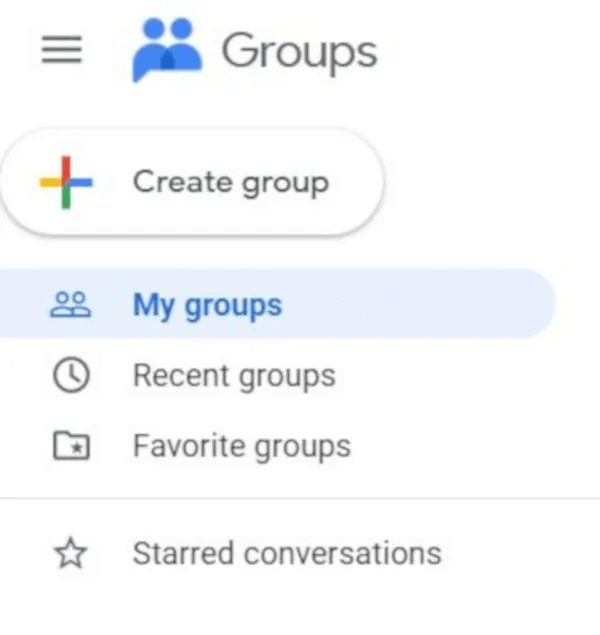
بمجرد إعداد مجموعتك ، يمكنك استخدام البريد الإلكتروني للمجموعة الذي أنشأته Google لمراسلة كل شخص في المجموعة أو مشاركة تقويم المجموعة مع الجميع.
كيفية مشاركة التقويم الخاص بك مع شخص ليس لديه حساب Google
هناك أوقات قد تحتاج فيها إلى مشاركة تقويم Google مع فرد ليس لديه حساب Google. لا يزال بإمكانك مشاركة التقويم معهم تمامًا ، ولكنه يتطلب منك جعل التقويم عامًا حتى تتمكن من مشاركة عنوان URL إليه (تمامًا كما تفعل مع مستند Google).
إذا كنت ترغب في مشاركة تقويم Google الخاص بك مع شخص آخر ليس لديه حساب Google ، فاتبع الخطوات التالية:
- افتح تقويم Google من جهاز الكمبيوتر الخاص بك.
- قم بالتمرير لأسفل على الجانب الأيسر من الصفحة حتى تجد القسم بعنوان “تقاويمي”.
- حدد التقويم الذي ترغب في مشاركته من القائمة ، ثم انقر على “المزيد -> الإعدادات والمشاركة”.
- بمجرد تحميل الصفحة ، قم بالتمرير لأسفل إلى القسم المسمى “أذونات الوصول للأحداث”.
- انقر على مربع الاختيار بجوار الكلمات “جعله متاحًا للجميع”. سيتم سؤالك عما إذا كنت متأكدًا من رغبتك في جعل التقويم عامًا. انقر فوق موافق.
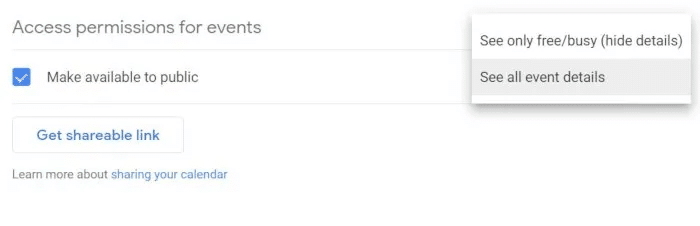
6. بمجرد أن يصبح التقويم عامًا ، يمكنك تحديد ما إذا كنت تريد أن يرى الأشخاص جميع تفاصيل الحدث في التقويم الخاص بك أو عندما تكون مشغولاً فقط ، على الجانب الأيمن. هذا حقًا تفضيل شخصي.
7. انقر على “الحصول على رابط قابل للمشاركة” ، ثم أرسل الرابط عبر البريد الإلكتروني أو الرسائل الفورية إلى أي شخص ترغب في الوصول إلى التقويم الخاص بك.
كيفية إضافة تقويم Google الخاص بك إلى موقع ويب
بمجرد جعل التقويم الخاص بك عامًا ، يمكنك أيضًا إضافة التقويم إلى موقع الويب الخاص بك. قد يكون هذا مفيدًا إذا كنت تريد من الأشخاص حفظ أحداث معينة في التقويمات الخاصة بهم أو الوصول إلى الأوقات المتاحة للمواعيد.
لإضافة التقويم الخاص بك إلى موقع الويب الخاص بك ، اتبع الخطوات التالية:
- افتح تقويم Google من جهاز الكمبيوتر الخاص بك.
- انقر على الترس في الزاوية العلوية اليمنى من صفحة تقويم Google ، ثم اضغط على “الإعدادات”.
- قم بالتمرير لأسفل على الجانب الأيسر حتى ترى “إعدادات تقاويمي”.
- حدد التقويم الذي ترغب في إضافته إلى موقع الويب الخاص بك ، ثم انقر على “دمج التقويم”.
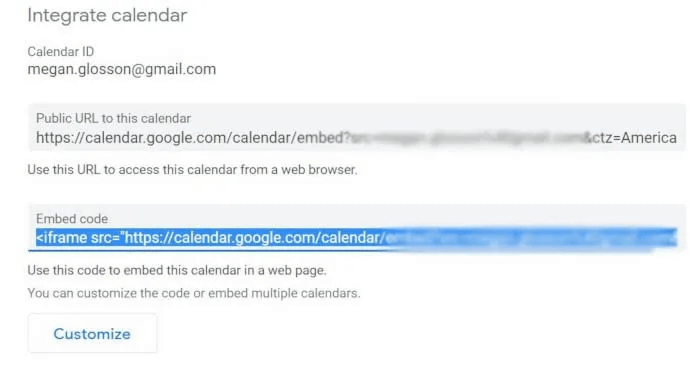
5. ابحث عن رمز التضمين (يجب أن يكون المربع الثاني من الأعلى) وانسخ كود iframe المعروض.
6. إذا كنت ترغب في زيادة تخصيص الرمز ، فانقر على الزر المسمى “تخصيص” ، ثم اختر الإعدادات التي تريدها. انسخ الكود الموجود أعلى صفحة التخصيص.
7. بمجرد حصولك على الشفرة ، انتقل إلى موقع الويب الخاص بك وقم بإسقاطه في المكان الذي تريد ظهوره فيه – لا يلزم استخدام ترميز رائع!
كيفية مزامنة تقويم Google الخاص بك على iOS
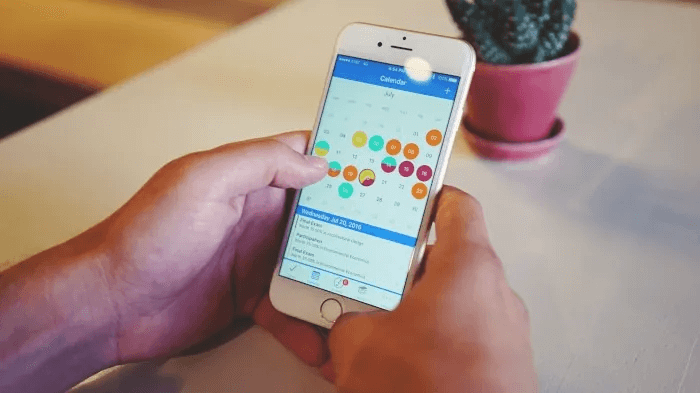
يفضل العديد من مستخدمي iPhone تطبيق التقويم المدمج في iPhone على تقويم Google. لذلك ، قد تكون هناك حالات يحتاج فيها زملاؤك في العمل أو أفراد عائلتك إلى مزامنة تقويم Google الذي شاركته مع تطبيق تقويم iPhone الخاص بهم. إليك كيفية إضافة عنوان بريد إلكتروني جديد ومزامنة هذا التقويم:
- افتح تطبيق الإعدادات على جهاز iPhone الخاص بك.
- اضغط على “كلمات المرور والحسابات” على الجانب الأيسر.
- انقر على “إضافة حساب” لإضافة حساب Gmail الخاص بالمستخدم إلى iPhone. (ملاحظة: إذا كان الحساب مرئيًا بالفعل ، فيمكنك تخطي هذه الخطوة والخطوة التالية.)
- من “إضافة حساب” ، انقر على “Google” ، ثم سجّل الدخول بعنوان Gmail وكلمة المرور للمستخدم.
- بمجرد إعداد الحساب ، انقر عليه وانتقل إلى قائمة الخيارات حيث ستحدد خدمات Google التي ترغب في مزامنتها مع جهاز iPhone الخاص بك. تأكد من تشغيل التقويم (وأي خدمة أخرى تريدها).
- اضغط على “حفظ” قبل مغادرة هذه القائمة.
- افتح تطبيق تقويم iPhone الخاص بك وانقر على “التقويمات” في الأسفل.
- انقر فوق علامة الاختيار الموجودة بجوار تقويم Google الذي تريد ظهوره في تقويم iPhone الخاص بك. أنت الآن على أتم استعداد!
أسئلة شائعة
س 1. لماذا أرغب في مشاركة تقويم Google الخاص بي؟
الجواب. هناك العديد من الأسباب التي قد تجعل شخصًا ما يرغب في مشاركة تقويم Google الخاص به مع شخص آخر. في العمل ، قد تحتاج إلى مشاركة التقويم الخاص بك مع زملاء العمل حتى تتمكن من جدولة الاجتماعات أو مشاركة المواعيد النهائية القادمة. في المنزل ، قد تحتاج إلى مشاركة المواعيد والأحداث الرياضية حتى تتمكن من تجنب نزاعات الأبوة والأمومة وسوء التواصل. إنها حقًا تعتمد فقط على احتياجاتك الفردية.
س 2. من يمكنه رؤية التقويم الخاص بي إذا قمت بنشره على موقع ويب؟
عندما تشارك تقويم Google الخاص بك على موقع ويب ، يمكنك اختيار إعدادات خصوصية محددة تنتقل إلى رمز التضمين. ما لم تحدد المربع لجعل التقويم الخاص بك عامًا ، فلن يتمكن الجميع من رؤيته من موقع الويب الخاص بك.