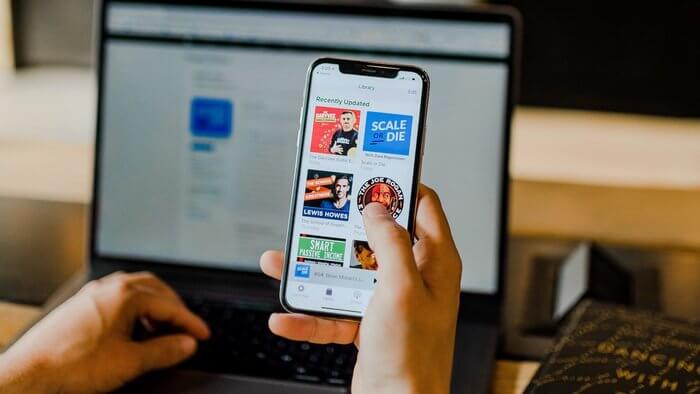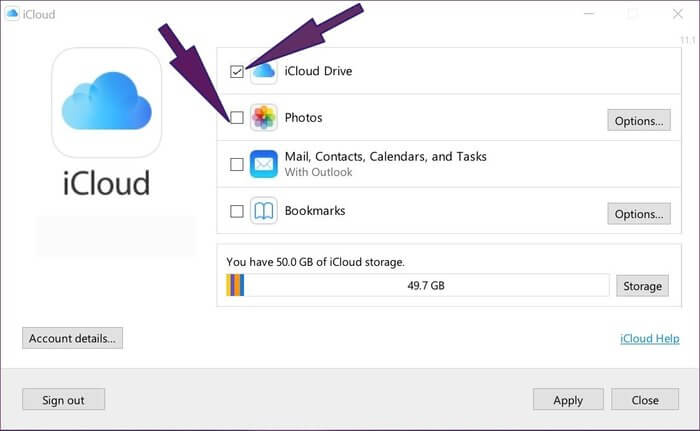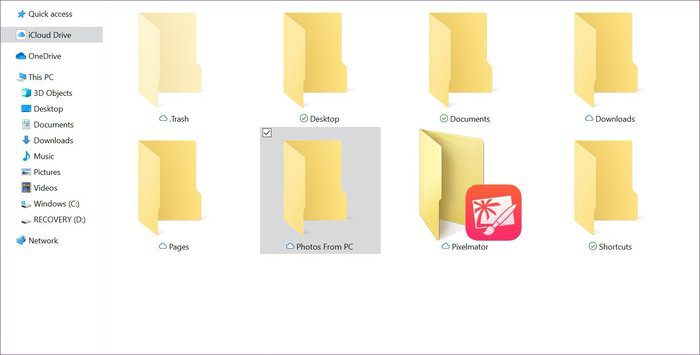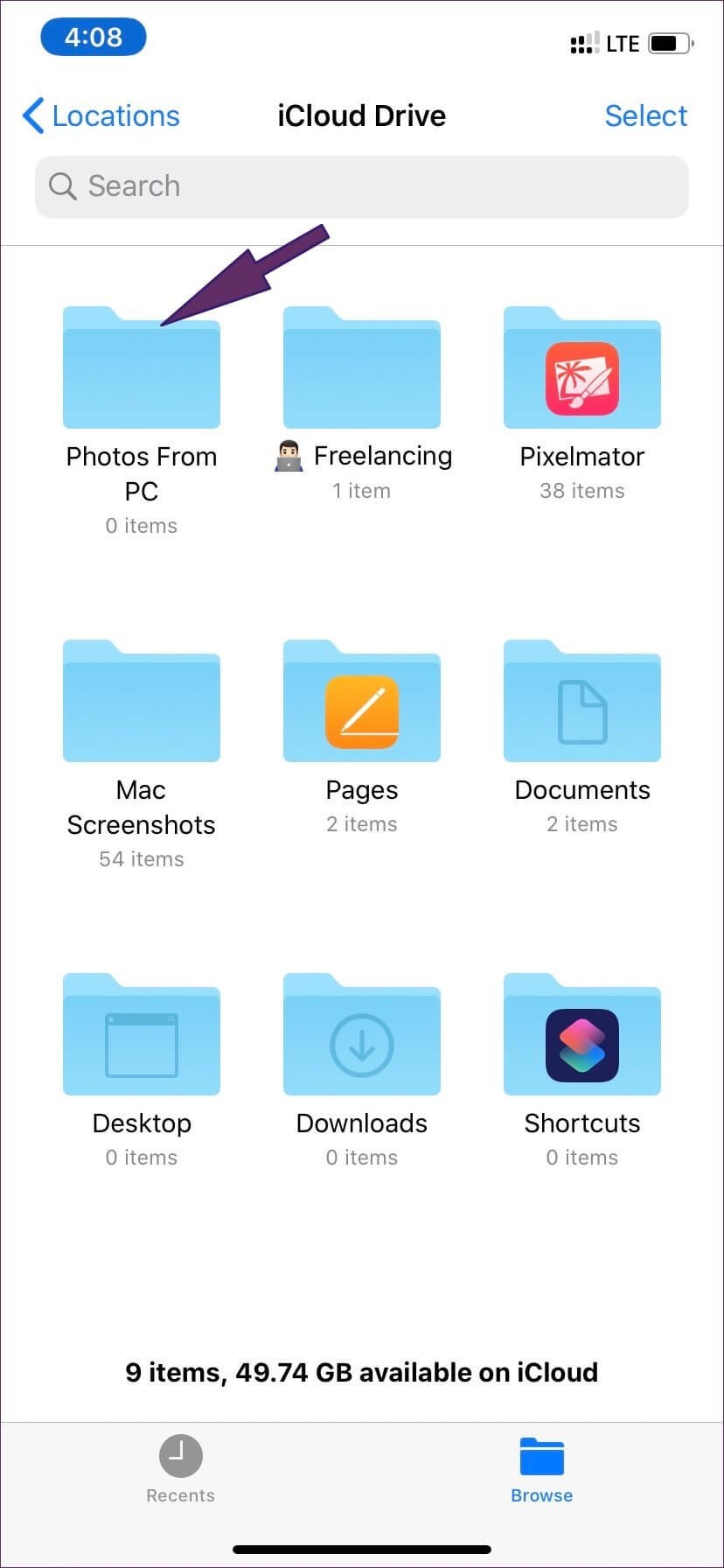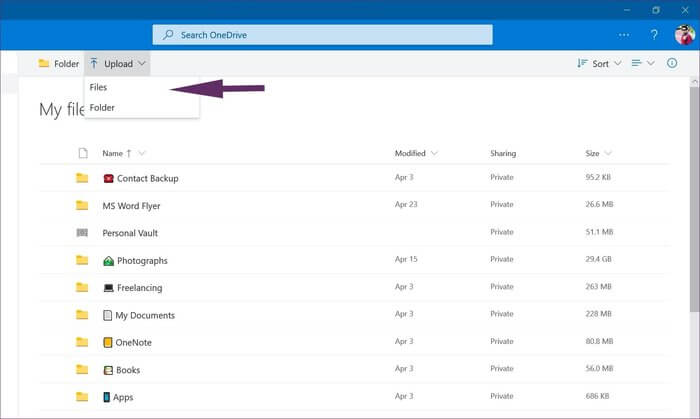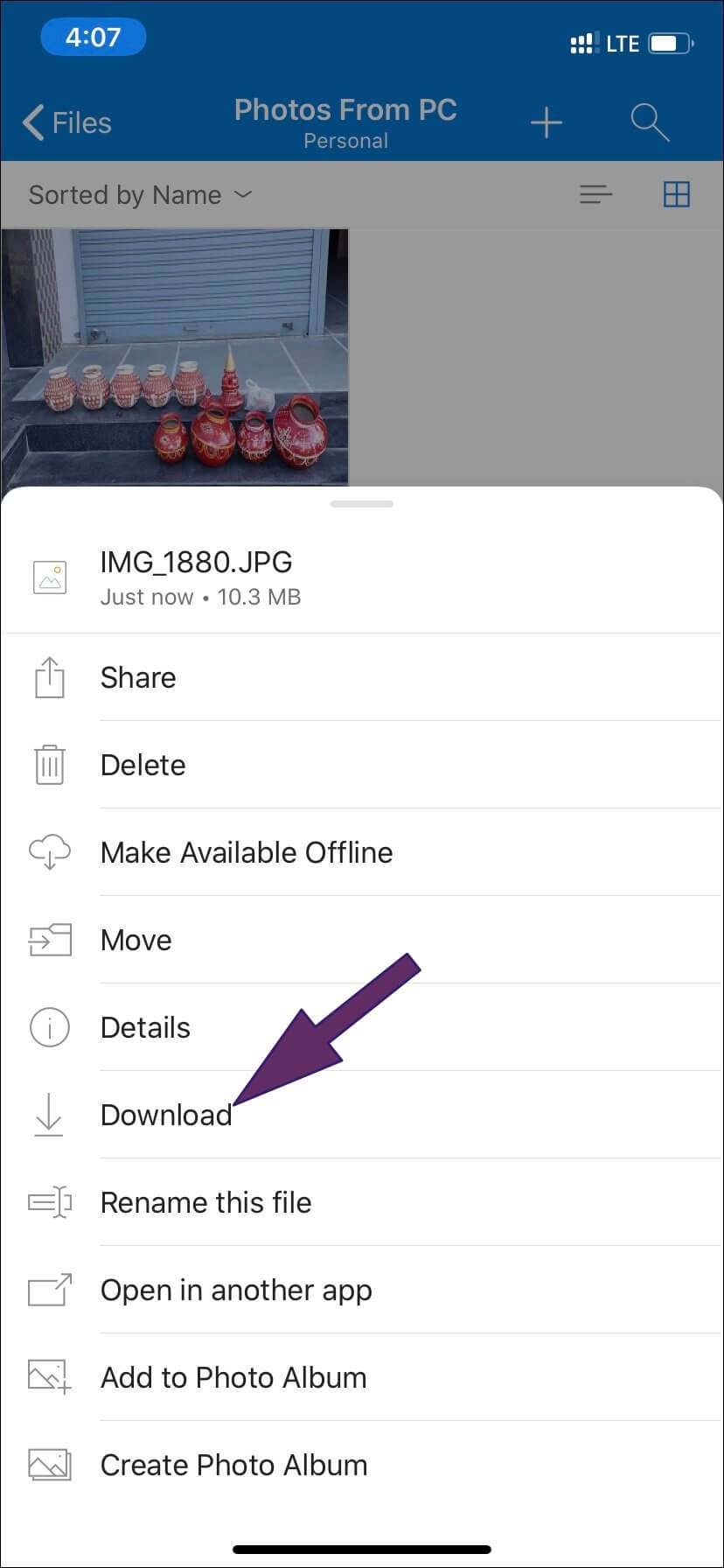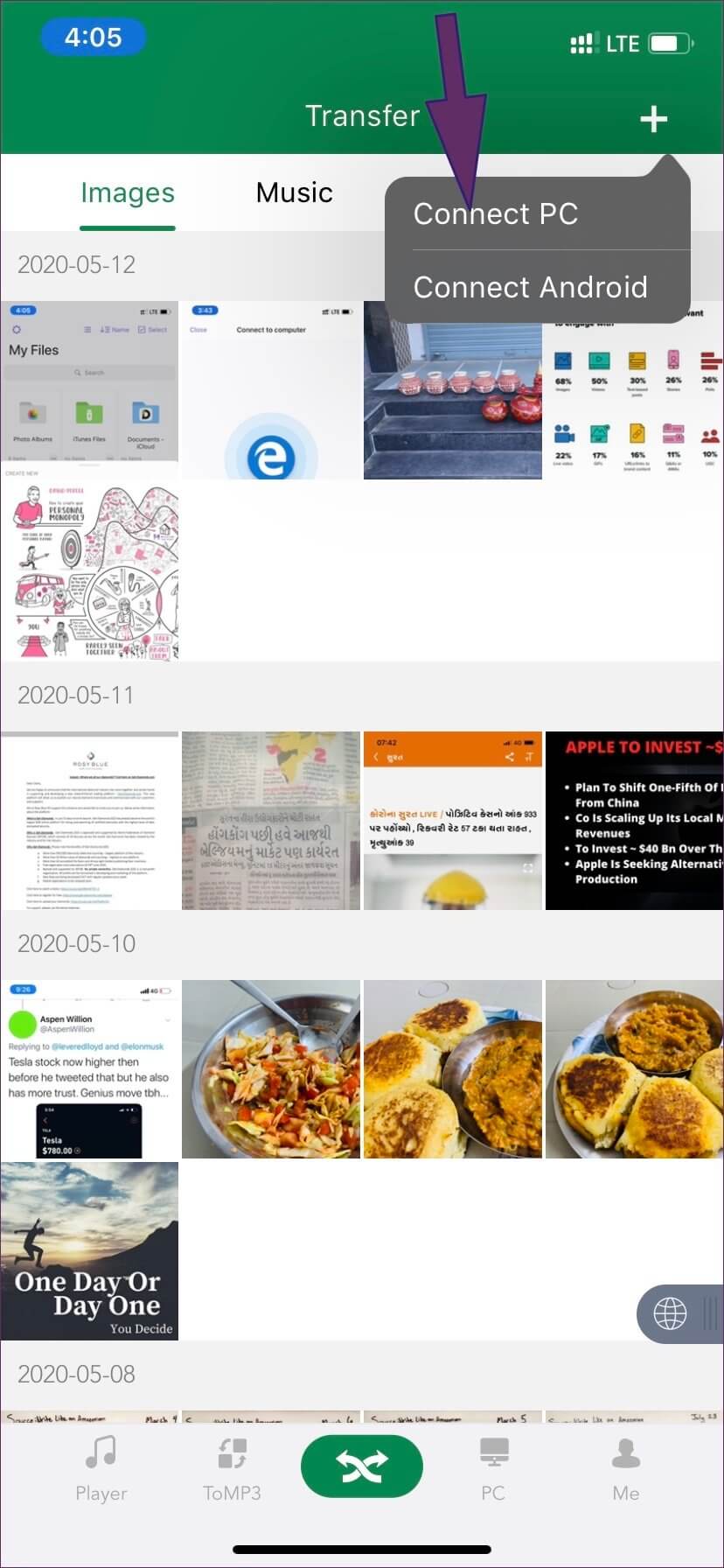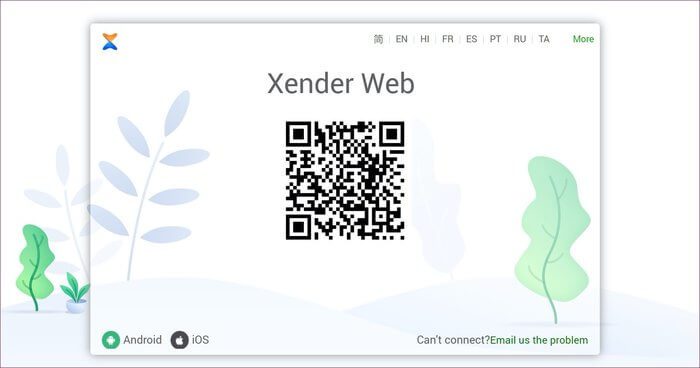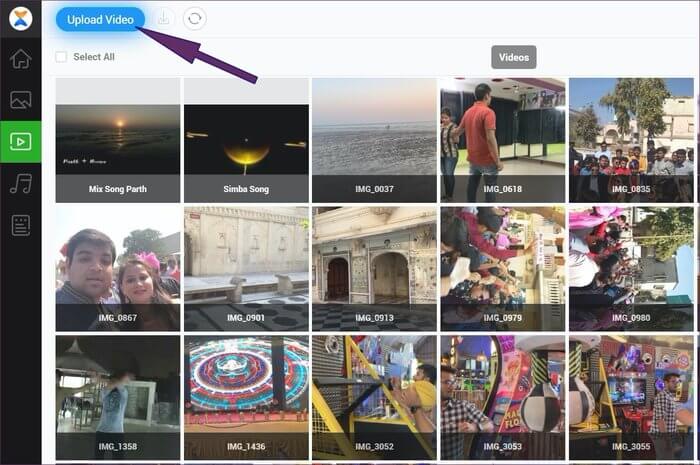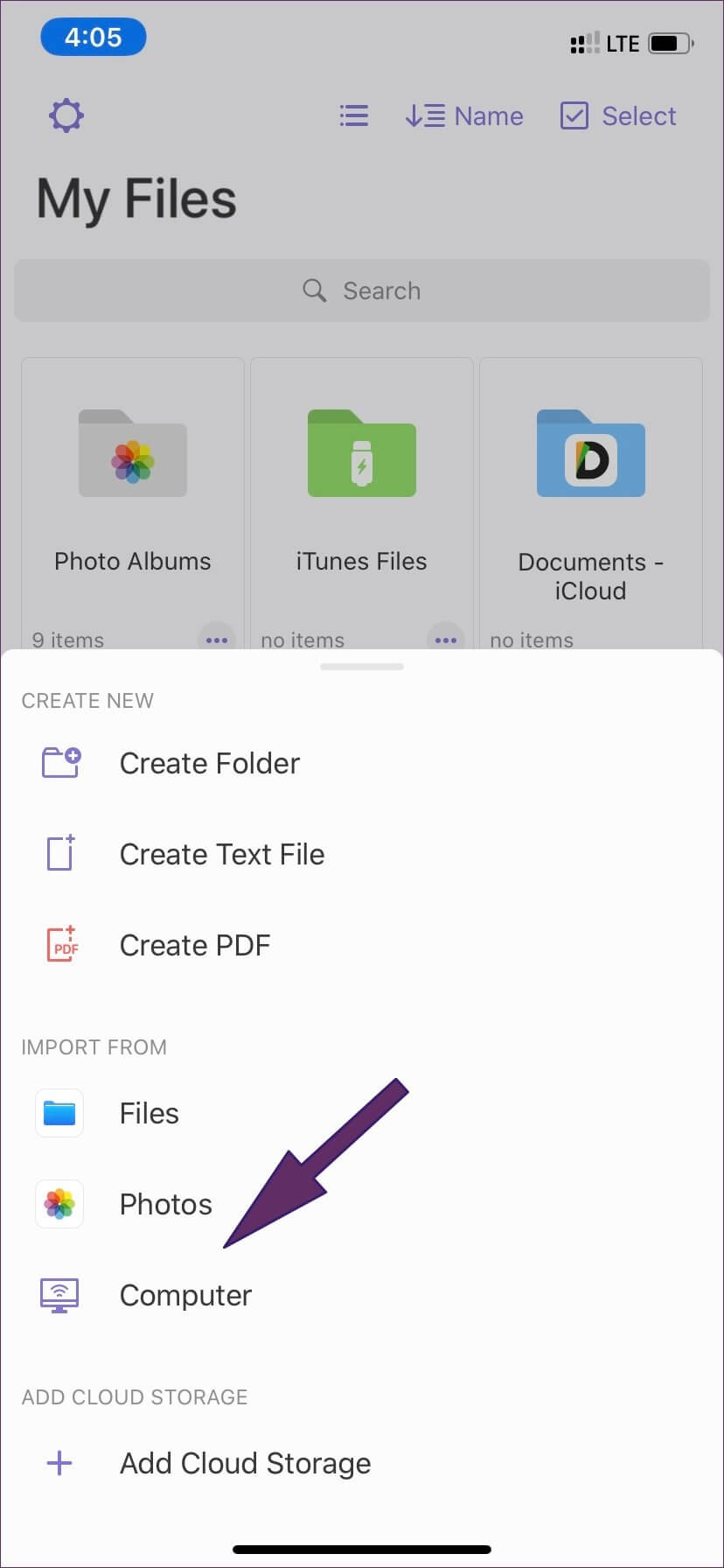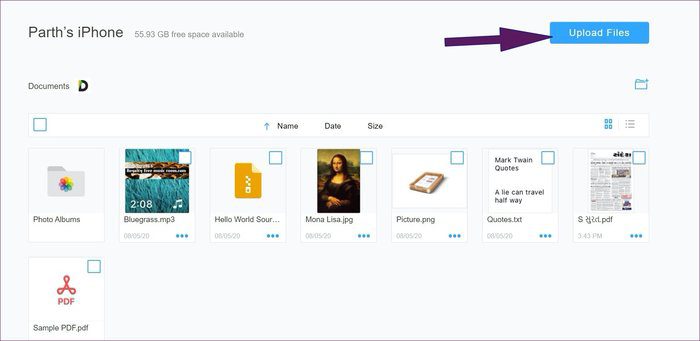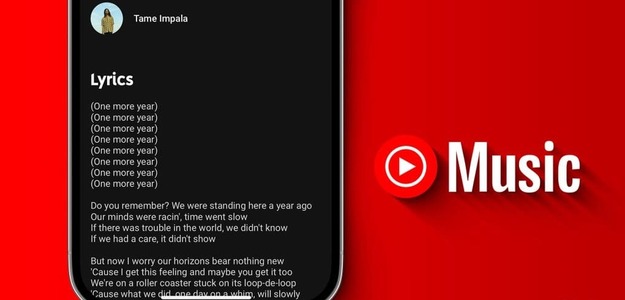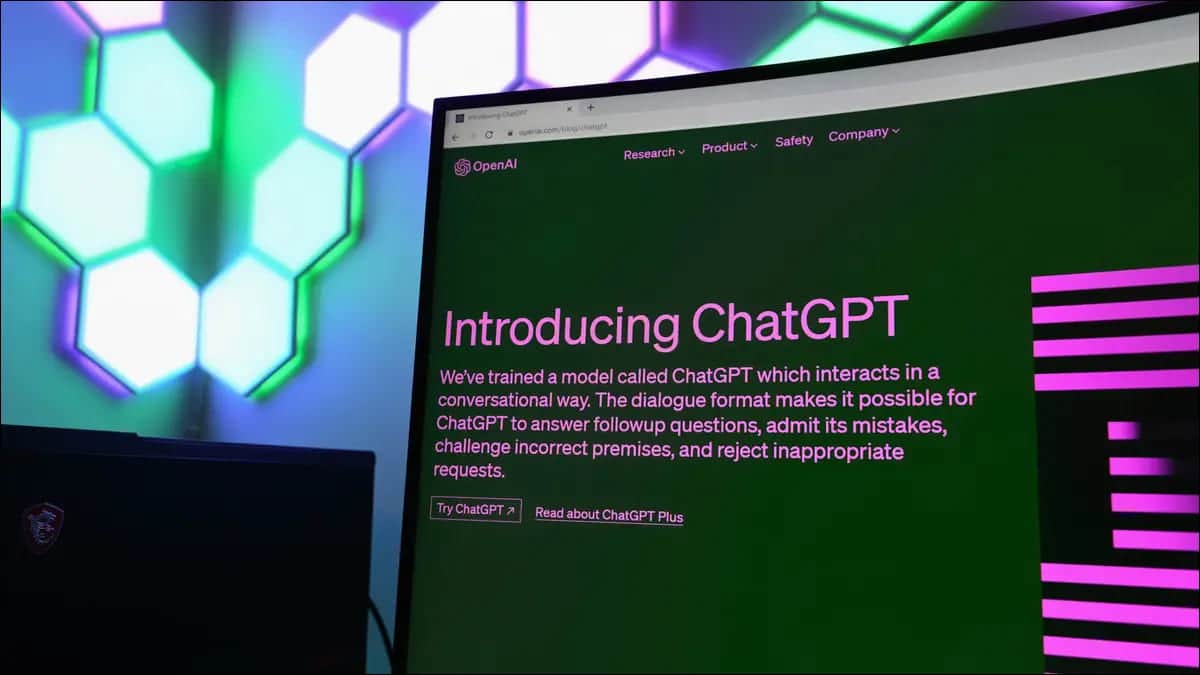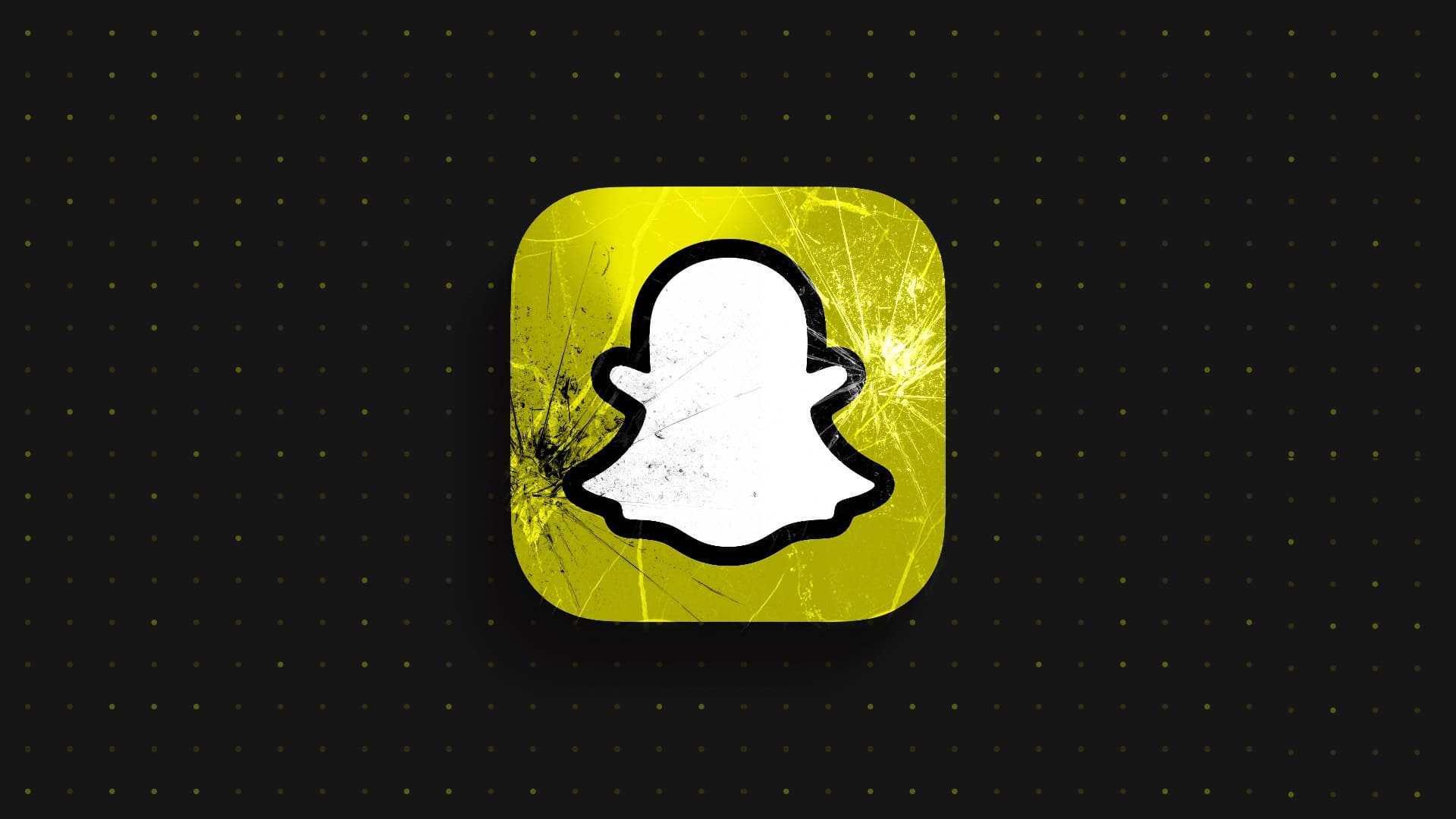في الوقت الحاضر ، تحتوي معظم أجهزة الكمبيوتر المحمولة التي تعمل بنظام Windows على منفذ USB من النوع C لشحن الوسائط ونقلها بين الأجهزة. يتخلى العديد من صانعي أجهزة الكمبيوتر المحمول عن منافذ USB-A القياسية وكذلك منافذ HDMI ويجبرون المستهلكين على شراء أجهزة دونجل بدلاً من ذلك. الوضع غير المعتاد أكثر إرباكًا لمستخدمي iPhone الذين لديهم مثل هذا الكمبيوتر المحمول الذي يعمل بنظام Windows. وهو غير مريح عندما يتعين عليك القيام بمهمة بسيطة مثل نقل الصور من جهاز الكمبيوتر الخاص بك إلى iPhone دون فتح iTunes.
ذلك لأن طرازات iPhone ما قبل 2019 تأتي مع كابل شحن Lightning إلى USB-A. يعد هذا رائعًا لأجهزة الكمبيوتر المحمولة وأجهزة الكمبيوتر المكتبية التي تحتوي على منفذ USB-A واحد على الأقل. ومع ذلك ، فإن أجهزة الكمبيوتر المحمولة الأحدث التي تحتوي على منافذ USB من النوع C فقط ستعمل مع كابل Lightning إلى USB-C – وهو متاح فقط مع سلسلة iPhone 11. أيضًا ، كابل المرفق مع iPhone ليس بجودة رائعة. علاوة على ذلك ، يجب عليك التعامل مع برنامج iTunes لنقل الملفات والصور من جهاز الكمبيوتر إلى iPhone.
في هذا المنشور ، سنشارك أربع طرق أفضل لنقل الصور ومقاطع الفيديو من الكمبيوتر المحمول / Windows إلى iPhone دون التعامل مع أي كابلات أو iTunes. هيا بنا نبدأ.
1. استخدم تطبيق ICLOUD WINDOWS لنقل الصور من جهاز الكمبيوتر إلى IPHONE
لحسن الحظ ، تقدم Apple و Microsoft حلولًا كافية لجعل الحياة سهلة لمستخدمي iPhone و PC. على سبيل المثال ، يتوفر Apple iTunes الآن في متجر Microsoft لنظام التشغيل Windows 10 إلى جانب الخدمات الرئيسية مثل iCloud.
يمكنك مزامنة مكتبة الصور من الكمبيوتر إلى iPhone باستخدام تطبيق iCloud على Windows والعكس. يمكنك أيضًا إنشاء مجلدات في قائمة iCloud باستخدام مدير الملفات وتحميل صور مختارة مباشرة إلى الخدمة. اتبع الخطوات أدناه لإعداده.
الخطوة 1: قم بتنزيل تطبيق iCloud من متجر Microsoft على Windows.
الخطوة 2: افتح تطبيق iCloud وقم بتسجيل الدخول باستخدام بيانات اعتماد حساب Apple الخاص بك.
الخطوة 3: سيعرض تطبيق iCloud خيارات مختلفة لمزامنة البيانات مع جهاز الكمبيوتر – iCloud Drive ، والصور ، والبريد ، وجهات الاتصال ، والتقويم ، والمهام ، والإشارات المرجعية.
الخطوة 4: تمكين خيار الصور وسيطلب منك تحميل صور الكمبيوتر إلى منصة iCloud على مسار معين. اضغط على Done وستكون على استعداد لنقل الصور من جهاز الكمبيوتر إلى iCloud.
من خلال إعداد خدمة iCloud ، سترى قسم iCloud Drive المنفصل في File Explorer. يمكنك إنشاء مجلد في iCloud Drive ونسخ الصور المحددة إليه. ستقوم الخدمة بمزامنة المجلد ويمكنك الوصول إليه باستخدام تطبيق الملفات على iPhone.
2. استخدام ONEDRIVE لتحويل الصور من جهاز الكمبيوتر إلى IPHONE
يتكامل تطبيق Microsoft OneDrive بإحكام في Windows 10. وإذا كنت تستخدم Microsoft 365 ، فمن المنطقي استخدام OneDrive كنظام أساسي مثالي لنقل جميع الملفات.
على جهاز الكمبيوتر ، يمكنك فتح مدير الملفات ، والانتقال إلى قائمة OneDrive من الشريط الجانبي ، وإنشاء مجلد جديد فيه. انسخ والصق الصور في هذا المجلد وسيقوم OneDrive بمزامنة جميع الملفات الجديدة إلى السحابة.
بدلاً من ذلك ، يمكنك استخدام تطبيق OneDrive لنظام التشغيل Windows وتحميل الصور ومقاطع الفيديو إلى موقع معين.
الآن ، توجه إلى App Store على جهاز iPhone الخاص بك وقم بتنزيل تطبيق OneDrive. أو يمكنك فقط النقر على الزر أدناه لذلك.
بعد التثبيت وتسجيل الدخول إلى تطبيق OneDrive ، ستجد نفس المجلد الذي قمت بإنشائه على جهاز الكمبيوتر. افتح المجلد واعرض الصور. اضغط على زر النقاط الثلاث بجانبه وحدد تنزيل للاستخدام في وضع عدم الاتصال.
بالطبع ، يمكنك استخدام Dropbox لنقل الملفات بين جهاز iPhone و Windows الخاص بك أيضًا.
3. استخدم Xender لتحويل الصور من الكمبيوتر إلى IPHONE
يحتاج الخياران المذكوران أعلاه إلى اتصال إنترنت مستقر. أيضًا ، إذا كنت تنقل الكثير من الصور ، فقد تضطر إلى شراء مساحة تخزين إضافية على OneDrive أو iCloud. في مثل هذه الحالات ، يمكنك دائمًا استخدام خدمات مشاركة الملفات مثل Xender لنقل البيانات من جهاز الكمبيوتر إلى iPhone والعكس صحيح.
أولاً ، تحتاج إلى تنزيل تطبيق Xender لـ iPhone. تأكد أيضًا من توصيل نظام iPhone و Windows بالشبكة نفسها. أو يمكنك استخدام نقطة اتصال iPhone مع جهاز الكمبيوتر لاتصال ناجح.
الآن بعد أن أصبحت جاهزًا ، تحقق من الخطوات أدناه لنقل الصور من جهاز الكمبيوتر إلى iPhone.
الخطوة 1: على جهاز الكمبيوتر الذي يعمل بنظام Windows ، انتقل إلى Xender web (https://web.xender.com) باستخدام المتصفح.
الخطوة 2: افتح تطبيق Xender على iPhone واضغط على زر “+” في الزاوية اليمنى أعلاه. انقر على توصيل بجهاز الكمبيوتر وسيفتح التطبيق واجهة الكاميرا لمسح رمز الاستجابة السريعة.
الخطوة 3: استخدم واجهة الكاميرا لمسح رمز الاستجابة السريعة على الويب Xender. في غضون بضع ثوانٍ ، سيربط Xender كلا الجهازين.
الخطوة 4: من موقع ويب Xender ، سترى قسم الصور ومقاطع الفيديو.
الخطوة 5: انتقل إلى علامة التبويب “الصور”> تحميل الصور. ثم أضف صورًا من جهاز الكمبيوتر. يمكنك أيضًا سحب الصور وإفلاتها في واجهة ويب Xender لنقلها إلى iPhone. وبالمثل ، كرر نفس الشيء لنقل مقاطع الفيديو بإسقاطها في علامة تبويب مقاطع الفيديو.
الخدمة سريعة جدًا في نقل الملفات وهي مجانية للاستخدام.
4. استخدم المستندات عن طريق تطبيق READLELE لتحويل الصور من الكمبيوتر إلى IPHONE
Documents by Riddle هو تطبيق قوي لإدارة الملفات على iPhone – لا تخلط بين كلمة Documents باسمه. يمكنك استخدام التطبيق لاستيراد الملفات من جهاز الكمبيوتر إلى iPhone.
تحميل Documents by Readdle on iPhone
افتح التطبيق واضغط على أيقونة “+” في الأسفل. حدد خيار الاستيراد من جهاز الكمبيوتر وسيطلب منك الانتقال إلى عنوان URL خاص بالويب على جهاز الكمبيوتر. انتقل إلى جهاز Windows وقم بزيارة صفحة الويب.
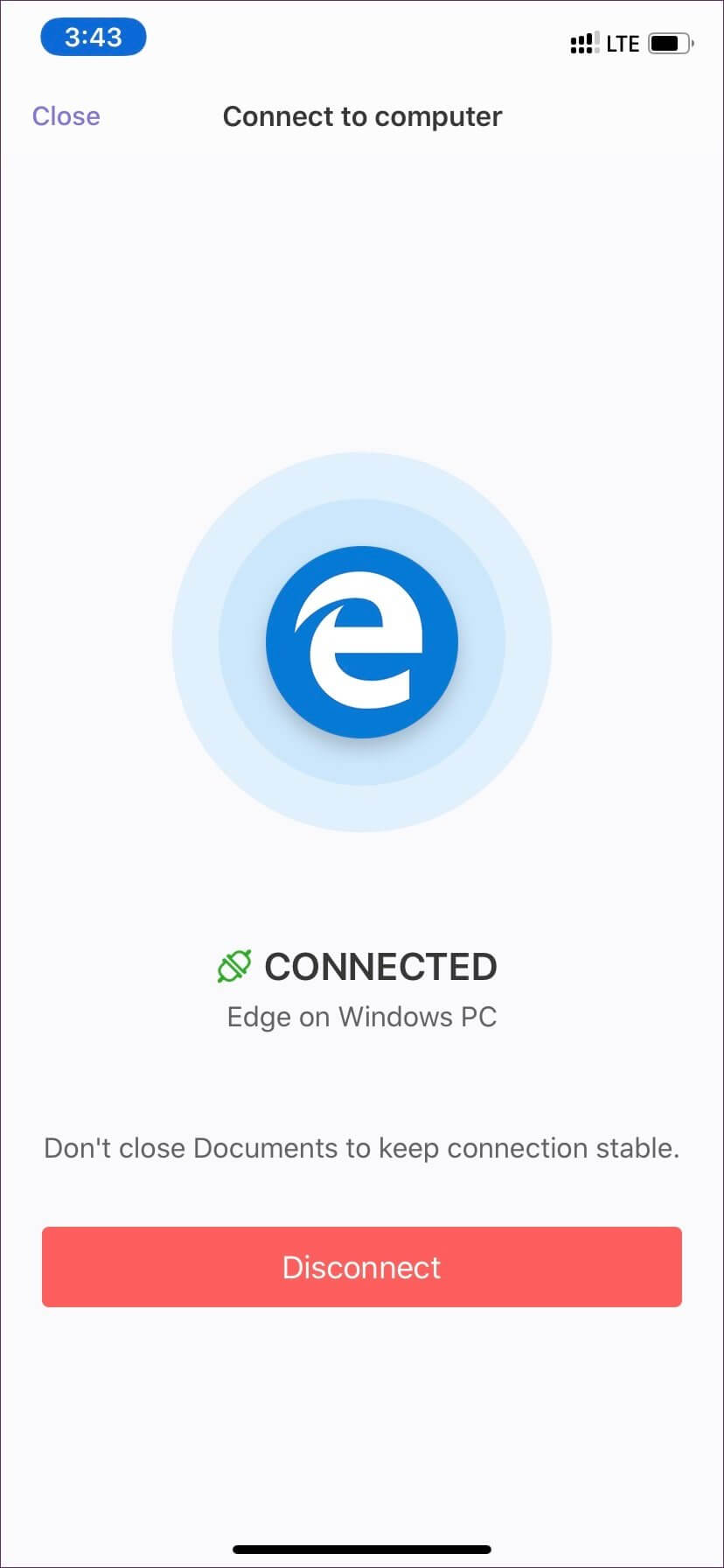
قم بمصادقة نفسك وسيفتح التطبيق قائمة الملفات على الويب. يمكنك إنشاء مجلدات جديدة ، وإلقاء نظرة على ألبومات الصور ، ونقل الصور ومقاطع الفيديو باستخدام زر تحميل الملفات في الزاوية العلوية اليمنى.
وظيفة النقل مجانية تمامًا للاستخدام في تطبيق Documents.
قم بإجراء تحويل خالٍ من المتاعب
يجب أن تحررك هذه الخيارات الأربعة لنقل الملفات من الكمبيوتر الشخصي إلى iPhone من مشاكل معاناة الكابل. إذا كنت مستثمرًا في نظام Apple أو Microsoft البيئي ، فيمكنك الذهاب باستخدام iCloud أو OneDrive أو حتى Dropbox. للتحويل السريع دون اتصال بالإنترنت ، استخدم Xender أو Documents by Readdle.