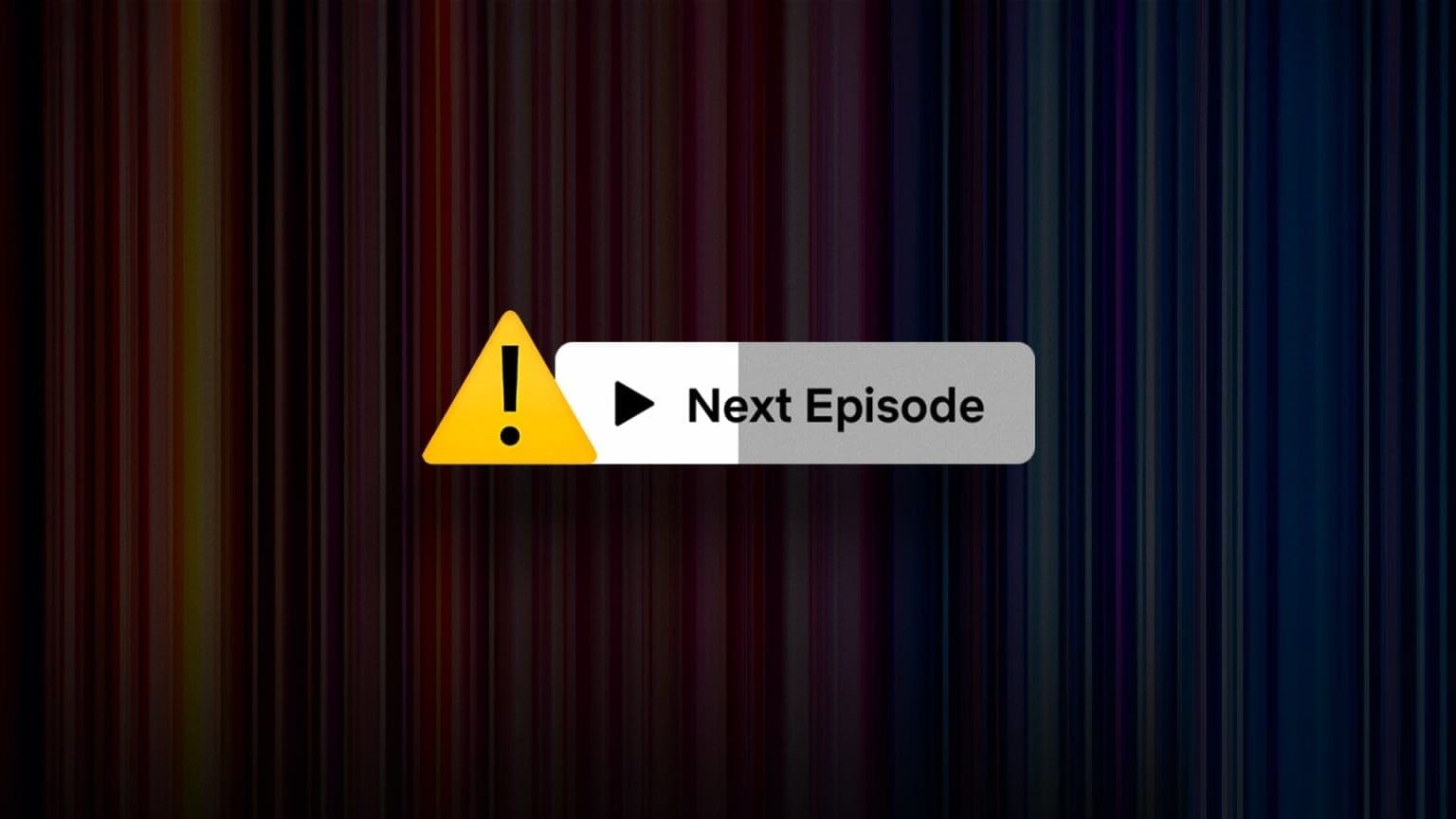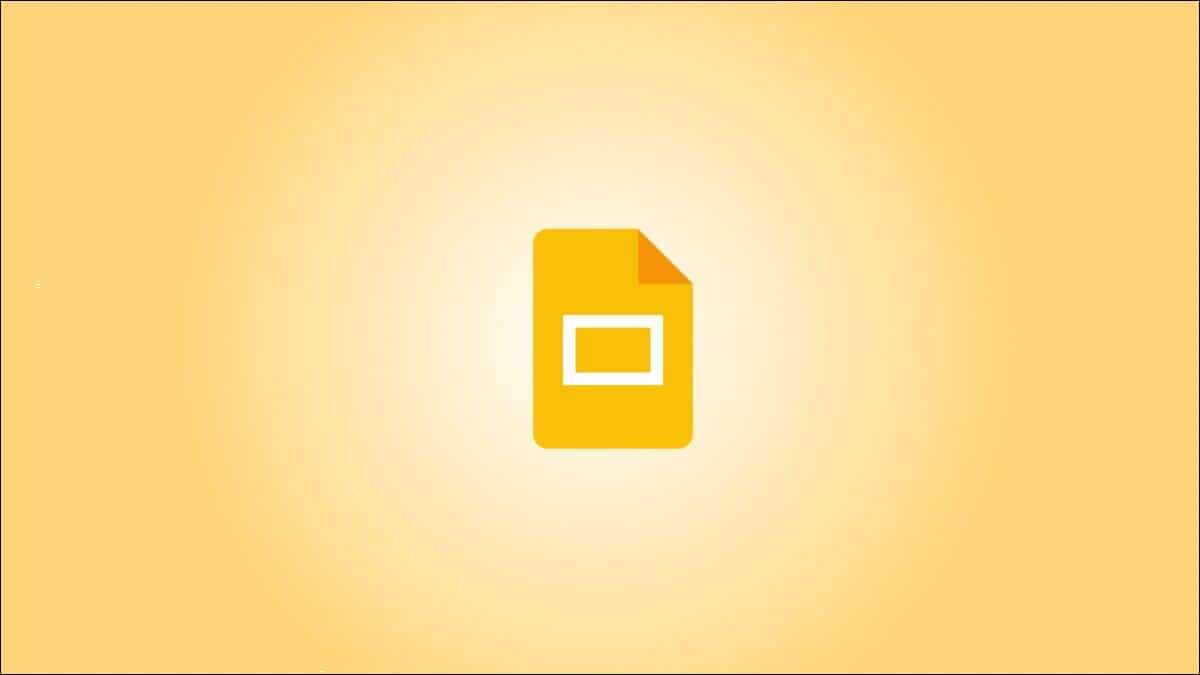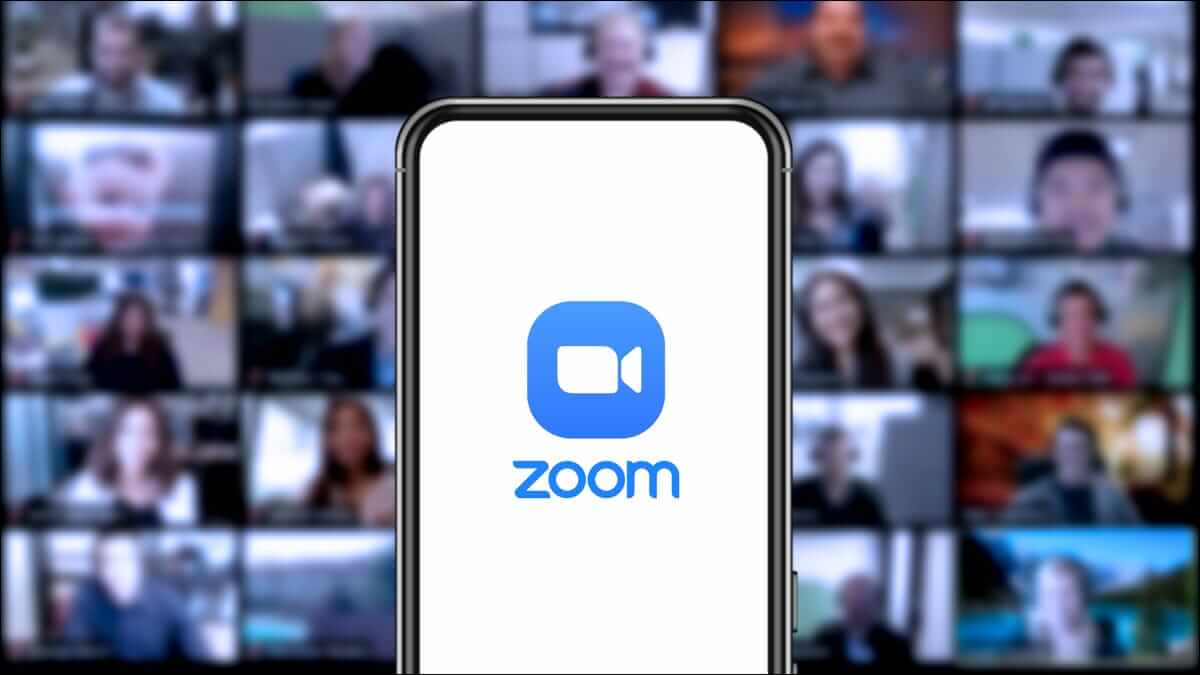يأتي أي معالج كلمات يستحق أن يكون مزودًا بمدقق إملائي مدمج يساعد الكتاب على كتابة محتوياتهم وتصحيحها بأقل جهد ممكن. يبرز Microsoft Word أيضًا بالمدقق الإملائي فيه ما بين أدوات الكتابة والتحرير المتقدمة الأخرى. يواجه بعض المستخدمين مشكلة في المدقق الإملائي لـ Microsoft Word ، والذي يتوقف عن العمل على أجهزة الكمبيوتر الخاصة بهم.
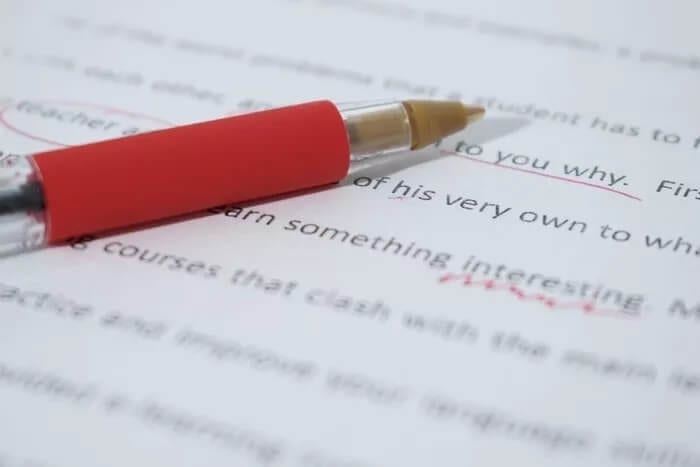
يمكن أن تتضمن الأسباب تغييرًا في الإعدادات لحدوث خطأ ما يؤدي إلى فشل التدقيق الإملائي في أداء وظيفته. كجزء من مجموعة Office ، يعد تطبيق Word جزءًا من Office 2019 و Office 2016 و Office 2013 وإصدار سحابي يسمى Microsoft 365. ستعمل خطوات استكشاف الأخطاء وإصلاحها المشتركة أدناه مع جميع الإصدارات لأن ميزة المدقق الإملائي تعمل باستمرار عبر الكل إصدارات Word. في حالة عدم حدوث ذلك ، سنخبرك بذلك.
هيا نبدأ.
1. جرب تطبيق MICROSOFT WORDWEB
هل اشتركت في خطة Microsoft 365؟ إذا كان الأمر كذلك ، فيمكنك فتح مستند Word نفسه في تطبيق الويب والتحقق مما إذا كان المدقق الإملائي لـ Word يعمل هناك.
يمكن لمستخدمي OneDrive المجانيين أيضًا الوصول إلى تطبيق Word على الويب. هناك بعض الاختلافات بين Word Web App وتطبيق سطح المكتب. سيساعدك ذلك على التدقيق الإملائي للمستند بسرعة بحثًا عن الأخطاء. حل سريع حتى تكتشف المشكلة.
2. تمكين التدقيق الإملائي حسب النوع
يجب فحص الإعداد “التدقيق الإملائي أثناء الكتابة” أو تمكينه لكي يقوم Word بالتدقيق الإملائي للمستند في الوقت الفعلي وإظهار الخط الأحمر المتعرج المألوف أسفل الكلمة التي بها أخطاء إملائية.
الخطوة 1: انقر فوق علامة التبويب ملف.
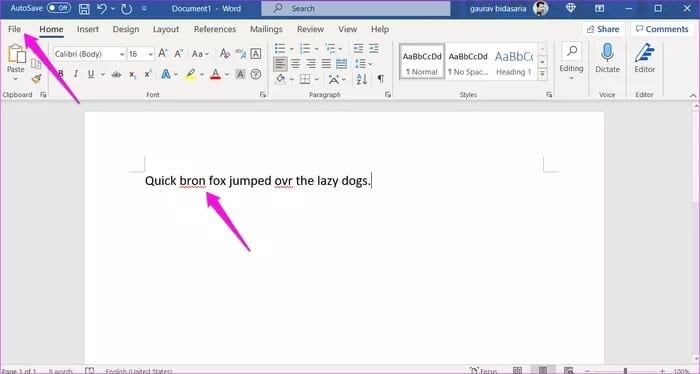
الخطوة 2: حدد “خيارات” في الشريط الجانبي الأيمن باتجاه أسفل القائمة.
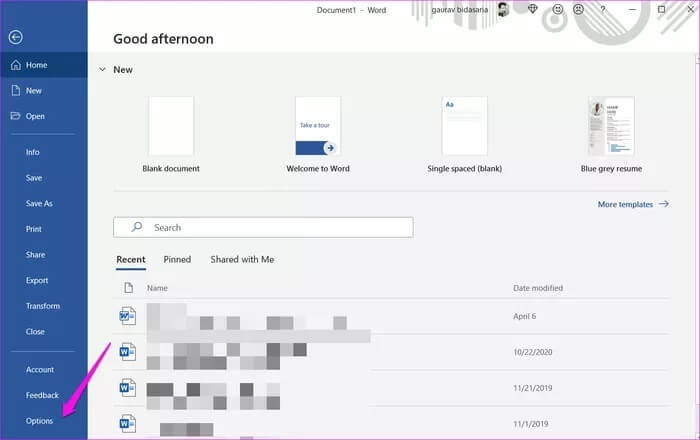
خطوة 3: ضمن علامة التبويب تدقيق ، تأكد من تحديد “التدقيق الإملائي أثناء الكتابة“.
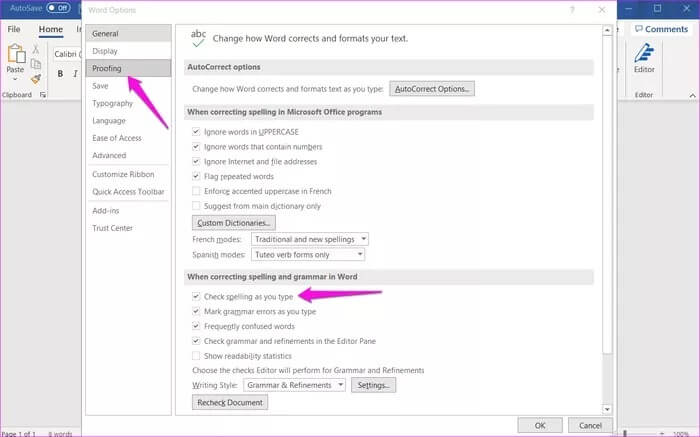
الخطوة 4: إذا كنت تتساءل عن سبب عدم قيام Word بالتدقيق الإملائي للكلمات ذات الأحرف الكبيرة ، فهذا بسبب وجود خيار منفصل يسمى “تجاهل الكلمات ذات الأحرف الكبيرة”.
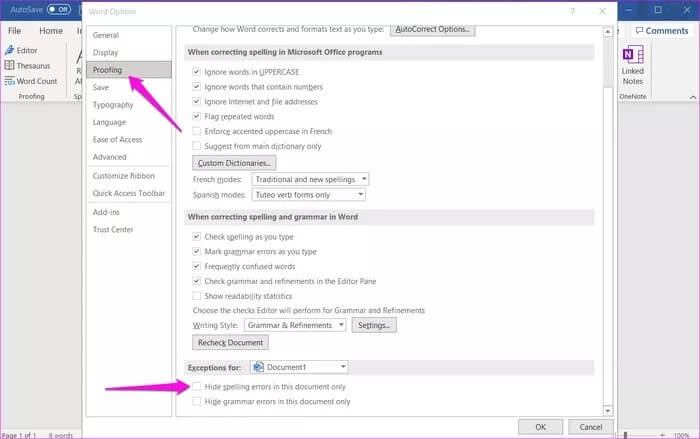
3. إزالة المستند من استثناءات الإثبات
قد يكون المستند الذي تقوم بتحريره قد تمت إضافته إلى قائمة الاستثناءات ، ولهذا السبب لا يقوم Word بمراجعته بحثًا عن الأخطاء الإملائية.
ارجع إلى ملف> خيارات> تدقيق ونحو الجزء السفلي ، تأكد من إلغاء تحديد خيار “إخفاء الأخطاء الإملائية في هذا المستند فقط”.
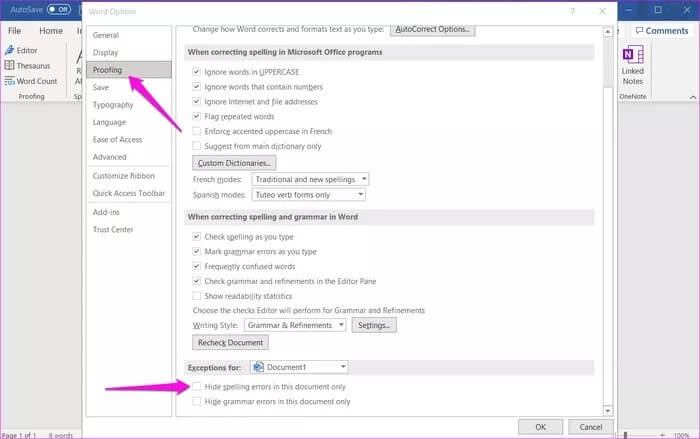
لاحظ أنه سيتم تمكين الخيار “إخفاء الأخطاء الإملائية في هذا المستند فقط” وتعطيله إذا تم تعطيل “التدقيق الإملائي أثناء الكتابة”. هذا يعني أنه لا يمكنك تعطيله أيضًا. اتبع الخطوات الواردة في النقطة السابقة لتمكين ذلك قبل أن تتمكن من تعطيل هذا.
4. إضافة لغة الاختبار
حتى إذا كان الشخص يكتب أو يعدل مستندًا باللغة الإنجليزية ، فيجب أن يكون لدى Word لغة التدقيق الصحيحة المحددة. في بعض الأحيان ، يتم تعيين لغة التدقيق بطريق الخطأ على لغة أجنبية.
الخطوة 1: افتح ملف> خيارات> اللغة وتحقق مما إذا كانت لغة التدقيق المفضلة لديك مثبتة. إذا لم يكن كذلك ، فانقر فوق إضافة لغة وحدد لغة التدقيق التي تريدها لتثبيتها.
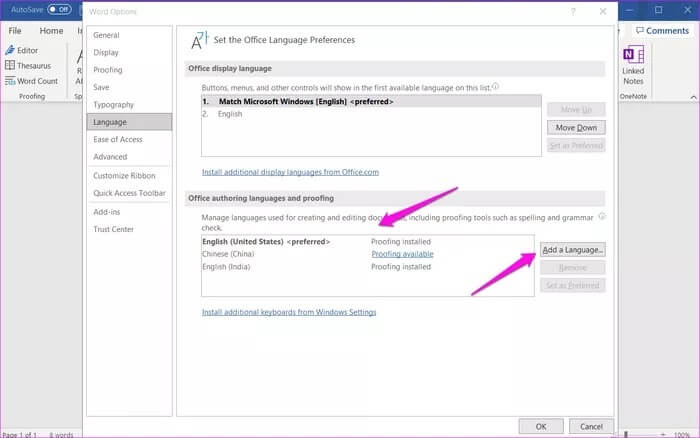
الخطوة 2: حدد لغة التدقيق من القائمة المنبثقة وانقر فوق إضافة.
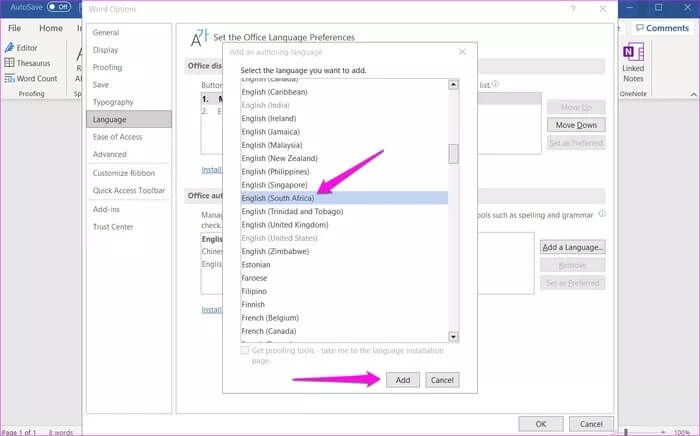
5. قاموس مخصص
في بعض الأحيان ، قد يواجه تطبيق Word صعوبة في تحديد ما كتبته. على سبيل المثال ، عند استخدام لغة عامية أو قصيرة ، لن يكتشف التطبيق التهجئة بدقة. في مثل هذه الحالات ، يمكنك إضافة الكلمة التي كتبتها إلى قاموس Word المدمج.
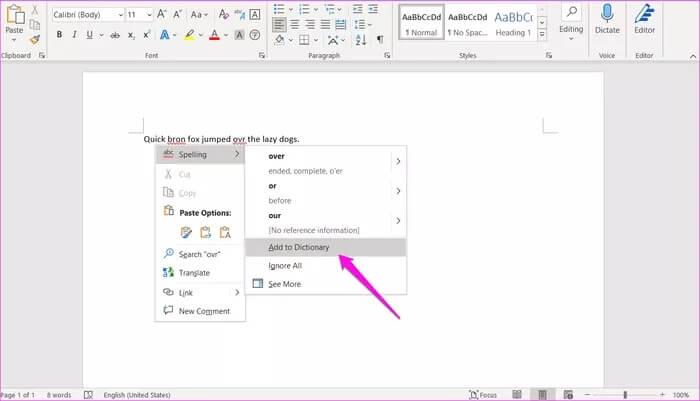
فقط انقر بزر الماوس الأيمن فوق الكلمة وحدد خيار إضافة إلى القاموس ضمن التدقيق الإملائي في قائمة السياق.
6. تحديث نمط الوثيقة
يسمح Microsoft Word للمستخدمين بإنشاء وتعيين الأنماط ، وهي مجموعة من خيارات التنسيق بما في ذلك المدقق الإملائي الذي يمكنك تعيينه للمستند بأكمله. هذا منفصل عن الخيارات العامة التي رأيناها في الخطوات المذكورة أعلاه.
الخطوة 1: ضمن علامة التبويب الصفحة الرئيسية ، انقر بزر الماوس الأيمن على النمط المختار وحدد تعديل من قائمة السياق.
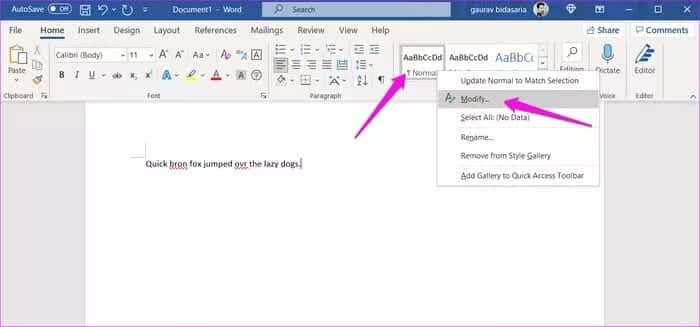
الخطوة 2: انقر فوق تنسيق في الزاوية السفلية اليسرى من الشاشة وحدد اللغة.
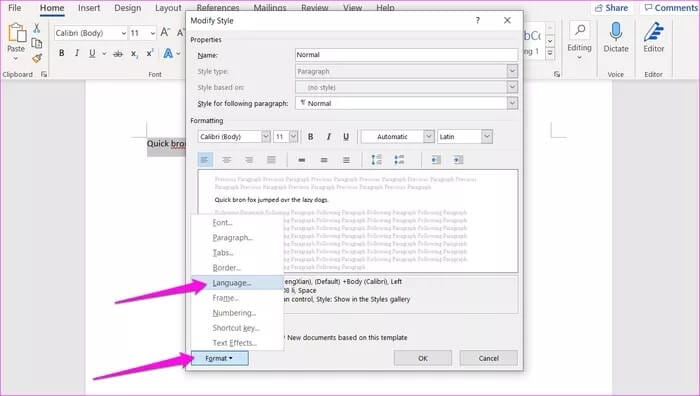
خطوة 3: تأكد من عدم تحديد خيار “عدم التحقق من التدقيق الإملائي أو النحوي”.
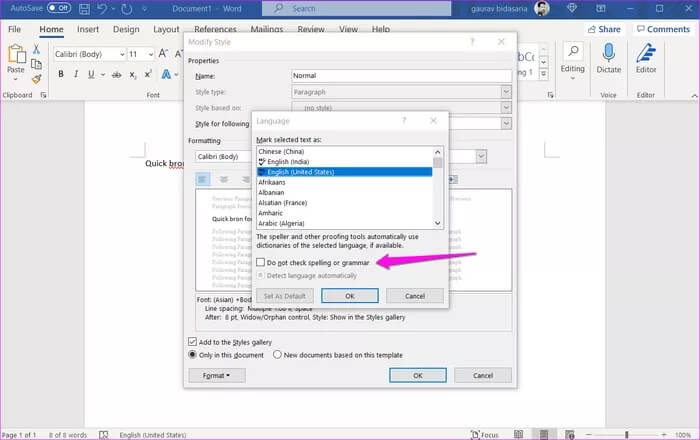
7. تعطيل إضافات Word
قد تكون إحدى الوظائف الإضافية المثبتة معطلة أو تتسبب في حدوث تعارض. هناك طريقتان لاستكشاف هذه المشكلة وإصلاحها. إما أن تقوم بتعطيل كافة الوظائف الإضافية ثم إعادة تمكينها واحدة تلو الأخرى للعثور على أي منها يسبب التعارض. أو يمكنك فتح Word في الوضع الآمن.
لإدارة الوظائف الإضافية:
الخطوة 1: افتح ملف> خيارات> الوظائف الإضافية ، وفي الجزء السفلي من الشاشة ، حدد وظائف COM الإضافية في القائمة المنسدلة بجوار إدارة وانقر فوق انتقال.
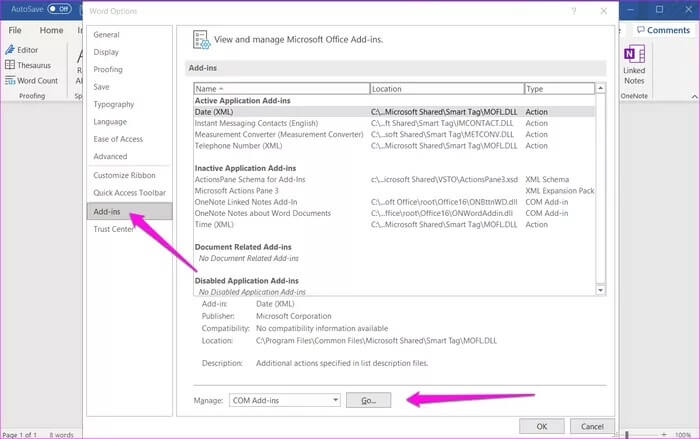
الخطوة 2: ما عليك سوى إلغاء تحديد الوظيفة الإضافية في النافذة المنبثقة التالية لتعطيلها. انقر فوق الزر “إزالة” لإلغاء تثبيت الوظيفة الإضافية المحددة ولكن هذا ليس مطلوبًا لاستكشاف الأخطاء وإصلاحها للتحقق من عدم عمل التدقيق الإملائي في مشكلة Word.
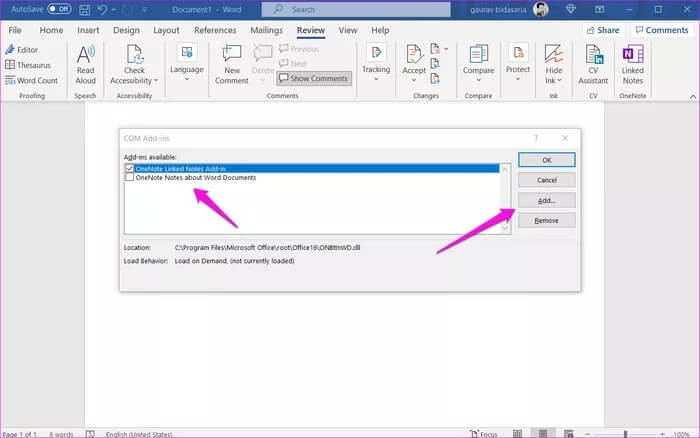
إذا لم يؤد ذلك إلى إصلاح الأشياء ، فيجب أن تحاول فتح Word في الوضع الآمن. إليك كيفية القيام بذلك:
الخطوة 1: اضغط على مفتاح Windows + R لفتح موجه التشغيل ، واكتب winword / safe واضغط على Enter.
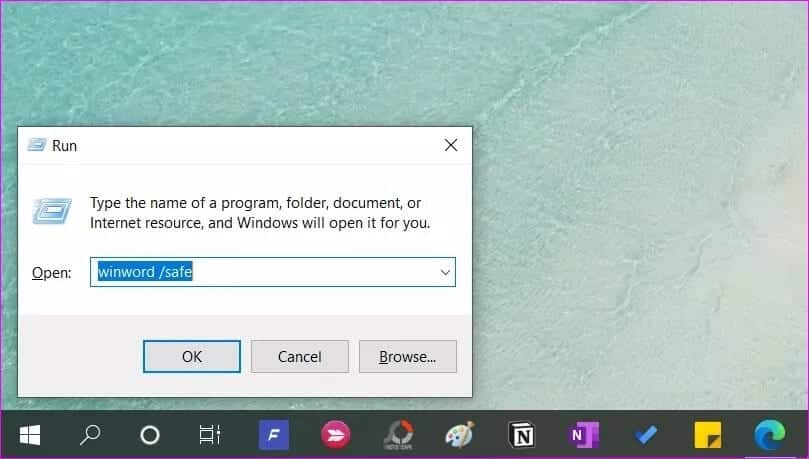
الخطوة 2: إذا كان المدقق الإملائي يعمل على النحو المنشود في الوضع الآمن في Word ، فأنت بحاجة إلى استكشاف أخطاء تطبيق Word أو Office وإصلاحها.
8. إصلاح تطبيق OFFICE
الخطوة 1: انقر بزر الماوس الأيمن على زر ابدأ في Windows وحدد التطبيقات والميزات.
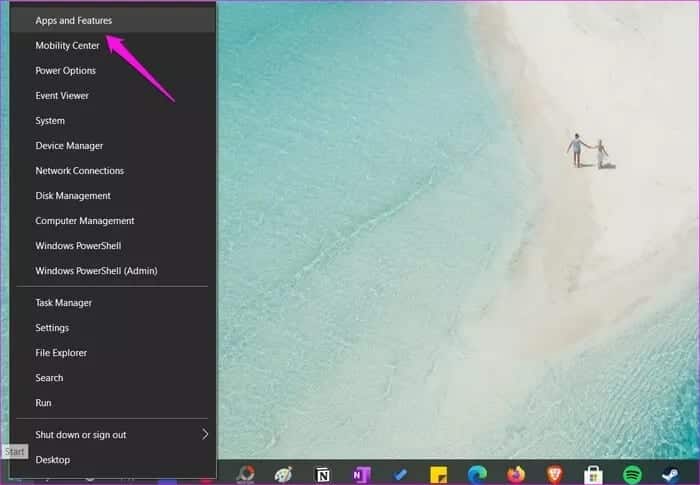
الخطوة 2: ابحث عن إصدار Microsoft Office الذي قمت بتثبيته وانقر على زر تعديل.
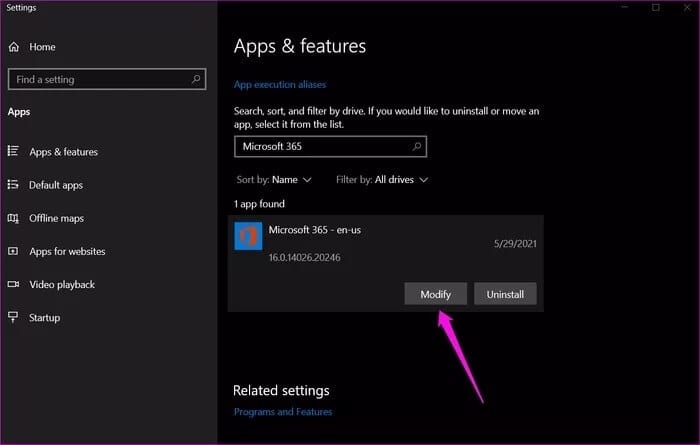
خطوة 3: في النافذة المنبثقة التالية ، هناك خياران. أولاً ، جرب الإصلاح السريع ، ثم إذا لم يفلح ذلك ، فجرّب الإصلاح عبر الإنترنت.
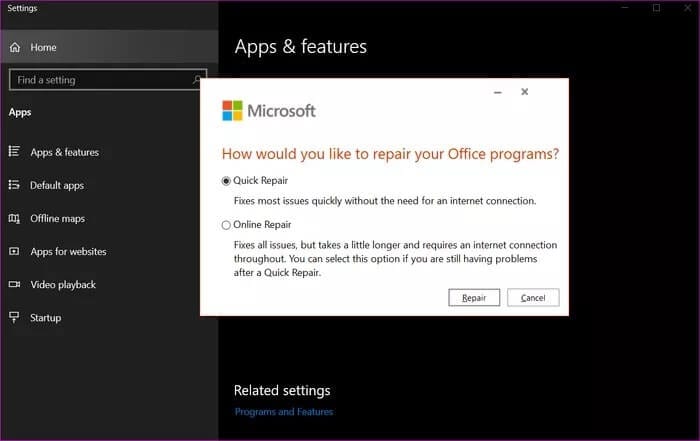
9. استخدم التمديد النحوي
هذا هو الفرق. Grammarly هي أداة امتداد للمتصفح ستبرز وتقترح الأخطاء الإملائية وتتيح لك تصحيحها بسرعة بنقرة واحدة. لديهم أيضًا وظيفة إضافية لكل من تطبيقات Word و Outlook لسطح المكتب.
ومن المثير للاهتمام أن Grammarly يعمل مع مستندات Google و Word.
Word في الشارع
لا يزال Microsoft Word يتصدر الحزمة ولكنه واجه منافسة خطيرة من محرّر مستندات Google خلال السنوات القليلة الماضية. بينما يُعد مُحرر مستندات Google خيارًا رائعًا ، إلا أنه بسيط للغاية بالنسبة للمستخدمين المتقدمين الذين يحتاجون إلى المزيد من معالجات الكلمات الخاصة بهم أو داخل نظام Microsoft Office البيئي.