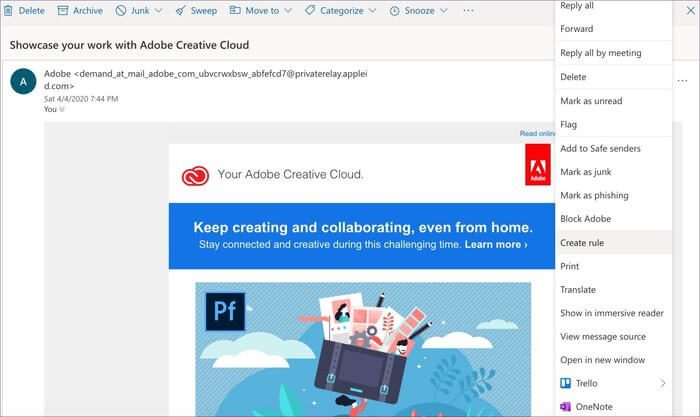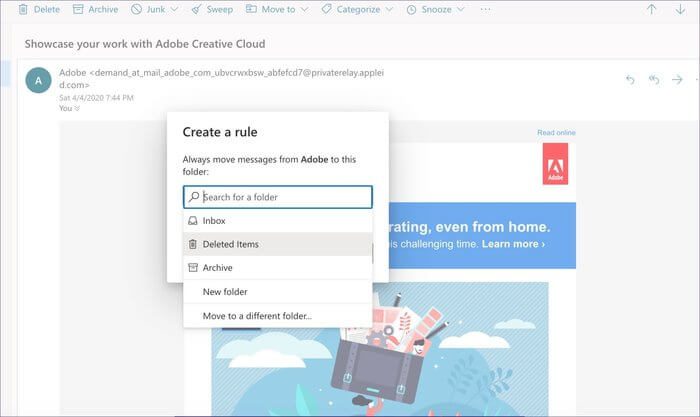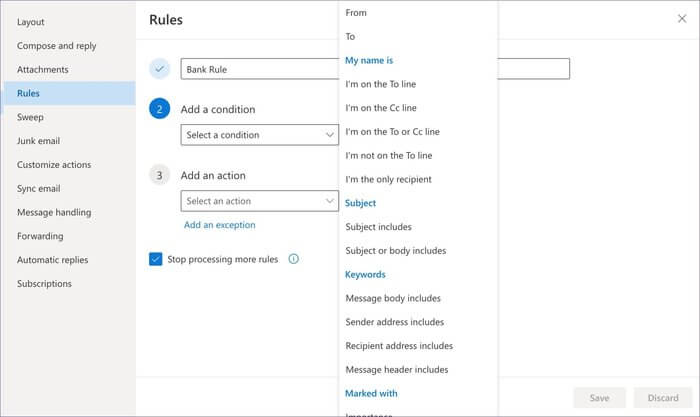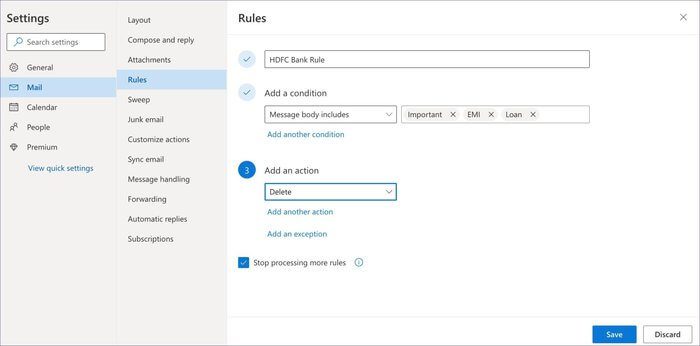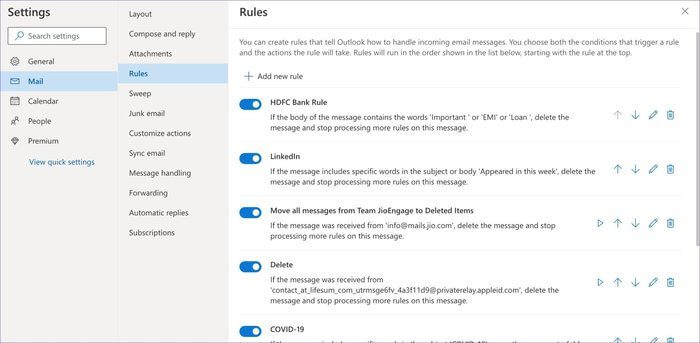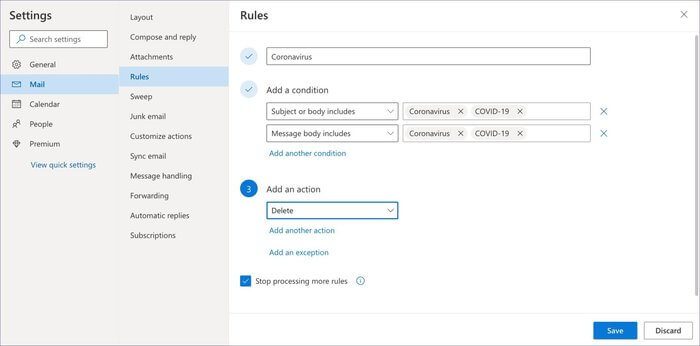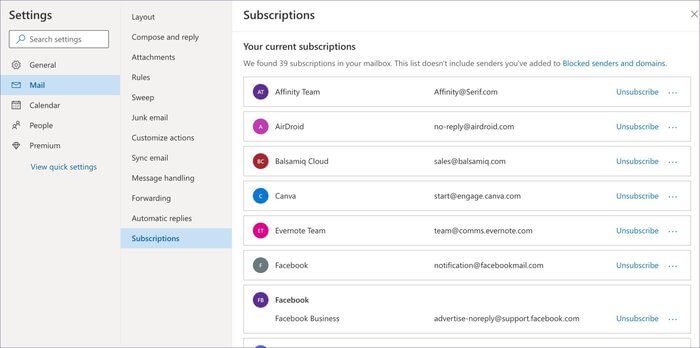كيفية حذف رسائل البريد الإلكتروني في Microsoft Outlook
بعد Gmail ، يعد Microsoft Outlook مزود البريد الإلكتروني الأكثر شيوعًا. تحب الشركات برنامج Microsoft Outlook بسبب تكامله الوثيق مع حزمة Office 365. بالنسبة للمستهلكين ، قامت Microsoft بعمل جدير بالثناء مع التخزين والتوافر عبر الأنظمة الأساسية والميزات.
تطبيق Outlook متاح على iOS و Android و Windows و macOS والويب. اشترت الشركة تطبيق Acompli الشهير وتقويم Sunrise لتسريع تطوير تطبيق الهاتف المحمول. باختصار ، هناك أسباب كافية لاستخدام Outlook على المنافسين للاستخدام الشخصي. ولكن مع سعة تخزين مجانية تبلغ 15 جيجابايت فقط ، قد تنفد مساحة التخزين لديك. ومع الاتجاه المتزايد لرسائل البريد الإلكتروني التسويقية والرسائل غير المرغوب فيها غير الضرورية ، أصبح من الصعب أكثر من أي وقت مضى تصفية رسائل البريد الإلكتروني ذات الصلة من البريد الإلكتروني غير الهام.
تقدم Microsoft وظيفة البريد الوارد المركّز ، لكنها تقتصر على تصفية رسائل البريد الإلكتروني ذات الصلة للمستخدم. إضافة مفيدة أخرى هي قواعد Outlook. إنه إصدار Outlook من IFTTT. باستخدام القواعد ، يمكن للمرء إنشاء أتمتة متعددة لنقل رسائل بريد إلكتروني معينة لأرشفة قسم البريد أو حذفه.
في هذا المنشور ، سنرشدك من خلال وظيفة قواعد Outlook ، وسننشئ بعض القواعد للحذف التلقائي وأرشفة الرسائل الإلكترونية من Outlook. ستغطي المنشور أيضًا حيلة مكافأة أخرى في Outlook لإلغاء الاشتراك في رسائل البريد الإلكتروني غير ذات الصلة من مكان واحد. هيا بنا نبدأ.
إنشاء قاعدة حذف تلقائي من البريد الإلكتروني
أولاً ، لا تتوفر وظيفة القواعد إلا في تطبيق Outlook Windows / Mac و Outlook Web. في هذا المنشور ، سأذكر خطوات إصدار الويب Outlook.
الخطوة 1: افتح Outlook web وقم بتسجيل الدخول باستخدام بيانات اعتماد حساب Microsoft.
الخطوة 2: حدد بريدًا إلكترونيًا غير ذي صلة وافتحه.
الخطوة 3: اضغط على القائمة ذات النقاط الثلاث وحدد إنشاء قاعدة.
الخطوة 4: إنشاء قاعدة لنقل الرسائل من المرسل إلى العناصر المحذوفة.
بعد ذلك ، ستنتقل جميع رسائل البريد الإلكتروني من المرسل إلى البريد الوارد المحذوف مباشرة. لا يزال بإمكانك الوصول إليها من قائمة العناصر المحذوفة في المجلدات.
إنشاء قواعد الحذف التلقائي من إعدادات Outlook
سيناريو أعلاه ينقل جميع رسائل البريد الإلكتروني من المرسل إلى العناصر المحذوفة ، ولكن ماذا لو أراد شخص ما حذف رسائل البريد الإلكتروني مع مواضيع معينة أو كلمات رئيسية معينة من نص الرسالة.
على سبيل المثال ، لا أريد تلقي عروض القروض أو تحديثات فيروسات كورونا أو أي خردة تسويقية أخرى من البنك الذي أتعامل معه. ومع ذلك ، فأنا أرغب في تلقي كشف الحساب الشهري وفاتورة بطاقة الائتمان في بريدي. لذا ، كيفية إعداد مثل هذه القواعد؟ اتبع الخطوات التالية.
الخطوة 1: افتح Outlook web وتوجه إلى الإعدادات.
الخطوة 2: عرض جميع إعدادات Outlook ، وستظهر قائمة الإعدادات المخصصة.
الخطوة 3: حدد خيار القواعد وحدد إضافة قاعدة جديدة.
الخطوة 4: فلنسمها قواعد البنك ونضيف شرطًا.
الخطوة 5: أضف كلمات رئيسية لم تعد ذات صلة بك ، لقد أضفت مصطلحات الرسائل مثل Loan ، EMI ، إلخ.
الخطوة 6: قم بإنشاء قاعدة لنقل جميع رسائل البريد الإلكتروني إلى مجلد الحذف واضغط على حفظ.
الآن ، كلما تلقيت رسائل البريد الإلكتروني مع كلمات القرض أو EMI أو الكلمات الرئيسية الهامة ، سيتم نقلها تلقائيًا إلى مجلد الحذف.
دعنا ننشئ قاعدة مفيدة أخرى. هلا فعلنا؟ تقوم كل شركة بإرسال رسائل البريد الإلكتروني المتعلقة بفيروس كورونا إلى المستخدمين. بينما أشيد بجهودهم ، فإنه في بعض الأحيان يتعب لقراءة الأخبار حول الفيروس المميت يوميًا. بمساعدة قواعد Outlook ، يمكنك حذف تلك الرسائل تلقائيًا قبل وصولها إليك.
الخطوة 1: افتح Outlook web وانتقل إلى الإعدادات> البريد> القواعد.
الخطوة 2: دعنا نعطي القاعدة الجديدة “Coronavirus” اسم وإضافة شروط.
الخطوة 3: أضف شروطًا مثل ما إذا كان نص الرسالة يتضمن الكلمة الرئيسية “Coronavirus” و “COVID-19” ، ثم انقل هذه الرسائل الإلكترونية إلى مجلد الحذف.
قواعد Outlook هي وظيفة قوية ، والاحتمالات لا حصر لها. إليك كيفية استخدامه. عندما أكون في رحلة عطلة ، أقوم بإنشاء قاعدة لنقل جميع رسائل البريد الإلكتروني الواردة إلى مجلد “أثناء السفر” وعدم الانقطاع أبدًا خلال وقت العائلة.
إلغاء إرسال رسائل البريد الإلكتروني غير المرتبطين
وظيفة الحذف التلقائي مفيدة عندما تريد تصفية رسائل البريد الإلكتروني ذات الصلة من تلك المزيفة. ولكن ماذا لو كنت تريد التوقف عن تلقي رسائل البريد الإلكتروني من المرسل تمامًا. حسنًا ، يمكنك دائمًا استخدام خيار إلغاء الاشتراك من البريد الإلكتروني.
لكن العثور على زر إلغاء الاشتراك الصغير في كل بريد يمكن أن يستغرق وقتًا طويلاً ومملًا. لحسن الحظ ، باستخدام Outlook Web ، يمكنك رؤية جميع مرسلي البريد الإلكتروني بزر إلغاء الاشتراك في مكان واحد.
الخطوة 1: افتح Outlook web وتوجه إلى الإعدادات.
الخطوة 2: انتقل إلى البريد> الاشتراكات.
الخطوة 3: هنا ، سترى قائمة مرسلي البريد الإلكتروني مع زر إلغاء اشتراك كبير.
الخطوة 4: إلغاء الاشتراك غير الضروري من القائمة ، ويمكنك أيضًا النقر على القائمة ذات النقاط الثلاث لحظر المرسل.
أستخدم هذه الميزة مرة واحدة كل ربع سنة لإزالة رسائل البريد الإلكتروني غير ذات الصلة من القائمة.
استخدام Outlook مثل المحترفين
يحزم Microsoft Outlook وظيفة قواعد ممتازة. يمكنك استخدامه لحذف الرسائل تلقائيًا ، وأرشفتها تلقائيًا ، واردة ، ونقلها إلى مجلدات مختلفة لفترة معينة ، وحتى إلغاء اشتراك المرسل غير الضروري من القائمة الفردية. لقد عمل الحل المذكور أعلاه مثل عجب بالنسبة لنا. هل اكتشفت حلاً مختلفًا لا يتضمن أي تطبيق تابع لجهة خارجية؟