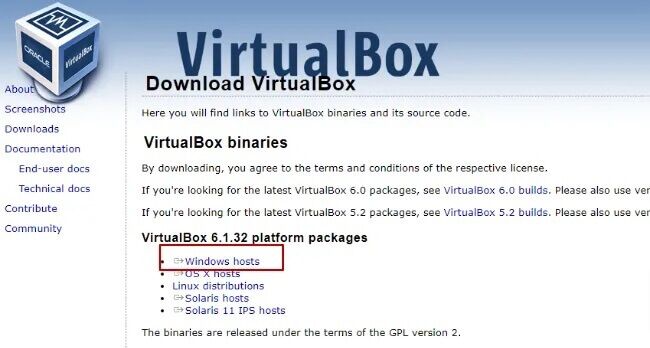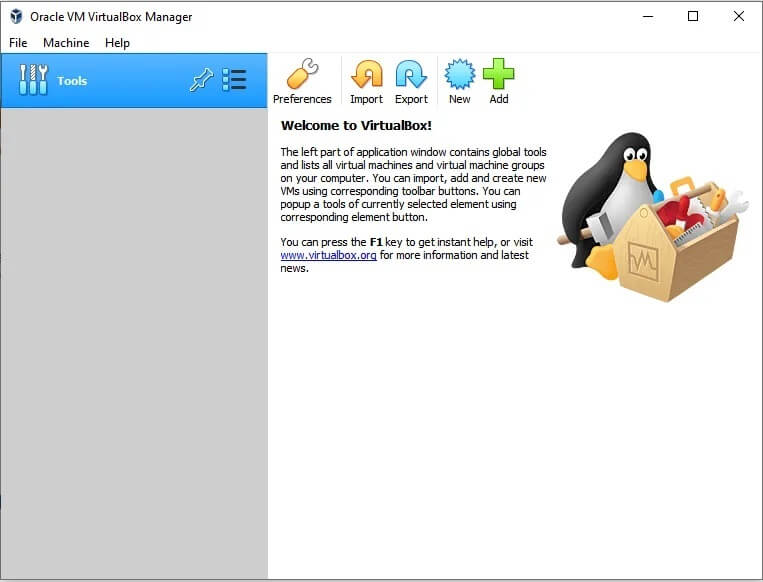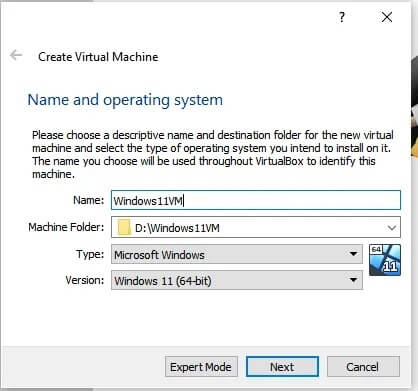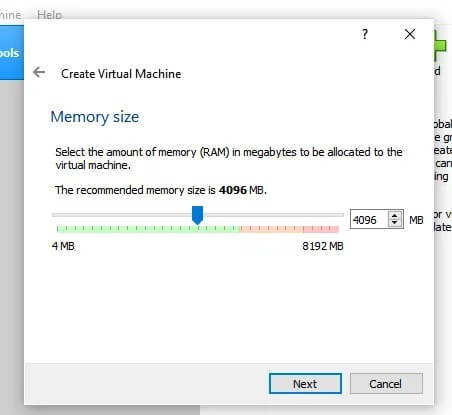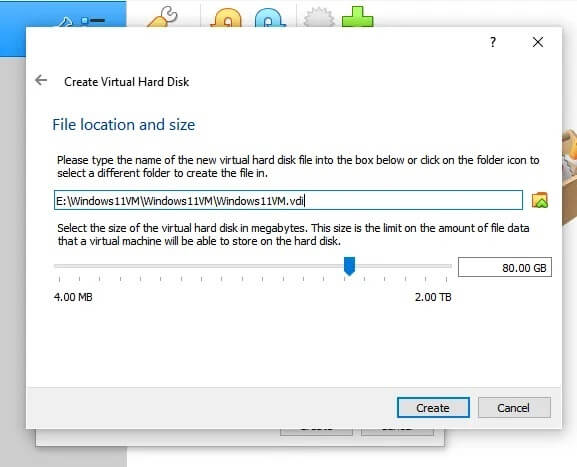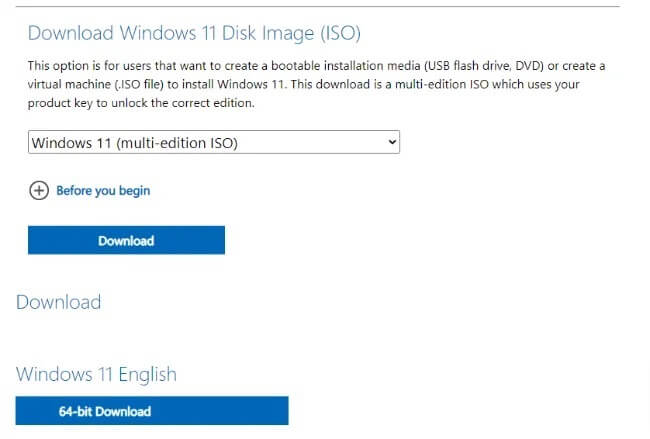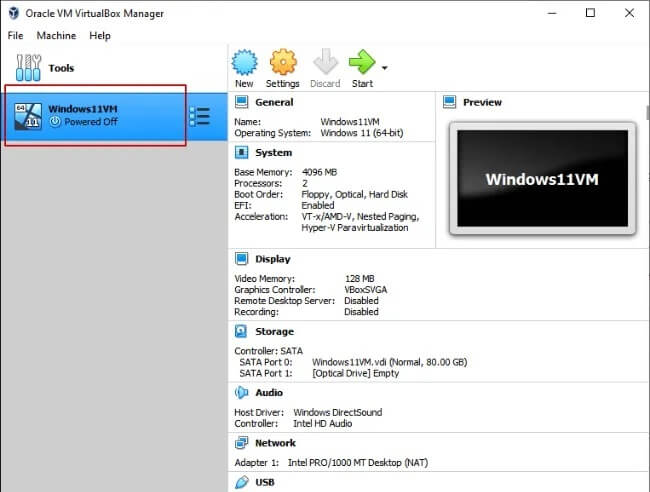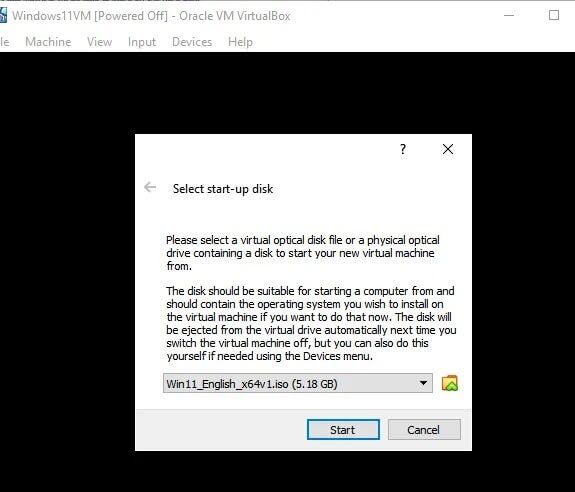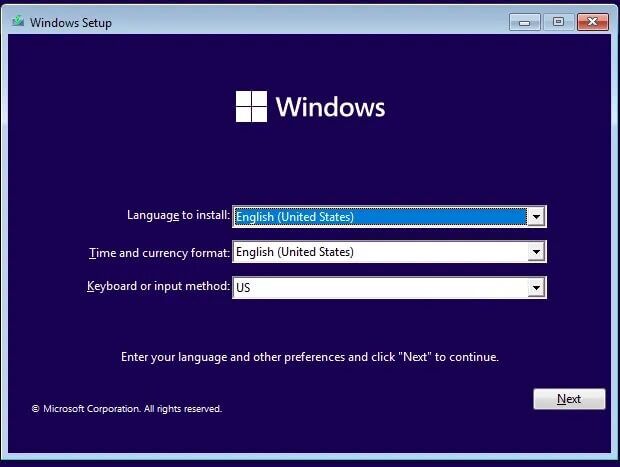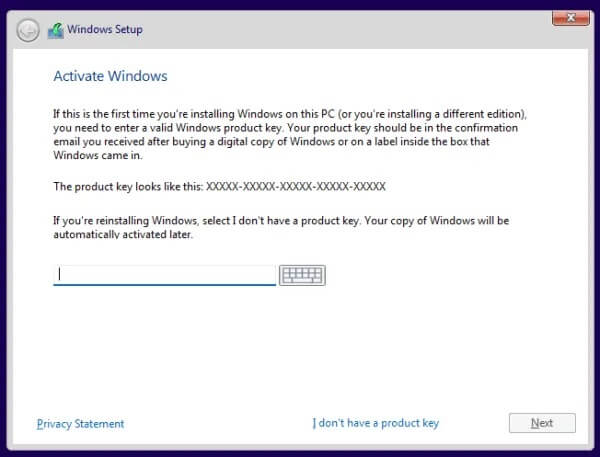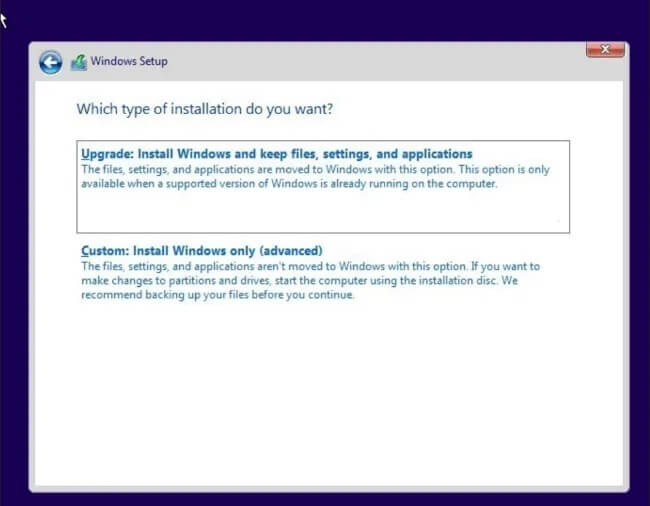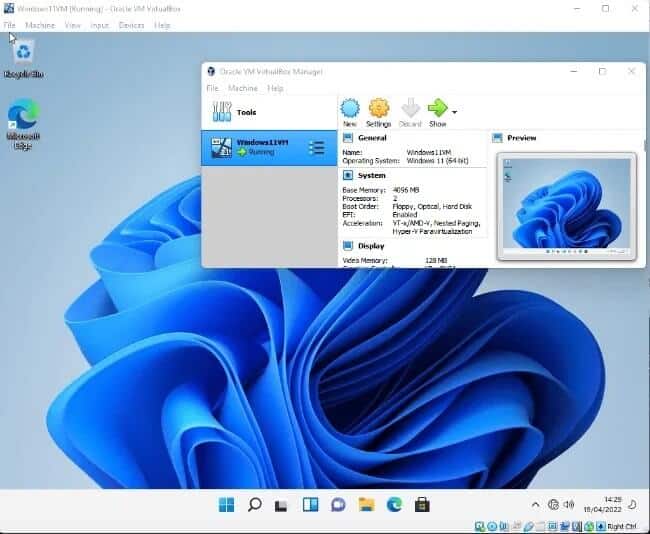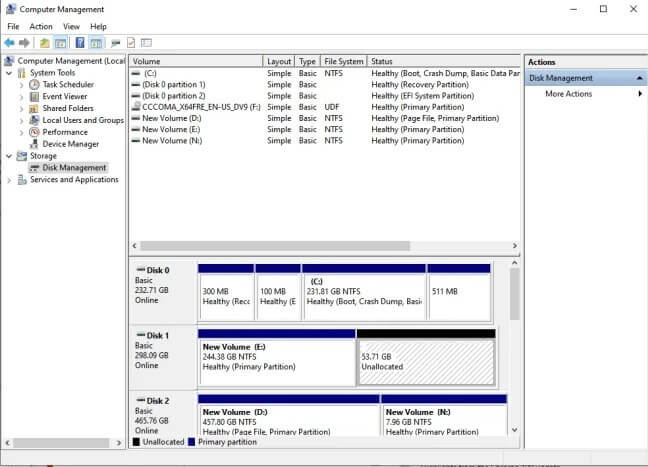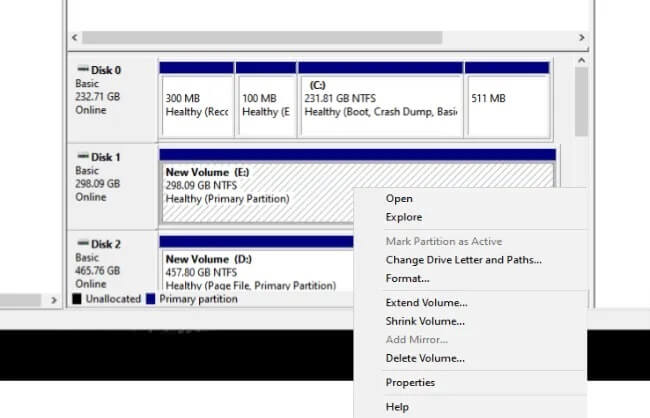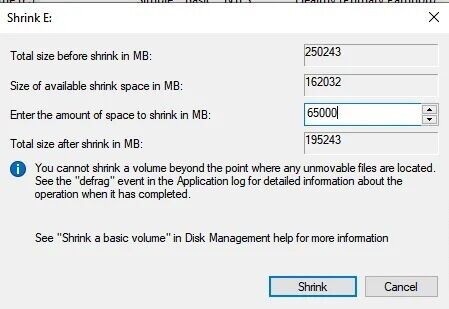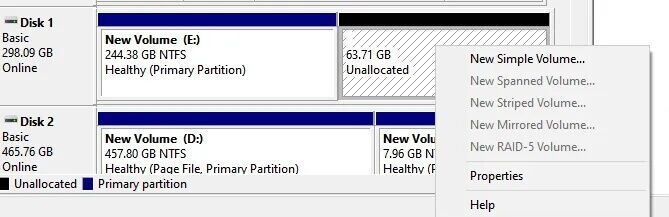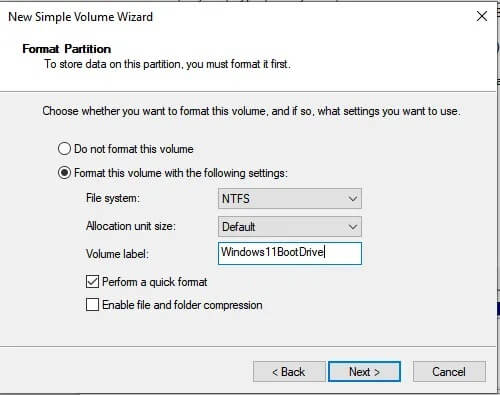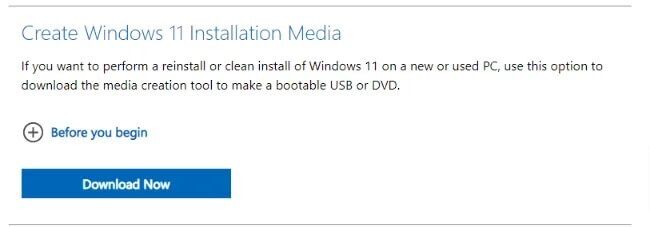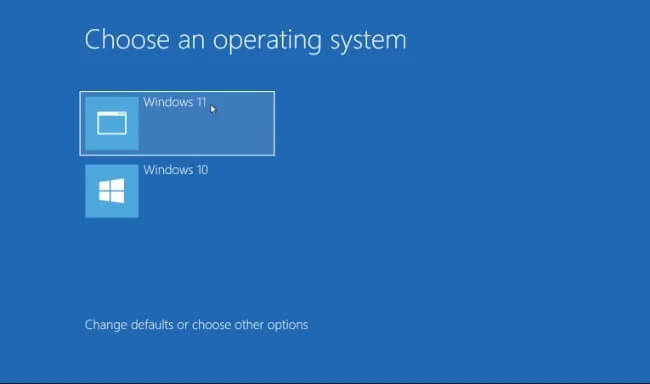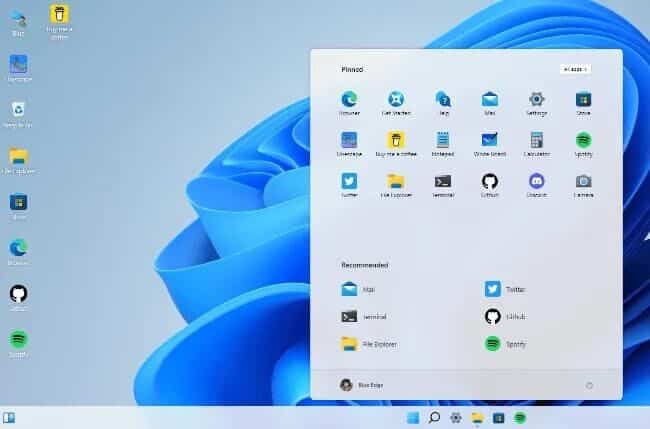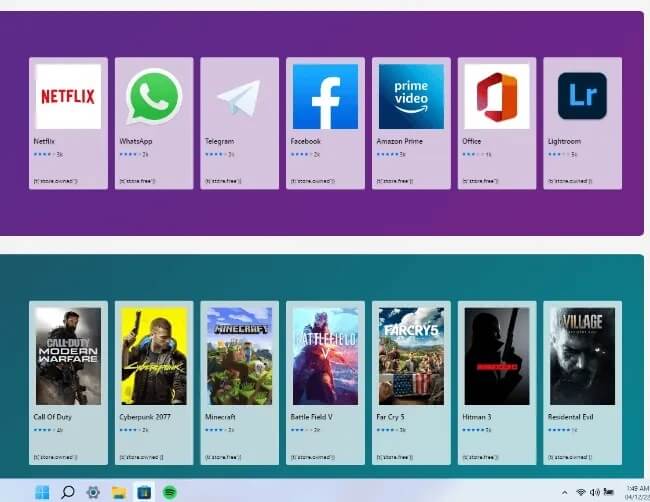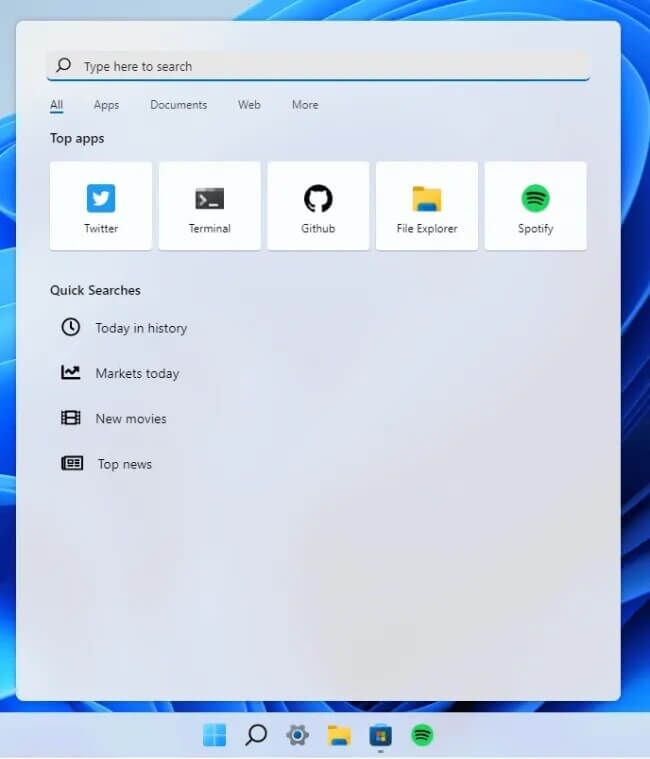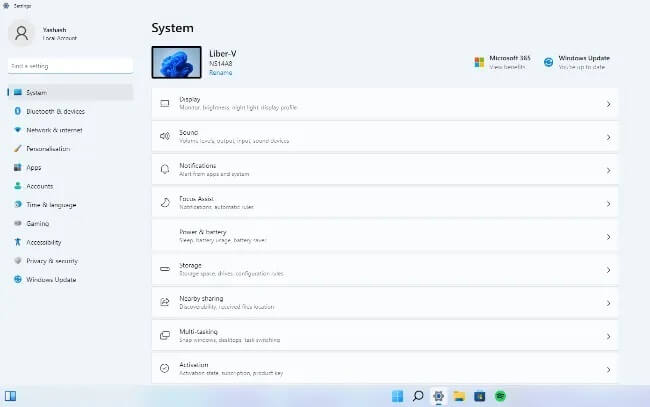كيفية تجربة Windows 11 بدون التخلص من Windows 10
يحتوي Windows 11 على الكثير من التحسينات على Windows 10. لسوء الحظ ، لإجراء تثبيت كامل لنظام Windows 11 ، يجب عليك التخلي عن نظام Windows 10 المستقر.
الخبر السار هو أنه يمكنك تجربة Windows 11 على جهازك الأساسي دون العبث بـ Windows 10. لديك ثلاثة خيارات: استخدام آلة افتراضية أو تمهيد مزدوج أو محاكي Windows 11. يمكنك اختيار الطريقة التي تناسبك بشكل أفضل ، وسنوضح لك كيفية إعداد كل منها فيما يلي.
استخدم آلة افتراضية
يسمح لك الجهاز الظاهري (VM) بتثبيت Windows 11 أعلى نظام التشغيل Windows 10 الخاص بك. باختصار ، سيكون لديك Windows 11 يعمل في نافذة تطبيق على سطح مكتب Windows 10.
ماذا ستحتاج:
- تطبيق الافتراضية (Oracle VirtualBox)
- ملف Windows 11 ISO
علاوة على ذلك ، ستحتاج إلى التحقق من متطلبات أجهزة Windows 11 للتأكد من أن نظام التشغيل يمكن تشغيله في جهاز VM الخاص بك. إذا لم تكن متأكدًا من بعض الأشياء الموجودة في القائمة ، فقد ترغب في إجراء اختبار توافق Windows 11 قبل المضي قدمًا.
ملاحظة: لا يدعم برنامج VirtualBox TPM 2.0 ، وهو مطلب لتثبيت Windows 11. ومع ذلك ، من الممكن تجاوز ذلك عن طريق تعديل السجل بعد بدء تثبيت Windows 11. إذا لم تكن مستعدًا للقيام بذلك ، فقد ترغب في إلقاء نظرة على الطريقتين الأخريين الموضحتين في هذا المنشور.
1. قم بتثبيت برنامج VirtualBox على نظام التشغيل Windows 10
يعد VirtualBox برنامجًا شائعًا يتم استخدامه لهذا الغرض ، لأنه سهل التثبيت والإعداد. أيضًا ، لا يستهلك موارد الكمبيوتر ، وهو ما تريده في جهاز افتراضي.
- توجه إلى موقع VirtualBox.
- انقر فوق خيار “Windows Hosts” لتنزيل VirtualBox على جهاز الكمبيوتر الخاص بك وتثبيته باتباع التعليمات.
2. إنشاء VirtualBox Virtual Machine
قبل المتابعة إلى تثبيت Windows 11 ، ستحتاج إلى إعداد VirtualBox VM.
ابدأ بتشغيل برنامج VirtualBox والنقر فوق الزر “جديد” في قائمة برنامج VirtualBox Manager.
- في النافذة الجديدة ، قم بتسمية جهازك الظاهري. في حالتنا هو Windows11VM. أيضًا ، حدد موقع تثبيت به مساحة قرص تبلغ 64 جيجابايت على الأقل. أخيرًا ، حدد “Windows 11” من قائمة الإصدار وانقر فوق “التالي“.
- في النافذة التالية ، ستحتاج إلى تخصيص 4096 ميغابايت كحد أدنى من الذاكرة لجهازك الظاهري. إذا كان لديك ذاكرة وصول عشوائي (RAM) كافية مثبتة ، فخصص المزيد من الذاكرة إلى الجهاز الظاهري. تذكر أن تترك ذاكرة كافية لنظام التشغيل Windows 10 حتى يعمل بسلاسة أيضًا.
- في الشاشات الثلاث التالية ، سيرشدك معالج التثبيت خلال إعداد القرص الثابت الافتراضي الخاص بك.
- انقر فوق “إنشاء” لإكمال التثبيت.
3. قم بتثبيت Windows 11 في برنامج VirtualBox
- قم بتنزيل صورة قرص Windows 11 (ISO) بالانتقال إلى صفحة تنزيل Windows 11 الرسمية.
- الآن ، افتح VirtualBox وحدد Windows11VM على جانبك الأيسر.
- انقر فوق ابدأ للمتابعة.
- سيُطلب منك تحديد قرص بدء التشغيل. انقر فوق رمز المجلد لتحديد ملف Windows 11 ISO الذي قمت بتنزيله.
انقر فوق ابدأ.
ملاحظة: اضغط على Shift + F10 ثم اتبع الإرشادات الموجودة ضمن “تعديل السجل على تثبيت جديد لـ Windows 11” في تجاوز منشور متطلبات TPM قبل الانتقال إلى الخطوة التالية.
- حدد إعدادات اللغة والوقت ولوحة المفاتيح التي تفضلها وانقر فوق “التالي“.
- انقر فوق “التثبيت الآن” في الصفحة التالية. سيُطلب منك بعد ذلك إدخال مفتاح منتج Windows. إذا لم يكن لديك واحد ، فانقر على “ليس لدي مفتاح منتج”.
- حدد إصدار Windows الذي تريد تثبيته. انقر فوق {التالي.
- اقبل اتفاقية المستخدم. بمجرد الانتهاء ، انقر فوق “مخصص: تثبيت Windows فقط (متقدم)” واختر مكان تثبيت Windows. ستبدأ عملية التثبيت.
- مع تثبيت Windows 11 ، ستتمكن من الوصول إليه عن طريق تشغيل VirtualBox وبدء تشغيل Windows11VM.
التمهيد المزدوج لنظام التشغيل Windows 11 مع نظام التشغيل Windows 10
التمهيد المزدوج هو ببساطة تشغيل نظامي تشغيل على جهاز كمبيوتر واحد في نفس الوقت. على الرغم من أن الأمر ليس سلسًا مثل تشغيل جهاز افتراضي ، إلا أنه يتطلب أقل على موارد الكمبيوتر الشخصي.
للتمهيد المزدوج لنظام التشغيل Windows 11 مع Windows 10 ، يجب أن يحتوي جهاز الكمبيوتر الخاص بك على ذاكرة وصول عشوائي (RAM) بسعة 8 جيجابايت على الأقل ، وأكثر من 64 جيجابايت من مساحة التخزين المتاحة ، وبرامج UEFI الثابتة ، وإصدار TPM 2.0 ، وأن يكون قادرًا على التمهيد الآمن. للتأكد من أن جهاز الكمبيوتر الخاص بك يحتوي على كل ما يحتاجه ، يمكنك المضي قدمًا وإجراء اختبار توافق Windows 11 مسبقًا.
1. قم بإعداد قسم لنظام التشغيل Windows 11
- اضغط على Win + R.
- اكتب compmgmt.msc واضغط على Enter لفتح “إدارة الكمبيوتر”.
- انتقل إلى “إدارة الأقراص” في القائمة اليسرى وانقر عليها لعرض تكوين القرص الخاص بك.
- حدد قرصًا به مساحة خالية 64 جيجابايت على الأقل. من الأفضل تخصيص مساحة أكبر. انقر بزر الماوس الأيمن على محرك الأقراص وحدد “تقليص الحجم”.
- أدخل مقدار المساحة المراد تقليصها بالميجابايت وانقر فوق تقليص.
- يجب أن تكون المساحة غير المخصصة مرئية الآن في إدارة الأقراص. انقر بزر الماوس الأيمن فوقه وحدد “مجلد جديد بسيط”.
- في الشاشة التالية ، سيتم تشغيل معالج الصوت الجديد. سيساعدك هذا في إعداد وتنسيق وتعيين حرف محرك أقراص وتسمية وحدة تخزين إلى قسم القرص الثابت الجديد. تأكد من تعيين ملصق وحدة تخزين لا يُنسى (على سبيل المثال ، Windows11BootDrive). انقر فوق “التالي” للمتابعة.
- انقر فوق “إنهاء” لإغلاق المعالج.
2. قم بتثبيت Windows 11
قم بتنزيل أداة إنشاء وسائط Windows 11.
- قبل تشغيل الأداة ، قم بتوصيل محرك أقراص USB محمول (8 جيجابايت على الأقل) بجهاز الكمبيوتر الخاص بك. اتبع المطالبة لإنشاء محرك أقراص فلاش USB قابل للتمهيد. عند اكتمال العملية ، سترى رسالة “محرك أقراص USB المحمول جاهز”.
- أعد تشغيل الكمبيوتر في BIOS واختر محرك USB كجهاز التمهيد. سيبدأ تشغيل معالج تثبيت Windows 11.
- اتبع المطالبة حتى تصل إلى “ما نوع التثبيت الذي تريده؟” نافذة او شباك. انقر فوق “مخصص: تثبيت Windows فقط (متقدم)” وانقر فوق التالي.
- اختر القسم الذي قمت بإنشائه (Windows11BootDrive) ثم انقر فوق التالي لتثبيت Windows 11.
- بعد اكتمال التثبيت ، ستتمكن الآن من الوصول إلى Windows 10 و Windows 11 من قائمة التمهيد عند إعادة تشغيل جهاز الكمبيوتر الخاص بك.
جرب محاكي Windows 11
تتمثل إحدى أسهل الطرق للتعرف على Windows 11 في استخدام هذا المحاكي المستضاف على السحابة. ما عليك سوى الانتقال إلى موقع الويب للتعرف على الشكل الذي سيكون عليه Window 11 إذا قمت بتثبيته.
أشياء تستطيع فعلها
- افتح قائمة ابدأ – يمكنك إلقاء نظرة على الشكل الذي تبدو عليه قائمة ابدأ ببساطة عن طريق النقر على أيقونة Windows
- الموجودة الآن في الوسط افتراضيًا. سترى التطبيقات المثبتة في الجزء العلوي من القائمة والعناصر الموصى بها في الجزء السفلي.
- احصل على نظرة خاطفة على متجر Windows – انقر فوق رمز متجر Windows للحصول على مظهر المتجر الجديد. للأسف ، لا يمكنك تثبيت التطبيقات في جهاز المحاكاة.
- جرب البحث الجديد – انقر فوق أيقونة البحث في شريط المهام لتظهر قائمة البحث الجديدة.
- ميزات إضافية – يمكنك أيضًا التحقق من File Explorer ومتصفح Edge والإعدادات.
في الأخير
الآن بعد أن عرفت كيفية تجربة Windows 11 دون التخلي عن Windows 10 ، فربما ترغب في معرفة المزيد حول أحدث أنظمة تشغيل Microsoft. على سبيل المثال ، تحقق من قائمة ميزات Windows 11 المخفية أو تعرف على جميع الطرق التي يمكنك من خلالها تخصيص قائمة بدء Windows 11.