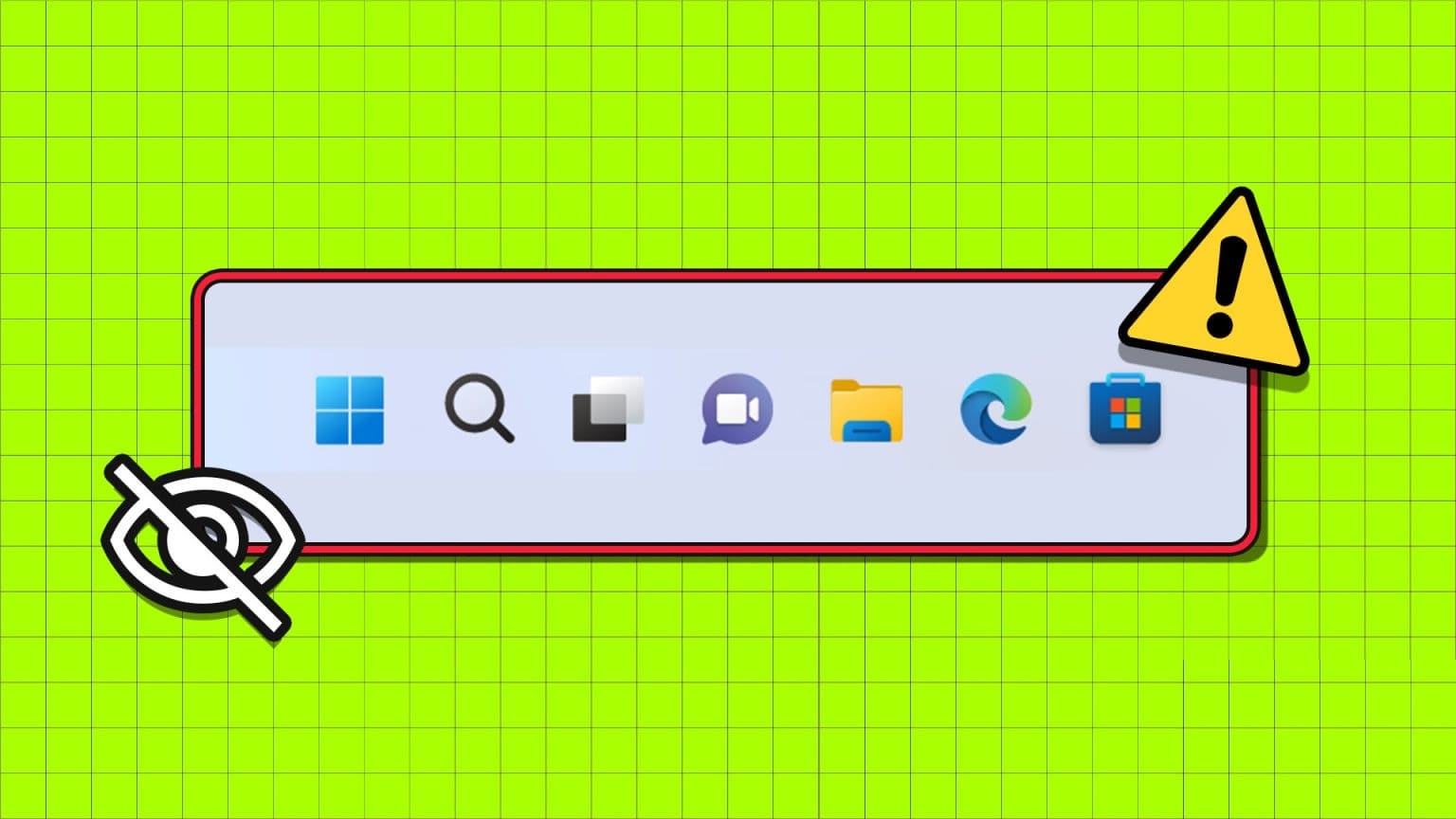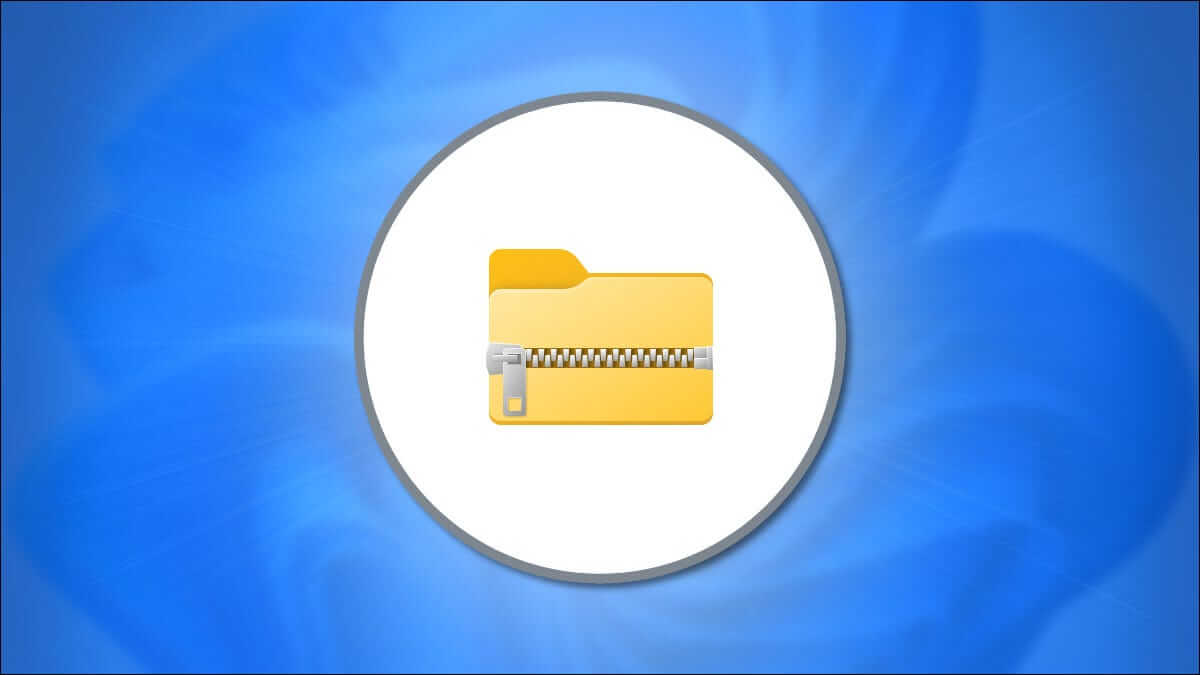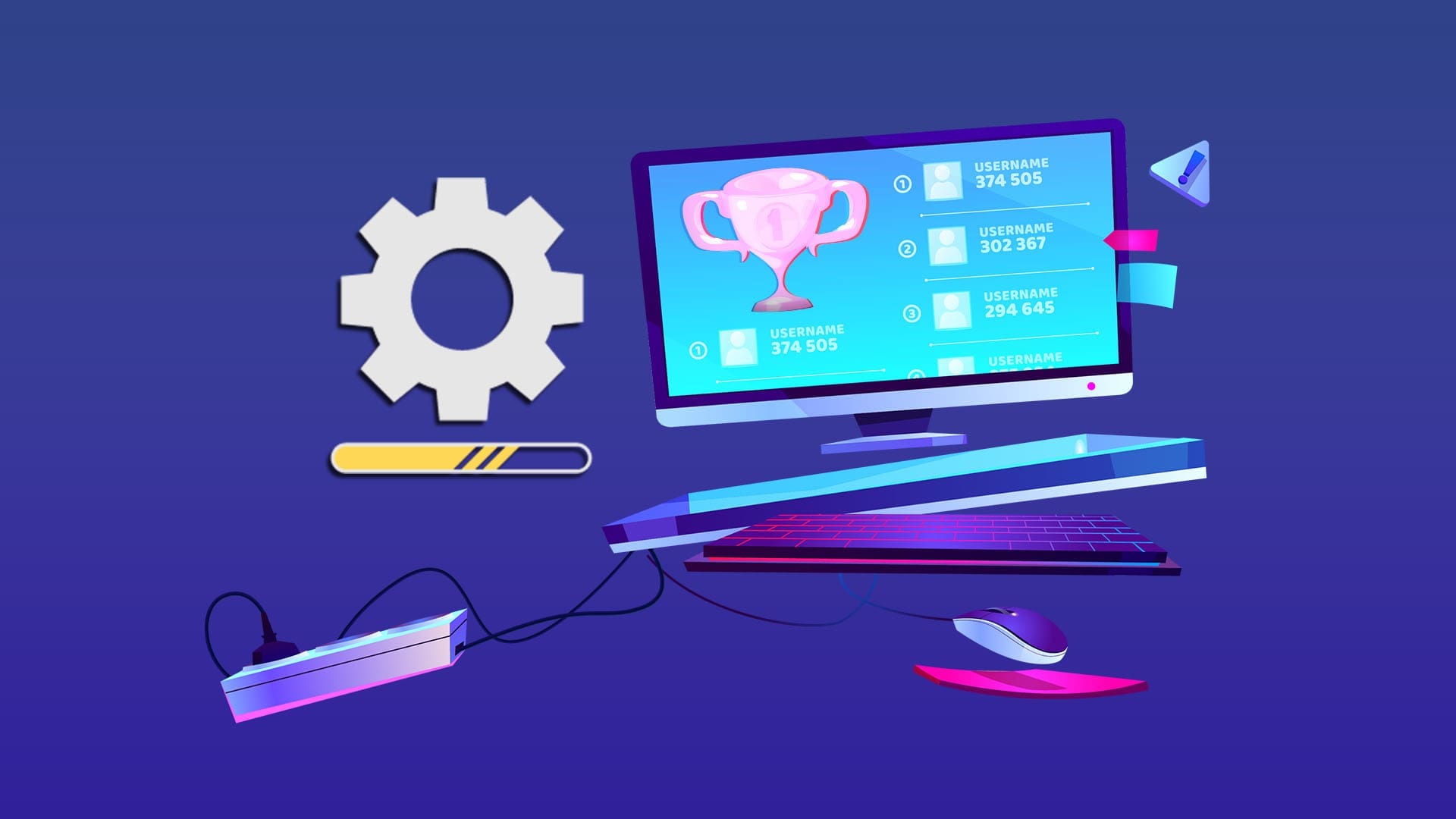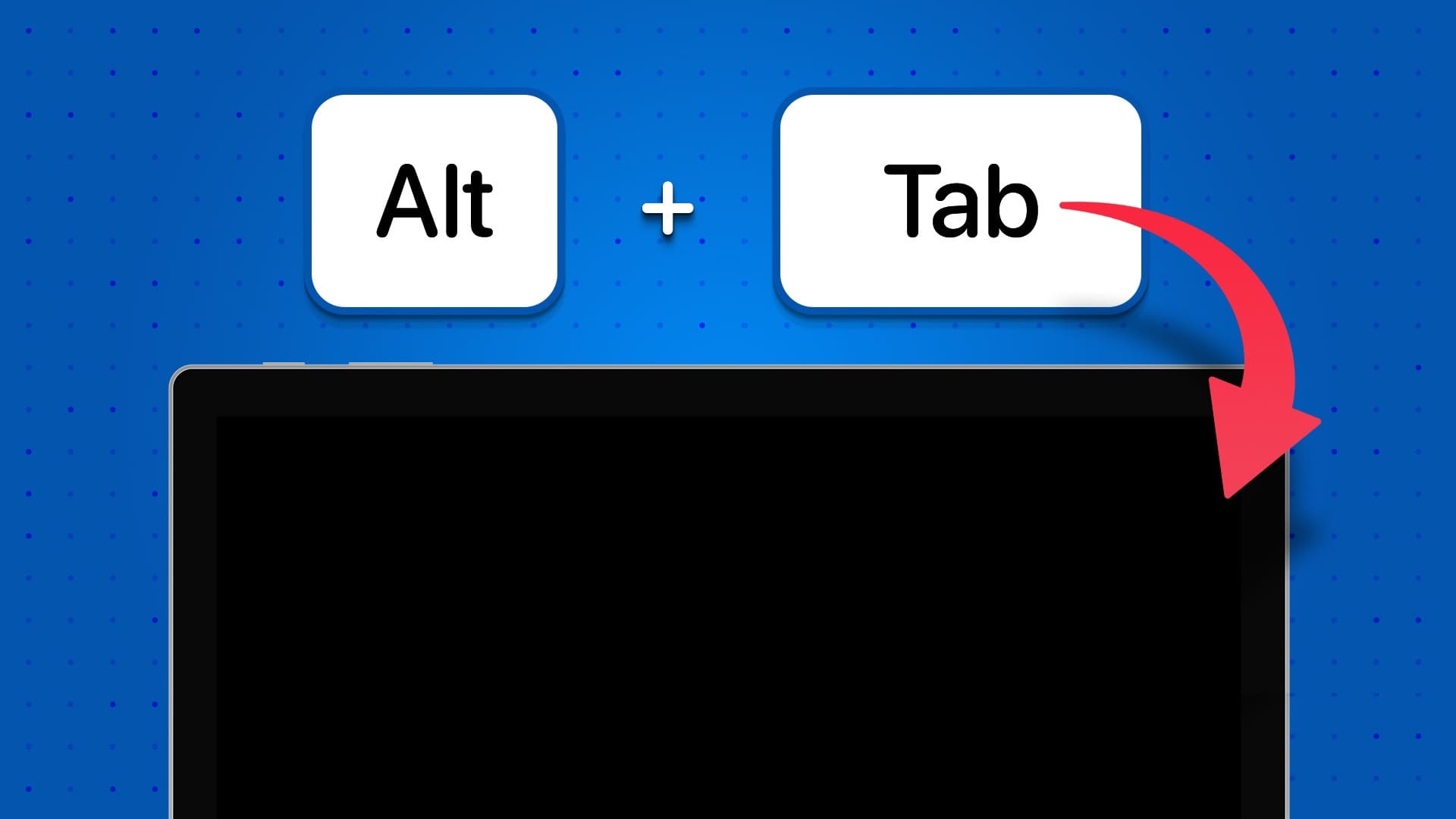تعد شاشة الموت الزرقاء BSOD أحد أكثر الأخطاء المروعة على جهاز كمبيوتر يعمل بنظام Windows. ومع ذلك ، هناك المزيد من الحيرة عندما يلقي Windows رمز خطأ “بنية تخزين البيانات التالفة“. غالبًا ما ينبثق خطأ تلف بنية البيانات هذا أثناء جلسات اللعب أو بعدها. سنوضح لك كيفية إصلاحها.

سيتم إعادة تشغيل جهاز الكمبيوتر الذي يعمل بنظام Windows بعد وقت قصير من جمع الملاحظات حول الخطأ. سيتم إغلاق جميع التطبيقات والنوافذ المفتوحة ، وستفقد الأعمال غير المحفوظة ، إن وجدت. قد يكون هذا حدثًا منفردًا حيث واجهت خطأ “تلف بنية بيانات المتجر” مرة واحدة وليس مرة أخرى. نقترح عليك الانتظار ومشاهدة ما إذا كان الخطأ يضرب شاشة الكمبيوتر مرة أخرى. إذا كان الأمر كذلك ، فلدينا بعض الحلول.
هيا نبدأ.
1. تشخيص مشاكل الذاكرة
قد تكون هذه مشكلة في الذاكرة حيث يفشل برنامج ثابت أو جهاز في استخدام الذاكرة بشكل صحيح وإتلاف البيانات في العملية. يأتي Windows مزودًا بأداة مضمنة لتشخيص المشكلة.
الخطوة 1: افتح لوحة التحكم من قائمة ابدأ أو اضغط على مفتاح Windows + X لفتح قائمة مختصرة للعثور عليها هناك.
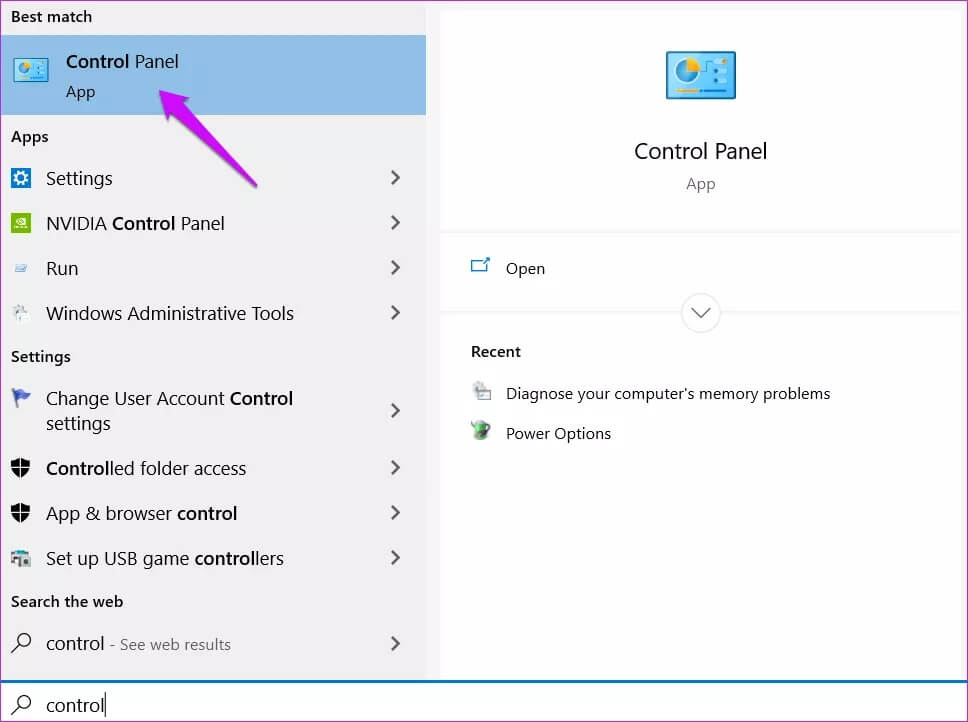
الخطوة 2: ابحث عن الذاكرة في شريط البحث وحدد “تشخيص مشاكل ذاكرة الكمبيوتر”.
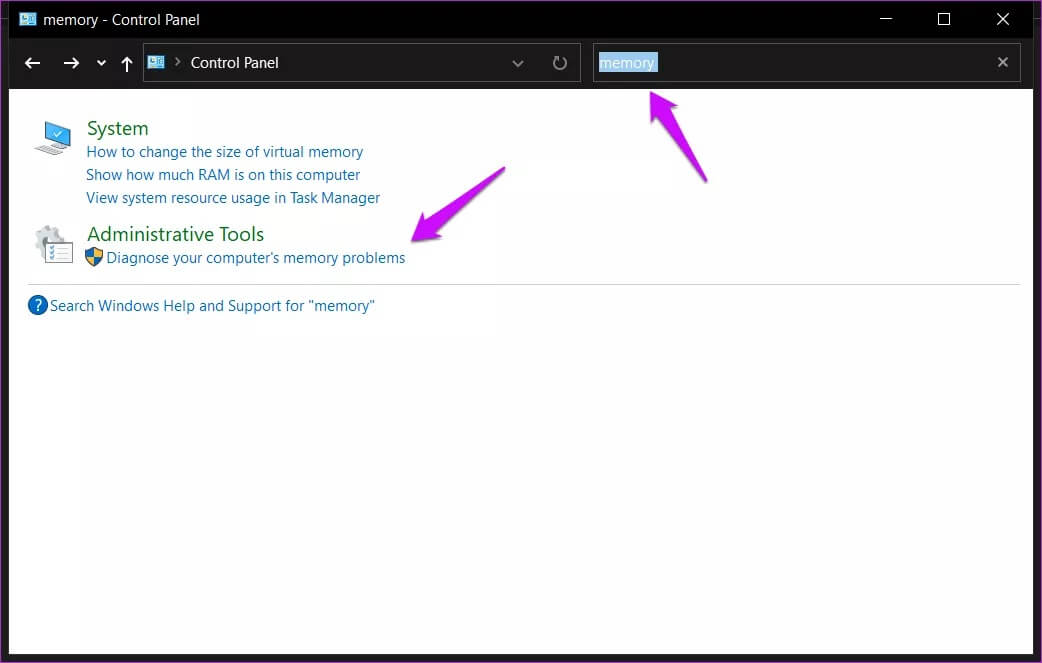
الخطوة 3: في النافذة المنبثقة التالية ، يمكن للمرء إما تشغيل الاختبار على الفور أو جدولته في وقت لاحق عند إعادة تشغيل النظام.
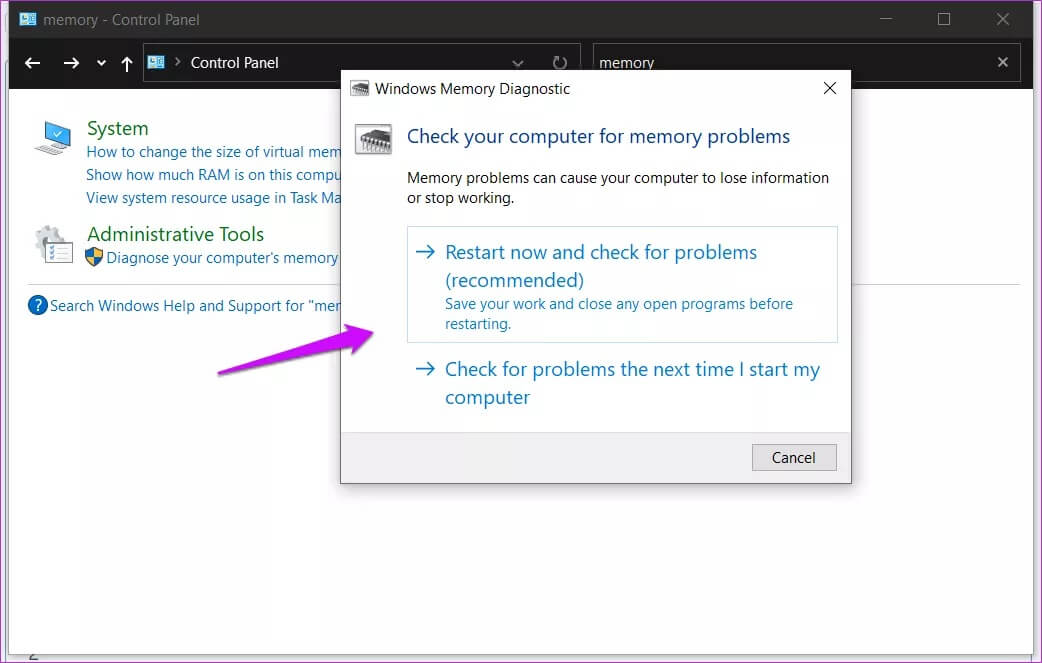
الخطوة 4: ابحث عن عارض الأحداث في قائمة ابدأ وافتحه.
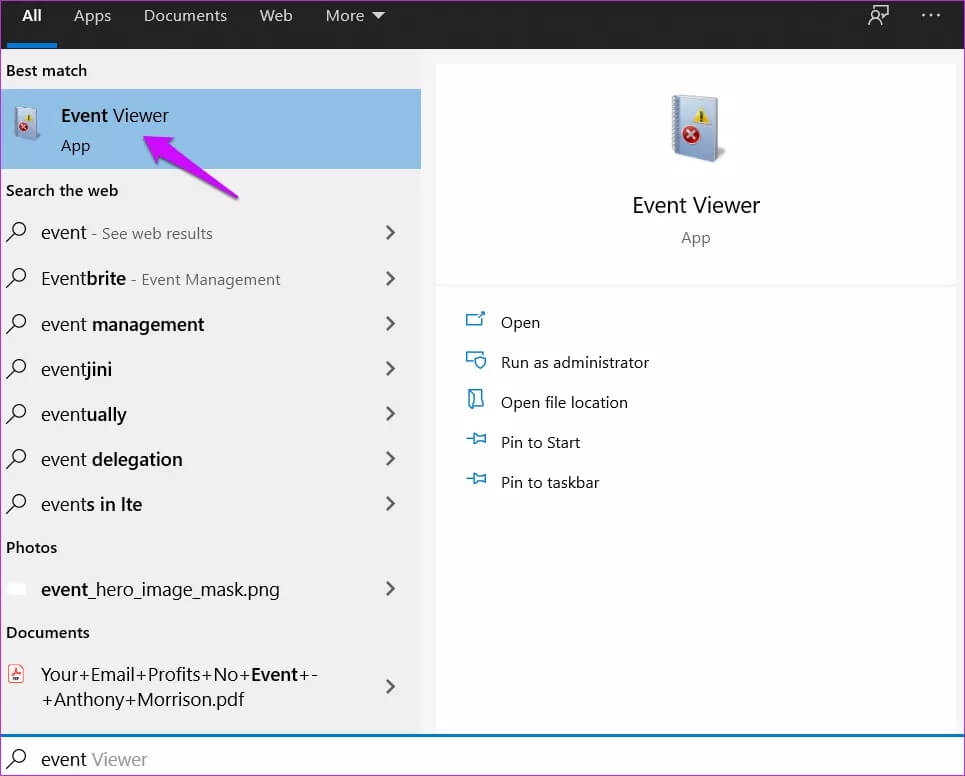
الخطوة 5: يحفظ Windows نتائج الفحص في ملف MemoryDiagnostics-Results ، المتوفر في System Log. هذا مفيد للتشخيص الذاتي بالإضافة إلى المشاركة مع عامل تكنولوجيا المعلومات لديك أو في المنتديات المتعلقة بالكمبيوتر الشخصي.
2. تشغيل SFC و فحص DISM
لقد واجهنا خطأ “تلف بنية بيانات المتجر” من قبل الموت الزرقاء وتمكنا من إصلاح المشكلة أثناء تشغيل هذه الأوامر.
الخطوة 1: ابحث عن موجه الأوامر في قائمة ابدأ وحدد تشغيل كمسؤول لفتحه بحقوق المسؤول.
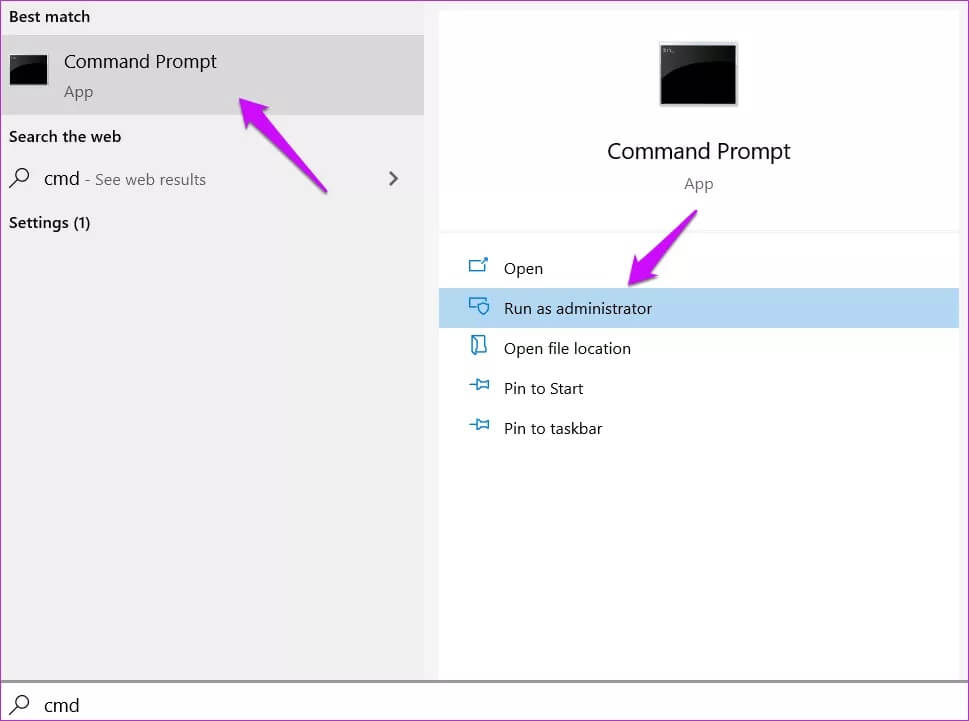
الخطوة 2: قم بتشغيل الأوامر أدناه ولكن واحدة في كل مرة وبالترتيب المحدد. الأمر الأول هو SFC أو مدقق ملفات النظام الذي سيجد ويصلح ملفات النظام التالفة.
sfc /scannow
Dism /Online /Cleanup-Image /CheckHealth
DISM.exe / Online / Cleanup-image / Scanhealth
DISM.exe / Online / Cleanup-image / Restorehealth
نقترح عليك إعادة تشغيل جهاز الكمبيوتر الذي يعمل بنظام Windows مرة واحدة بعد تشغيل هذه الأوامر. نأمل أن يؤدي هذا إلى حل الخطأ أو يمكنك المتابعة إلى الحل التالي.
3. فحص الفيروسات
هناك ثلاثة أجزاء لهذه العملية ، ونوصي بإجراء كل منها. أولاً ، قم بتشغيل برنامج مكافحة الفيروسات. يمكن أن يكون برنامج مكافحة فيروسات تابع لجهة خارجية تفضله أو Microsoft Defender الافتراضي الذي يأتي مثبتًا مسبقًا على جميع نسخ Windows.
بعد ذلك ، نوصي بشدة بالحصول على Malwarebytes ، وحتى نسخته المجانية جيدة جدًا. لاحظ أن الفيروس ليس مثل البرامج الضارة.

أخيرًا ، قم بتنزيل Microsoft Safety Scanner وتشغيله. يجب عليك تشغيله يدويًا ويمكنك استخدامه لمدة تصل إلى 10 أيام. بعد انتهاء الفترة التجريبية ، قم بتنزيله مرة أخرى وتشغيله. نوصيك دائمًا بتنزيل أحدث إصدار قبل تشغيله.
4. خطأ برنامج التشغيل
يمكنك تنزيل أحدث إصدار من برنامج تشغيل الرسومات وتثبيته لجهاز الكمبيوتر الذي يعمل بنظام Windows ، سواء كان سطح مكتب أو كمبيوتر محمول. إذا ظهر خطأ “تلف بنية بيانات المتجر” أثناء جلسة اللعب أو بعدها.
راجع دليلنا حول كيفية تحديث برامج التشغيل وإعادة تثبيتها واسترجاعها. ولكن ماذا عن الأجهزة الأخرى المتصلة بجهاز الكمبيوتر الخاص بك والتي يمكن أن تكون وراء الخطأ؟ تتوفر أدوات خاصة بالسائق يمكنها أتمتة العملية.
5. تشغيل أداة تحري الخلل وإصلاحه
أداة أخرى في ترسانة Windows هي تحري الخلل وإصلاحه، والتي يمكنها اكتشاف وإصلاح العديد من الأخطاء المتعلقة بالأجهزة. و BSOD جزء من الحزمة. لا يعمل على إصدار Windows Home.
الخطوة 1: اضغط على مفتاح Windows + I لفتح الإعدادات والبحث عن مشاكل الشاشة الزرقاء وإصلاحها.
الخطوة 2: في النافذة المنبثقة التالية ، اتبع التعليمات التي تظهر على الشاشة.
6. زيادة تردد التشغيل
يمكن أن يؤدي رفع تردد التشغيل إلى جميع أنواع المشكلات وأخطاء الموت الزرقاء مثل تلك التي تواجهها ليست سوى واحدة منها. توقف عن فعل ذلك لأنه قد يؤدي إلى عطل دائم في الأجهزة أيضًا.
الموت المفاجئ
يمكن أن تكون المواقف الشديدة مثل الفشل الكامل في الأجهزة عاملاً أيضًا. على سبيل المثال ، قد تحتاج إلى عصا ذاكرة وصول عشوائي جديدة لأن القديم فشل. مثل هذه الأحداث نادرة وغالبًا ما لا تثير القلق على أجهزة الكمبيوتر الجديدة. وهناك أيضًا طرق لاختبار الأجهزة بسهولة.
تظهر أخطاء الموت الزرقاء من العدم ، ولا تحصل حتى على فرصة لحفظ العمل. إنه أمر مخيف ومزعج ولا يترك سوى خيارات قليلة للمستخدمين النهائيين. في بعض الأحيان ، لا يمتلك المستخدمون حتى رمز خطأ. ورموز QR التي لاحظتها على شاشة الموت الزرقاء ليست مفيدة. في أغلب الأحيان ، تؤدي إلى ارتباط عام وهو أمر غير مفيد.